7 Easy Ways To Fix iPhone Won't Restore in Recovery Mode
Mobile phones help us perform various functions daily, like making phone calls and sending texts through social media platforms.
Therefore, it becomes frustrating when iPhone won't restore in recovery mode because of the inconveniences it causes. If you have encountered such an issue, worry no more because this article will show you how to fix the problem on your iPhone.
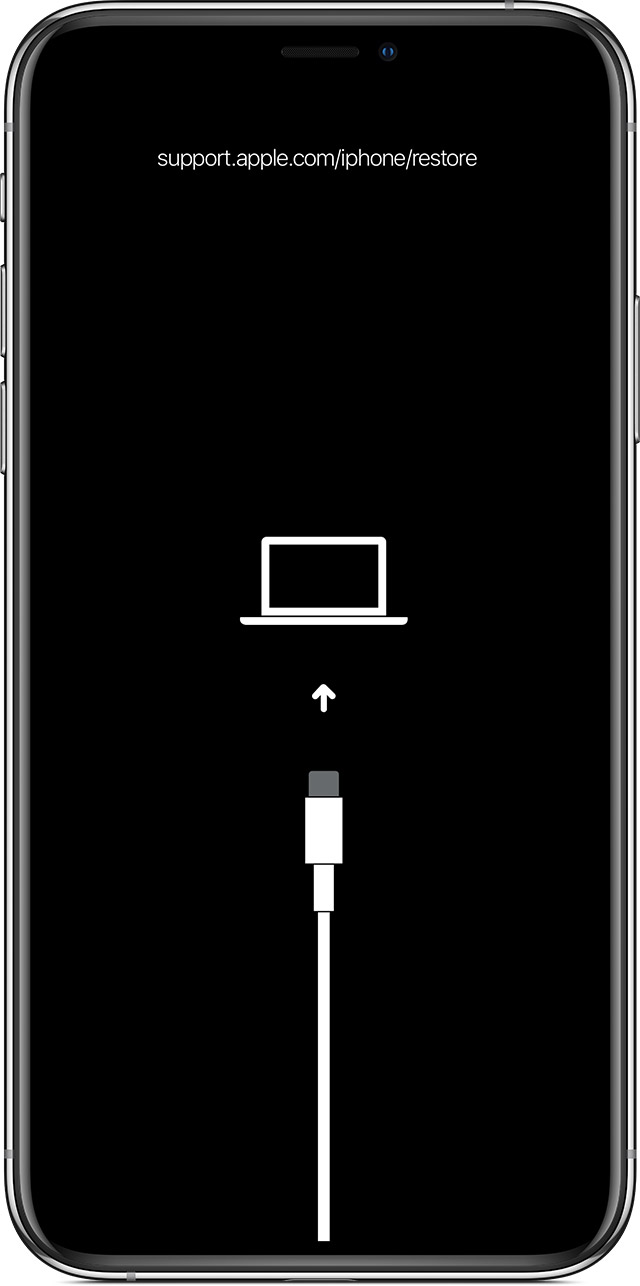
Part 1: When to Use Recovery Mode
When restoring your iPhone, you can either update without deleting your data or restore and delete all data in the process from which you can restore it from a recent iCloud or iTunes backup.
Recovery mode can occur in various scenarios:
When a bug exists when updating your iOS from a beta version.
When the restoring or updating iOS process fails, iTunes fails to recognize the device.
When installing an update of the iOS, the iPhone gets stuck in a continuous restart loop.
Apple's logo appears When you connect to iTunes, but no progress will happen.
Part 2: 7 Ways to Fix iPhone Won't Restore in Recovery Mode
We researched and analyzed the methods below to fix the iPhone that won't restore in recovery mode. Methods 1 to 5, and 7 are the primary methods you can try, but they can only solve minor problems.
If you want a method that will solve the issue instantly and without data loss, Perfix is the recommended method. You can also use method six, but be aware that this method causes data loss.
1. Use the Original USB
Sometimes, your iPhone may refuse to restore it simply because you use a broken or faulty cable. Other cables not from Apple or certified by Apple can make your iPhone refuse to restore.

Therefore, if you are using a cable that has not been certified by Apple, you are advised to change it, if possible, use the original cable or try using a certified cable from Apple.
The advantage of this method is that it is free of charge, and you can perform it yourself without seeking assistance.
2. Update iTunes on Your Computer
Sometimes, the problem of your iPhone not restoring in recovery mode might be linked to an outdated version of iTunes. Keeping iTunes updated is crucial for ensuring optimal compatibility and functionality with your iOS devices.
Fortunately, updating iTunes is a straightforward and cost-free solution, applicable whether you're using a PC or a Mac.
If your Mac is using macOS Mojave or earlier,
Open iTunes on your MAC.
Click the iTunes button on the left side of your screen the Apple tool.
Click "Check for Updates."
If using a Windows computer:
Open iTunes.
Click the Help button located on the Windows Menu bar.
Click "Check for Updates."
iTunes will then update or notify you if it's already up-to-date.
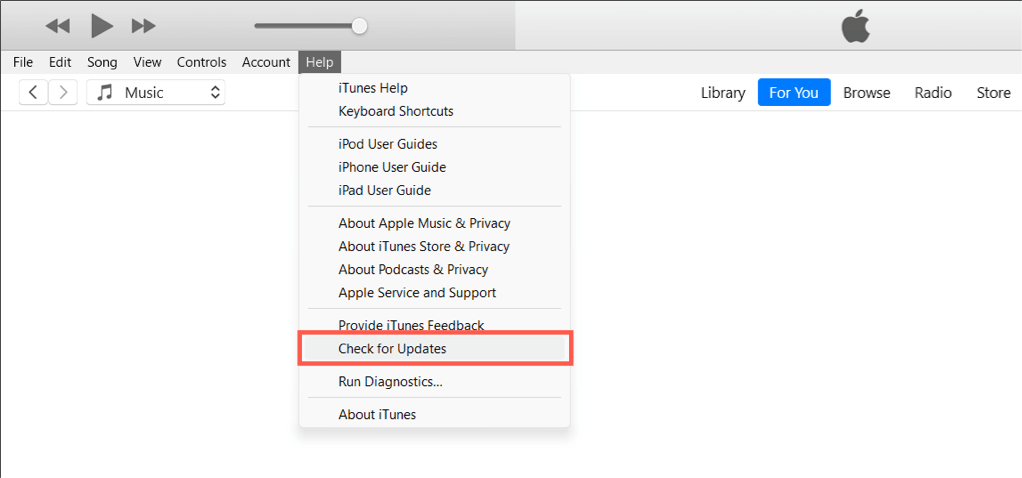
iTunes will then update or notify you if it's already up-to-date.
If you're on a Mac with macOS Catalina or later
Ensure you're running the latest macOS to access the newest Finder features.
Steps:
Go to the Apple menu > System Preferences
Click on 'Software Update'.
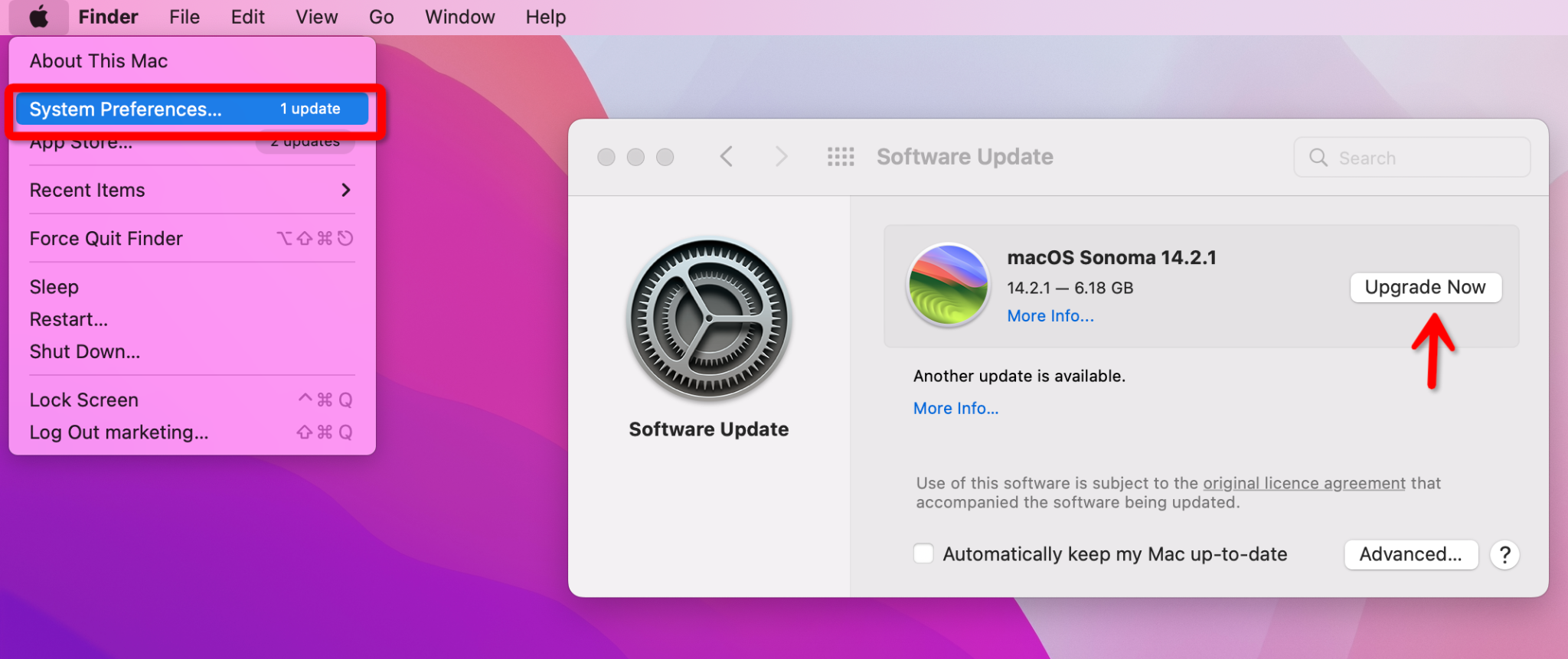
3. Keep Trying with Recovery Mode
Even with the original data cable and the latest version of iTunes or Finder, you might encounter difficulties in getting these applications to recognize your iPhone in recovery mode. If your iPhone seems stuck and unresponsive, don't give up just yet.
Steps to Follow:
Force Restart Your iPhone: If your iPhone is unresponsive, perform a force restart. This can sometimes resolve temporary glitches that prevent recognition by iTunes or Finder.
Attempt Restoration Again: After restarting, try restoring your iPhone again through iTunes or Finder.
Repeated Attempts: If your iPhone isn't immediately recognized, keep trying. It might take several attempts for a successful connection.
Time Limit: If it's been more than 15 minutes and your iPhone still hasn't appeared in iTunes or Finder, it might have exited recovery mode. In this case, you'll need to re-enter recovery mode.
Recovery Mode Exit: The device may disconnect if your computer indicates that the iPhone couldn't be restored. Keeping the iPhone connected while in recovery mode is challenging, but it's not impossible.
Use Button Combinations: Try using the button combinations multiple times until the Restore screen (or Connect to iTunes screen) appears on your iPhone.
4. Update Your iPhone to the Latest Version
If your iPhone won't restore in recovery mode, it might be due to a software bug. Updating your iPhone can resolve these bugs, as each update typically includes fixes and enhancements. Moreover, updating your iPhone can also help with syncing issues between your iPhone and iTunes.
Steps to Update Your iPhone:
Open Settings app > General
Click Software Update
If there is an available update, click Install Now.
After the update is complete, it's a good practice to restart your iPhone.
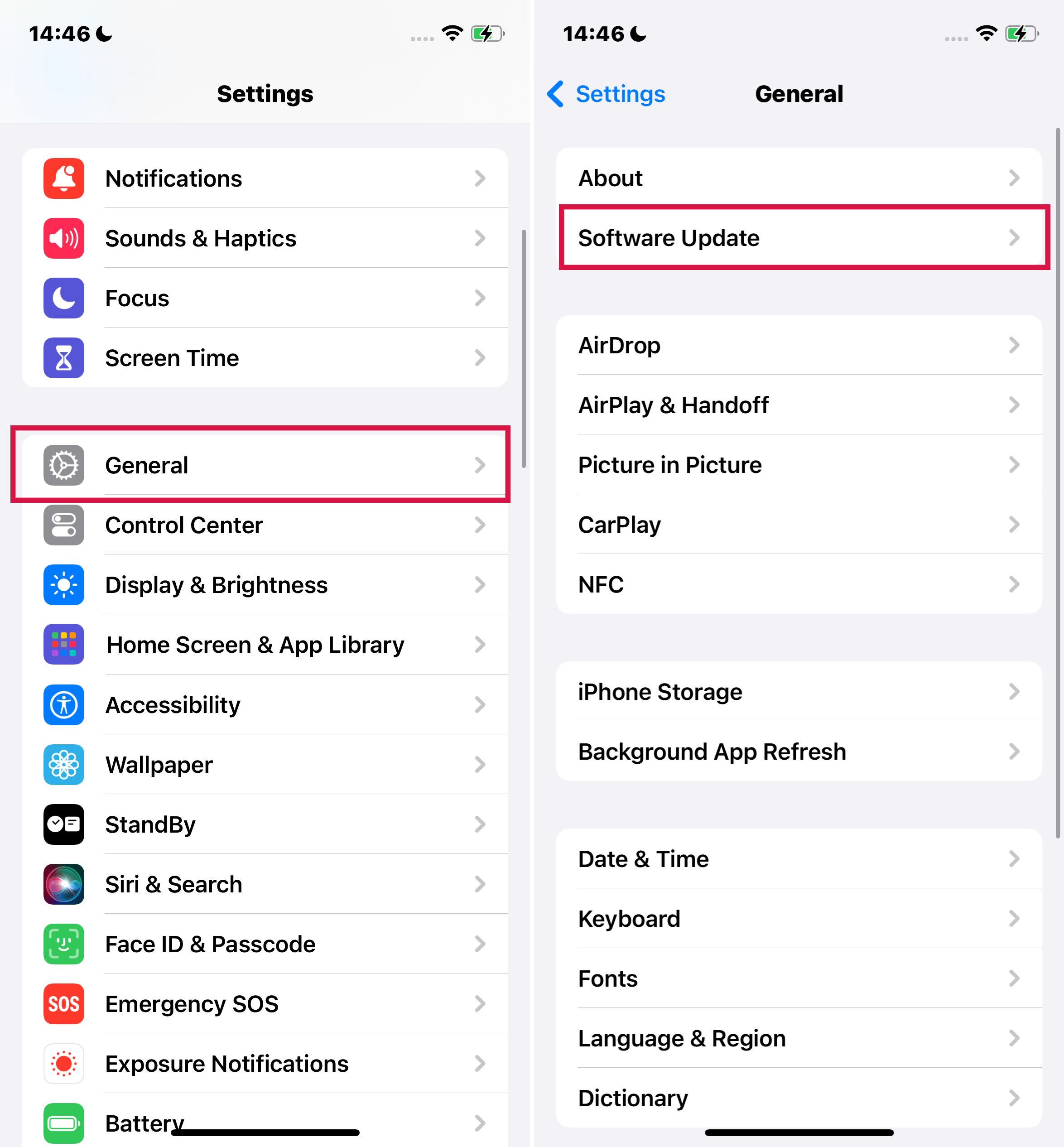
5. Temporary Remove the Anti-virus Software.
If your iPhone fails to restore in recovery mode, consider temporarily uninstalling anti-virus software. This can sometimes block iTunes on your computer from connecting to Apple's servers.
While this method is free and typically doesn't result in data loss, it's worth noting that its success rate stands at only about 20%, making it a less reliable solution.
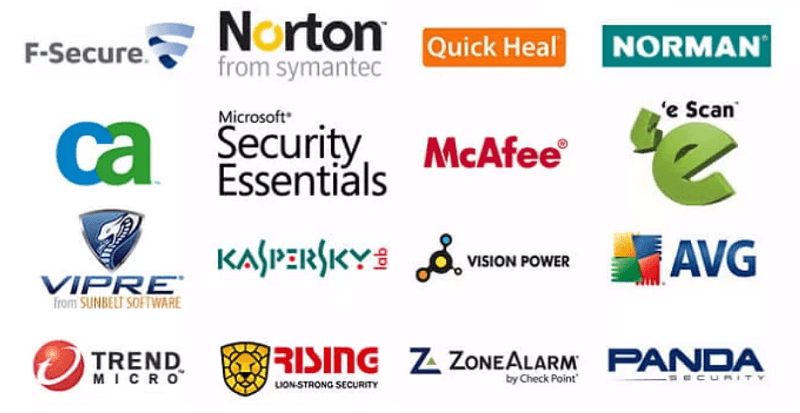
6. Use Mobitrix Perfix to Resolve iPhone Restore Issues (No Data Loss)
When other methods fall short, Mobitrix Perfix emerges as a reliable solution. This professional iOS repair tool is crafted to restore your iPhone's functionality efficiently, ensuring no lost data.
Mobitrix Perfix simplifies the repair process, eliminating the need for complex procedures. With just one click, you can address a range of iOS issues, making it a top option for seamless iPhone restoration.
Fix iPhone Won’t Restore Issues in 20 mins. Fix iPhone Won’t Restore Issues in 20 mins.
Steps for Using Perfix to Fix iPhone Restoration Issues:
Firstly, get Mobitrix Perfix installed on your computer.
Launch Perfix and connect your iPhone to the computer using a USB cable.
Click “Start.”
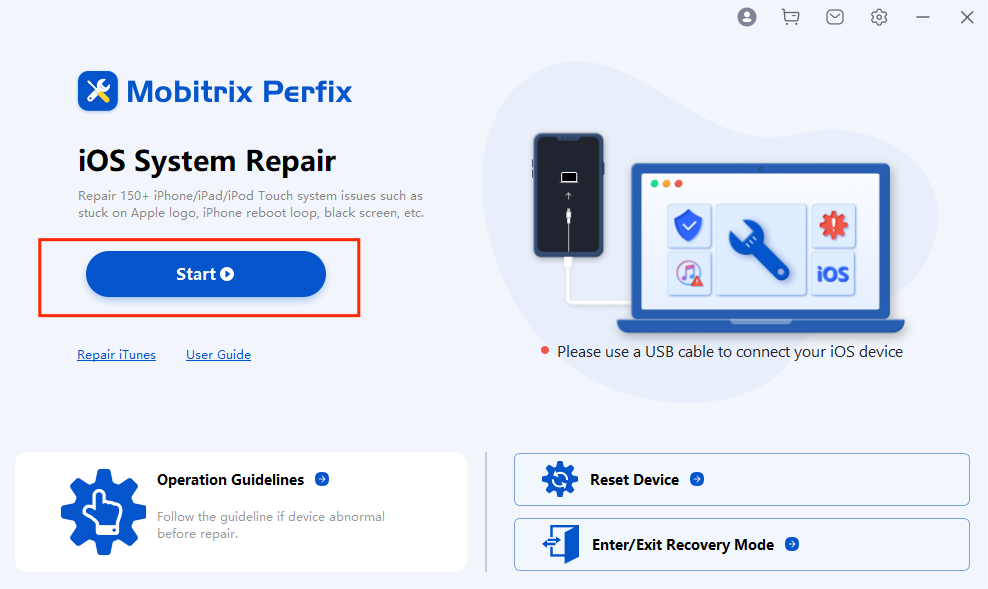
Select "Standard Repair Mode": Choose this mode to initiate the repair process without data loss.
Perfix will prompt you to download the necessary firmware for your iPhone.
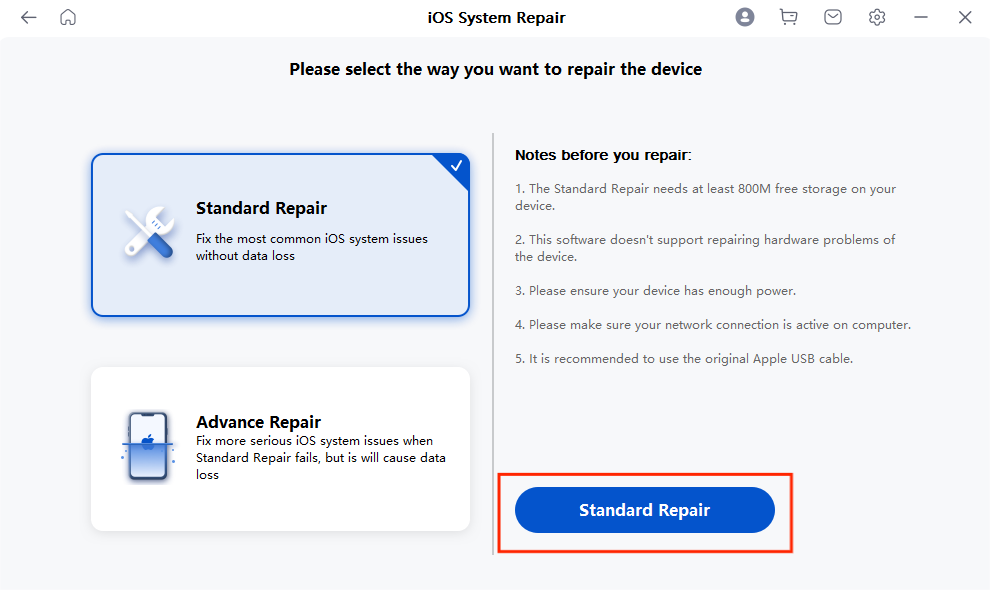
Click on "Standard Repair" to begin fixing your iPhone. You can find detailed instructions in our user guide.
Benefits of Mobitrix Perfix:
User-Friendly: Simple, requiring no technical expertise.
Privacy and Data Safety: Protects your data and privacy during repairs.
Wide Compatibility: Supports iPhone models from 5s to 15, and iOS up to 17.
No Data Loss: Safely retain your data with standard mode.
7. Fix iPhone Won't Restore in Recovery Mode (No Data Loss)
Utilizing DFU Mode Restore (Data Loss Involved)
If your iPhone continues to resist restoration in recovery mode, employing DFU (Device Firmware Update) mode might be your next step. This method requires a computer with iTunes installed and will result in losing all data on your device. Therefore, it's crucial to back up your data beforehand.
Remember, DFU mode is a more advanced process and should be used when other restoration methods have failed.
How to Enter DFU Mode:
Step 1 Connect Your iPhone to a Computer
First, link your iPhone to your computer via a USB cable.
Step 2 Enter DFU Mode
The method to enter DFU mode varies depending on your iPhone model. Follow the specific steps for your model to enter DFU mode successfully.
iPhone 8 or other newer models:
Press and release the up-volume button.
Press and release the down-volume button.
Long-press the Side button.
When a black screen appears, press the down volume button.
Long-press the two buttons for five seconds, then release the Side button.
Hold the down-volume button and follow the instructions displayed on your computer's screen to fix the iPhone once the computer downloads the needed firmware.
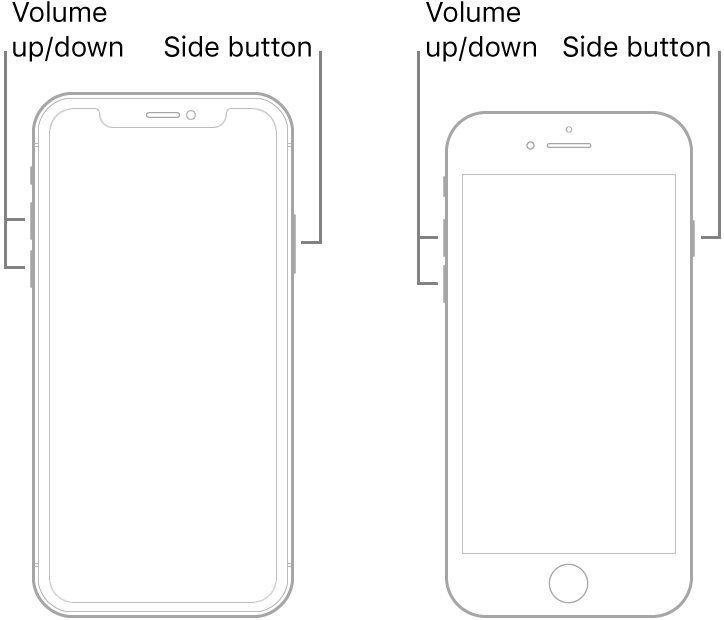
iPhone 6S or earlier models:
Long-press the Home and Sleep buttons simultaneously for 8 seconds, then release the Sleep button.
Keep pressing the Home button until your iPhone is recognized.

iPhone 7 or 7 Plus:
Long-press the down-volume and Side buttons for eight seconds, then release the Side button.
For the down volume button, hold it until the computer recognizes your iPhone.

Part 3: Still Stuck?
If your iPhone remains unresponsive to recovery mode and all other methods haven't resolved the issue, it's time to seek expert assistance. Contact Apple Support for professional guidance and solutions.
Alternatively, consider visiting a reputable professional repair service to have your iPhone examined and fixed.
Summary
In conclusion, tackling an iPhone that won't restore in recovery mode doesn't have to be daunting.
With the strategies outlined in this guide, you're now equipped to handle such situations with confidence.
Remember, persistence and the right approach can often lead to successful resolutions. Happy troubleshooting, and here's to a fully functional iPhone!

