1. Charge Your iPhone
Upon noticing your iPhone's failure to turn on, the first suspects are the charging process and the battery. Maybe it is an empty battery or a faulty USB cable or adapter. It could also be a slight software glitch that's causing it not to turn on even on a full battery. Fortunately, connecting the iPhone to a power source can be enough to eliminate this issue.
Steps:
- Plug in your iPhone and wait a few minutes to see if the charging interface pops up. If you see it, it means your iPhone is okay.
- If step one doesn't work, try charging with a different USB cable and power adapter. Your iPhone may fail to charge because your charger is faulty. Ensure you inspect the cable and adapter for any signs of physical damage.
- You can also unplug the iPhone from the charging socket and power it by connecting it to a computer.

2. Force Restart Your iPhone if it Has a Broken Screen
Here, it would help if you ascertained whether a dead screen is a culprit. Ask someone to call your iPhone and check if it rings. If it does but the display remains dark; you may need to replace the screen. But before that, you should force reboot the iPhone for a quick fix. All processes boot up to start afresh, which solves minor software errors and could be your solution.
Steps:
The steps you need to take to force restart your iPhone depend on the iPhone's model.
How to force restart an iPhone with no Home button:
- Press and immediately let go of the Volume Up button.
- Repeat step one for the Volume Down button.
- Press and hold the iPhone's Side button until the Apple logo pops up.
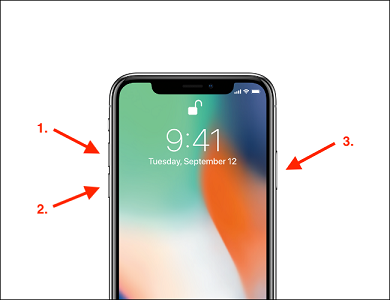
If you want to know how to force restart other iPhone models, click here.
3. Use Mobitrix Perfix: Turn On Your iPhone Without Losing Data
Mobitrix Perfix is a robust iOS repair tool that enables you to fix issues with your iPhone all by yourself. It fully supports iPhone 5s to iPhone 16 and iOS 18 and earlier versions. Check out this video or follow these steps to turn on your iPhone with Mobitrix Perfix.
Steps
- Install and run Mobitrix Perfix.
- Connect your iPhone to a PC/Mac.
- Click on the Start button on the main menu.
- Click Standard Repair on the next interface.
- Download the Fixfile Package,and start repairing.
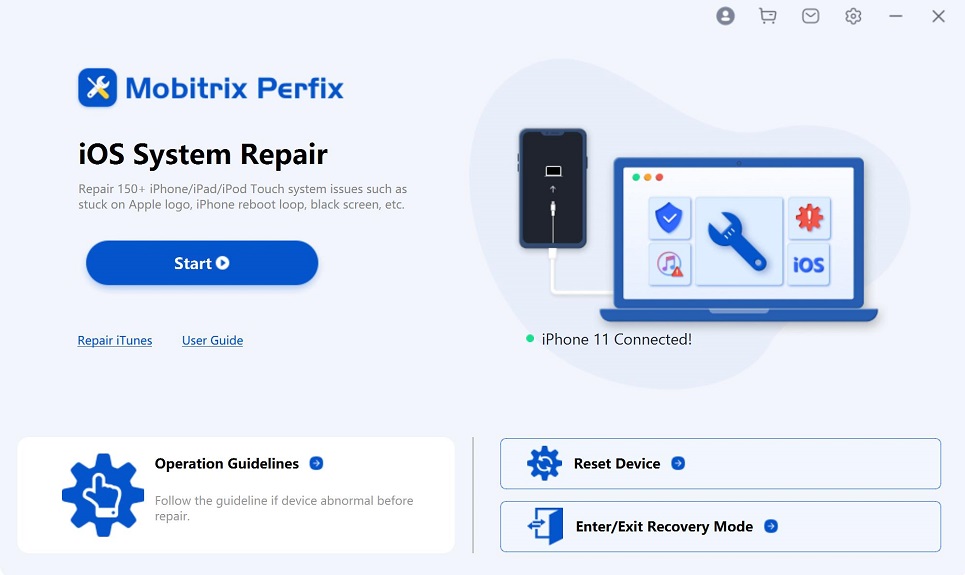
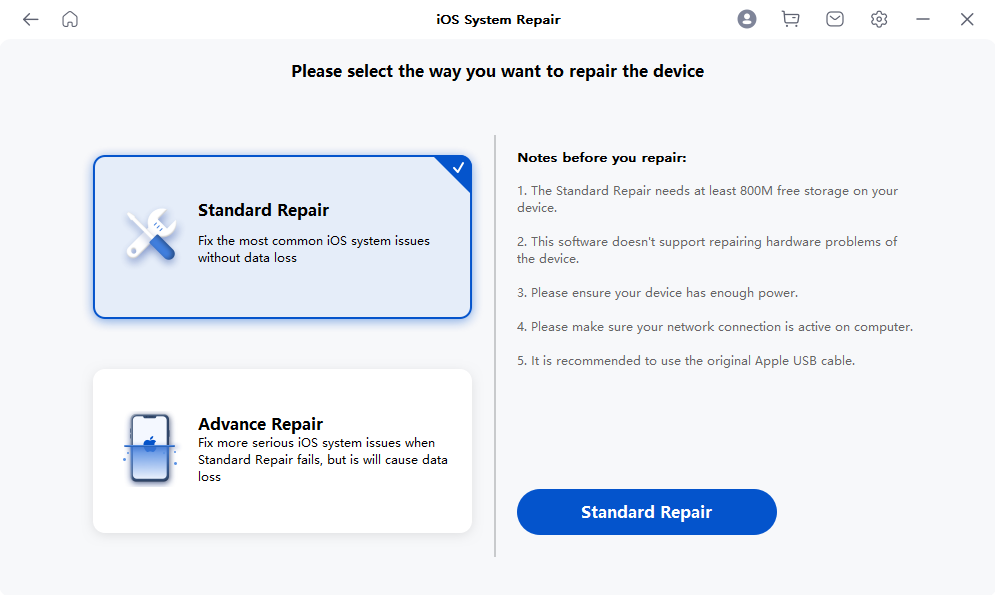
Note: The repair process takes about 10 minutes, and when done, your iPhone will restart.

Why Do I Recommend Mobitrix Perfix?
- You don't need iTunes.
- It is simple and quick to use.
- You can fix problems like a black screen or getting stuck at the Apple logo without the risk of data loss.
4. Via Recovery Mode
Recovery mode is a unique repair state to update or restore an iPhone without booting up the iOS. It is a complex method that could take much of your time since you must use iTunes/Finder on a computer or laptop.
Steps:
- Ensure your Mac/PC has the newest version of iTunes.
- Connect the faulty iPhone to the computer and launch iTunes.
- Hold the force restart buttons on your iPhone until the 'Connect to iTunes' screen pops up.
- You will notice a pop-up asking you to Restore or Update your iPhone. Choose Update. iTunes will then start downloading the software to your iPhone.
- Once the update is finished, you can set up your iPhone.
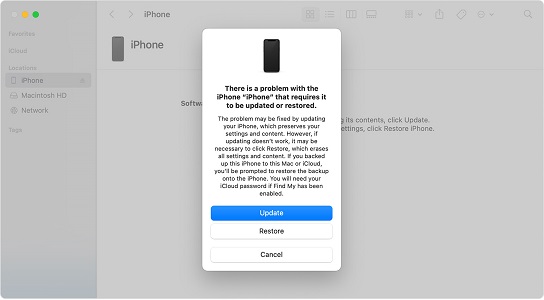
Pros:
- This method is free.
Cons:
- All your content and settings get erased and the iPhone returns to factory state.
- iTunes may fail to register your iPhone.
- You may be unable to put your iPhone into recovery mode if its buttons are broken.
5. Via DFU Mode
DFU means Device Firmware Update. This is the deepest method of restoration to perform on an iPhone, allowing more changes than recovery mode. When in DFU mode, you use iTunes via a computer to reload every bit of code on your iPhone and its firmware. Doing so is irreversible, and you risk making the iPhone totally unusable. Thus, this method is a last resort to rule out software errors.
Steps:
- Connect the iPhone to your computer, then open iTunes if you are using a PC or a Mac running on macOS Mojave or earlier. Supposing you are using a Mac operating on macOS Catalina or newer, open Finder.
- Put the iPhone in DFU Mode.
For iPhone 8 to iPhone 14:
- Quick press the Volume Up button, then quickly press the Volume Down button, and then long press the Side button until the iPhone screen turns black.
- Once the screen is black, long press the Volume Down button while still holding the Side.
- Release the Side button after 5 seconds while still holding the Volume Down Wait for your iPhone to show up on iTunes or Finder.
- Once your iPhone appears on the iTunes app, let go of the Volume Down.
For iPhone 7 or older:
- For iPhone 6s and below, long press the Sleep and Home For iPhone 7, press and hold your Sleep and Volume Down buttons. Hold the buttons together for 8 seconds.
- Now, release the Sleep button but keep pressing the other button ( Home or Volume Down) until your iPhone shows up in iTunes or Finder.
- Release the Home or Volume Down Your iPhone's screen should be entirely black if it has successfully entered DFU mode. If it isn't black, restart this process.
- Click OK on iTunes or Finder to restore your iPhone.
- Click Restore iPhone.
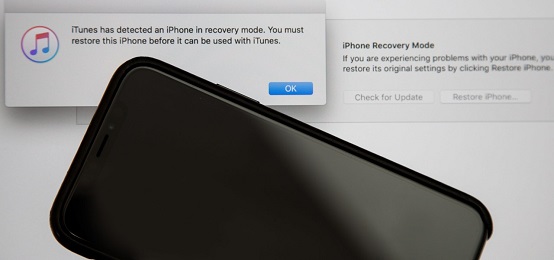
Pros:
- DFU mode is free to use.
Cons:
- It erases all data on your iPhone.
- If the restore fails due to physical damage, like water damage, your iPhone can become completely unusable.
- This process can be complex.
6. Restore Your iPhone via iTunes
Many people consider this method to be ideal, but it has many limitations. For example, you must have synced your iPhone to iTunes before it refused to turn on. Alternatively, you may be required to enter your password. If you cannot fulfill any of the above conditions, iTunes will not register your iPhone, and you will be unable to restart it.
Steps:
- Connect the faulty iPhone to a USB cable and plug it into a computer.
- Open iTunes on your PC/Mac.
- Check whether iTunes recognizes your iPhone. You will notice a phone icon in the top left corner of your iTunes window when iTunes registers the iPhone. If you see the icon, you are in luck. It means your iPhone is powered on, and you will likely be able to back it up.
- Click on the Restore iPhone button.
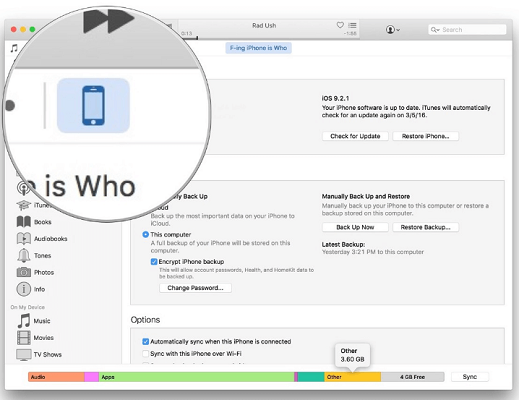
7. Keeping Your iPhone at a Normal/Ambient Temperature
If your iPhone won't turn on and it's extremely hot or cold outside, the reason may be a temperature condition. Once your iPhone cannot regulate its internal temperature, it goes to sleep until it returns to its normal operating temperature. Hence, if your iPhone won't turn on, move it to a place with ambient temperature. The perfect temperature should be between 32°and 95°F (0°and 35°C).
Steps:
- Remove the iPhone from extreme temperature areas.
- Let it rest for a while and when you feel its temperature is back to normal, try to reboot it.
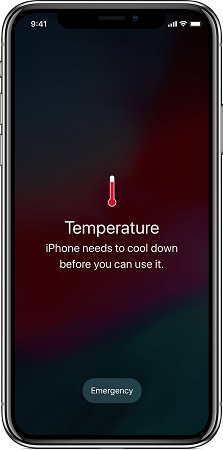
8. Removing the Liquid
Water is a big enemy of electronics as it tends to cause some of your iPhone's components to fail. This may limit your iPhone from being able to power on and it’s important to remove the liquid to allow your iPhone to dry out.

Steps:
- Hold the iPhone horizontally so the water inside can pour out, then use a soft, absorbent cloth to dry the outside of your iPhone.
- Eject the SIM card to create a vent for dry air to blow into the iPhone. You may use a fan to blow cool air into the iPhone via the SIM card slot.
- Lay the iPhone in a flat place in a dry location.
- Put desiccants on your iPhone. These are tiny little packets often shipped with items like electronics and clothes. They create a state of dryness in other items.
- Let the water evaporate. Apple recommends waiting up to five hours, but if possible, wait for 24 hours.
- Try turning your iPhone on again. If you waited 24 hours, connect it to a power source before restarting it since the battery is likely dead.
- If your iPhone turns on, back, it up immediately since water damage spreads and it could experience more problems later.
9. Contact Apple Repair Shop
If your iPhone's issue still persists, it is likely it got dropped, punctured, crashed, or has internal water damage. Contact an Apple repair shop for professional help as they can fix it, whether it is the CPU or motherboard. But, this should be your last option since it is more expensive and takes longer.

Steps:
- Check how much it will cost to repair your iPhone before going to the shop.
- If you decide to go to the repair shop, back up your data, then connect to the Apple repair shop.
Frequently Asked Questions
- Will Apple service iPhones previously fixed by a third party?
If you just use repair software like Mobitrix Perfix, you will have no issues. But, if the iPhone was opened or some parts got replaced, the repair could be affected.
Apple has been lobbying against letting customers fix their products over the years. The company cites concerns with performance or safety issues due to third-party parts. Apple also has a subscription service called AppleCare+ for its products. It offers consumers repairs at a cheaper cost compared to non-subscribers. You can also check if your iPhone's warranty is still valid here.
- How do I prepare my iPhone for an iOS 16 update?
- Check if your iPhone's model is compatible with iOS 16.
- Ensure you have at least 5GB of free space on your iPhone.
- Create an iCloud or computer backup of your iPhone.
- Go online and check if there have been any problems with the iOS 16 update before installing it.
- Download iOS 16 in Settings then install the update.
Realizing your iPhone won't turn on can be alarming, but with this article, you may be able to fix and start up your iPhone. However, while all the methods on this list are effective, Mobitrix Perfix offers the quickest solution. It can solve multiple issues at a go and you won't need iTunes, making it the easiest repair method to turn your iPhone on again.

