How to Remove The Split Screen on An iPad? (2024 Updated)
Are you wondering how to remove the split screen on your iPad? Split View, which is the split screen mode on iPads, enables you to view and use two apps side by side.
This feature is often accidentally activated, particularly in the Safari app. Though split screen can be beneficial for multitasking, it's not always preferred by every user.
Here's a guide to help you remove the split screen on your iPad.
Before iPadOS 15, you could disable Split View in the Settings. With iPadOS 15, this option was removed, and split-screen now activates automatically when the system senses multitasking activities.
For those using iPadOS 15 or later, the only way to manage this is by closing the split screen each time it appears. Follow the methods below for detailed steps.
Removing Split Screen on iPad (iPadOS 15 and Above)
Method 1: Using the Divider Controller
Touch the controller in the middle of the vertical bar between the two apps.
Swipe the controller towards the app you wish to close. For instance, swipe right to close the right app and expand the left one.
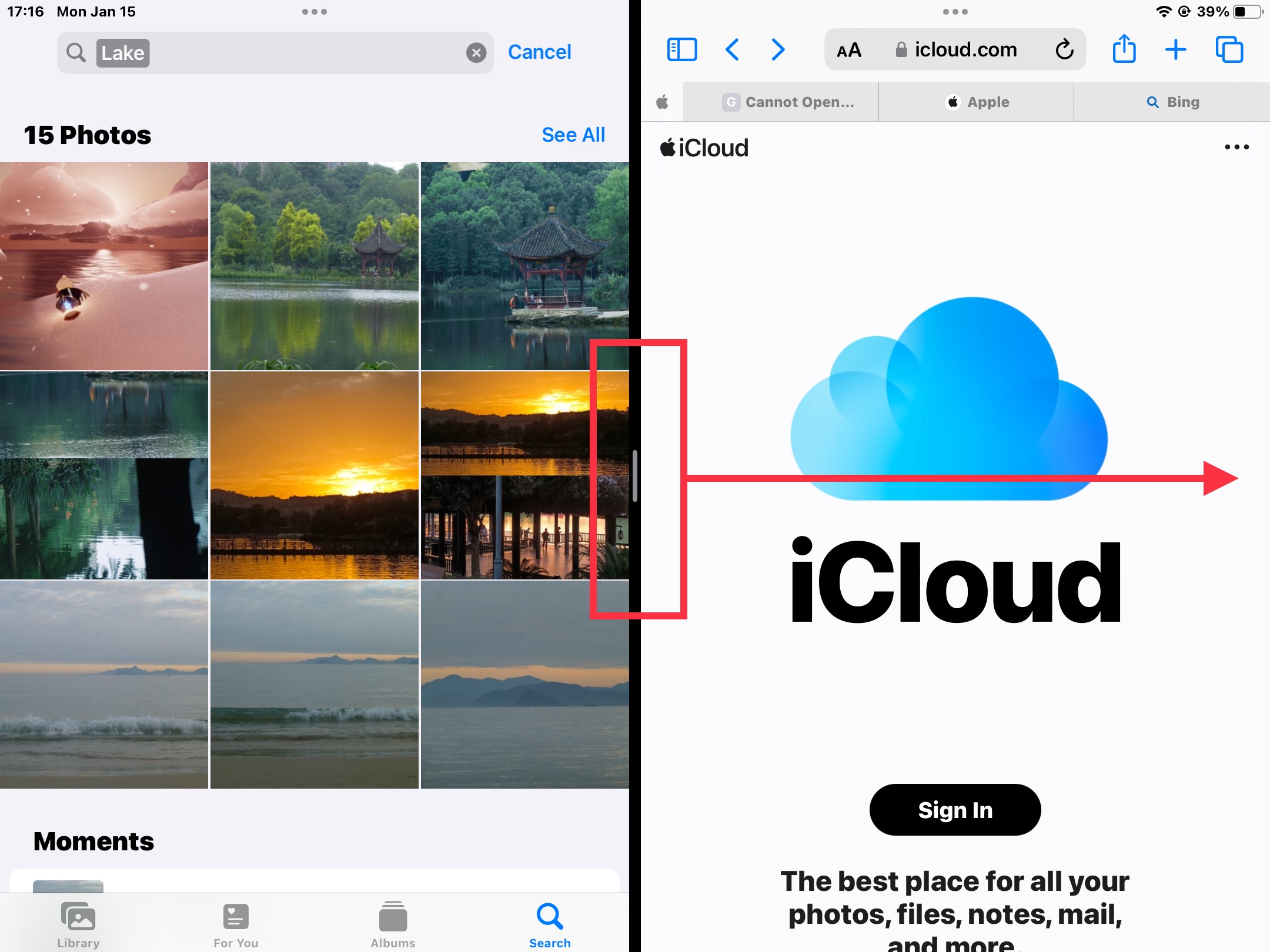
Method 2: Using the Three Dots (Multitasking icon)
Press the “three dots” icon at the top of the app you prefer to keep. Choose “Full Screen”.
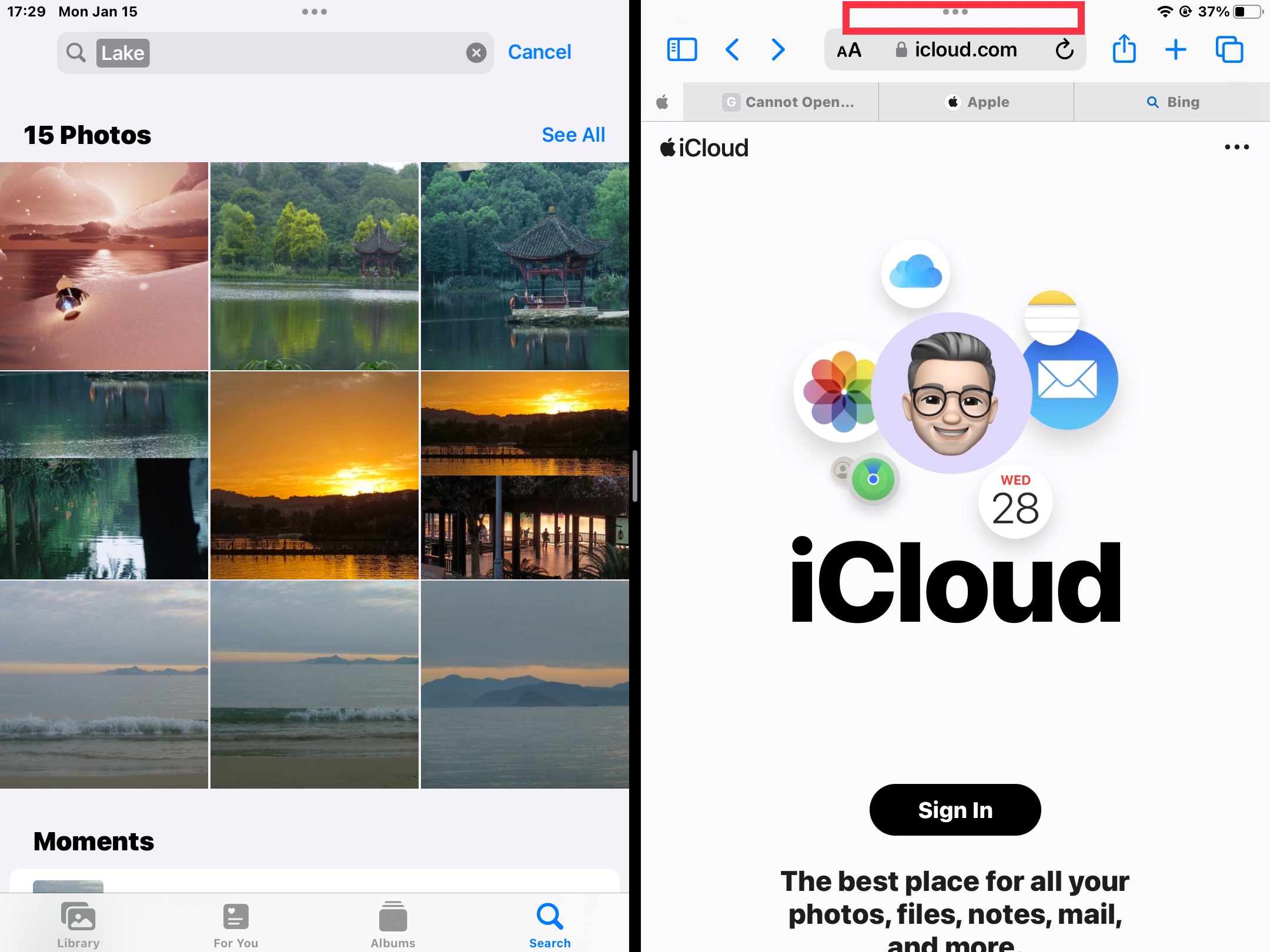
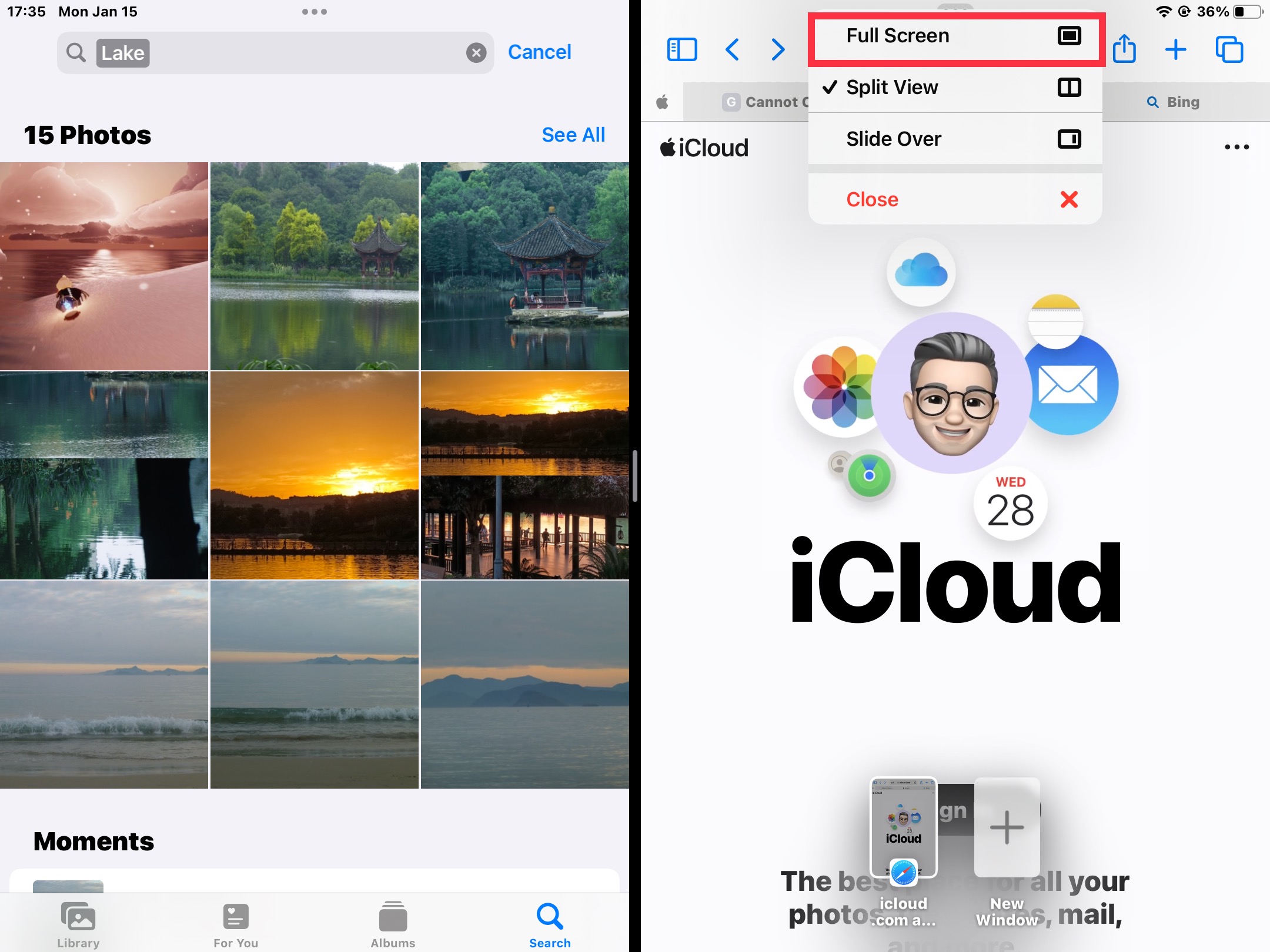
Alternatively, press the “three dots” on the app you wish to close and select “Close”.
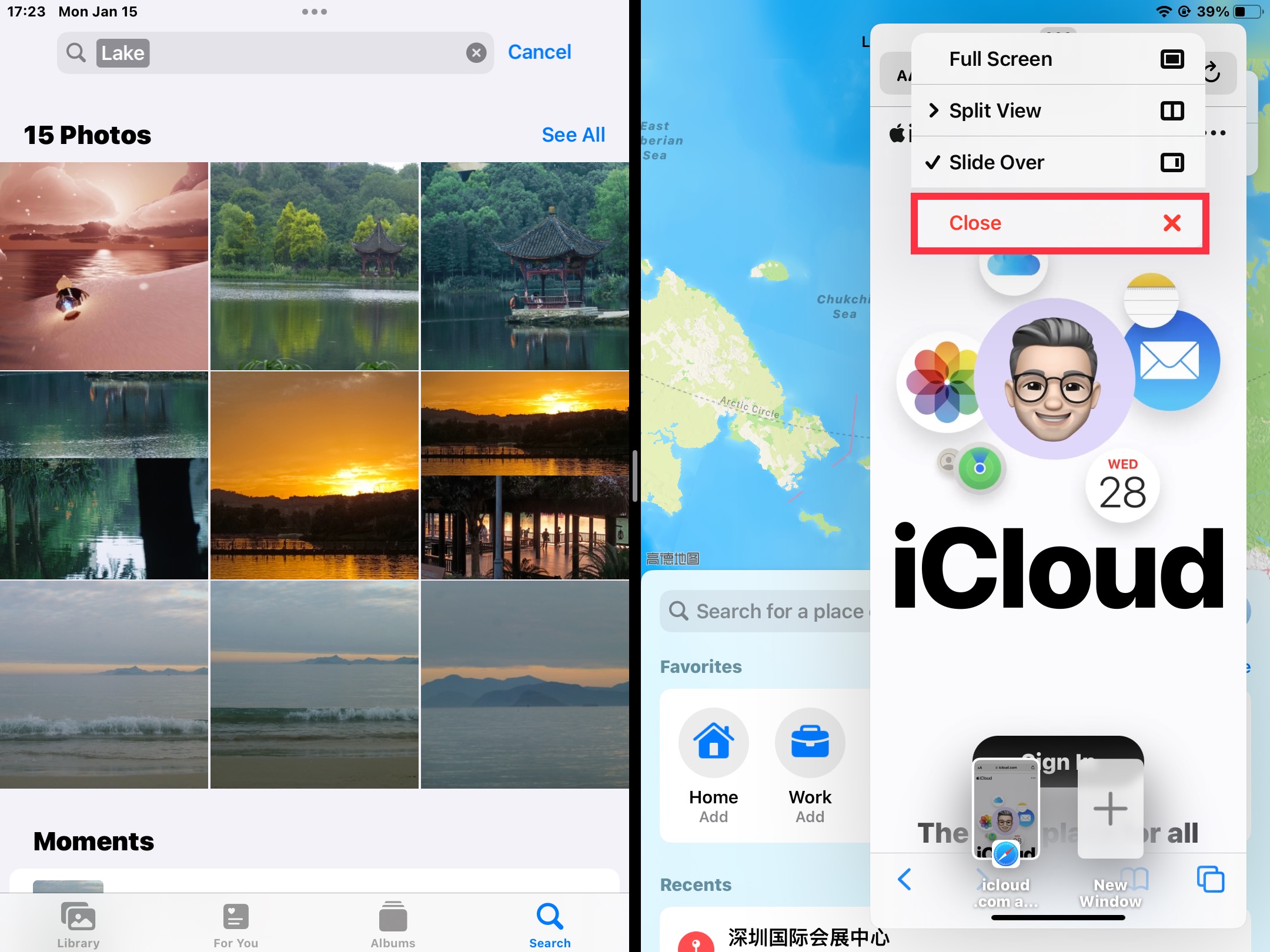
Disabling Split Screen on Your iPad (Before iPadOS 15)
Go to Settings.
Select Home Screen & Dock.
Disable the "Allow Multiple Apps" option.
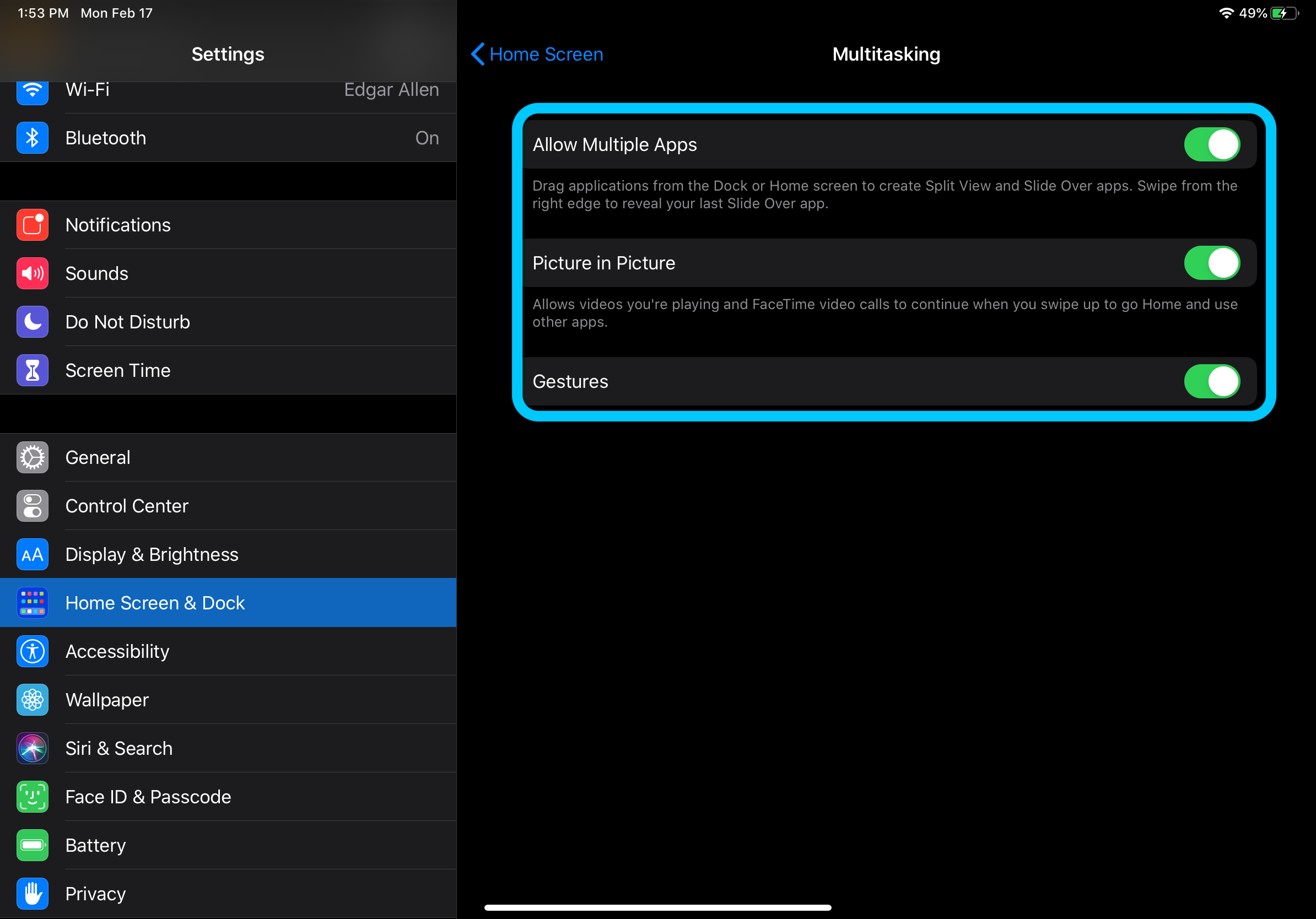
How to Stop Split Screen on an iPad from Happening Accidentally
To avoid accidental iPad split screen in the future, it’s necessary to avoid touching the three dots placed on the top of your app windows, as they will take you to split-screen view mode.
![]()
Exiting Split Screen in Safari Browser on iPad
Method 1: Using Grey Controller
As explained earlier, Tap, hold, and drag the grey divider toward the tab or window you wish to close. For instance, slide the divider right to close the right tab.
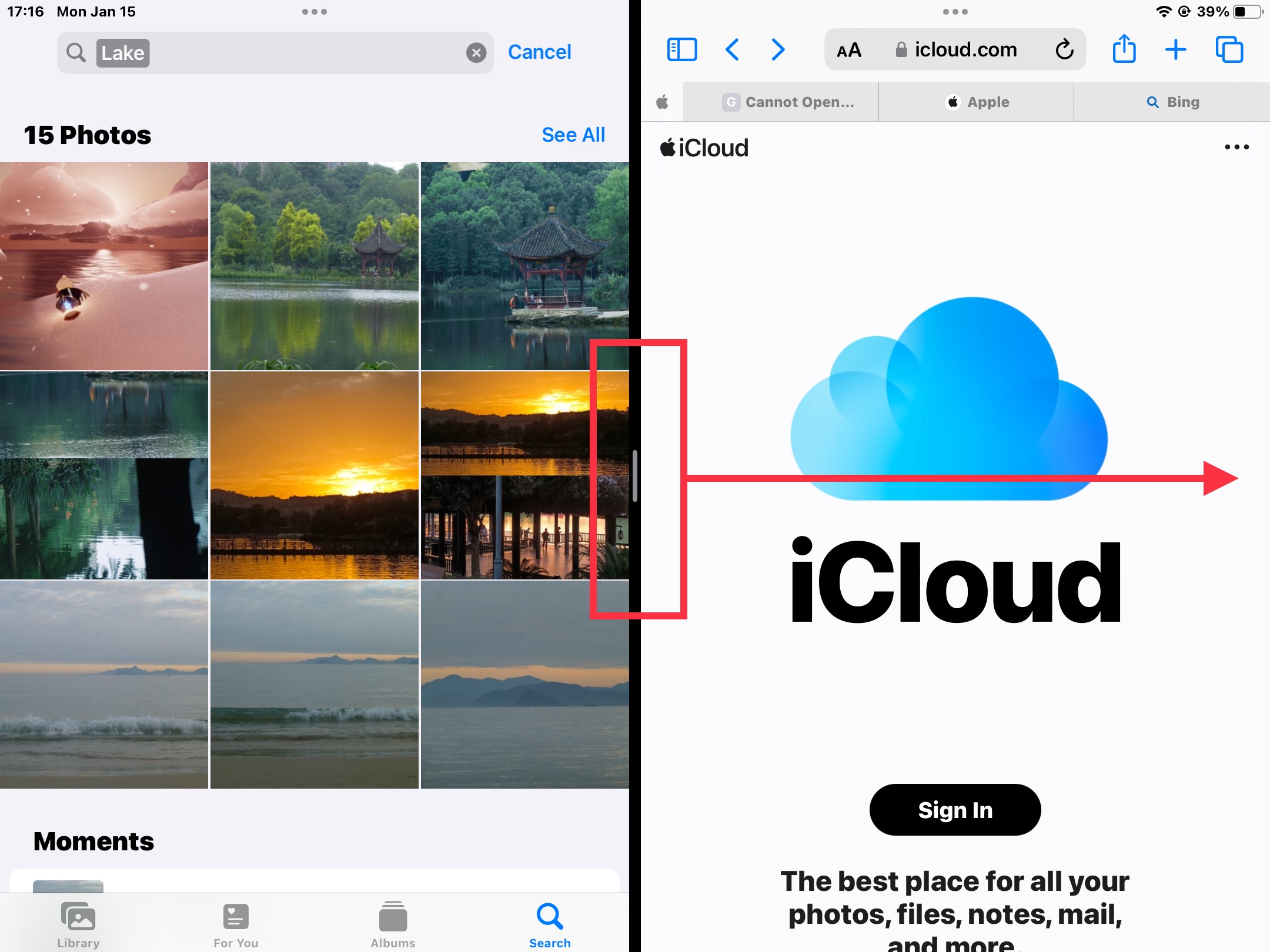
Method 2: Tapping the Three Dots (Multitasking icon)
As explained earlier, in split screen view, tap the “three dots” icon atop the tab or window you want to keep open. Choose “Full Screen” to enlarge it.
Alternatively, tap the “three dots” above the tab or window you wish to close and select “Close”.
![]()
Method 3: Merging All Tabs or Windows
Tap and hold the “tabs” button at the top right of your current tab.
From the menu, choose “Merge All Windows”.
This action allows you to view each window individually in fullscreen mode within Safari.
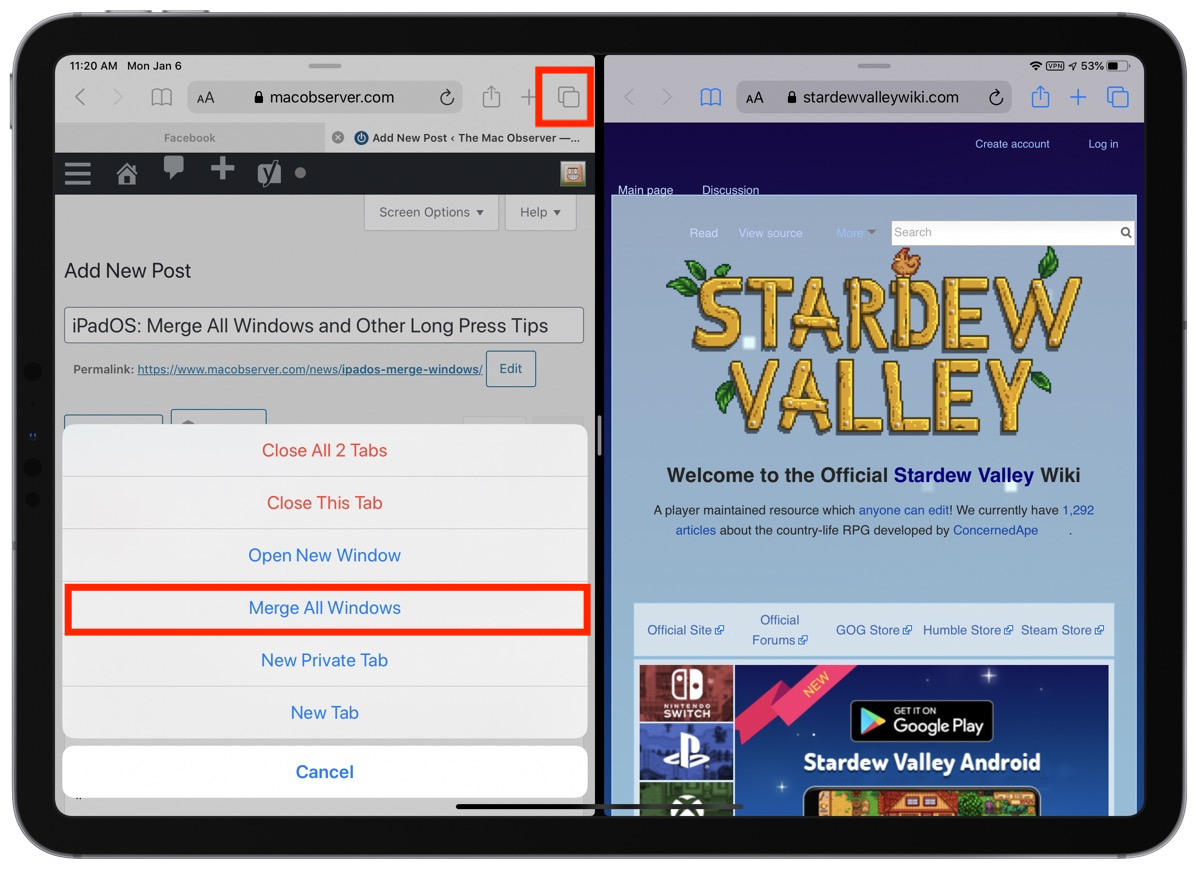
How to Remove the Slide Over Window on iPad
Slide Over on an iPad is a multitasking feature that lets you use a secondary app in a floating window over your current app, allowing quick access and interaction without fully switching apps.
However, it can be intrusive during multitasking if activated by mistake. Fortunately, you can either temporarily hide or permanently remove the Slide Over window.
Method 1: Temporarily Hide Slide Over
Swipe the Slide Over window's outer edge towards the nearest side of the iPad screen.
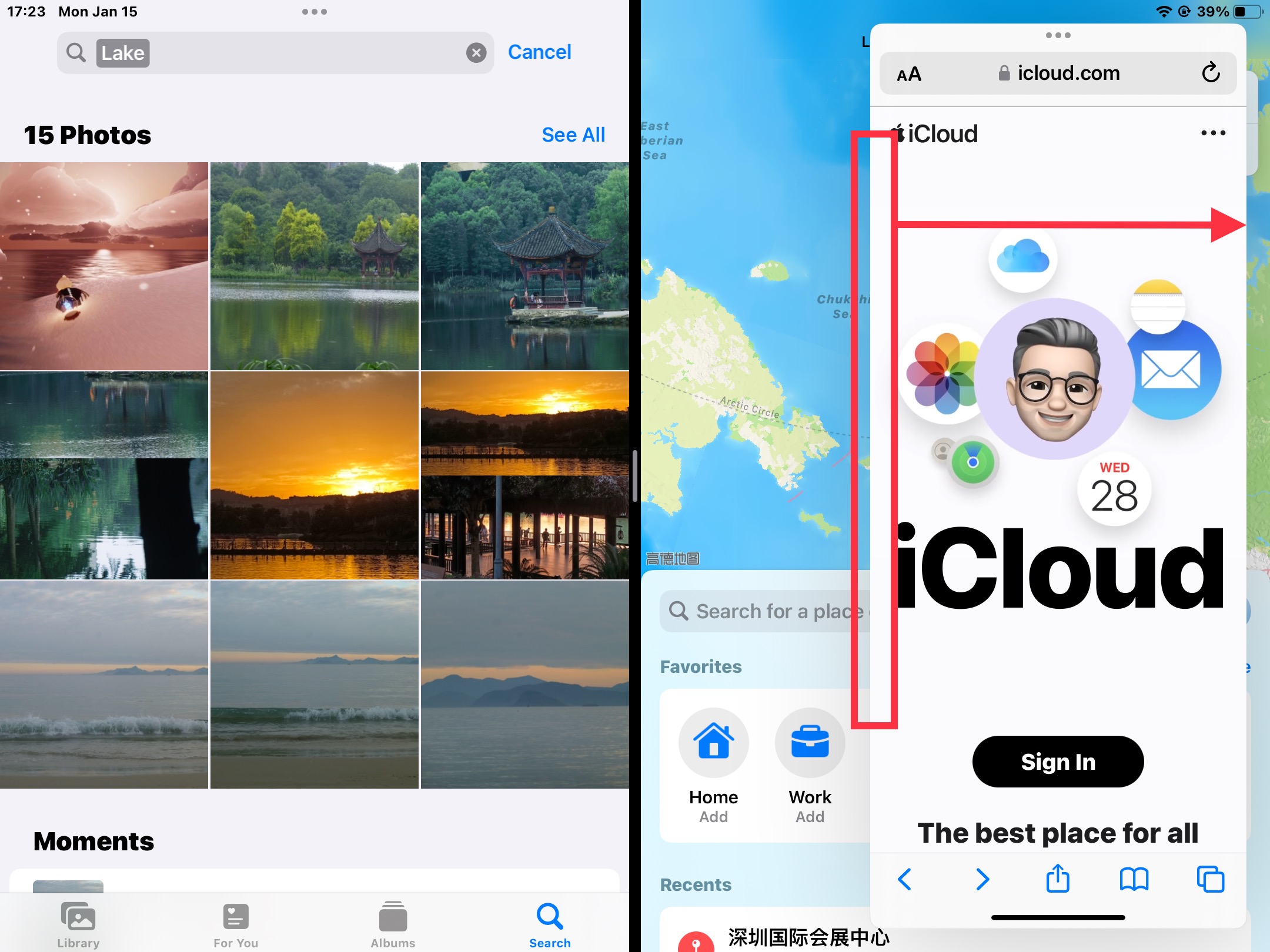
Or, swipe the top three-dot icon of the Slide Over window to the nearest edge of the iPad screen.
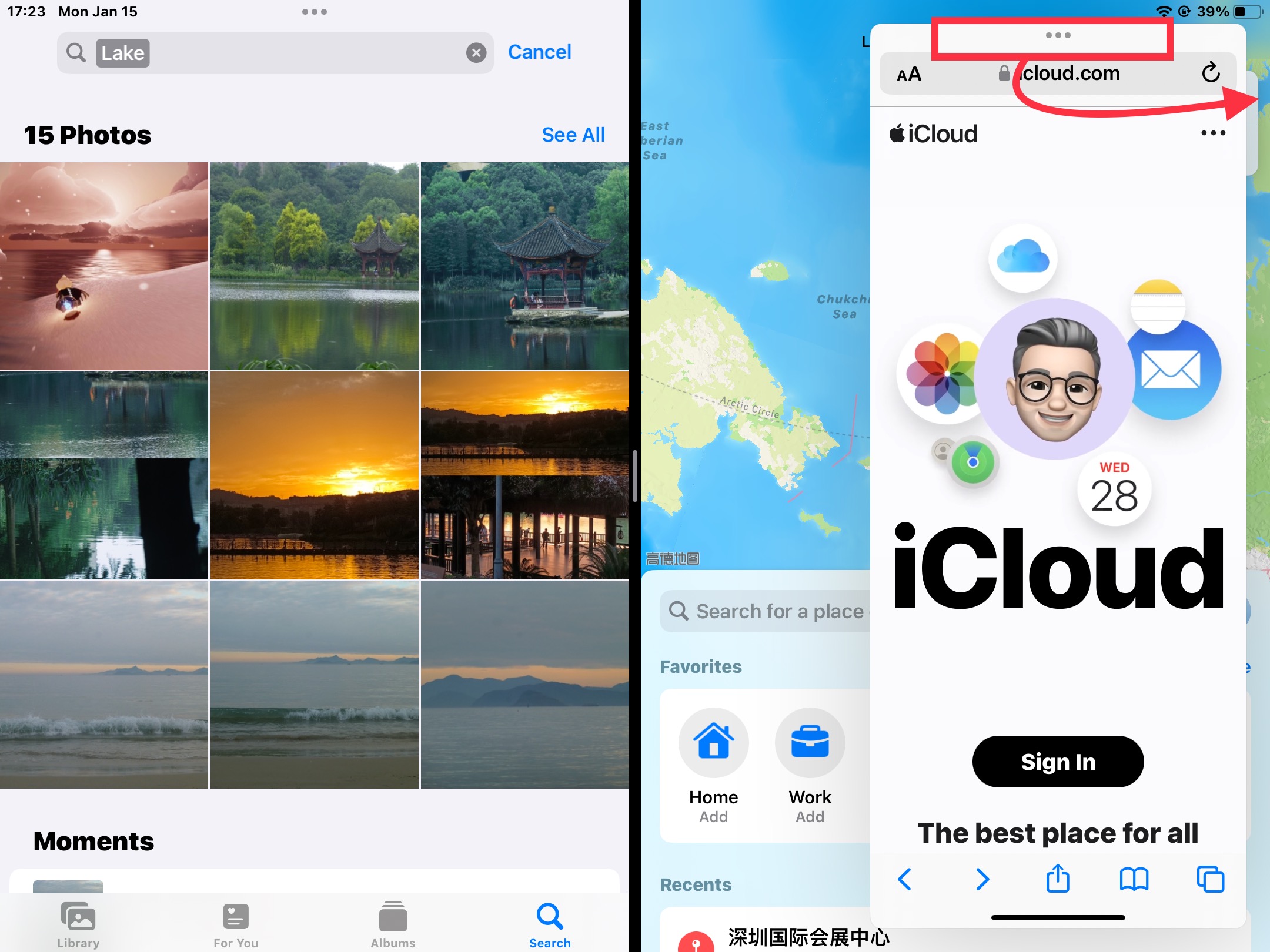
Method 2: Permanently Remove Slide Over
1. Tap the top “three dots” button on the Slide Over window.
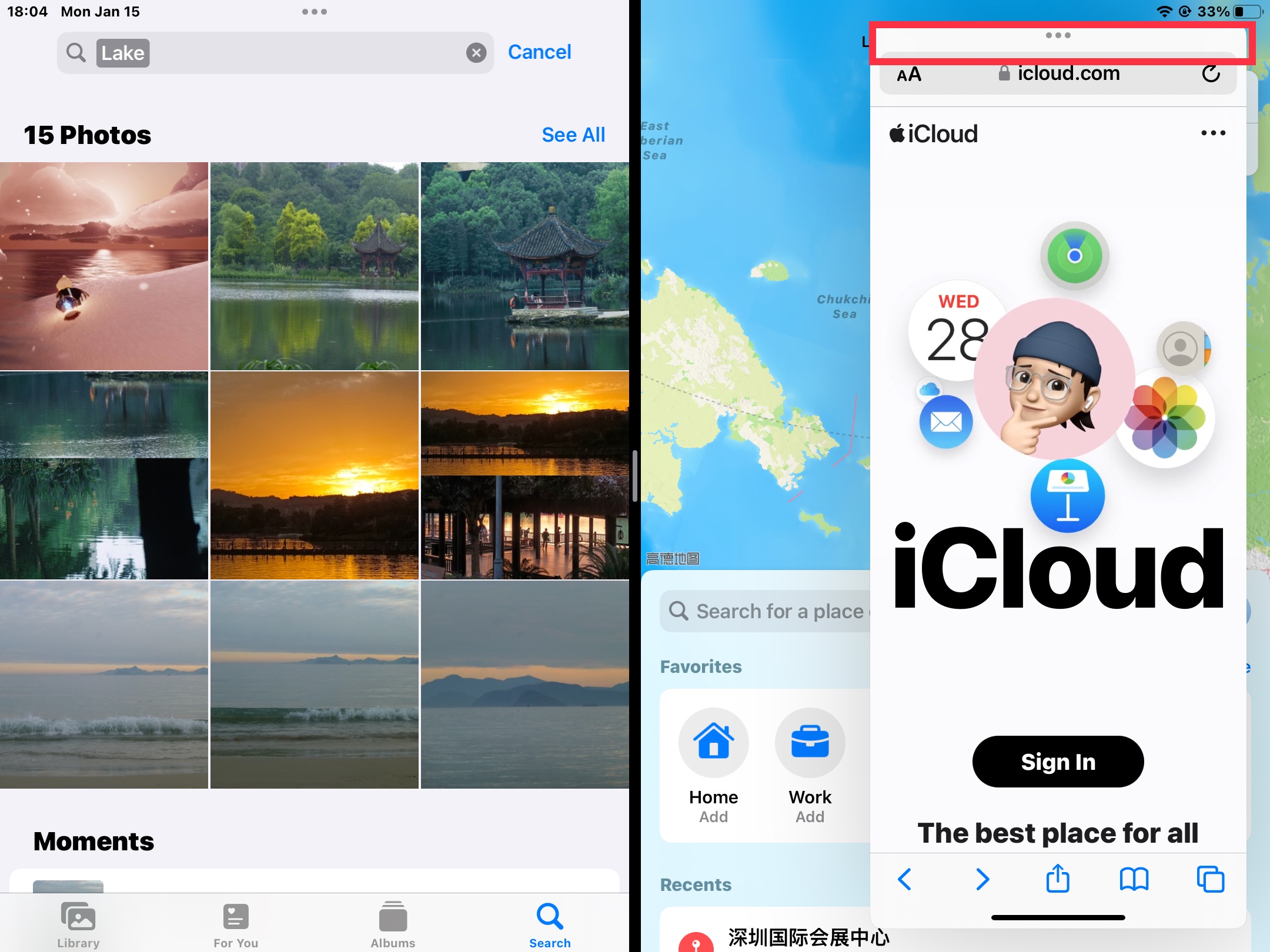
2. Choose “Close” in the pop-up to eliminate the floating window.
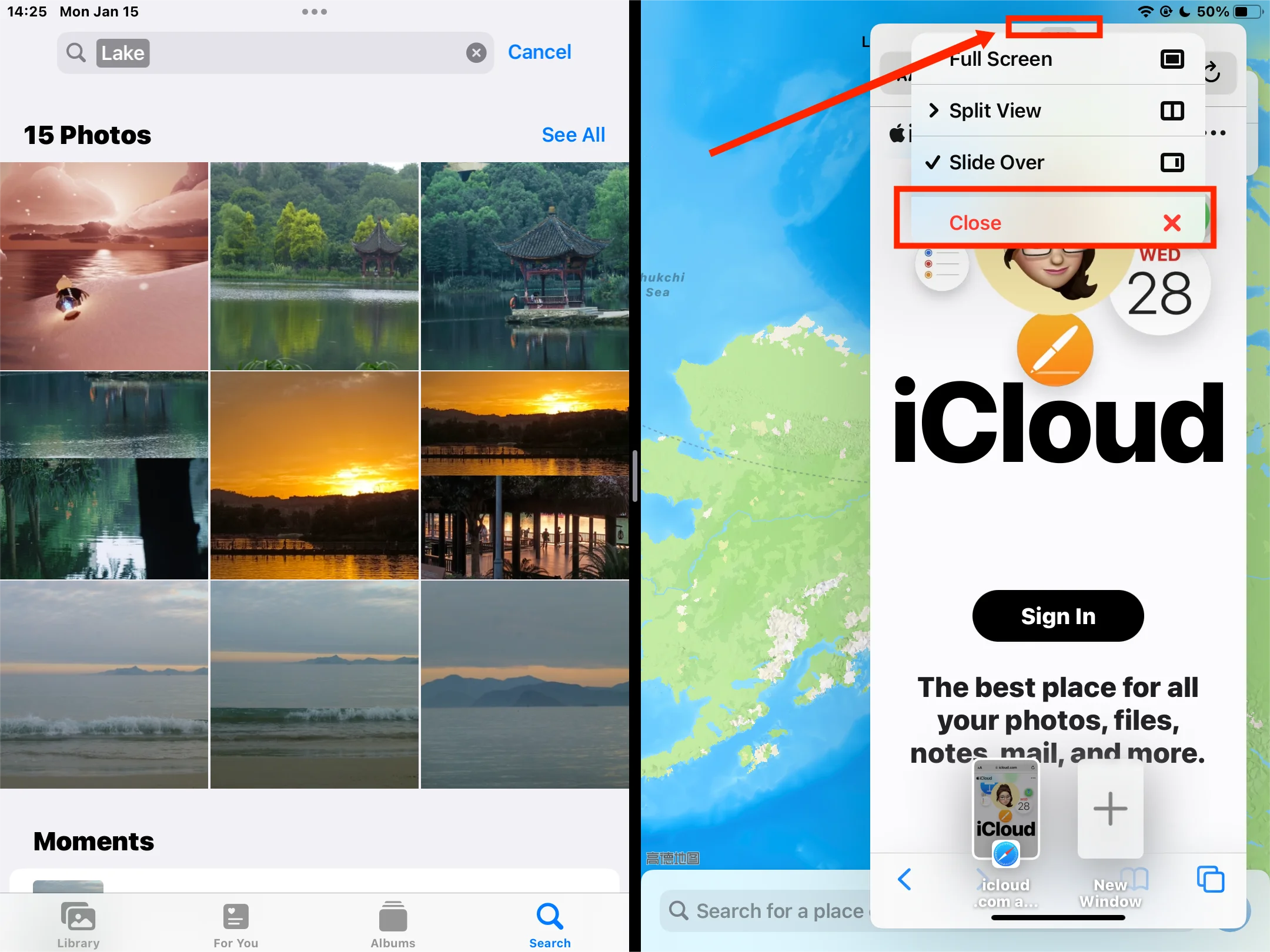
Summary
Knowing how to handle the split screen on your iPad gives you better control over your device’s display. While a split screen has its advantages, understanding how to revert to the standard view is essential for optimal iPad use.

