Are you tired of dealing with your iPhone's slow internet speeds and network connectivity issues? And you want to reset it but need to know how. Or are there any alternatives if a reset is not working?
With this simple guide, you'll learn how to reset and optimize your iPhone's network performance in seconds. Say goodbye to frustrating network issues and enjoy lightning-fast connectivity. Let's get started!
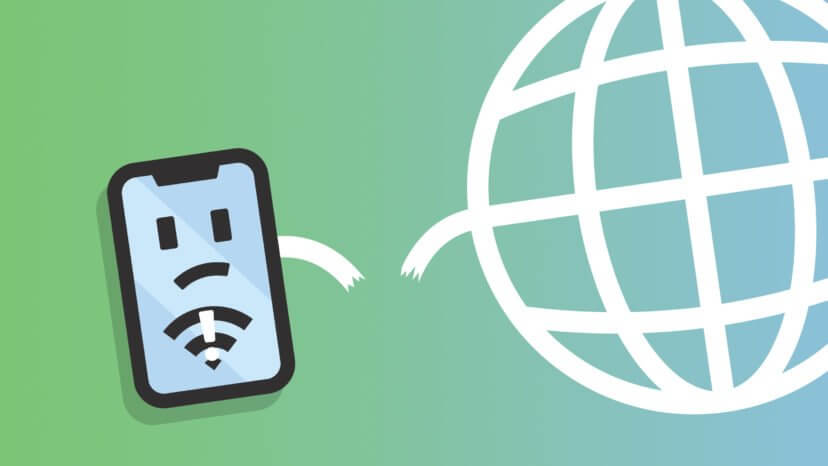
iPhone network issues
Steps to Reset Network Settings
Resetting network settings on an iOS device can help troubleshoot network issues and improve device performance. It erases saved Wi-Fi networks, passwords, and cellular settings. However, your apps, contacts, and other files won't be.
For iOS 15, iOS 16 and later:
- Open your Settings app
- Select the General menu in the list of menus
- In the tab that appears, there is a list of menus again. Select Transfer or Reset iPhone
- In this menu, select Reset
- Select Reset Network Settings
- If prompted, enter your passcode
- A window appears, read through it and click Reset Network Settings
Your device will automatically restart.
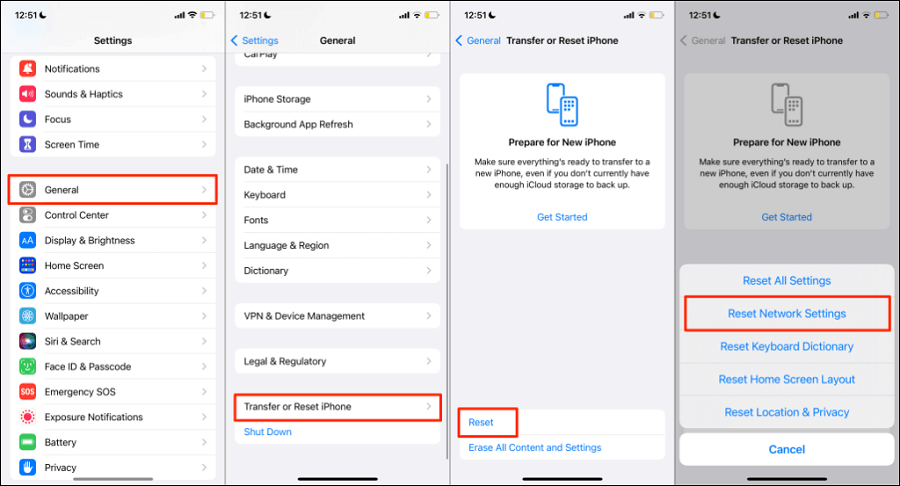
Reset network settings for iOS 15 and above
For iOS 14 or Earlier
- Open your Settings app
- Select the General menu in the list of menus
- In the tab that appears, there is a list of menus again. Select Reset
- In this menu, select Reset
- Select Reset Network Settings
- If prompted, enter your passcode
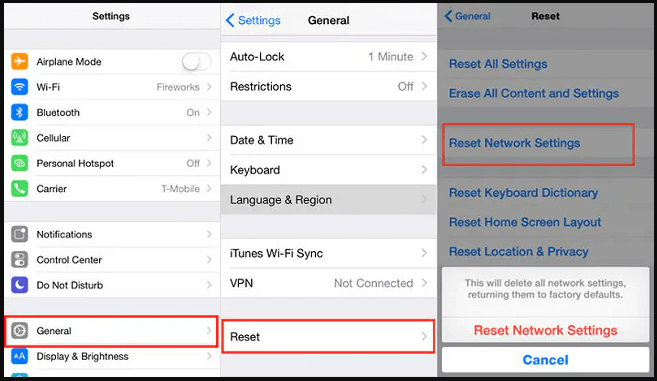
Reset network settings for iOS 14 and earlier
Fix 1: Inspect the router, cable, and Wi-Fi connections
When your internet is not working as expected, your first suspect should be your router, as your internet speed heavily depends on such network equipment.
Instantly restarting your router should not be your first line of action. You can run the two following small tests to be sure of the problem, or your router will keep creating a speed bottleneck.
If you are far from the router, move closer to it.
Move to a different section of the room. Does your Wi-Fi signal get weaker or disconnected when you are in some parts of the room? Objects in the room can obstruct connections. Also, the further away you are from the router, the higher the likelihood of network disconnections.
If both tests do not yield any changes, you need to restart your router.
- First, unplug your router. You can remove the cable from the back or unplug it from the wall.
- Wait for about a minute and plug it back.
Check Loose Cabling
You might not realize that loose cabling is the culprit when you're still getting some signal. If you suspect a cabling problem that you cannot handle by yourself, contact your ISP to send a technician to check out your network cables.
Wi-Fi Checking
The problem could also be your Wi-Fi connection on your iPhone. Here's how to check:
- Make sure that Wi-Fi is turned on by going to Settings > Wi-Fi. To connect, tap the name of your Wi-Fi network. A network name with a blue checkmark next to it indicates that you are connected. If Auto Join Disabled appears under the name of your Wi-Fi network, press it to enable Auto-Join.
- If prompted, enter the Wi-Fi network's password. Even if you input the right password, you can still receive a "incorrect password" or "unable to join the network" notice. If that happens, try reentering your password once more after restarting all your devices.
- You might see a Wi-Fi recommendation next to the name of the Wi-Fi network you're connected to if your iPhone notices a problem with your Wi-Fi connection. For instance, the warning "No Internet Connection" can appear. Tap the Wi-Fi network to find out more. Make sure your router is turned on and linked to the modem if you're still having trouble connecting to your network or going online.

Why Do I Recommend Mobitrix Perfix?
- It is much simpler to use as compared to iTunes
- It fully supports iPhone 5s to iPhone 16 and iOS 18 and earlier versions.
- There is no loss of data with Perfix.
- Perfix protects your data and is completely safe to use.
Fix 2: Turn Wi-Fi off and on
To turn Wi-Fi off and on, swipe down from the top-right corner of your screen. You will see the Wi-Fi icon; tap the icon to turn it off. Wait for some seconds before turning it back on. The same step applies if you are using a cellular network, but you turn on/off your cellular network instead.
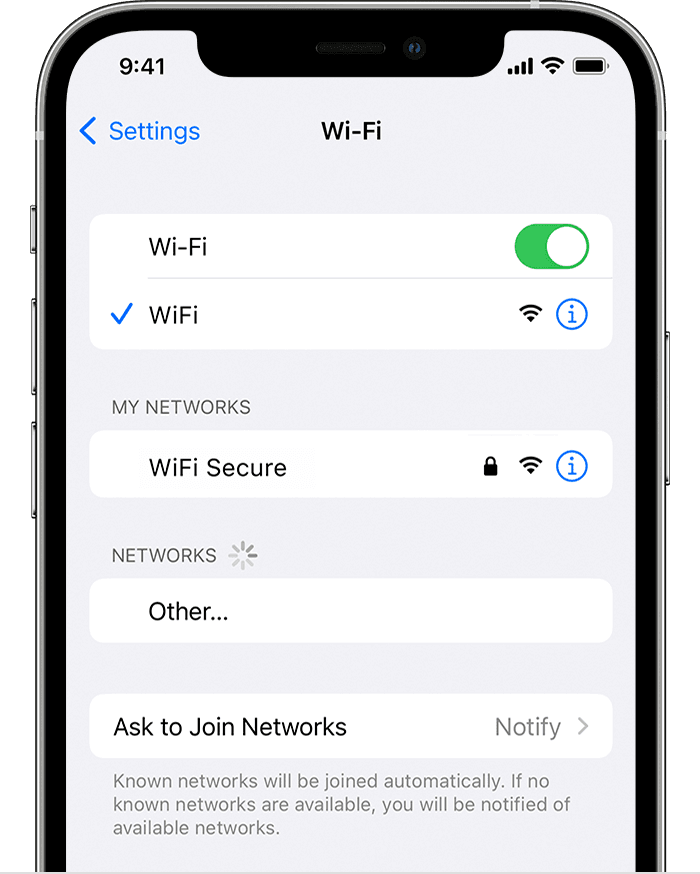
Switch off or on WiFi
Fix 3:Forget and reconnect to Wi-Fi
Turning Wi-Fi on and off might not always provide the desired result. Fixing connectivity issues can be done by forgetting the network you are currently connected to. When you connect to a network, your iPhone saves information about it. This means that if any aspect of connecting to that network is changed, like password protection, you will be unable to connect to the internet or get online.
To forget Wi-Fi network on your iPhone:
- Open Settings and select Wi-Fi
- Tap the "i" icon beside the network you want to forget
- Click Forget This Network
- Click Forget when prompted to
- Reconnect to your Wi-Fi and enter the password
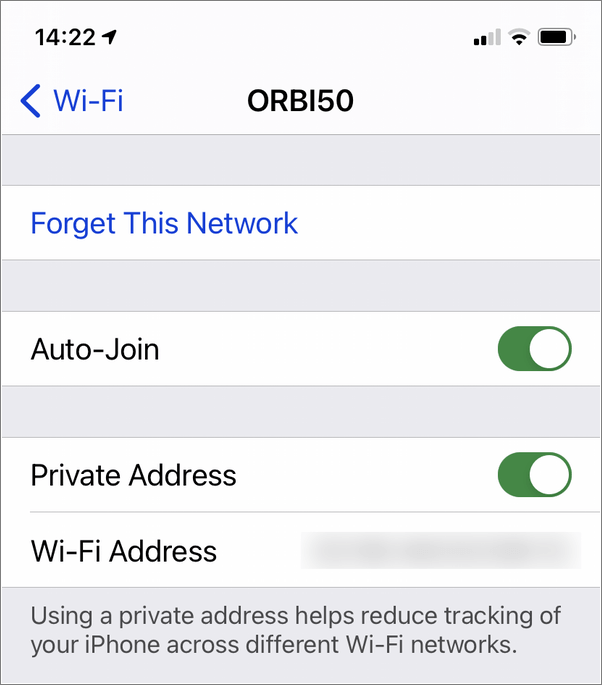
Forget WiFi on an iPhone
Fix 4: Turn Airplane Mode on and off again
When the Airplane mode is on, all your network connections are disabled; Wi-Fi, cellular data, and even Bluetooth. When they are turned back on, things like the IP addresses are refreshed, and this is as good as a virtual soft reboot. It also helps you quickly connect to the new location's tower(s) instead of still struggling with connecting to the network tower in the area you are coming from.
Swipe down from the top-right corner of your screen. You will see an airplane icon; tap the icon to turn it on and then turn it off.
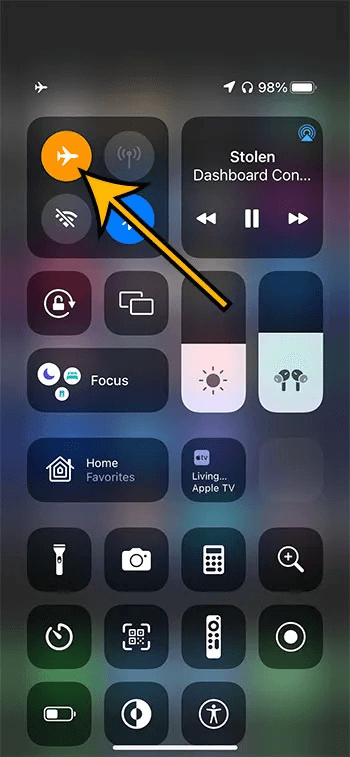
Turn on and off iPhone Airplane mode
Fix 5: Reboot iPhone:
Like toggling the Airplane Mode on and off, completely restarting your iPhone might “wake” your cellular service, return it to operation and also solve some minor operations.
Fix 6: Update-iPhone-Apps-or-iOS:
Connection issues are sometimes due to bugs on apps or the iOS itself. Updating iOS ensures every issue due to out-of-date software is solved, including slow or no connection. To make updates:
- Open your Settings app.
- Select the General menu and from the menu list on the screen, select Software Update.
- Install available updates.
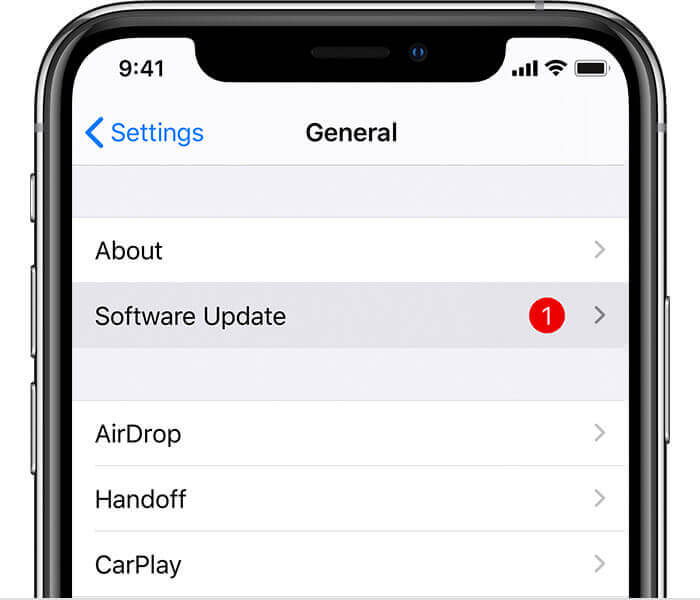
iPhone software update
Fix 7: Use Mobitrix Perfix
If you're tired of dealing with pesky iPhone network issues, look no further than Mobitrix Perfix. This powerful tool is designed to quickly fix a wide range of iOS problems, so you can enjoy seamless connectivity. With its user-friendly interface and reliable performance, Mobitrix Perfix is a must-have for anyone looking to optimize their iPhone's performance.
Here is how to use it:
- Connect your iPhone to your computer
- Download and launch Mobitrix Perfix Mobitrix Perfix on your PC. Click Start
- Click the Standard Repair option on the dashboard that appears
- Select Download. This would install the right firmware. And then the repair process begins. This could take up to 30 minutes or more. Do not disconnect your iPhone until the process is complete.

Standard Repair of Mobitrix Perfix
You can also restore your iPhone using iTunes via recovery mode or DFU mode.
Fix 8:Contact Apple
Nobody understands your iPhone like the maker, Apple. If you have explored all these options and they still do not work, you should reach out to Apple's Customer Support immediately. It can be a hardware problem that is affecting your iPhone.
You will be able to speak to someone online, over the phone, or in person, as Apple provides support via these three means. You should opt for the one that suits you. If you intend to speak in person to resolve the problem, schedule an appointment to save you any delays at the local Apple Store.
FAQs
1. Common Causes of Internet Connection Problems
- Weak signal: Too much distance between the router and the device, walls, and even microwaves can interfere with your Wi-Fi signal. Weaker Wi-Fi signals mean slower speeds and frequent disconnects.
- Interference: Baby monitors, walkie talkies, or maybe a radio locator to keep track of your pets or keys sometimes use the 2.4 GHz spectrum because they share the same frequency as the 802.11 b/g/n Wi-Fi protocols from earlier generations..
- Choice of network hardware: Your network's hardware, like the router or cable, has a significant impact on the speed of your internet. For instance, ethernet connections are typically faster and more reliable than Wi-Fi connections.
- Software problems: Your iPhone network will inevitably slow down if you run quite a number of apps all at once. Some might be operating silently in the background.
- Damaged internet cable: Presence of kinks, rips, and chew marks in your networking wires could slow down connection. Check the Ethernet wire that connects your modem and router as well.
2. What are the differences between network resetting and factory reset
Network settings reset and a factory reset are not the same. A factory reset will revert your iPhone to the way it was at your initial purchase, just like it was when it was produced at the "factory." All configurations and settings you have made; apps installed, photos taken, browser history, and everything that was not on your iPhone when it was still in a box will be lost.
However, a network resetting will revert only network-related settings on your iPhone to the way it was when you first purchased it. It clears all saved data from paired devices, Wi-Fi connections and passwords, your cellular network, and your device name if you have changed it. You do not lose personal data on your phone storage, browser data, bookmarks, or any other data stored on your device.
3. What if there are still network problems after you reset the network settings?
It is possible to still encounter problems after resetting your network. This could be because your device has corrupted files or a software problem. It could also be that your router does not support Apple products.
For a corrupted device, a factory reset is a common suggestion. However, you will lose your personal files and data. But if you use Mobitrix Perfix, the issue will be solved in a fast, efficient and simple manner.
Regardless of your iPhone model, you can be assured that these steps will help you solve your internet connection problems.
And that's it! With just a few taps, you've successfully reset your iPhone's network settings to their default state.
If you're still having trouble connecting to Wi-Fi or cellular data, don't hesitate to contact your service provider for assistance. And for more tips and tricks to get the most out of your iPhone, check out our blog channels.


