An iOS update (like the latest iOS15.6), with shining new features and bug fixes, can always improve your experience with your malfunctioning iPhone. But what if you cannot install it? Want to know why and how to fix it?
Well, in this article, I have included every possible reason why you cannot install iOS 15 and the specific fixes for each. Read on! But first, ensure your iPhone is plugged into power with at least 50% battery power and turn off the Lower Power mode if it's on.
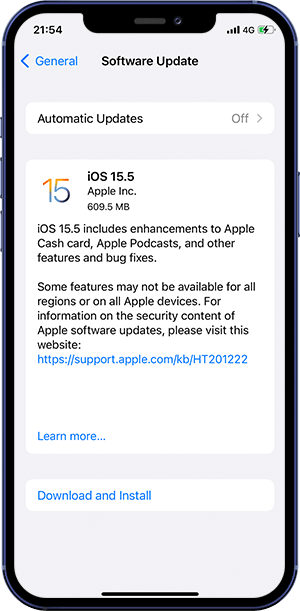
Unable to install iOS 15
Check your iPhone model
iPhone 6s or later usually support installing iOS 15.5. But an iPhone 6 or earlier cannot install any iOS above iOS 12. If you do not know your iPhone model, check it here to know if it is compatible with iOS 15.
Increase iPhone storage
Usually, if your iPhone does not have enough space for an update, it will first try to make space by removing apps and app data that can be redownloaded. Then there will be a delay in the updating process. One update package's size can range from 2-5 GB. To free up your iPhone storage:
- Open the Settings app
- Select the General menu
- Select the Storage menu from the list. You will see the amount of space each app takes on your phone. You can then proceed to remove unnecessary ones.
You could also clear your browser history, delete unnecessary videos, clean your cache, and empty your recently deleted album. If you have several things you do not want to delete, upload them to iCloud to free up internal memory.
Force quit the Settings App
If you choose to update your iOS via the Settings app, it can take too long and stop abruptly. You can force-quit the Settings app and start afresh to fix this.
Here are the steps.
iPhone with Home Button
- Double press the Home button
- Drag the settings app up to force quit it
- After some seconds, open the settings app and attempt installing the iOS 15 update again
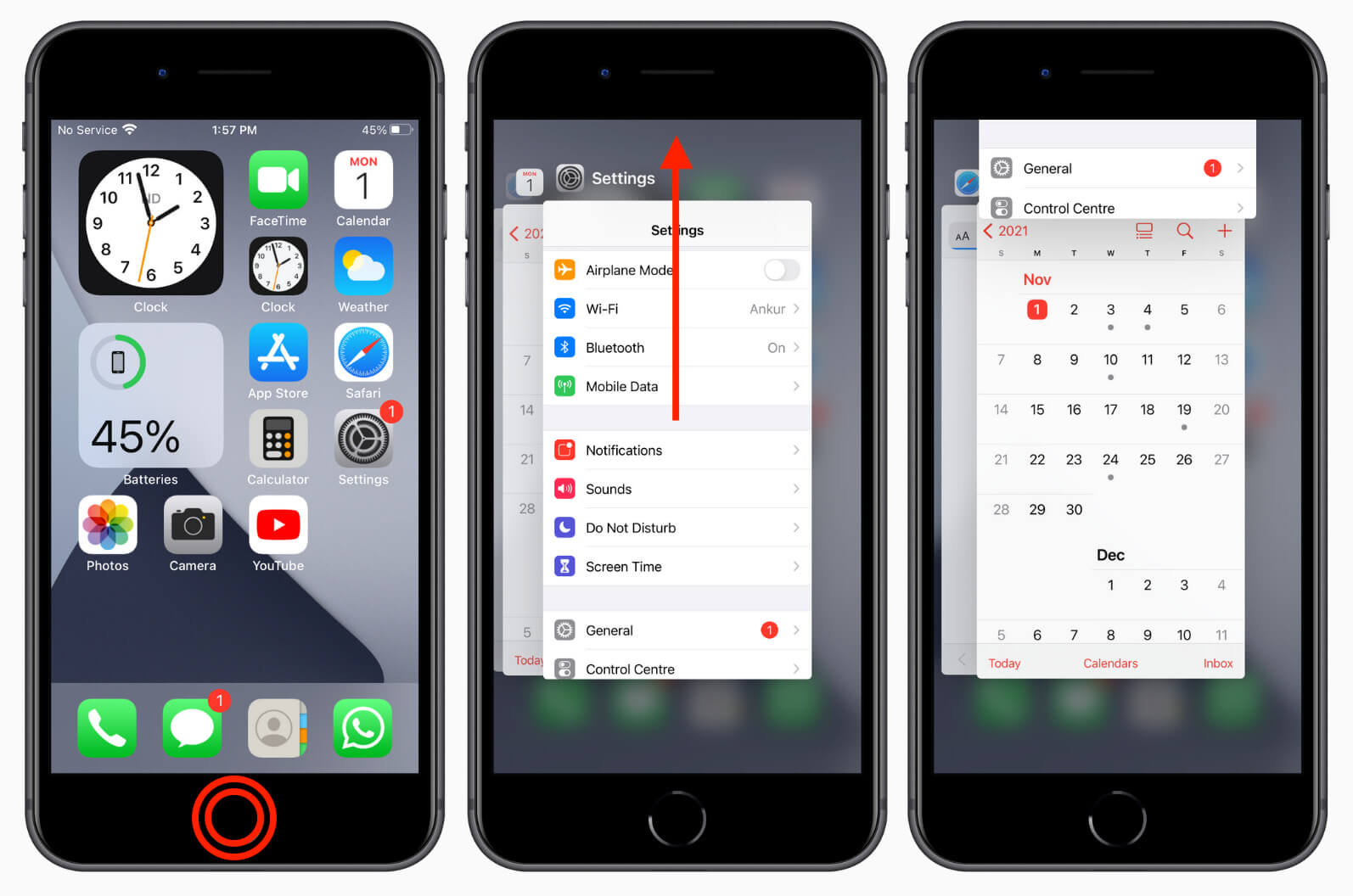
Force quit Settings on iPhones with the Home button
iPhone without Home Button
- Swipe up from the bottom of the home screen
- Find the Settings app in the app switcher
- Swipe the Settings app card up and it will be force closed instantly
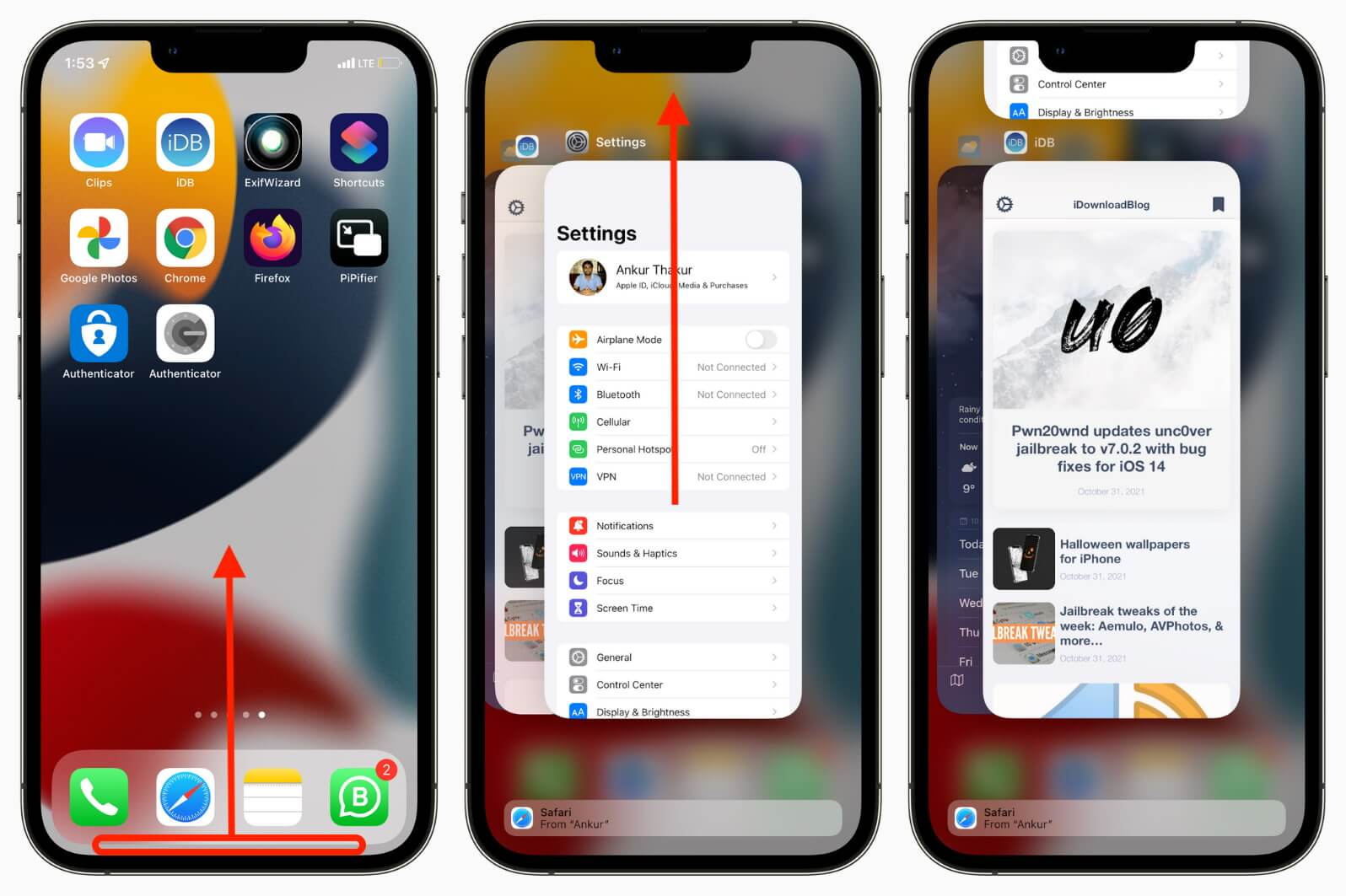
Force quit Settings on iPhones without the Home button
Update via a computer
If this does not work, try updating your iOS via a PC since it is faster.
Note: Don't use a third-party cable to connect the PC and iPhone. Ensure the cable you use is in good condition. Also make sure the cable is not attached to the PC's keyboard port but its official port.
You can update your iOS via a PC using these two ways:
Update with a computer via Mobitrix Perfix
Mobitrix Perfix is a proven iOS repair tool designed to help you diagnose and fix the problems you might have with your iPhone. It fully supports iPhone 5s to iPhone 16 and iOS 18 and earlier versions.
When your iPhone fails to install iOS 15, Mobitrix Perfix is the surest, quickest and best solution for you. With it, you will not lose any data, and it's quite easy to use. To use Mobitrix Perfix:
- Download and install the Mobitrix Perfix software Mobitrix Perfix softwareon your PC
- Connect your iPhone to your PC with a cable
- On the window that appears, click the Start button
- Select iOS Update Problem, then Fix Now in the window that appears next
- Select Standard Repair

Mobitrix Perfix Standard Repair
Wait for about 10-30 minutes and allow your iPhone to restart. Your iPhone will be updated like new.
Update with a computer via iTunes
iTunes is an Apple-launched software program that provides multiple functionalities for Apple users. You can use it to update or restore your iOS. However, iTunes can be a little challenging to use as it won't show you a progress bar while using it and it takes up to hours. But, if you want to go with this option, make sure you are using the latest version of iTunes.
- Connect your iPhone to your PC with a cable
- Open the iTunes app and click on your iPhone
- Select Summary, then click Check For Updates
- Install the latest update by clicking Update
If this way does not work, do not fret. You can put your iPhone in DFU mode or Recovery mode to make the upgrade process work.
Fix iOS System Error
This is the most common reason behind a failed update. Maybe you've installed unsecure apps on your iPhone which introduced viruses into your iOS, or you jailbroke your iPhone and it affected your firmware. There are many software errors that could prevent an update to iOS 15. But whatever the cause is, you should first try a simple restart or force restart for a fix.
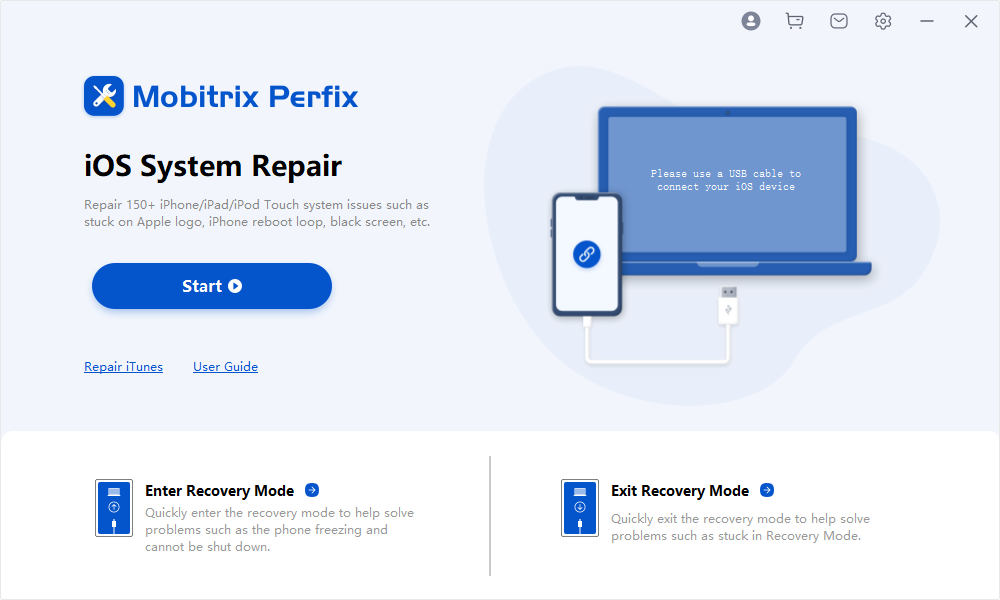
Mobitrix Perfix iOS system repair
If it doesn't work, consider using a third-party software. Mobitrix Perfix is also reliable for fixing a wide range of problems with iPhones regardless of the model and iOS installed.
Fix Network Issues
You cannot update your iPhone to iOS 15 without a reliable internet connection. The quality of the internet can affect how long the update takes. If your network is slow, the update may freeze, leaving you with a stuck iPhone. It is best if you do not download any other files when attempting an update. If you are experiencing network issues, here is how to fix them:
- Restart the router: Unplug your router and connect it back to restart it.
- Turn off HotSpot and VPN (If any): If you are connected to a VPN or hotspot network, disconnect from it. Connect to a regular Wi-FI network.
- Turn on the Airplane and turn it off:
From the Home Screen
- If you are on the Home screen, navigate to the Settings icon and tap it.
- If the Settings icon is not present on your Home screen, swipe left to access the App Library.
- Tap the switch of the Airplane Mode to toggle it on or off.
From the Control Panel
- From the Home or Lock screen, swipe downward from the upper-right corner to access the Control Center. If your iPhones has a Home button, swipe up from the bottom of the screen to bring up the Control Center.
- Tap the Airplane Mode icon to turn it on or off.
- Log out of Apple ID and log in again: This will remove your Apple ID settings and restore them.
- Switch onto another network connection: If the network you're connected to is extremely sluggish or keeps disconnecting, the update will won't run smoothly and will likely crash repeatedly. You should switch your network to something faster and more stable to solve this.
- Reset network settings: Do this by going to Settings > General > Reset > Reset Network Settings. Then re-enter your password to join the Wi-Fi and try updating again. After a reset, your connection should have been refreshed and things should run smoothly.
Remove Old Update Files
When you are installing a recent iOS on an older iPhone model, the update files downloaded can be corrupt or damaged. You will need to delete your current iOS update and download the package again to fix this problem. To do this:
- Open your Settings app and select the General menu
- In General, find and open the Storage menu
- Look for the iOS 15 update in the list and click Delete Update
- Go back to the General menu, select the Software Update menu and download the latest iOS
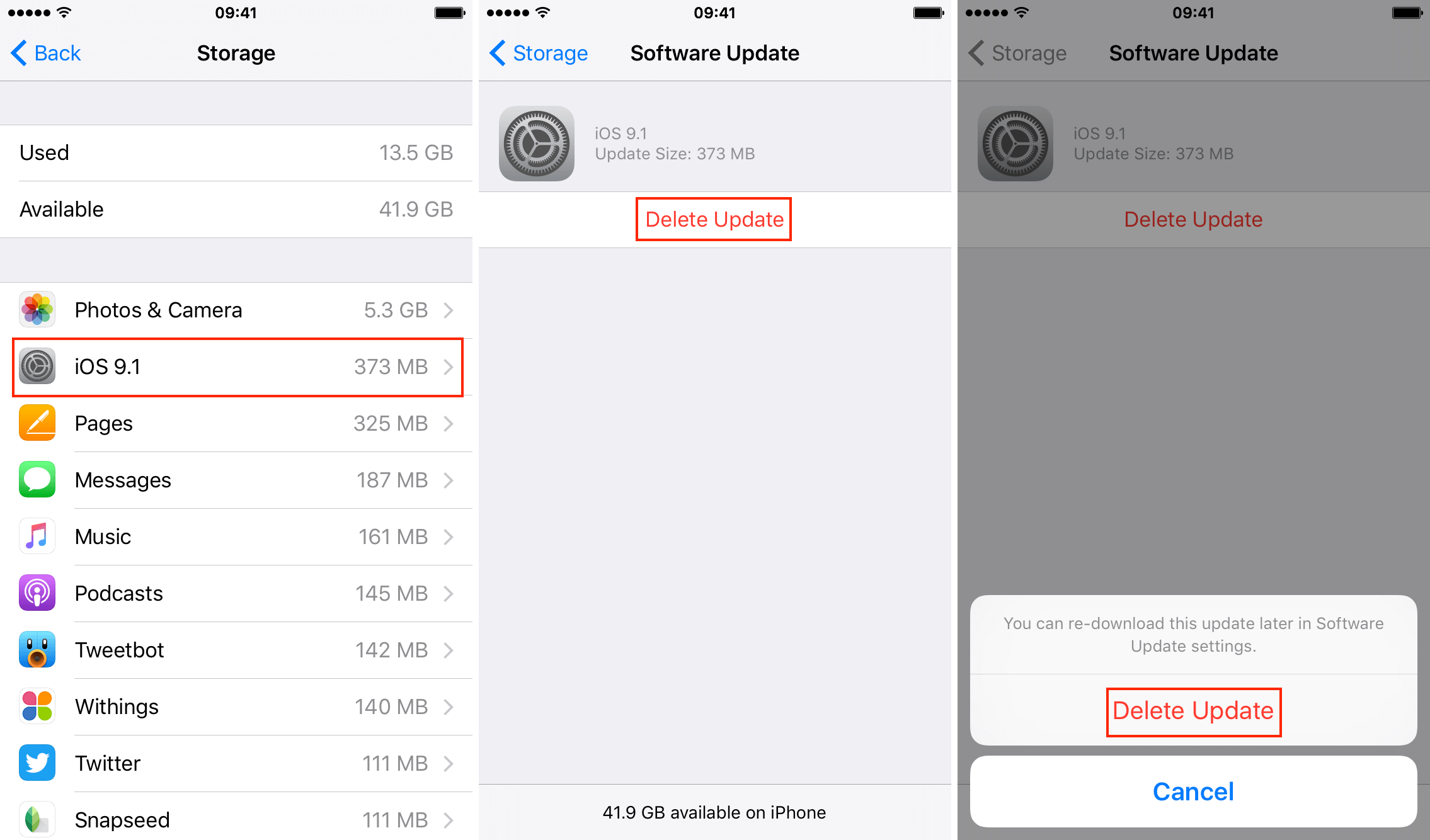
Delete previously downloaded update files
Check Apple Server
Have you ever tried to get through a crowd to make a purchase? This is exactly how it is when you try to download the latest iOS, and Apple servers are down. If your iPhone displays “waiting to update”, check the Apple server status. Apple servers could be unreachable due to a network problem on their end, an outage, or a website maintenance. If that's the case. wait for some time before restarting the update.
Frequently Asked Questions (FAQs)
Will Updating to iOS 15 Delete Your iPhone Data?
A software update will not remove your iPhone data. All your data stays intact during the update process. However, you cannot be too careful. It is rare but possible for errors to occur in the installation and cause data loss. You can avoid this by backing up your data via iCloud or iTunes beforehand.
How Long Does It Usually Take to Install iOS 15?
It is generally not more than 30 minutes, but the time varies per iPhone. If you are upgrading from an older OS to the latest iOS 15 build, it will take longer than an update from iOS 15.3 to iOS 15.4.1. This is because the former will install updates from all previous iOS updates. This makes the installation file larger and makes the update longer.
Do I Need To Leave My Phone Idle to Update to iOS 15?
You can continue using your iPhone normally while the iOS updates are downloaded. But, you should know that it is possible to slow the download while using your iPhone to stream Netflix and download other files simultaneously, for example. It is best practice to avoid doing anything that would compete with the iOS download for network and bandwidth.
Will Anything Happen To My Apps After An Update?
If you are updating from an older iOS version, some apps will not work well. This is because they are not compatible with the new iOS. Most app developers have to make updates to their apps to make them work on the new iOS. You need not fret though, you only need to update the apps from the App Store.

