[Once and for All] How to Change a Custom Ringtone on iPhone
The iPhone comes with the same default ringtone that we are likely all familiar with.
However, what everyone may not know is that you have the ability to change your ringtone, making it possible to give your phone a little more personality.
Keep reading to find out how you can change your iPhone ringtone in just a few simple steps.
Method 1 - Changing Your Ringtone in Settings
As we all know, the iPhone comes with a lot of ringtones by default. Let's take a look at how to set and change these ringtones.
Open Settings on your iPhone.
Select 'Sounds and Haptics'.
Tap on 'Ringtone'.
Browse and select your preferred ringtone.
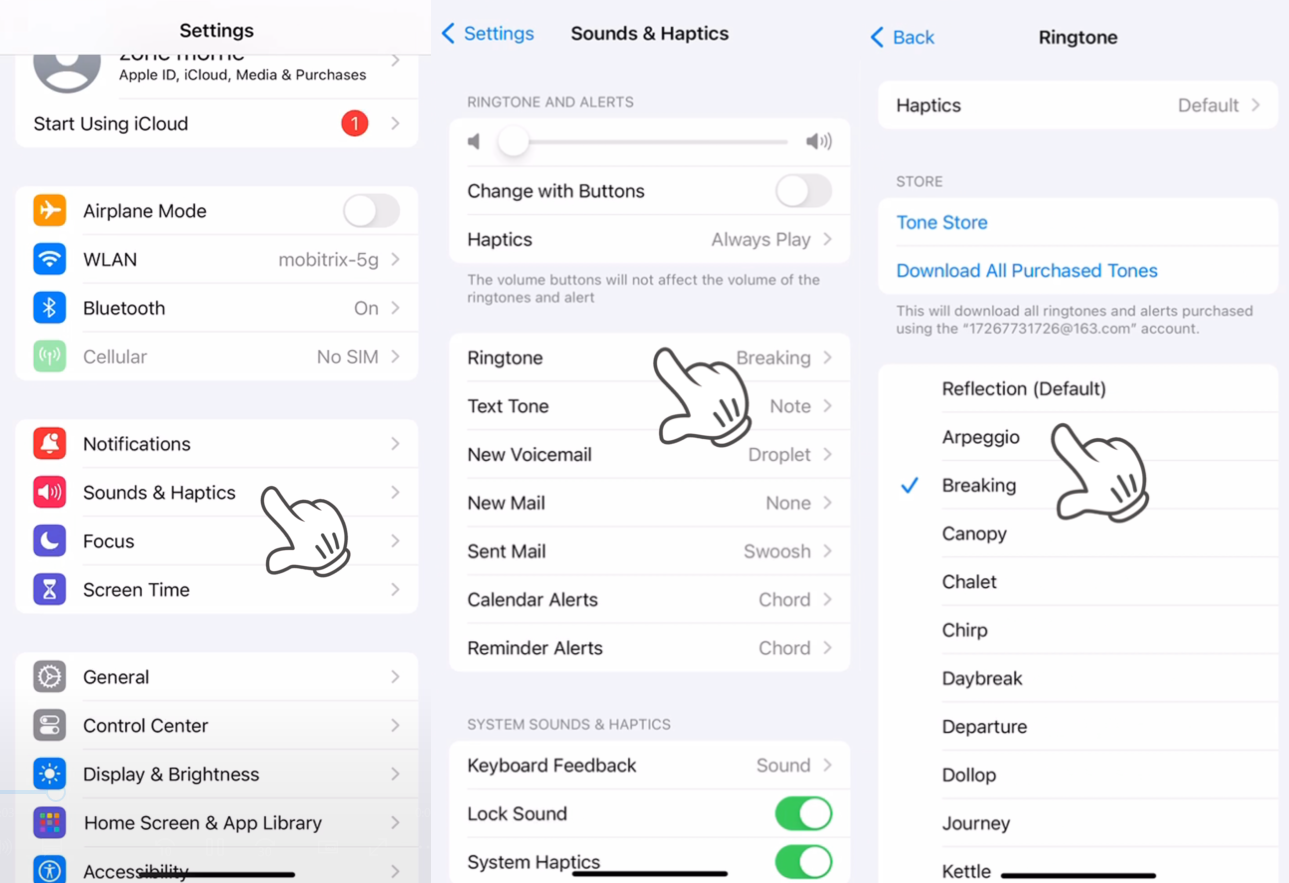
Remember, the ringtone will play once selected, allowing you to preview it before finalizing your choice.
Method 2 - Create A Custom Ringtone For Your iPhone
Don't like the ringtones that come with your iPhone? It doesn't matter, you can also customize the ringtone you like.
1. Purchasing Ringtones from the iTunes Store
You'll need to ensure the iTunes Store app is installed on your iPhone before attempting anything from this section. If not, you can get the iTunes Store app in the App Store.
Open the iTunes Store on your iPhone.
Navigate to More > Tones > All Tones.
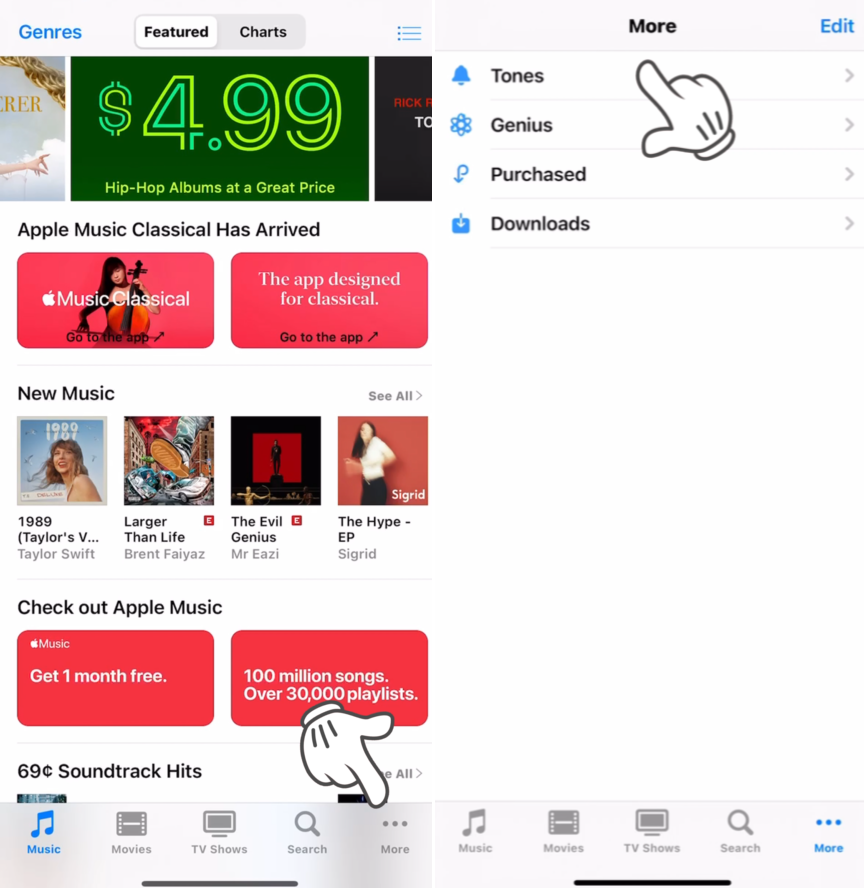
Browse and select a ringtone you like. Tap to preview before purchasing.
Choose to make this ringtone the phone's default ringtone, make it the default text tone (the alert that plays for text messages), or assign it to a specific person. If you don't want to do any of these, tap Done to continue buying it.
When the purchase is complete, the ringtone downloads to the iPhone. To find the ringtone, open the Settings app and go to the Sounds & Haptics section.
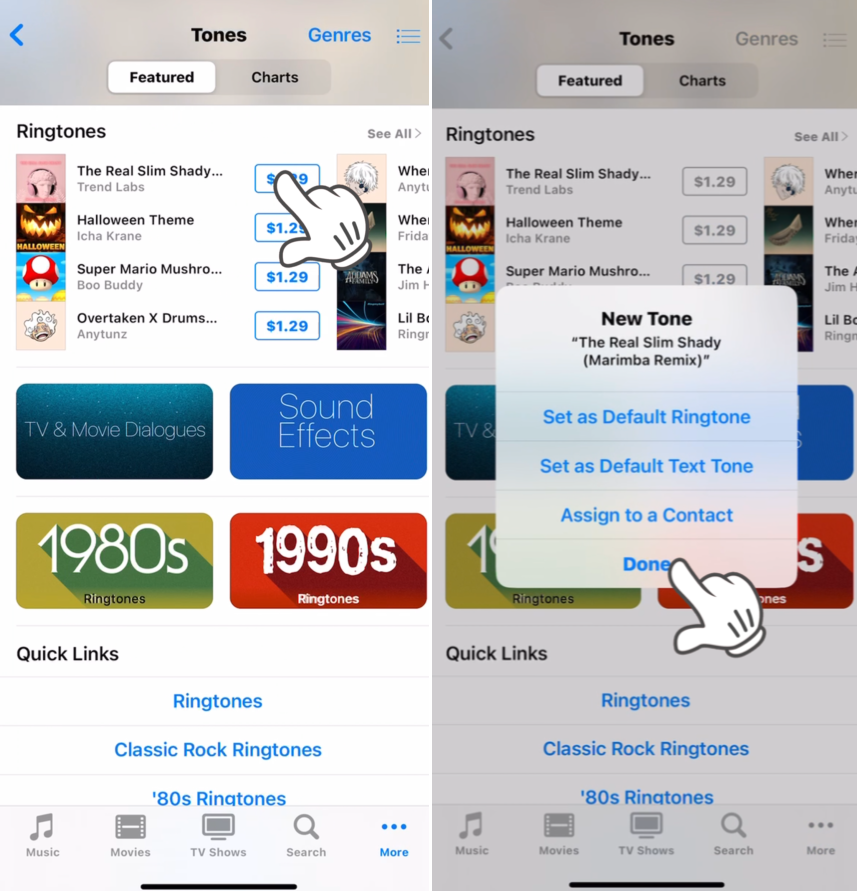
This method allows you to acquire new ringtones directly on your iPhone, without needing a PC or Mac.
2. Set Your Own Ringtone
Provided you already have music files you want to use or have some in mind you want to download, it’s also possible to set them up as ringtones on your phone without using iTunes or Music.
You’ll need to download and install both the Garageband app and the Files app from the App Store on your iPhone to follow these steps.
Open the GarageBand app. If not pre-installed, download it for free from the App Store.
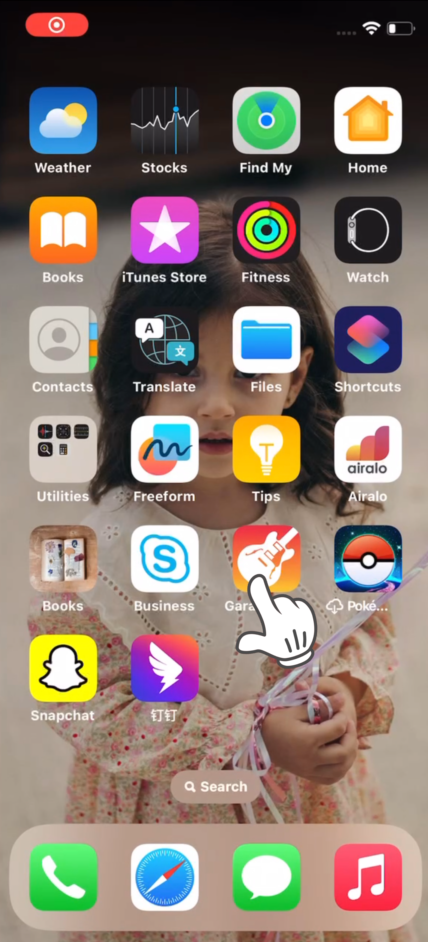
Choose Track View and create a new project with any track you like.
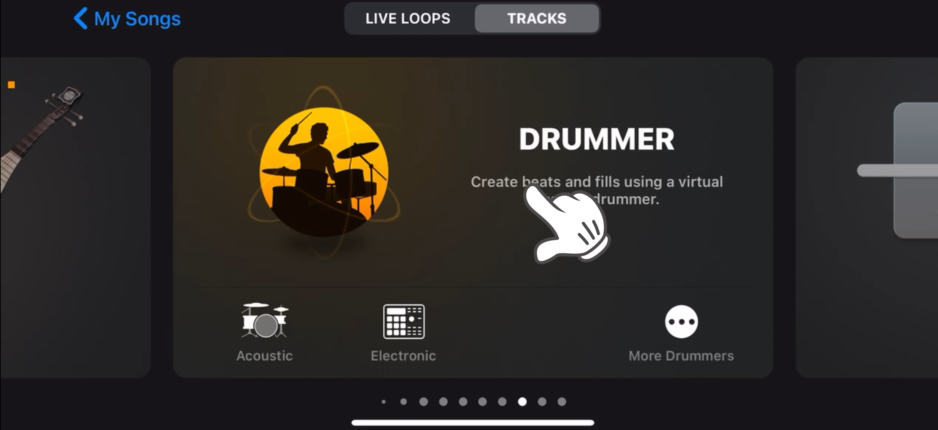
Import the song you want to set as a ringtone. Tap the loop-shaped icon at the top right, then select Music Library.
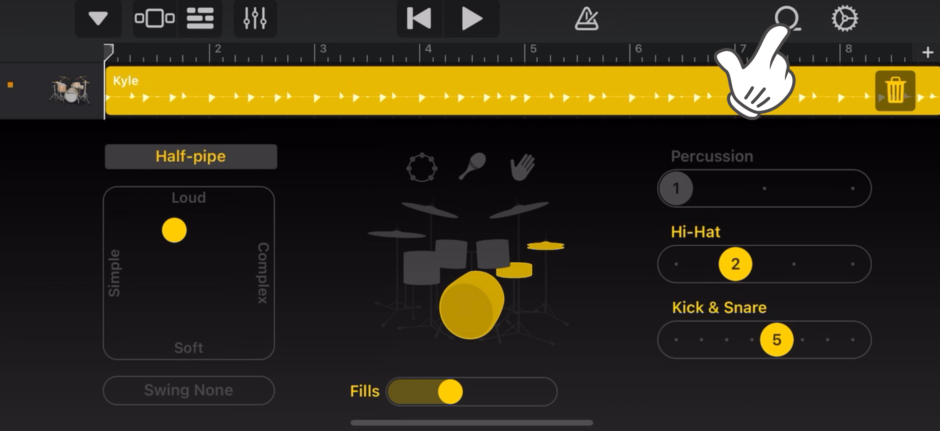
Choose the song you want to set as a ringtone from your Music Library. You can choose from Songs, Artists, Playlists, or all your music under the Songs tab.
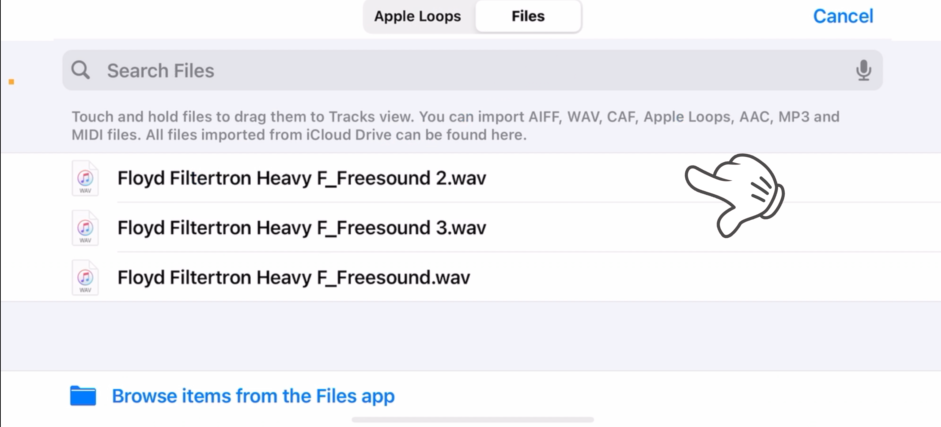
Once you've chosen your song, drag and drop it into your project.
Shorten and adjust the song snippet to no more than 30 seconds. This is the maximum length for ringtones.
Once you're satisfied with your ringtone edit, tap the downward arrow at the top left, and save your project as My Songs.
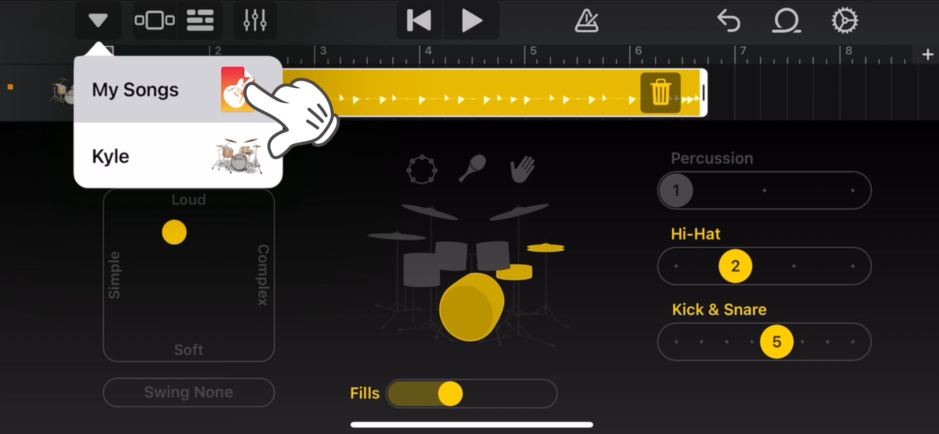
Long press the song you just saved, then select Share.
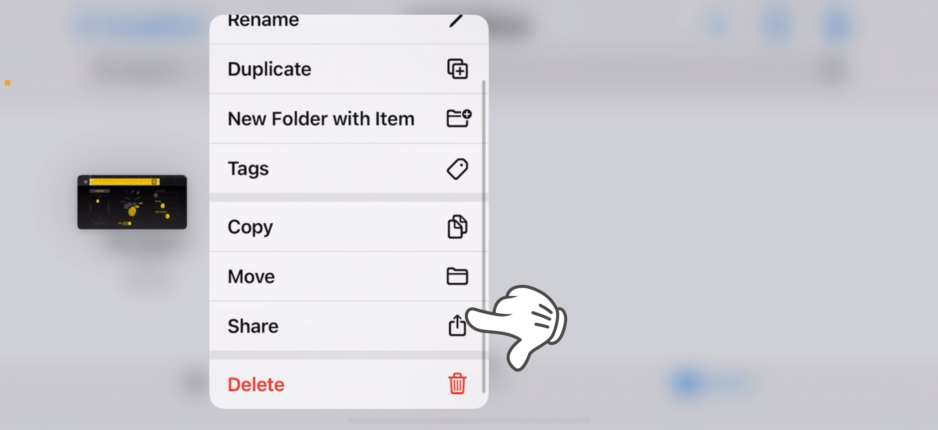
Choose Ringtone. Here, then you can name your ringtone.
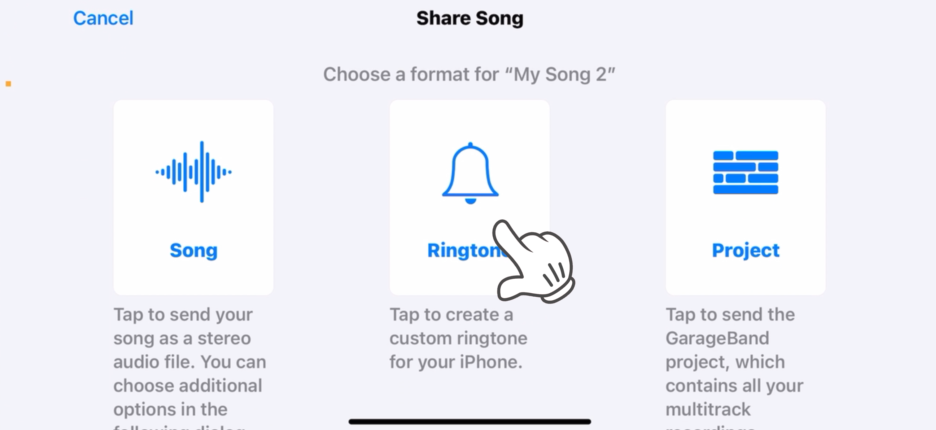
After exporting, you need to set the new ringtone. Go back to the Settings app, and select Sounds & Haptics.
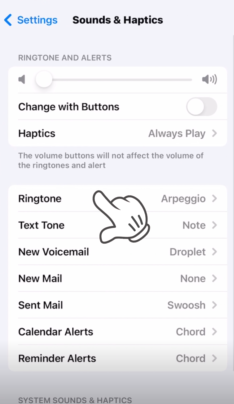
Tap Ringtone, then select the ringtone you just created from the list.
And you're done! Your iPhone ringtone is now a snippet of the song you chose from the Music app.
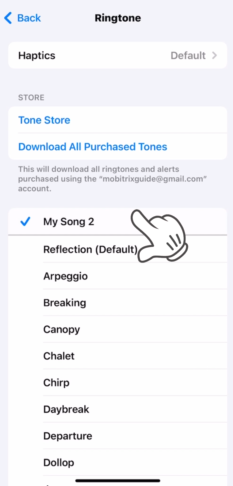
FAQ: Can I Add Custom Ringtones To Certain Contacts?
Yes, you can set your iPhone to use certain ringtones with specific contacts, which can be useful for users who need to differentiate their contacts with ease. The following are the steps:
Open the Contacts app and select a contact.
Tap 'Edit' in the upper-right corner.
Select 'Ringtone' or 'Text Tone' and pick a new sound.
With these steps, you can personalize ringtones for individual contacts.
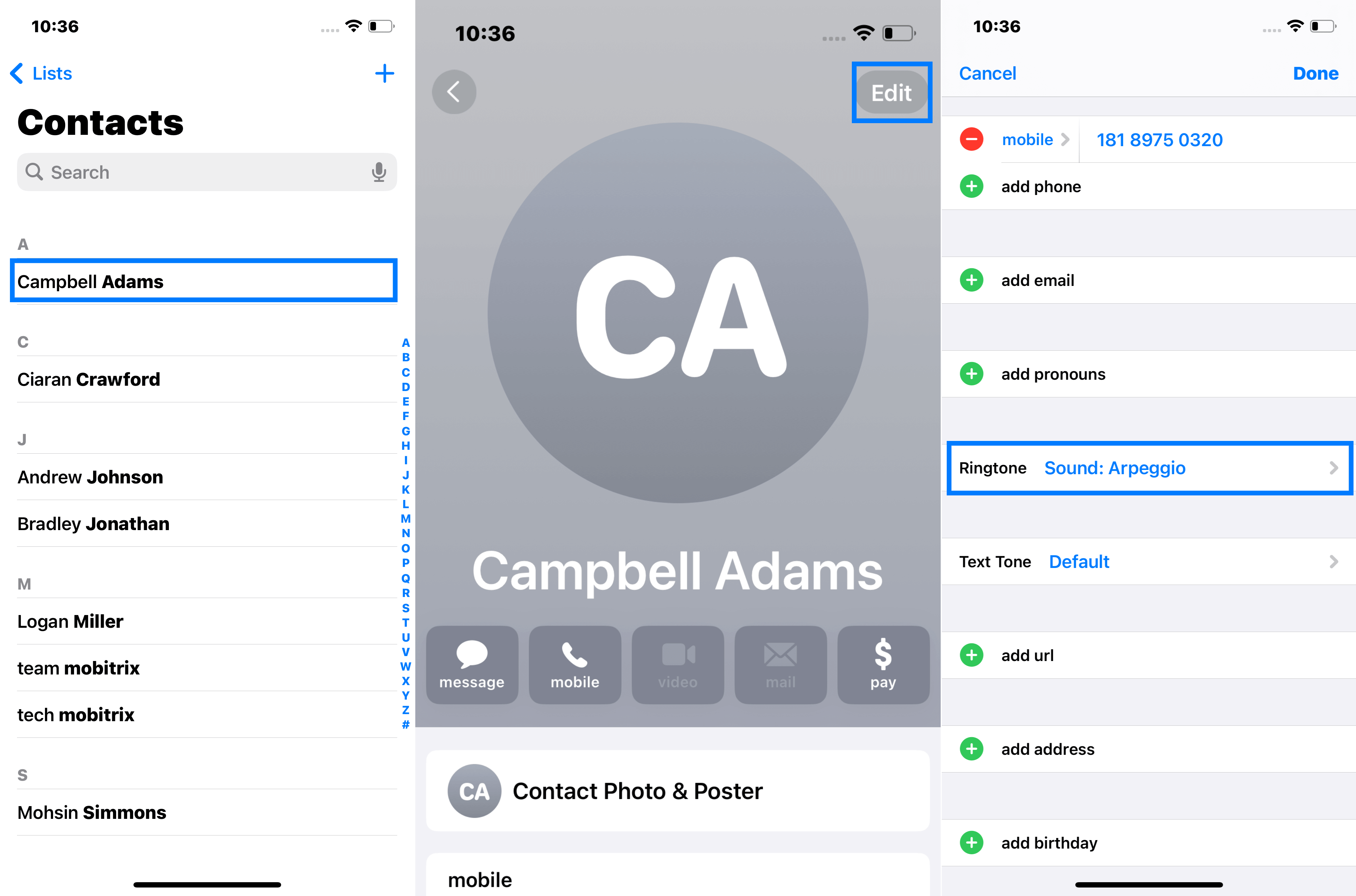
Summary:
That’s all about how to change ringtones on the iPhone. You can simply go to the Settings app to assign individual ringtones to callers. If you prefer custom ringtones, you can go to the iTunes Store to buy ringtones or make your favorite song as a ringtone via GarageBand.

