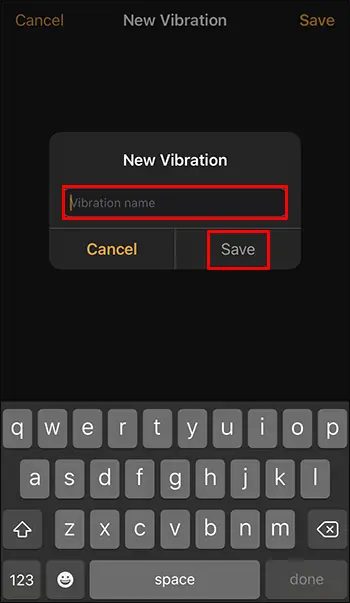How to Change Alarm Sound on iPhone [Step-by-Step]
When you create a new alarm on your iPhone, you're given the option to select the sound that will play once it's activated. Radar is the default sound, while Alert serves as the standard vibration.
If you've set up multiple alarms, each can have its distinct sound. Options include setting the alarm for sound only, vibration only, or a combination of both.
Below are steps to change and customize your iPhone alarm's sound and vibration settings.
How to change your alarm sound on an iPhone
Launch the Clock app on your iPhone.
Click on Alarm located at the screen's bottom to access alarm settings.
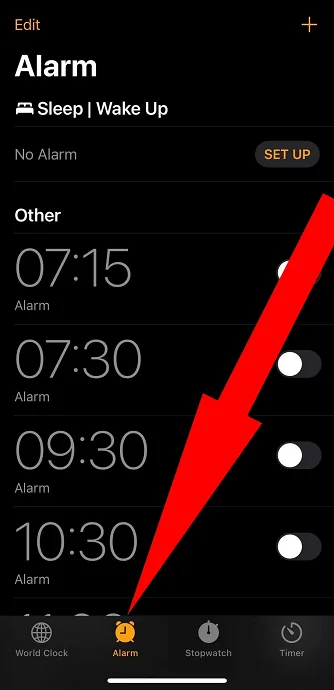
Select Edit situated at the top-right corner.
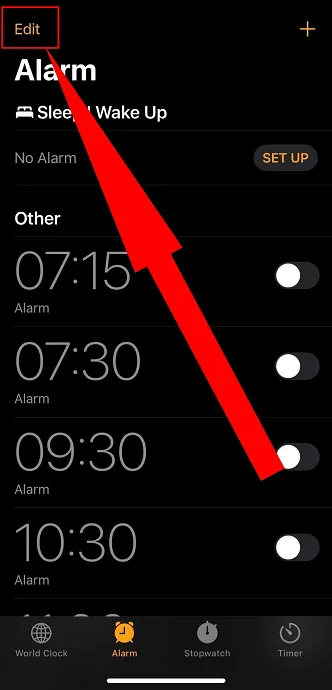
Choose the specific alarm you wish to modify, leading you to the Edit Alarm menu.
Click on the Sound choice within this menu.
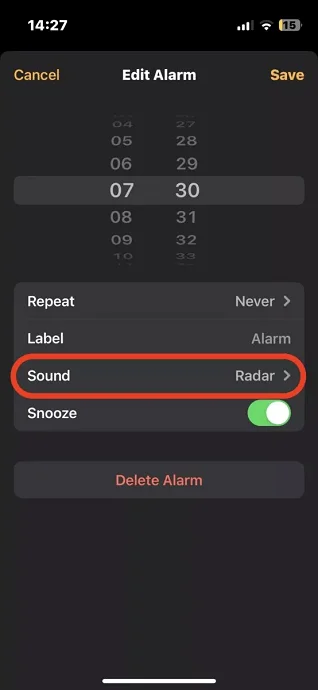
From the subsequent RINGTONES section, pick your desired alarm tone. Each tone provides a preview when selected. For a silent alarm, simply select None.
Tip: For additional tones, click on Classic at the tone list's base.
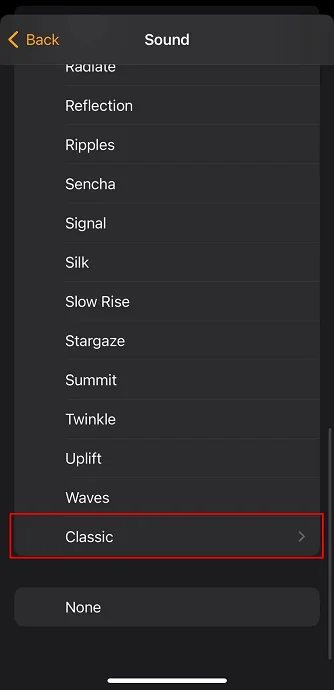
Once finalized, hit the Back option at the top-left to revert to the Edit Alarm menu.
Confirm your adjustments by tapping Save.
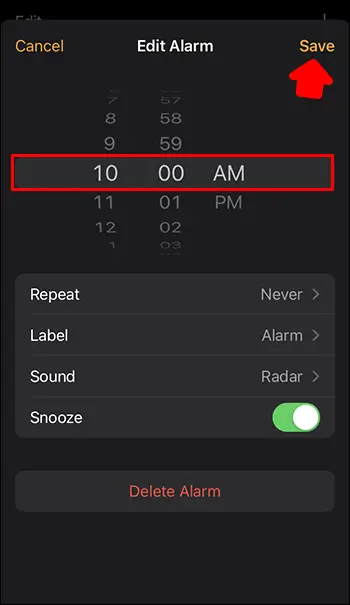
If your changed ringtone or alarm doesn't working during the scheduled time, you can resolve it by highering the volume and ensuring that the device is not on silent mode.
How to set a custom alarm sound on an iPhone
You're not limited to default alarm tones like Sencha, Crystals, Night Owl, etc. Your iPhone allows you to download and add new tones for variety.
Make a tone your alarm
When you select Sound in your alarm settings, you'll notice an option labeled Tone Store. This leads to a part of the iTunes Store where you can purchase pre-trimmed ringtones, some priced as low as a dollar.
Explore the Tone Store to discover and select a fresh tone for your alarm.
Note: If the iTunes app has been uninstalled, you'll need to re-install it to access this feature.
Launch the Clock app.
Select Alarm at the screen's bottom.
Hit Edit on the top-right.
Choose the specific alarm you wish to customize.
Tap on Sound.
Under Songs, click on Tone Store. This leads to a section in the iTunes Store offering a vast selection of ringtones, sometimes starting at just a dollar. Fun fact: You can even find alert tones in the voice of your favorite characters!
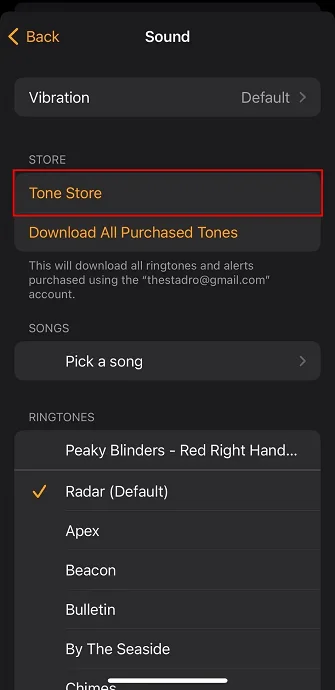
If you've previously purchased tones not present on your current device, opt for Download All Purchased Tones. Apple will sync these tones to your device.
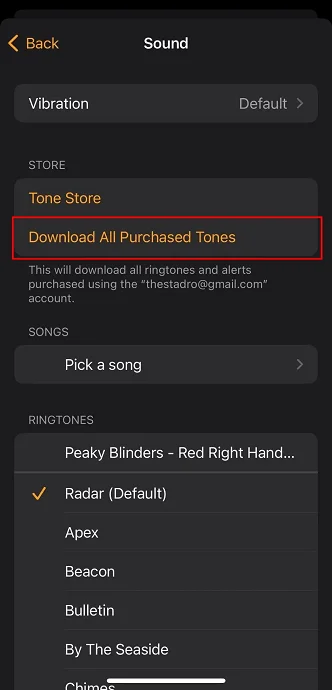
Make a song your alarm
You also have the option to use a song from your iTunes library as your alarm tone. For those subscribed to Apple Music, any song from its vast streaming catalog can be selected as your alarm sound.
Open the Clock app.
Click on Alarm at the bottom.
Press Edit on the top-right.
Choose the alarm you want to modify.
Select Sound.
Under SONGS, click Pick a song to access your iTunes library.
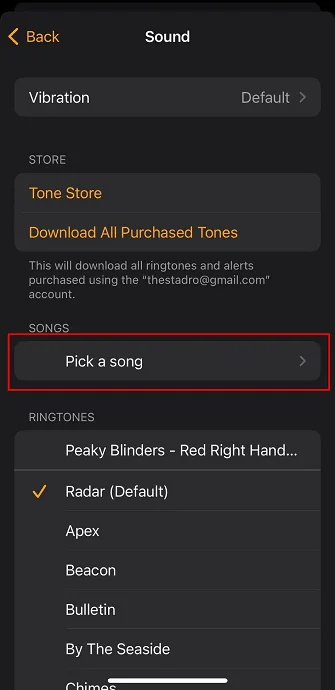
From here, pick your desired song to set it as an alarm sound.
And if you've set up multiple alarms, each can have its distinct song or tone.
How to change your alarm vibration on an iPhone
Launch the Clock app.
Select Alarm situated at the screen's bottom.
Press Edit on the top-right corner.
Choose the desired alarm to modify.
Click on the Sound option.
At the beginning of the Sound page, tap Vibration to view various vibration patterns.
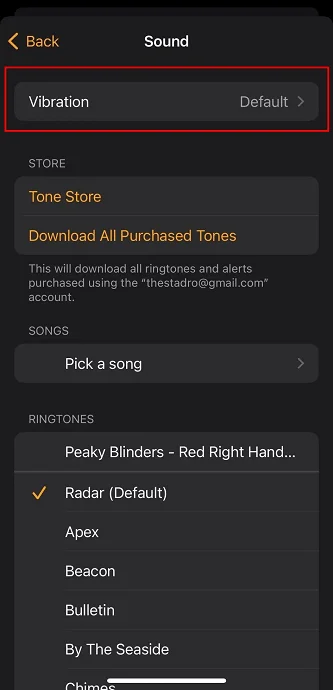
Select your preferred pattern. Tapping each will provide a brief preview.
If you wish to disable the vibration, navigate to the end of the Vibration page and select None.
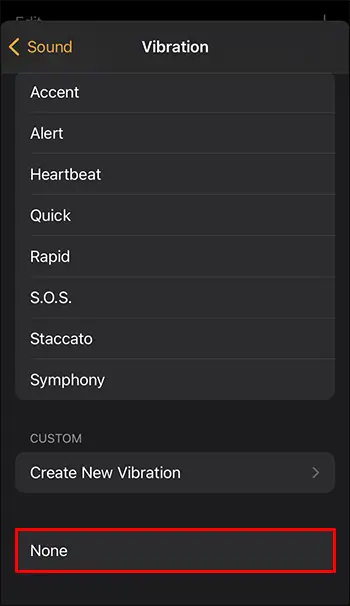
How to create a new alarm vibration pattern
You can also create a custom vibration.
After selecting Vibration at the top of the Sound page, navigate down to find the CUSTOM section.
Click on Create New Vibration.
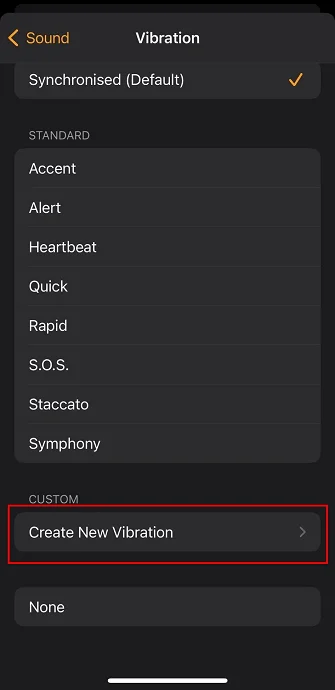
Tap briefly or hold down on the screen to form your desired vibration pattern. Your interactions are visualized at the screen's base: dots for taps and bars for long-press.
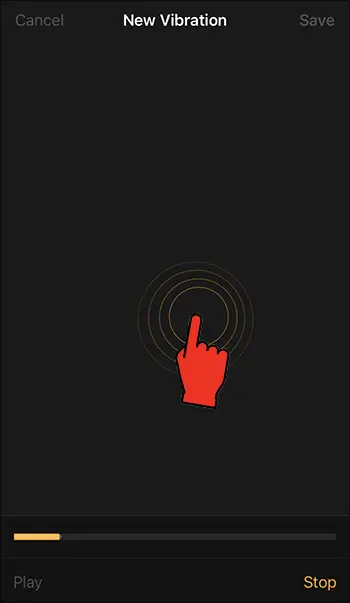
Press Play to preview your created vibration. If you'd like to start over, hit Record to discard and begin anew.
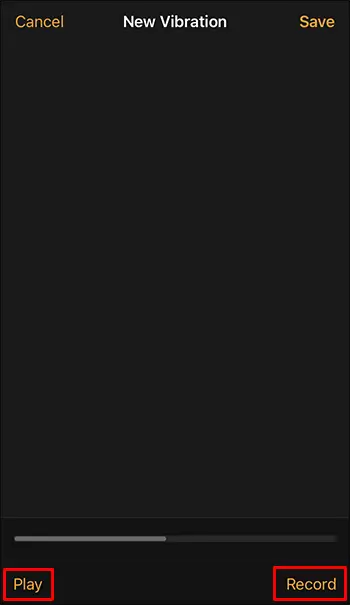
Upon clicking Save, you'll be prompted to name your custom pattern. Input a name and confirm with Save. Your personalized vibration will now be listed under the CUSTOM category in the Vibration menu.