Do you want to know how to clear cookies on your iPhone, so your web browsing history is private? Or you probably have a few questions about cookies: What are they? Do they pose a threat to your privacy? How do you get rid of them permanently?
This guide will answer all of those questions and more. You'll learn what cookies are, the simple steps to clear them from your iPhone, and how to manage them. So let's get started!
What Is a Cookie and How Does It Come About?
Learning some basic information about cookies before you delete them from your iPhone would be helpful. Cookies are small pieces of data that websites store on your device, usually in your web browser. These cookies can contain information about the sites you visit and track your browsing history.
Cookies can also be used for advertising, allowing businesses to track your online activity and target you with relevant ads. In general, cookies help websites work better for visitors and provide information that can be used to improve the online experience.
While cookies are generally considered safe, some people delete them because they do not want their browsing habits tracked. However, it is essential to remember that many websites would not function properly without cookies.
What's the Difference Between Clearing Cookies and Internet History?
Internet history, or your browser history, is a list of websites you have visited in the past. This can include the date and time of your visit, page titles, and any search terms you may have used.
On the other hand, cookies store small bits of data that websites use to recognize you. It shows your site preferences and allows you to retrieve information quickly. While clearing your internet history will remove these entries, it will not delete cookies.
Now that you understand cookies better, let's discuss some tips on clearing them from your iPhone.
Tap "Delete" for Just Certain Sites From Safari
If you want to protect your privacy or some sites run slowly, you can clear cookies for specific sites. Let's take a look at how to do that using Safari.
Steps
- Launch the Settings application
- Select "Safari" by swiping downward
- At the bottom of the page, select "Advanced"
- Select "Website Data" on the Advanced page. You can view the size of the cookie files for each website stored on your iPhone on the Website Data tab
- Press "Edit" and then tap the red symbol to the left of the site name to remove cookies just from the specific site. To confirm your selection, tap "Delete".
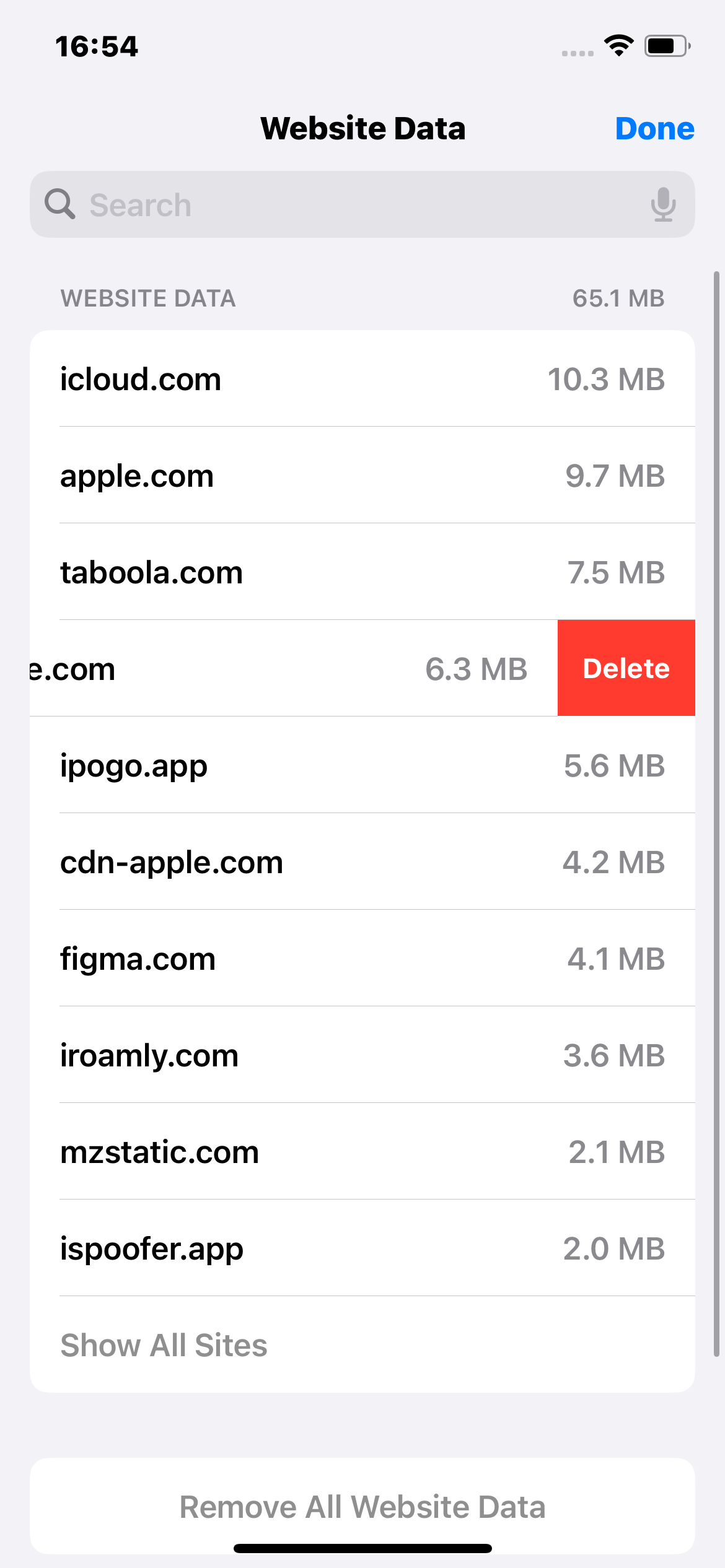
Tap Delete
Delete All Your Cookies at Once
Cookies can quickly accumulate and take up a lot of storage space on your iPhone. You can delete all your cookies at once using a few simple steps, but you will lose all your saved data and settings for the sites you visit.
Steps
- Launch the iPhone Settings application and select Safari
- Choose Advanced
- Select "Website Data" on the Advanced page. You can view the size of the cookie files for each website stored on your iPhone on the Website Data tab
- Tap "Remove All Website Data" and then tap "Remove Now" in the pop-up menu to delete all of your cookies at once.
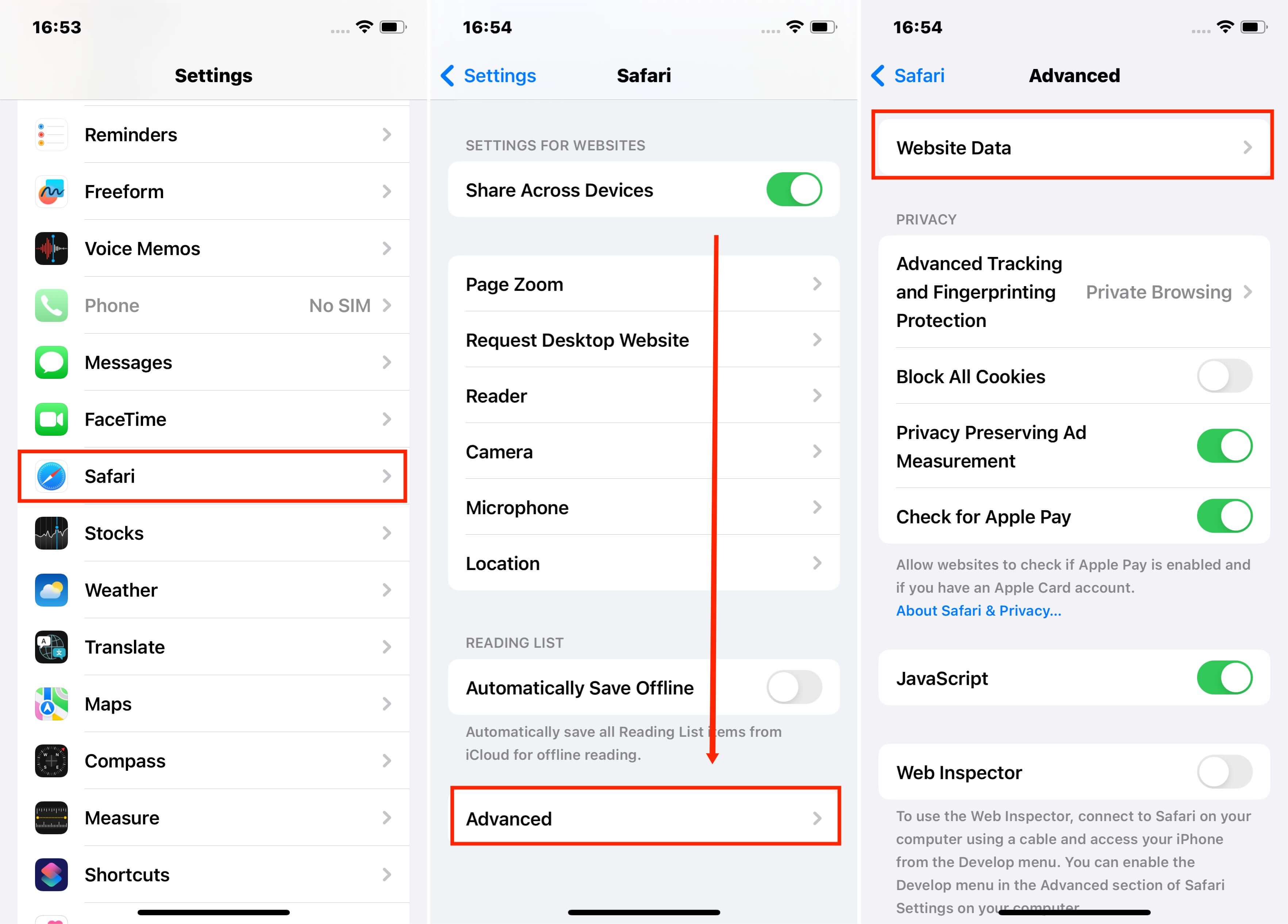
Check the Website Data via Settings
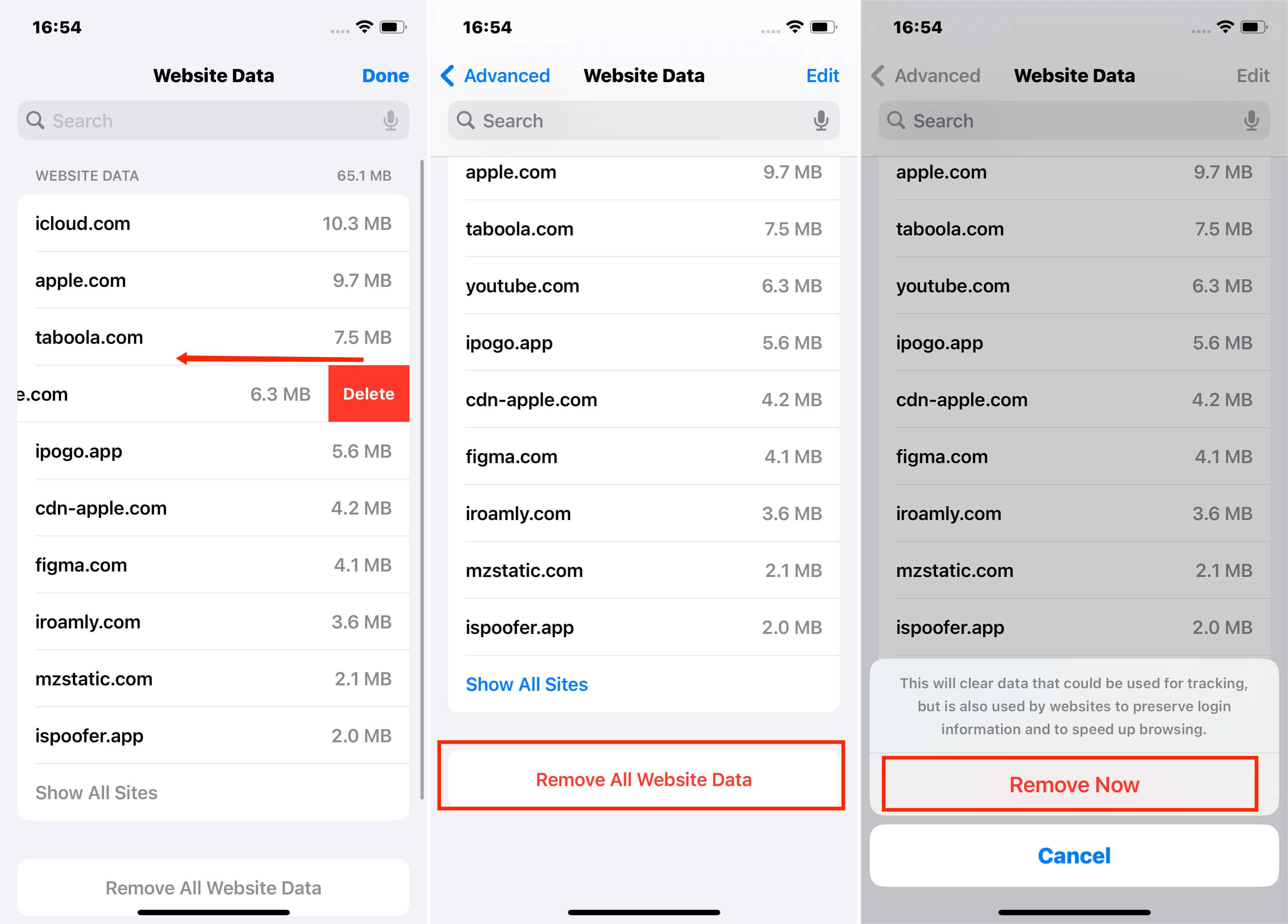
Steps To Remove All Website Data
Clear Both Your History and Cookies From Safari
If you want to delete your browsing history and cookies from the Safari app at once, it is possible. This helps to create additional storage space and protect your browsing habits from prying eyes.
Steps
- Open the Settings app on your iPhone, scroll down, and tap Safari
- Select the Clear History and Website Data icon
- Select Clear History and Data when asked to confirm your selection to delete the Safari browser's cookies and the log of the websites you visited
- Once you're done, exit the Settings app.
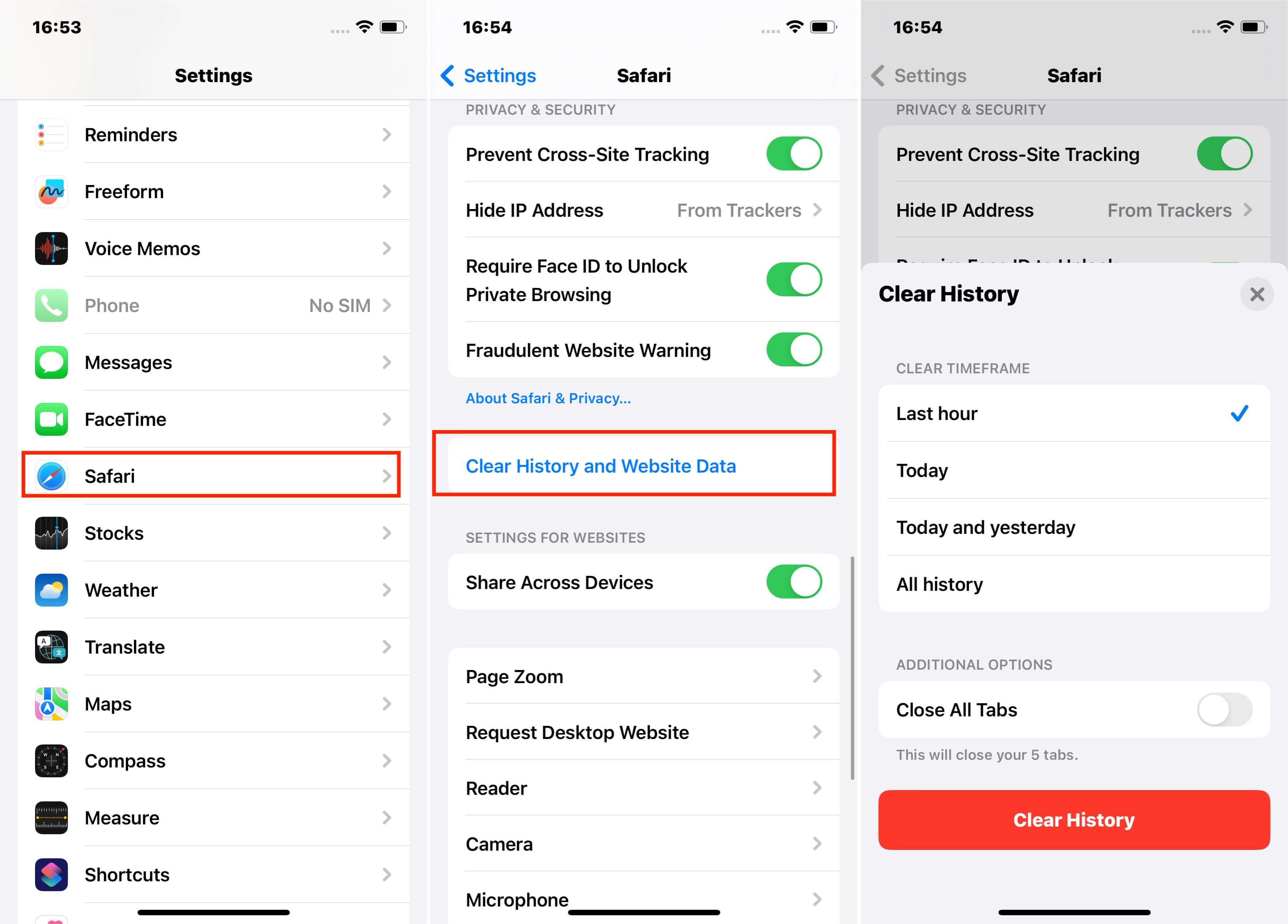
Clear History and Data on iPhone
Clear Cache & Cookies for Chrome on iPhone
If you are experiencing issues with your iPhone, such as slower performance or errors when loading websites, clearing the cache and cookies for Chrome may help.
However, before clearing your cache and cookies, you should update your recovery phone number and email address. This way, if you are signed out of your account after clearing your cache, you will still be able to sign back in.
Steps to Clear All Cookies in the Chrome App
- In Chrome, select the menu icon (three dots) in the lower right corner
- Navigate to Settings > Privacy
- Tap Clear Browsing Data
- Choose Cookies, then Site Data, and then Clear Browsing Data
- Select Clear Browsing Data to confirm that you want to clear the Chrome app's browsing history.
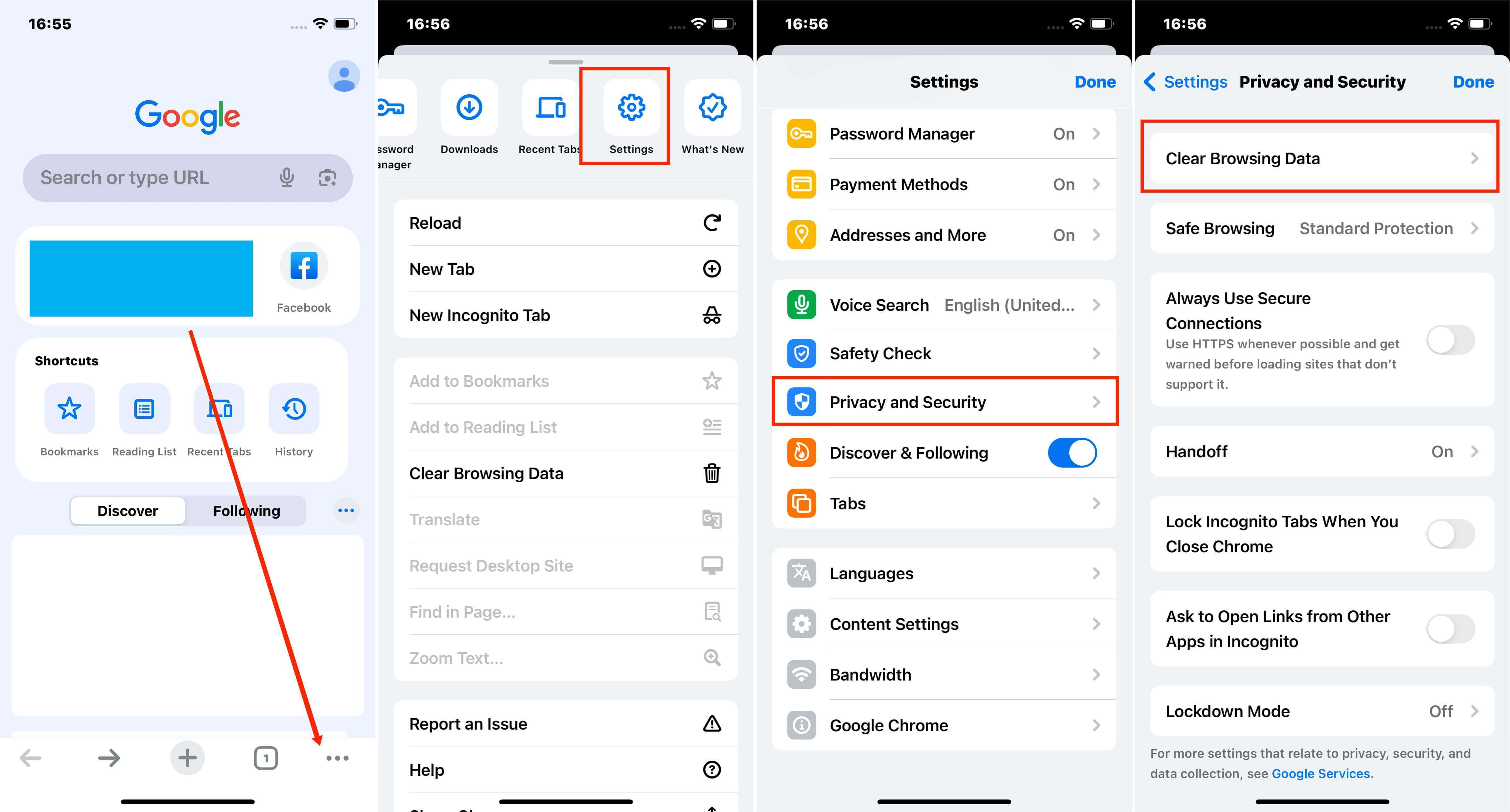
Steps To Clear Cache & Cookies for Chrome
Steps to Delete Cookies From a Site in the Chrome
- Open Chrome on your computer
- Click More (usually displayed as the three dots) in the upper right, followed by Settings
- Select Privacy and Security, followed by Cookies and other site data
- Tap See all site data and permissions
- Look for the website's name in the upper right corner
- Click Remove to the right of the site
- Click Clear to confirm.
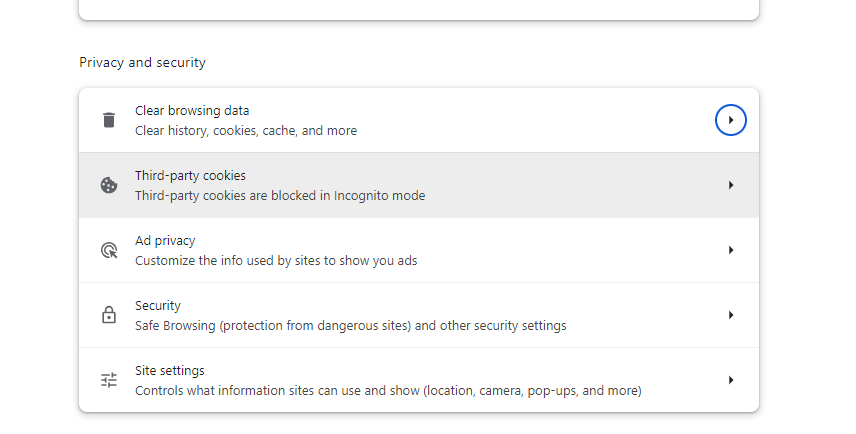
Select Privacy and Security in Chrome
Steps to Delete Cookies From a Period of Time
- Launch Chrome on your computer
- Click More(usually displayed as the three dots) at the top right, then More tools, and then Clear browsing data
- Click the dropdown at the top, next to "Time range"
- Choose a time period, such as the last hour or day
- Check Cookies and other site data
- Uncheck all of the other options
- Click the Clear data button.
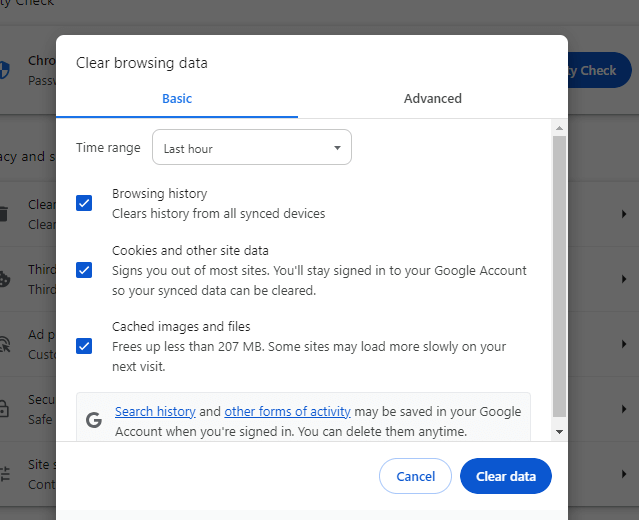
Find Time range in Chrome
Delete Cookies in Other Browser Apps on iPhone
If you are using a different browser app on your iPhone, such as Firefox or Opera, the steps for deleting cookies may be slightly different. However, the basic process is usually to look for and delete any stored cookies in the privacy settings for that app.
Steps to Delete Cookies From Firefox on iPhone
- Launch Firefox on your iPhone
- Toggle the menu (three horizontal lines) in the app's lower right corner
- Select "Settings" followed by "Data Management"
- Tap "Clear Private Data" and confirm your decision in the confirmation window by selecting "OK."
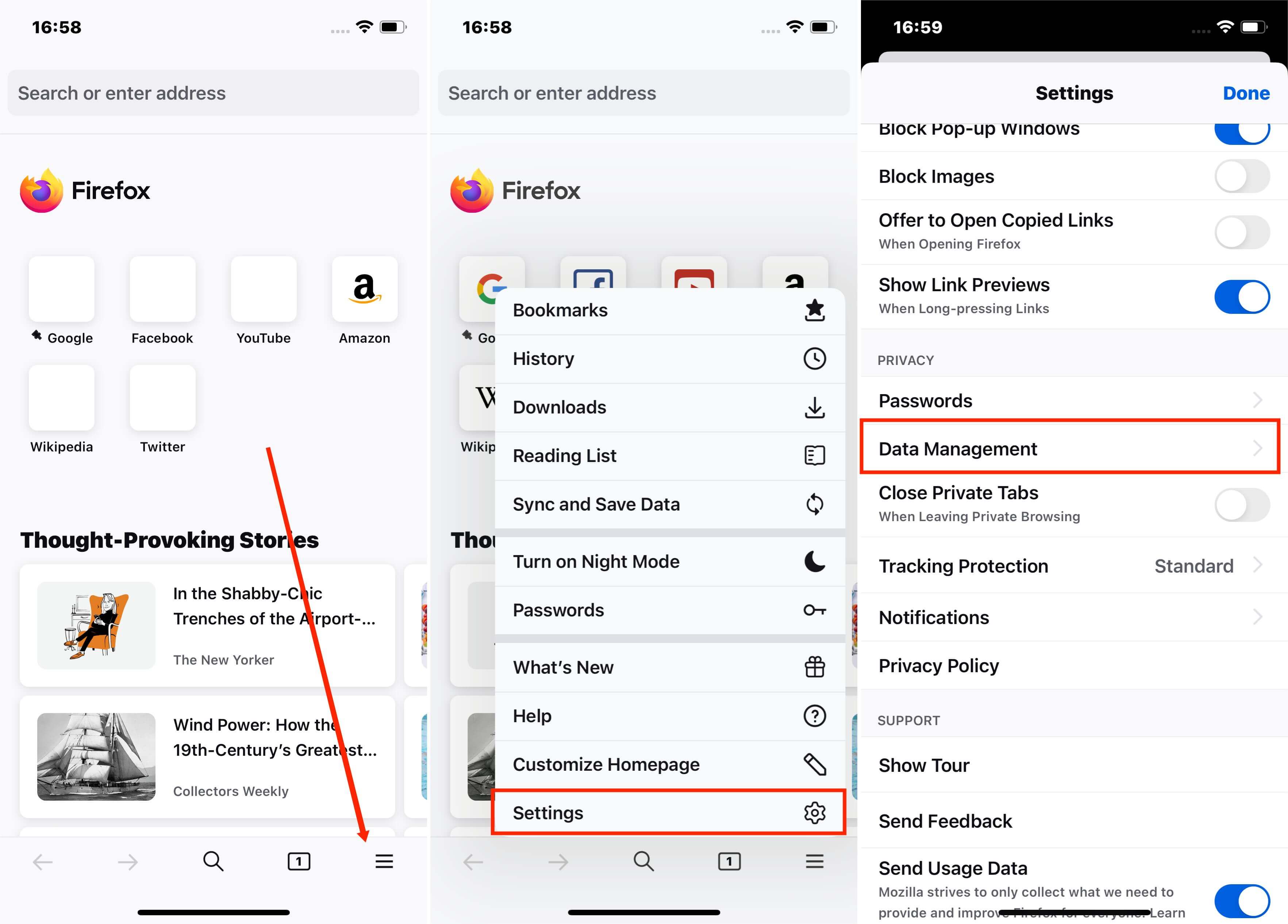
Click Data Management
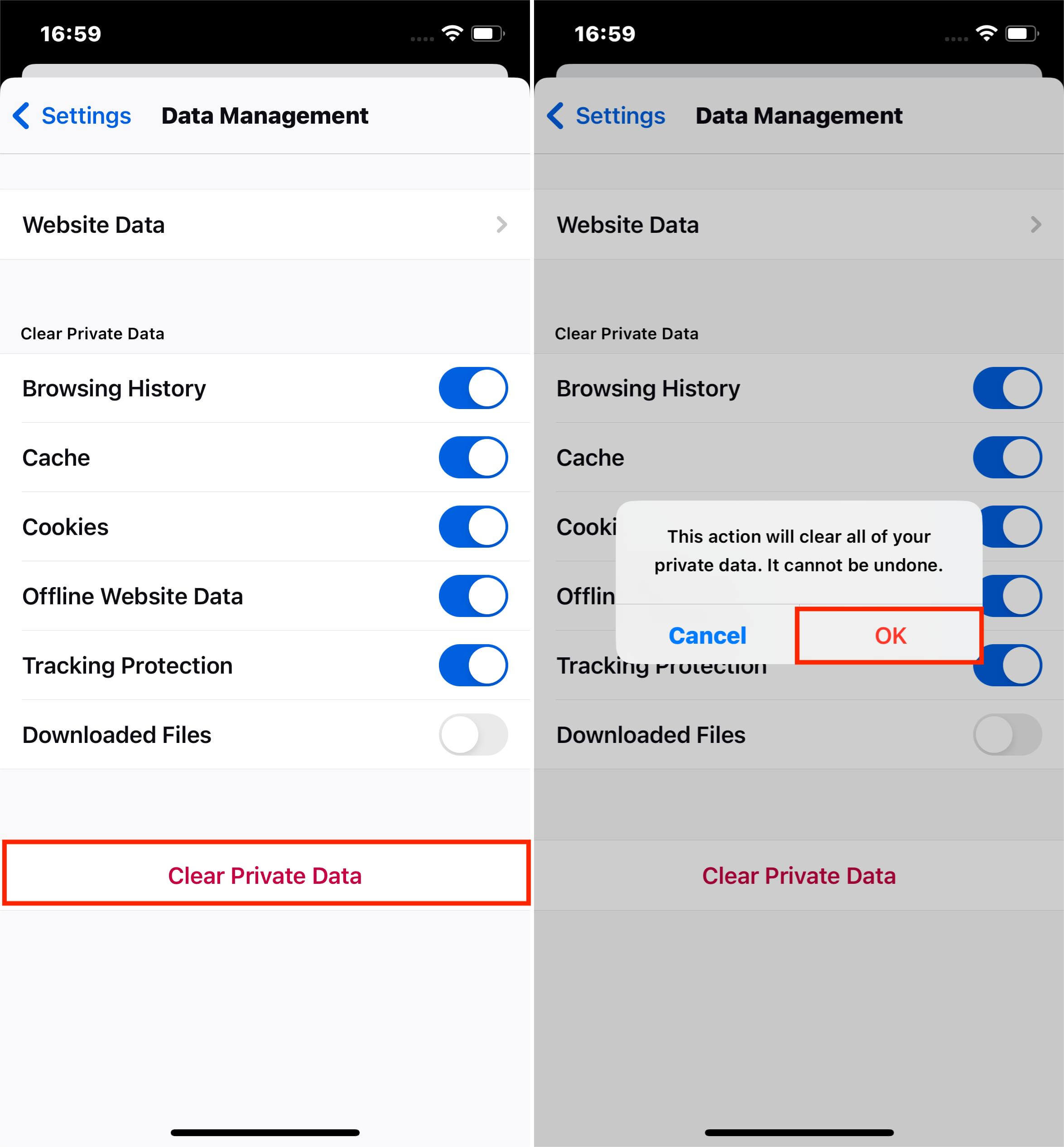
Delete Firefox browser history on iPhone
How to Clear Cookies on iPhone Automatically
Although you can manually delete cookies from your iPhone's browser history, this can become tiresome if you regularly use multiple browsers. A more efficient solution is to use a tool that automatically clears cookies from all your browsers.
This way, you can be sure that your cookie data is regularly deleted and won't build up over time. Luckily, different tools can do this, ensuring that your browsers are always cookie-free and helping protect your privacy.
How to Disable Cookies on iPhone or iPad
If you don't want to delete cookies on your iPhone or iPad but want to prevent them from being placed in the first place, you can disable this feature.
Steps to Block Cookies on Your iPhone
- Navigate to Settings on your iPhone
- Select Safari by scrolling down the screen
- To enable Block All Cookies, slide the button to the right and select Block All.
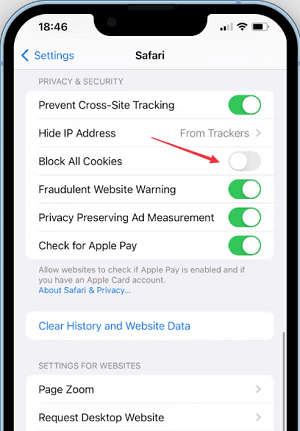
Enable Block All Cookies on iPhone
Steps to Use Content Blockers to Block Cookies
Content blockers are third-party apps and extensions that let Safari block cookies, images, pop-ups, resources, and other content. They are available as a browser extension, allowing you to turn them on and off whenever you need to easily.
To use a content blocker on your iPhone or iPad:
- Download and install the content blocker of your choice from the App Store
- Navigate to Settings > Safari > Extensions
- Tap a listed content blocker to enable it.
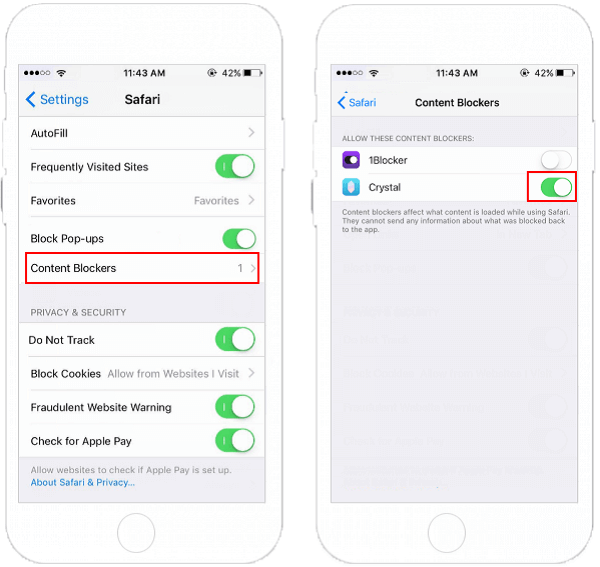
Turn On Content Blocker
Once you've enabled a content blocker, it will run automatically in the background, blocking cookies and other types of content as needed.
How to Use Browser Without Leaving History
If you want to browse the web without leaving a trace, Private Browsing is the way to go. With Private Browsing, Safari won't remember the pages you visit, your search history, or your AutoFill information. That means your browsing data will remain private and not be synced across your devices.
Steps to Turn On Private Browsing on iPhone
- Launch Safari on your iPhone
- Select the Tabs option
- To view the Tab Groups list, tap [number] Tabs or Start Page
- Tap Private followed by Done.
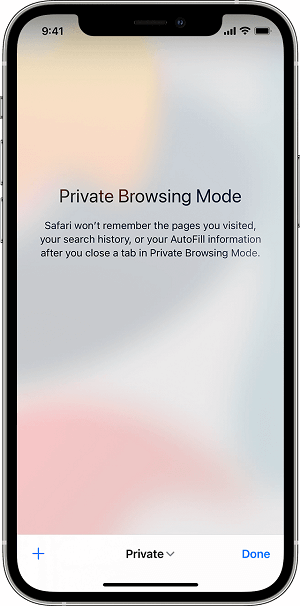
Turn On Private Browsing on Safari
When Private Browsing is enabled, the Safari address bar is black or dark rather than white or gray.
How Frequently Should You Delete Cookies?
There is no hard and fast rule for how often you should delete cookies, but there are a few general guidelines you can follow. If your iPhone is running out of space, it's a good idea to clear your cookies to free up some memory. Additionally, if you feel like your browser is loading more slowly than usual, deleting cookies can help speed things up and as well protect your privacy.
Will I Lose the Autofill Account and Password if I Delete Cookies?
When you delete cookies, your autofill information won't be affected. However, some websites claim that cookies will also delete your autofill passwords. To play it safe, you can back up your passwords in a memo or use password management software. That way, you won't have to worry about losing any important information.
As you can see, there are several methods you can use to manage cookies on your iPhone or iPad. Whether you want to disable, block, or clear them regularly, there is an option that will suit your needs and help keep your browsing data private. So try one of these methods today to take control of your cookies!
Visit Mobitrix for more articles on iPhone tips!

