How to connect a PS4 controller to your iPhone [Truly Works]
Connecting a PS4 controller to your iPhone is simpler than it seems! With many games available on Apple Arcade, it's only natural to crave the comfort of playing with a familiar controller.
Here's your easy guide to pairing your PS4 controller with your iPhone. With this speedy tutorial, say goodbye to missed shots due to awkward thumb placements.
Let's get started!
Connecting a PS4 Controller to Your iPhone: A Step-by-Step Guide
Step 1: Activate Bluetooth on Your iPhone
Open the "Settings" app.
Select "Bluetooth".
If it's not already on, tap the toggle at the top to activate it (it will turn green).
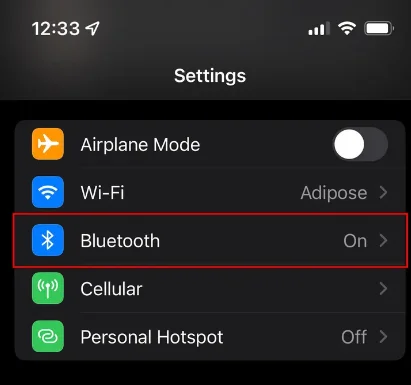
Step 2: Prepare Your PS4 Controller
Ensure your PS4 controller is turned off first.
Then hold down the PS button and the Share button simultaneously until the light bar at the top flashes white quickly. This signals that your controller is ready to pair with your iPhone.
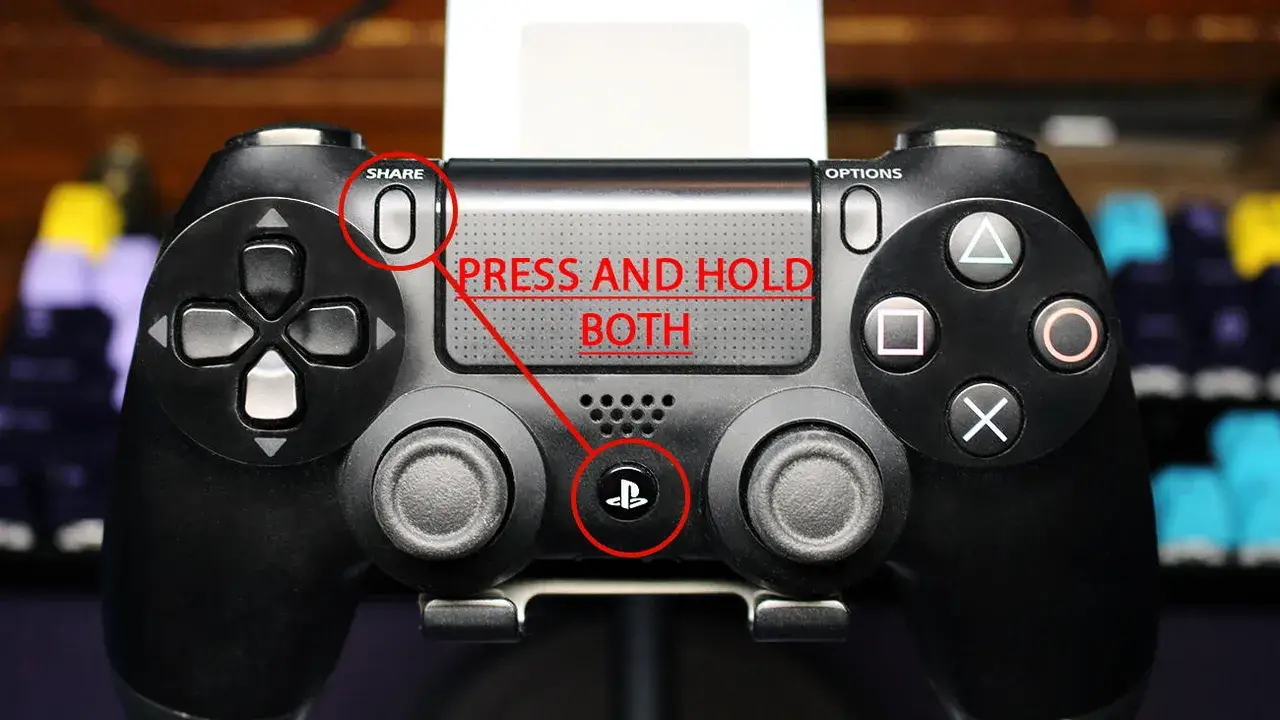
Step 3: Pair Your PS4 Controller with Your iPhone
With your controller in pairing mode, head back to your iPhone's Bluetooth menu. Your iPhone will automatically start scanning for nearby devices to connect to.
Wait a few seconds until "DUALSHOCK 4 Wireless Controller" appears under the 'OTHER DEVICES' section.
Tap on it to initiate the connection.
A successful connection is indicated by a stable reddish-pink light on the controller.
Now, launch your favorite game (ensure it supports Bluetooth controllers) and start playing! To connect to an iPad, simply follow these steps again. Happy gaming!
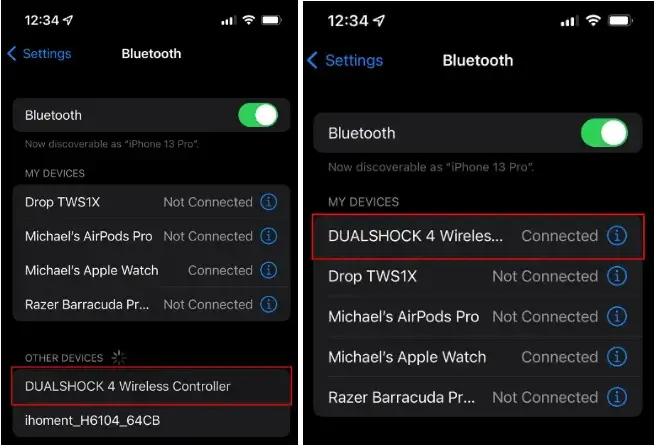
How to disconnect a PlayStation 4 controller to your iPhone
Navigate back to the Bluetooth menu through Settings, just like when you initially paired the controller.
Locate the "DUALSHOCK 4 Wireless Controller" under 'My Devices'.
Tap the small 'i' icon next to it, then select 'Disconnect'.
Troubleshooting Tips
If you encounter issues while trying to connect your controller, you can try the following strategies to remedy the situation:
Unpair and then re-pair the controller.
If you receive a "connection unsuccessful" notification despite the DualShock 4 controller being connected, press the PlayStation (PS) button and wait for a successful connection.
Ensure that you don't have too many devices connected simultaneously, as there is a limit to the number of devices that can be paired at one time.
Ensure that your Bluetooth can connect to other devices, or else it could be Bluetooth setting issues.
And that’s it! Game on!

