How to Recover Permanently Deleted Photos on iPhone (2024)
Have you accidentally deleted a photo on your iPhone, only to realize that you needed it too late? Whether you deleted the photo yourself or it was lost in an iOS update, there are ways to recover permanently deleted photos from your iPhone.
In this article, we'll share three different methods for recovering deleted photos, depending on how long ago they were deleted and whether or not they're still in your iCloud backup. So if you're looking for ways to recover permanently deleted photos quickly without paying, read on!
Recover Them From Recently Deleted Folder
This is the first and easiest method to try when you're looking for how to recover permanently deleted photos on your iPhone. Apple provides a recently deleted album in the Photos app that contains all photos and videos deleted within the last 30 days.
If you accidentally delete a photo or video or intentionally delete one that you later regret, you can recover it from the Recently Deleted folder. Here's how:
Steps On your iPhone or iPad:
Launch Photos, then choose the Albums tab
Under Utilities, choose the Recently Deleted album
To unlock your Recently Deleted album on iOS 16, iPadOS 16.1, or later, use Face ID or Touch ID
Select a photo or video, then press Recover. To restore multiple photos, choose Select, then hit Recover after selecting your photos or videos
Verify you want to recover the videos or photos.
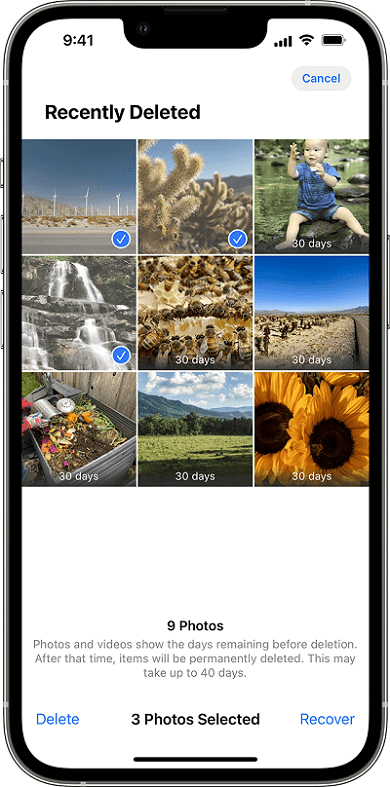
Steps On Mac
Use Touch ID or your login password on macOS Ventura or later to access your Recently Deleted album
Select the photo or video
Tap Recover.
If your deleted photos are more than 30 days old, you can't recover them directly from your iPhone's photo album. However, if you have a backup of your iPhone, you can quickly get the photos back. See the next section for how to do that.
Restore Deletes Photos via iTunes
iTunes is a powerful tool that can help you manage your iOS devices. In addition to being a music player, iTunes can also be used to back up and restore your iPhone. If you have accidentally deleted some photos from your iPhone, you can use iTunes to recover them.
However, you must have previously backed up your iPhone with iTunes for this method to work. Once you have done this, follow these steps.
Steps to Recover the Deleted Photos on iTunes
Open iTunes and connect your iPhone to the computer. If you back up your iPhone using this computer, iTunes will launch immediately.
Select your iPhone icon > Click Restore Backup.
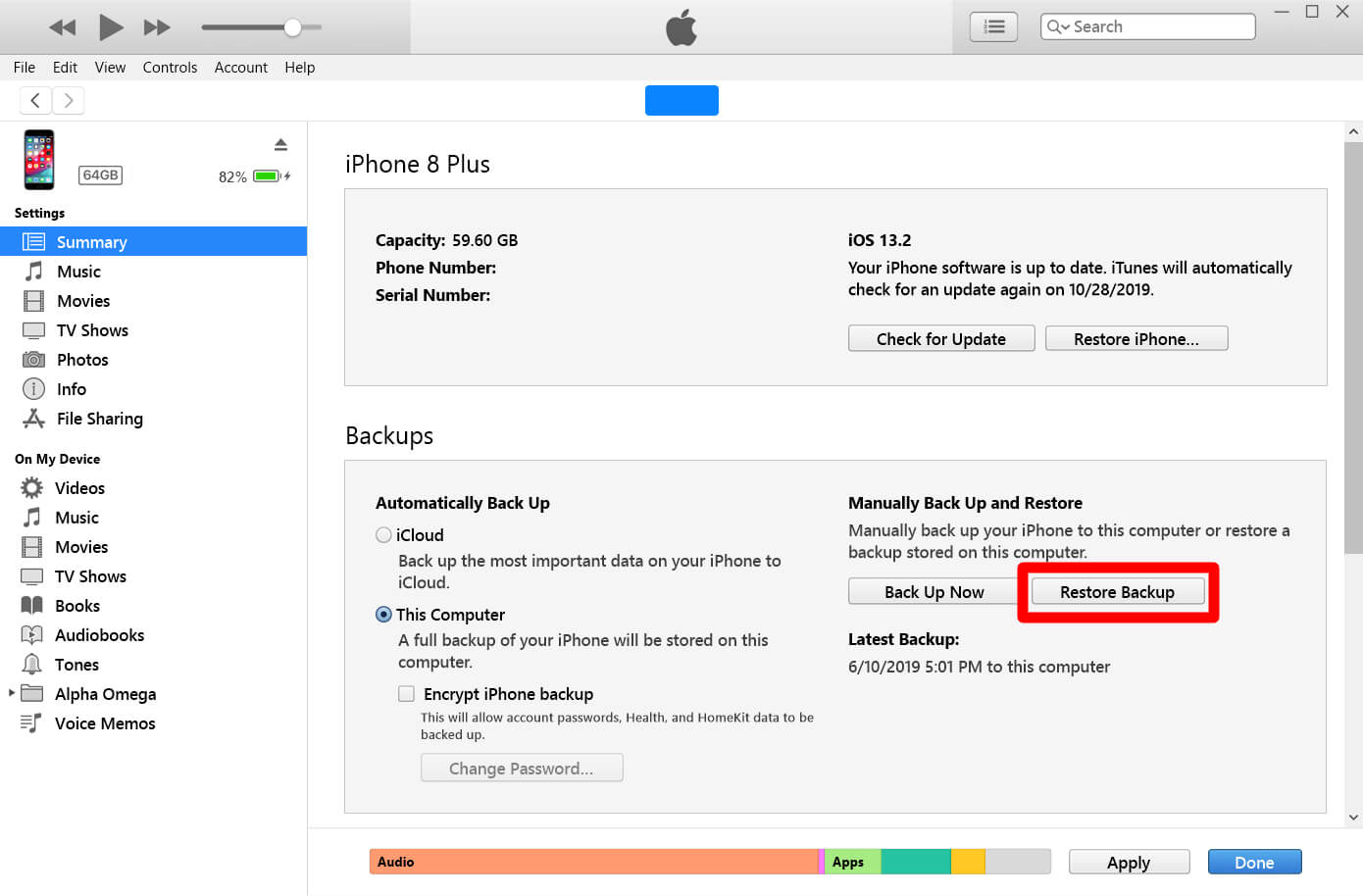
Select the backup that contains the photo you wish to recover and click Restore. Wait for the restoration process to complete.
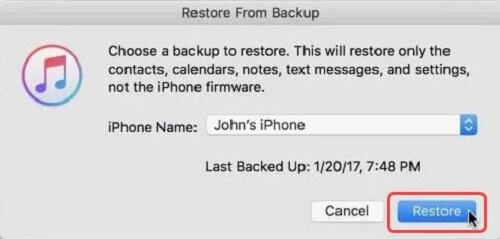
Use Finder For Mac Users
Finder, the "iTunes" in MacOS, is also used to browse and access content on your computer. Additionally, if you update to macOS Catalina or later, you can use the Finder to sync content between your Mac and your iPhone. This means you can also use it to recover your deleted photos.
Steps to Recover Deleted Photos With Finder
Open Finder.
Connect your iPhone to your computer via a USB cable.
Choose your iPhone from the locations listed on the left.
Under the General menu, click Restore iPhone
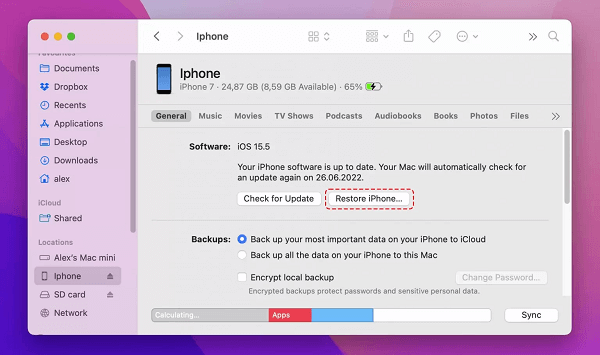
Before restoring, allow Finder to back up your iPhone
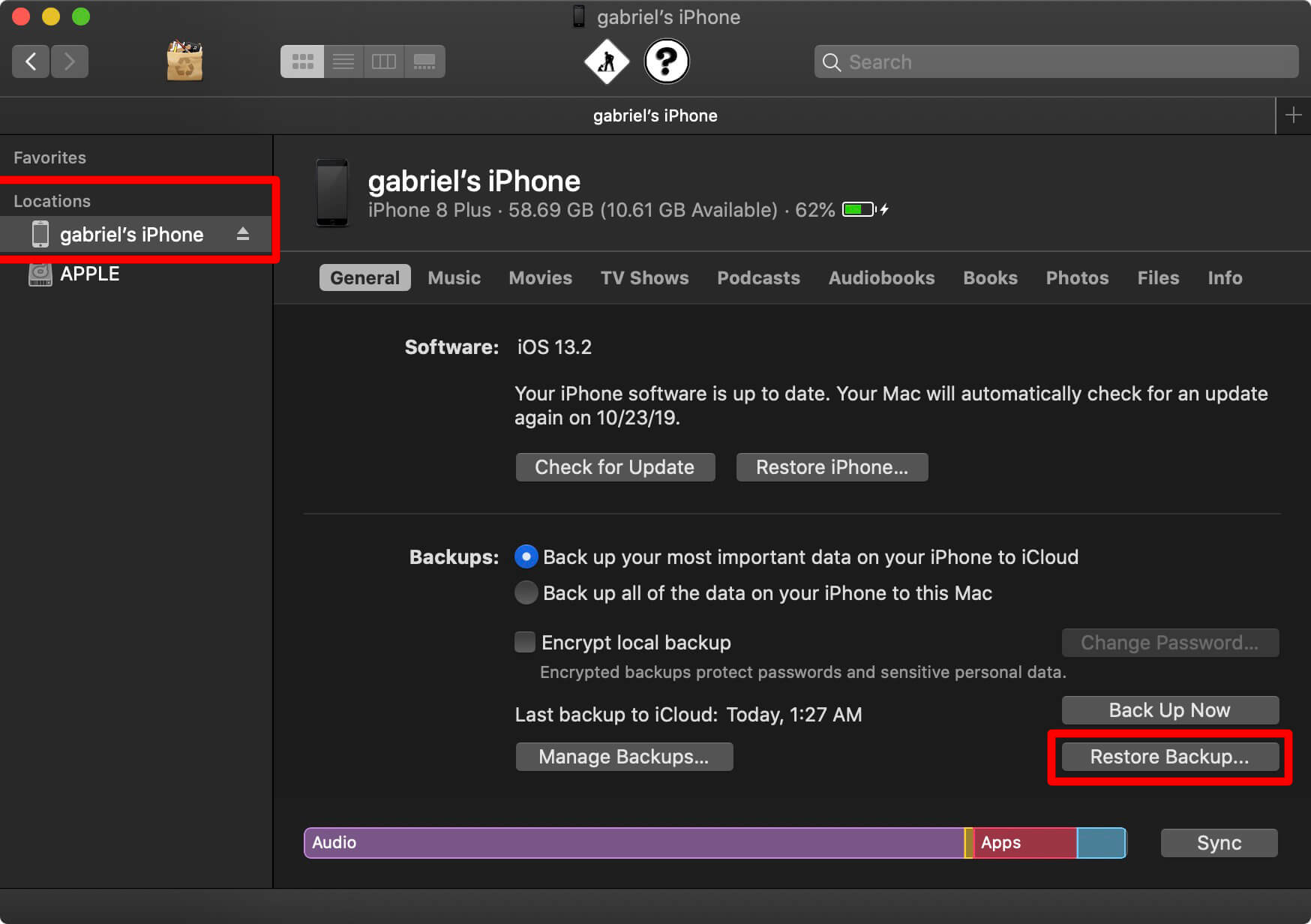
Click the Restore option to confirm your intent to restore your iPhone from a backup.
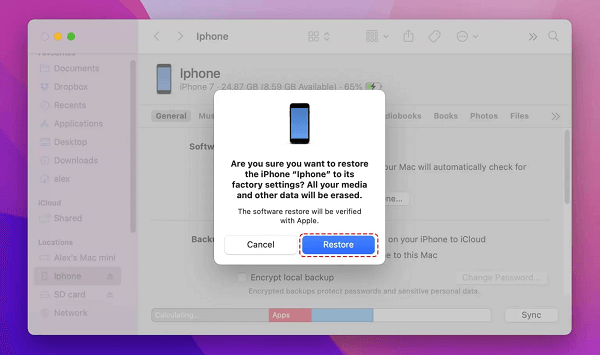
Go to iCloud
iCloud is a cloud storage service provided by Apple. When you enable iCloud backup on your iPhone, your photos and videos are automatically backed up to the cloud. From there, you can access your photos and videos from any device that has an internet connection.
If you have accidentally deleted some photos from your iPhone and they're not in your Recently Deleted album, you may be able to find them in iCloud. Note that you will need to erase all the content and settings on your iPhone to restore from an iCloud backup.
Steps to Recover Deleted Photos From iCloud
Go to "Settings" > "General" > "Reset".
To reset your iPhone, select "Erase All Content and Settings".
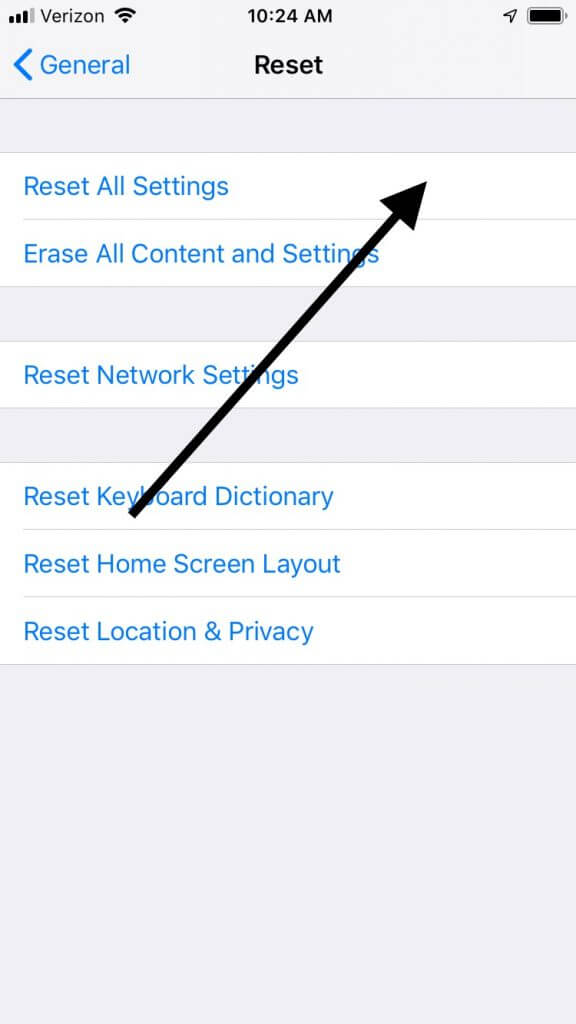
Set up your iPhone and select "Restore from iCloud Backup" from the Apps & Data menu.
Sign in with your Apple ID and select "Choose backup".
To restore your iPhone, select the most recent iCloud backup.
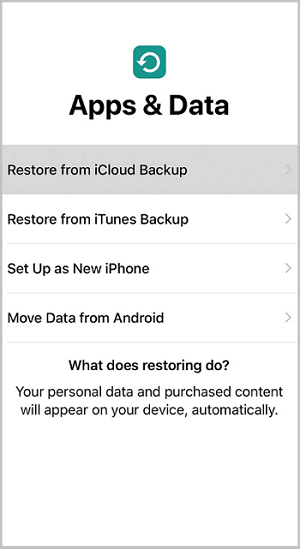
Tips: iCloud - My Photo Stream Will Not Save Your Photos
If you're using My Photo Stream instead of iCloud Photos, your photos or videos might appear to be missing. This is because photos in My Photo Stream are saved temporarily on the iCloud server for 30 days. After that, the photos are removed from iCloud. To save or back up these photos, you must save them from My Photo Stream to your iOS device.
Via Third-Party Services
If you still can't find your photos, one more thing you can try is to use a third-party service like Google Photos, OneDrive, or Dropbox.
For instance, When you delete videos or photos from your iPhone, they will remain in Google Photos' trash for 60 days if Back up and Sync is turned on. During this time, you can still restore them to your iPhone.
Steps to Recover Deleted Photos Via Google Photos
Launch Google Photos from your iPhone
Select "Library" and then "Trash"
Choose the photos you wish to recover and then click the "Restore"
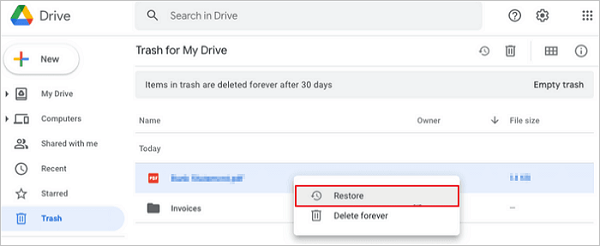
After that, you'll find them in your Photos app and on Google Photos again.
Find the Deleted Photos via Chat History Without Backup
If none of the above methods works for you, don't fret. There's still one more thing you can try. First, recall if you ever sent the photos to anyone via chat (e.g., Messages, WeChat, etc.), email, or any other method. If so, you may be able to retrieve them from the chat history or email inbox.
Steps to Find Photos Sent via Messages App
Unlock your iPhone and go to the Messages app on the home screen.
Locate the message thread containing the photos you want to see. Tap on the thread to open it
Tap on the person's or group chat's name at the top of the screen. Three icons will appear: "audio," "FaceTime," and "info." Select "info"
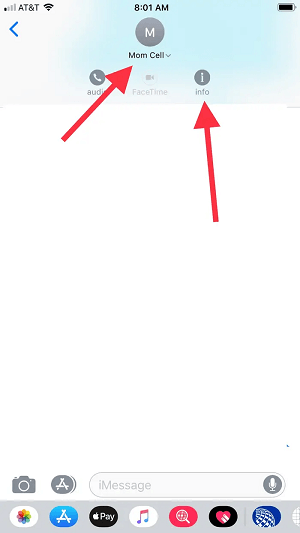
If your iPhone is running iOS 13, all of the photos you've ever sent each other in the conversation will appear under the "Photos" section. Here you can see the most recent images in preview size. By tapping "See All Photos," you may go through all the images.
On iOS 12 or earlier, the picture history of a conversation will be shown on the "info" page under the "Images" tab.
When you open an image, you may tap the arrow icon in the bottom-left corner to get various options for sending, sharing, or saving the photo.
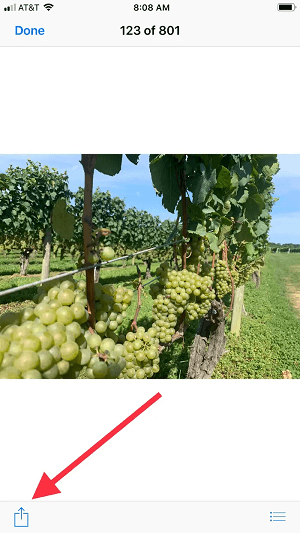
Tips:
You can also see everyone's photos by going to Photos > For You and then scrolling down to the Shared With You folder. This shows photos that have been shared with everyone on Messages.
How to Prevent Photo Loss
No matter how careful you are, it's always a possibility that you might accidentally delete photos or videos from your iPhone. That's why it's essential to take preventive measures to ensure that your precious memories are safe and sound. Here are some tips:
Backup Your Photos
Backing up your photos is one of the best ways to prevent data loss. Firstly, it is essential to back up your photos regularly. Many smartphones and digital cameras have an auto-backup feature that can be turned on in the settings menu.
You can also back up your photos for added protection via iTunes/Finder, iCoud or third-party services. And for those who prefer old-school methods, you can always back up your photos to a hard drive or disc. By taking these simple steps, you can rest assured that your photos are safe.
Use the Same Apple ID to Sign In
To ensure that your photos and videos are always up to update on all of your devices, sign in to iCloud with the same Apple ID on each one. In Settings, you can view the Apple ID associated with your device. Your name and email address will be displayed. Your Apple ID is usually your email address or phone number.
Ensure That iCloud Photos Is Turned On
iCloud Photos automatically backs up your entire photo and video library to iCloud so you can access them on all your devices. If you turn on iCloud Photos, your photos will be stored in both iCloud and on your device. To turn on iCloud Photos on your devices, follow these steps:
On Your iPhone or iPad
Launch Settings > [yourname] > iCloud
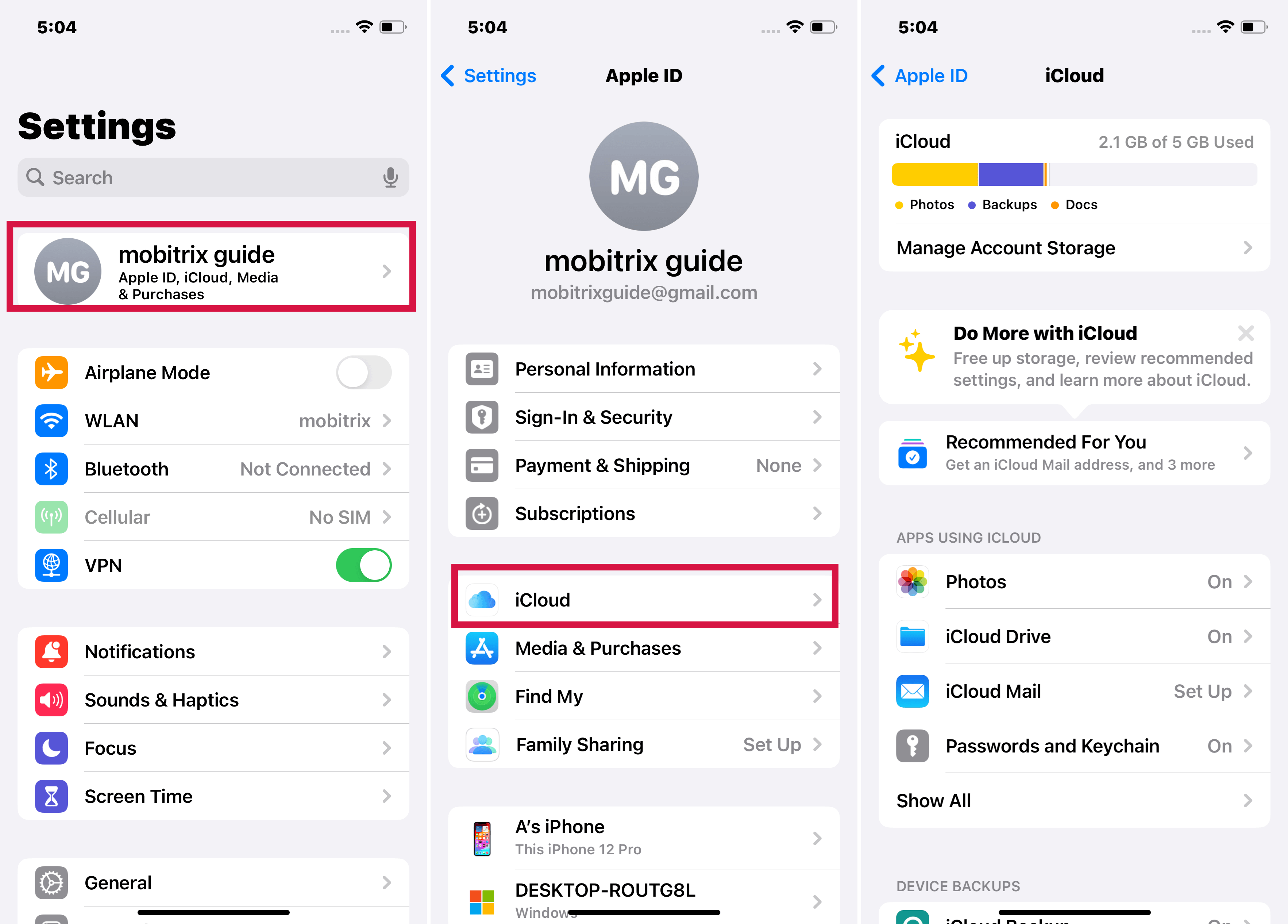
Select Photos
Turn on the switch next to iCloud Photos.
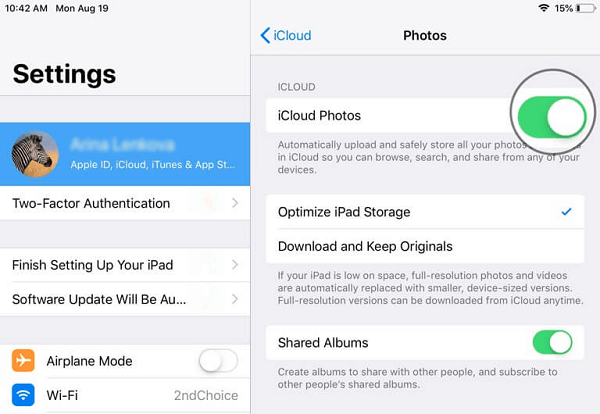
On Your Mac
Open Settings and tap [yourname].
Tap the iCloud tab.
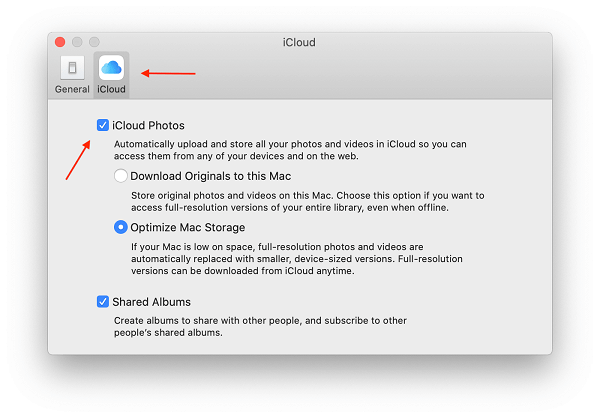
Turn on "iCloud Photos" by ticking the box.
Where Do Deleted Photos End Up?
When you delete a photo or video from your iPhone, it goes to your Recently Deleted album. Photos and videos stay in this folder for 30 days before they're permanently deleted. During this time, the photo can be recovered from this folder.
Does Deleting iPhone Photos Also Delete Them From iCloud?
Once you delete a photo or video from your iPhone, it will also be deleted from iCloud. Deleted images and videos are also deleted from every device associated with iCloud.
How Can I Save Images From My Photo Stream to My iOS Device?
On your iPhone, iPad, or iPod touch, open Photos and tap Albums > My Photo Stream > Select. Tap the photos you want to save, then tap the share icon > Save Image. Then you can back up your photos with iCloud or iTunes.
Conclusion
Phew! You made it to the end. Now you know how to recover your permanently deleted photos on your iPhone in 2022. We hope these tips come in handy the next time you accidentally delete a photo or video. And as always, feel free to reach out to us if you have any questions. We're here to help!
Visit Mobitrix for more articles on iPhone tips!

