5 Quick Ways How to Restart Your iPhone Easily - All Models
Unlike Android devices, iPhones don't have a straightforward one-click option for auto shut-off and restart, which can sometimes lead to confusion, especially when troubleshooting.
This comprehensive guide is designed to demystify the process of rebooting your iPhone. Whether you're facing a minor glitch or a major freeze, you'll find various methods here to effectively restart your device, tailored to your specific needs and scenarios. Let's dive in!
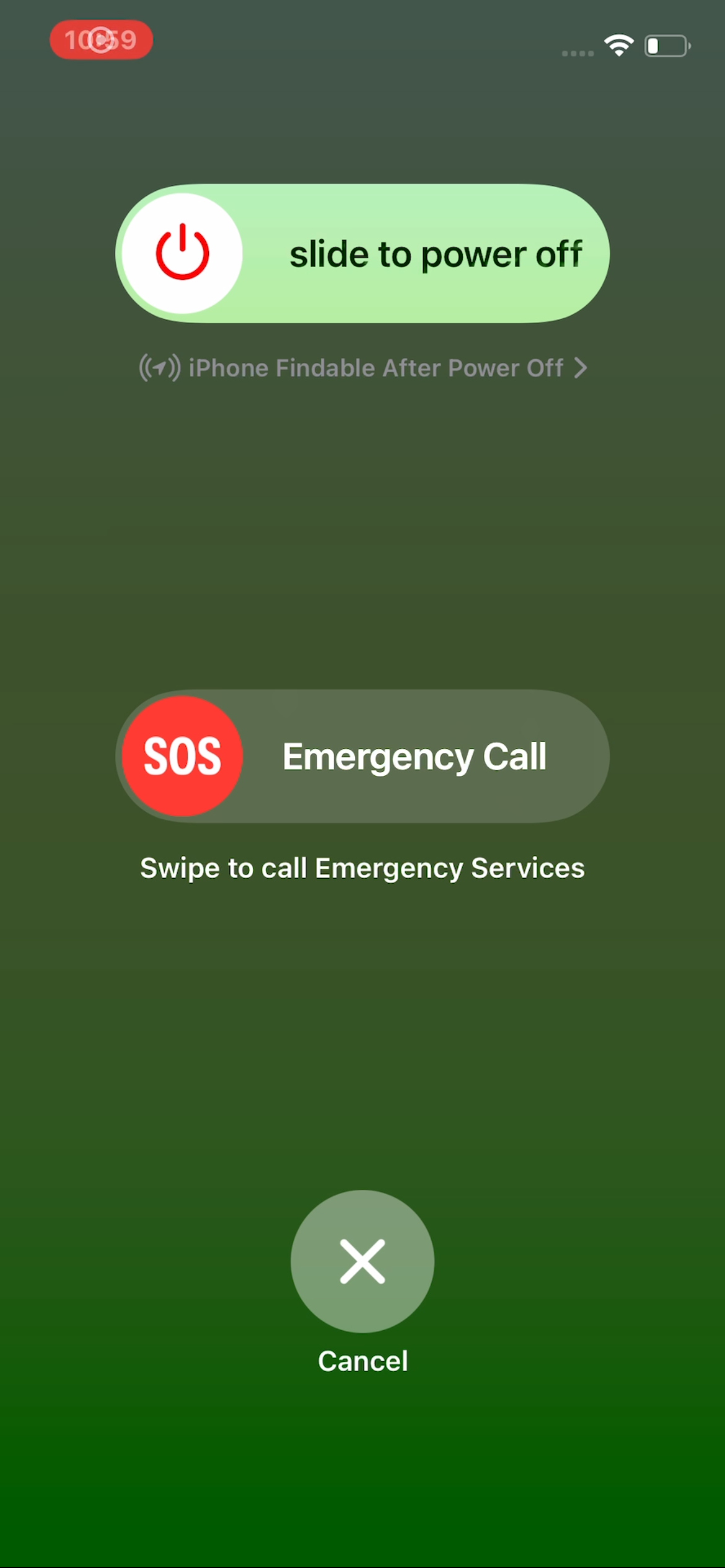
Way 1 How to Restart Any iPhone Via Settings
If your iPhone is functioning properly and you can access the screen, restarting it through the iPhone's settings app is straightforward. This method is proper when you want to refresh your device without using the physical buttons.
Step 1: Power Off Your iPhone
First, tap on the 'Settings' app on your iPhone.
In the 'Settings' menu, scroll to find and select 'General'.
Shut Down Your iPhone: Scroll to the bottom of the 'General' settings and tap 'Shut Down.' The 'Slide to Power Off' slider appears on your screen.
Swipe the slider to the right to turn off your iPhone.
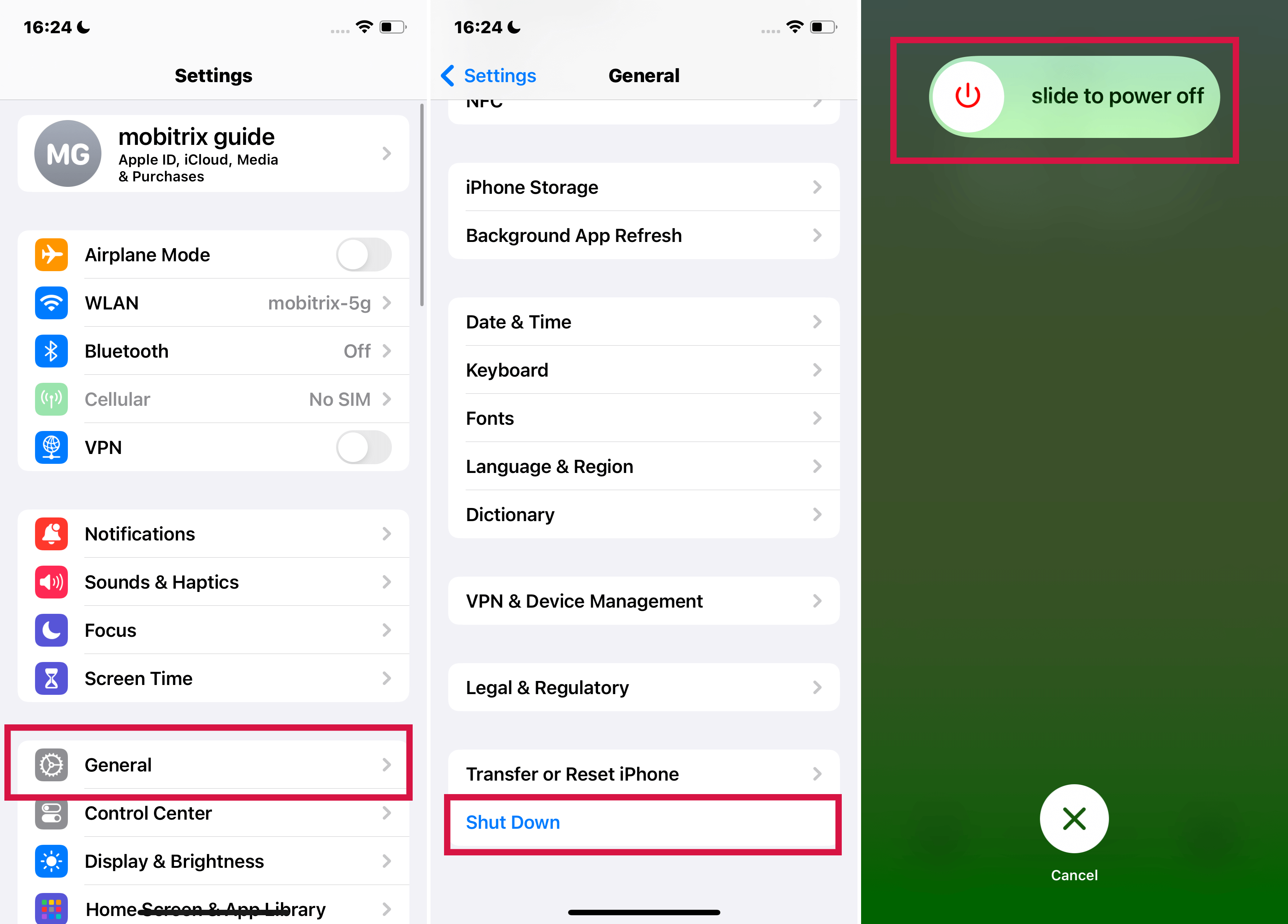
Step 2: Restart Your iPhone
Depending on your iPhone model, the steps to turn it back on will vary:
iPhone X, 11, 12, 13, or Later Models: To restart, press and hold the volume down and side button (located on the right side of your iPhone). Release the button when the Apple logo appears.
iPhone 6, 7, 8, or SE (2nd or 3rd Generation): Press and hold the side button until the Apple logo is visible, then release.
iPhone SE (1st Generation), 5, or Earlier Models: Press and hold the top button for these models. Release it once you see the Apple logo.
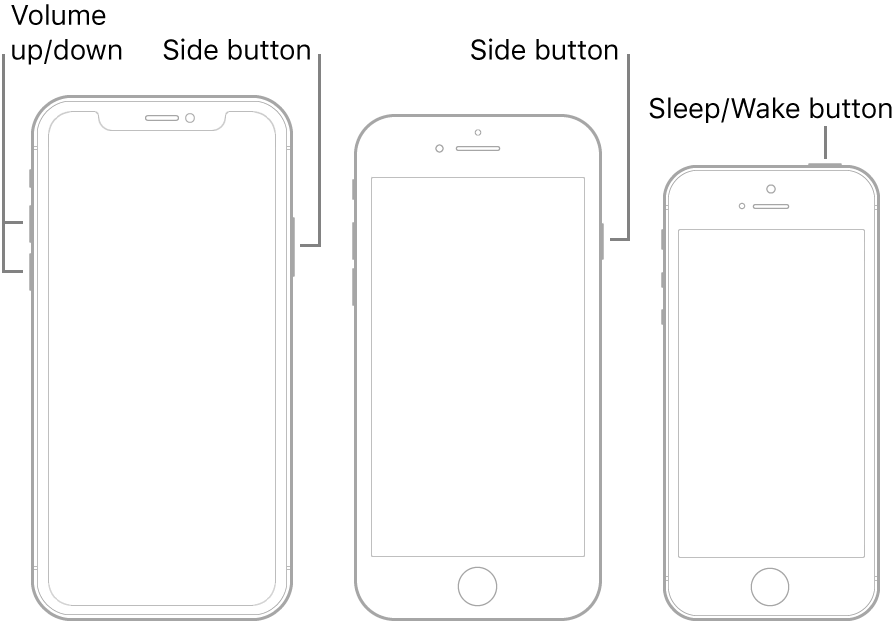
Way 2 Restart the iPhone with Buttons
When your iPhone's screen is unresponsive or frozen, using the device's physical buttons to restart it can be a practical solution. This method bypasses the need to interact with the screen and is especially useful in resolving screen-related issues.
Should your device be unresponsive or appear frozen after restarting, you may need to proceed with a force restart.
Steps for Restarting iPhone X, 11, 12, 13, or Later Models
Simultaneously press and hold one of the volume buttons (located on the left side of your iPhone) and the side button (on the right side) until the power-off slider appears on your screen.
Slide the power-off slider to shut down your device. After sliding, wait approximately 30 seconds for the device to power off completely.
To switch your iPhone back on, press and hold the side button until the Apple logo appears on the screen.
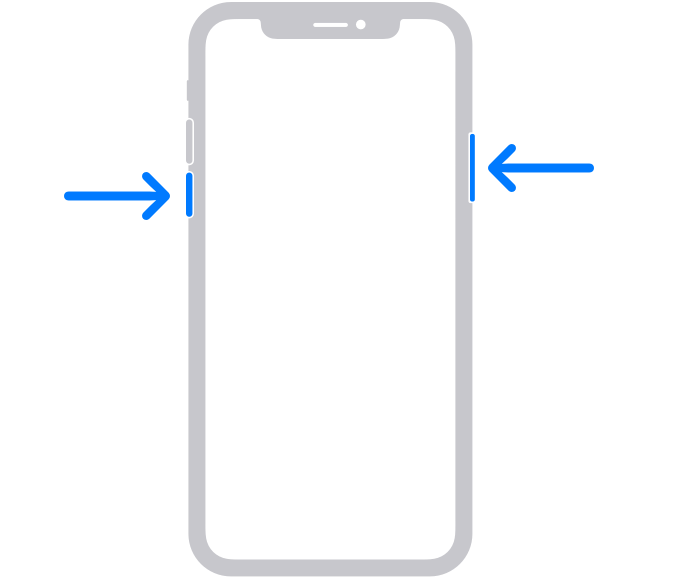
Steps for Restarting iPhone 6, 7, 8, or SE (2nd or 3rd Generation)
Press and hold the side button on your iPhone until the power-off slider is displayed on the screen.
Slide the displayed slider to initiate the shutdown. Wait for about 30 seconds to allow your device to turn off completely.
To turn your iPhone back on, press and hold the side button again until the Apple logo becomes visible.
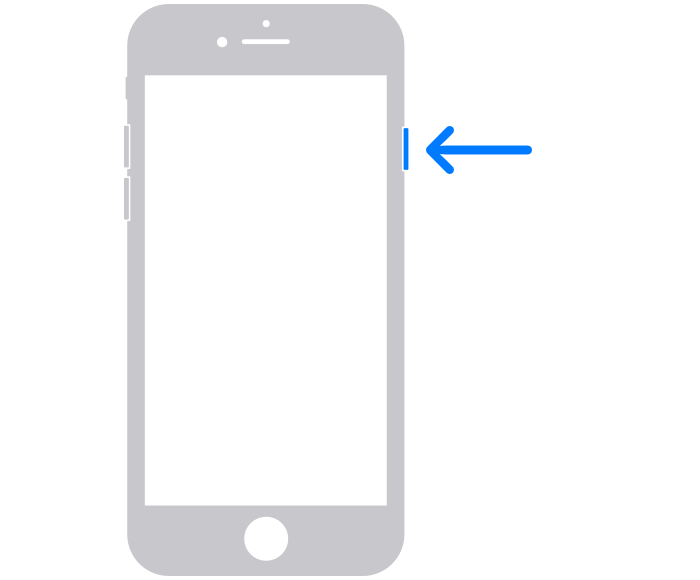
Steps for Restarting iPhone SE (1st Generation), 5, or Earlier Models
Press and hold the top button, the power button located at the top of your device, until the power-off slider appears on the screen.
Slide the power-off slider, then wait approximately 30 seconds to let your iPhone completely turn off.
Press and hold the top button to power your device back on until the Apple logo is displayed.
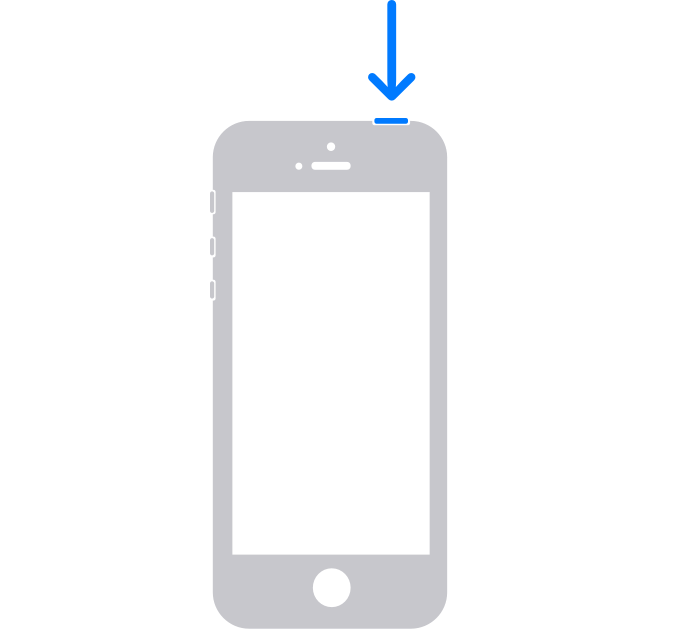
Way 3 Reboot Any iPhone Via Voice Control
Voice Control is an innovative feature on the iPhone that allows you to operate your device using voice commands. This functionality is handy for hands-free navigation, including restarting your iPhone.
When Voice Control is active, a blue microphone icon appears on the status bar, signifying that your iPhone is ready to listen to your commands.
Steps to Use Voice Control for Restarting Your iPhone
Enable Voice Control:
Begin by opening 'Settings' on your iPhone. Then, tap on 'Accessibility' and select 'Voice Control'.
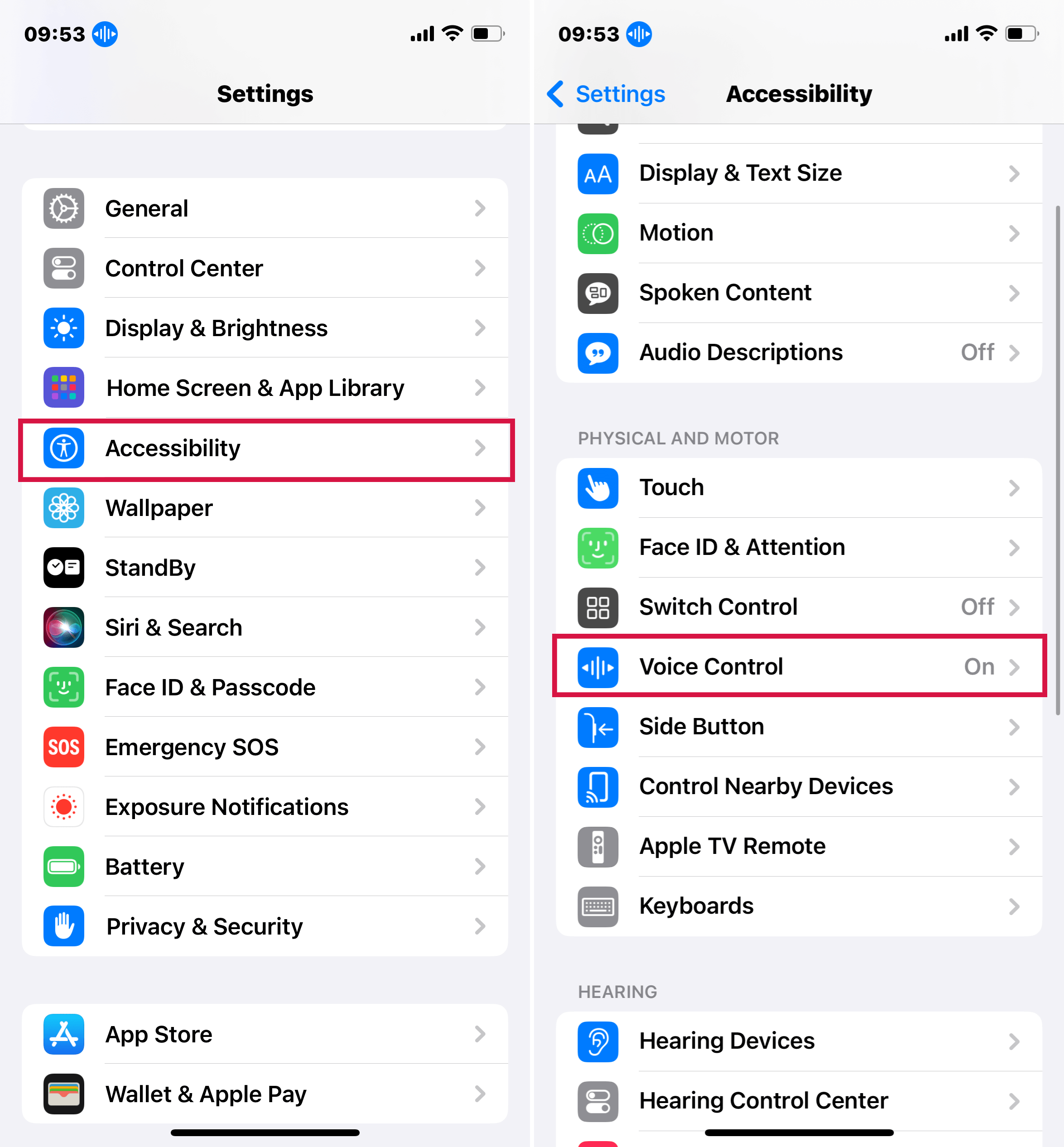
Choose 'Create New Commands'. This setup is a one-time process, and upon completion, you will notice a microphone icon near the time on your screen.
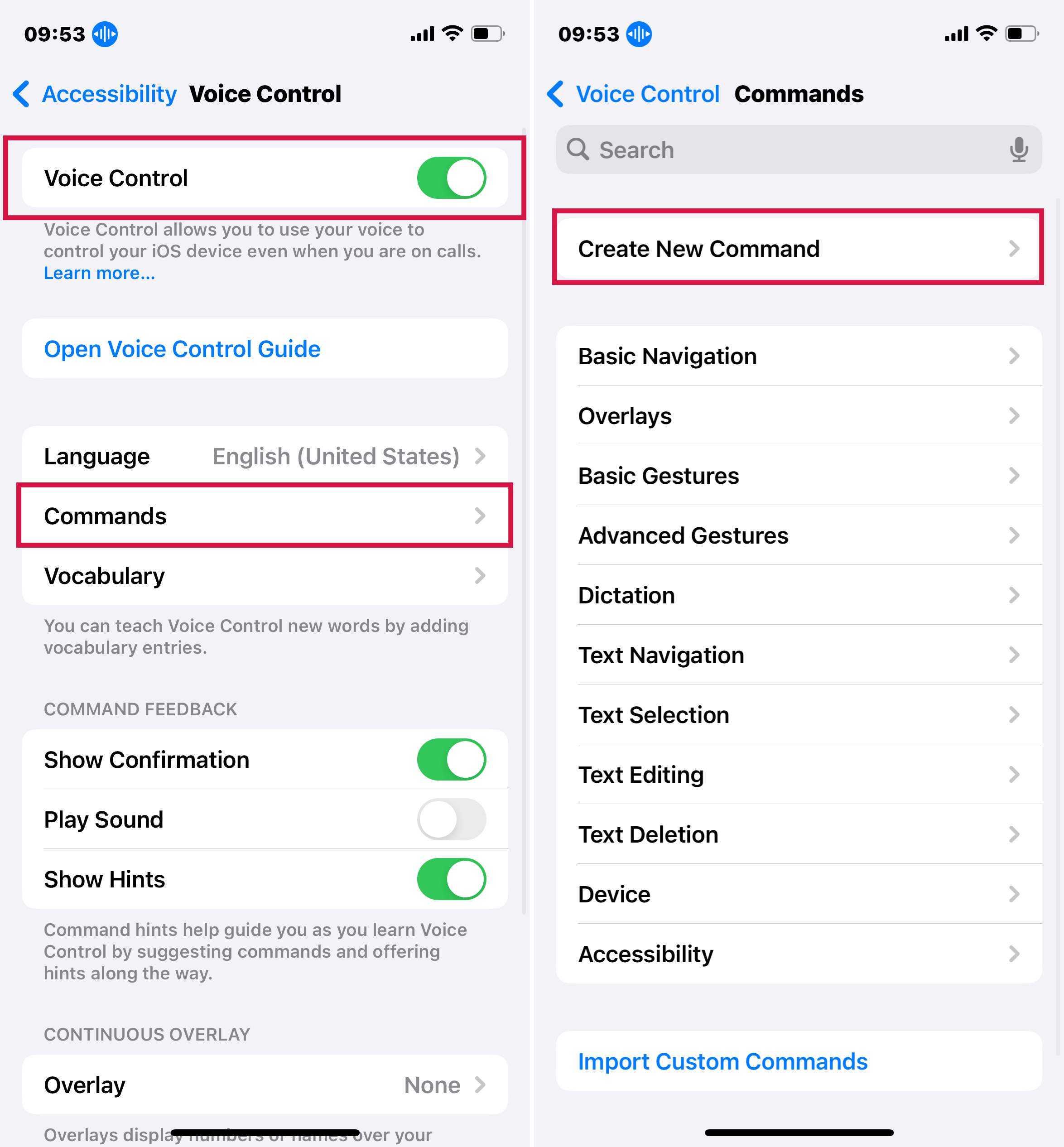
Initiate Reboot Command: Go to your home screen and clearly say, "Reboot Device."
When a pop-up appears, tap 'Restart' to confirm the action and reboot your iPhone.
Using Siri to Manage Voice Control
You can conveniently turn Voice Control on or off using Siri.
Say, "Hey Siri, turn on Voice Control" or "Hey Siri, turn off Voice Control" to manage this feature.
Additional Tip: For the first-time activation of Voice Control, a file download is required. Ensure you are connected to the internet to complete this download seamlessly.
Way 4 Restart the iPhone with iOS 12 or Later Via AssistiveTouch
AssistiveTouch is a handy feature for iPhone users, particularly those who prefer not to use the physical home or power buttons. Follow these steps to reboot your iPhone using AssistiveTouch easily.
Steps to Restart Your iPhone Using AssistiveTouch
Open your iPhone's 'Settings' app and navigate to 'Accessibility'.
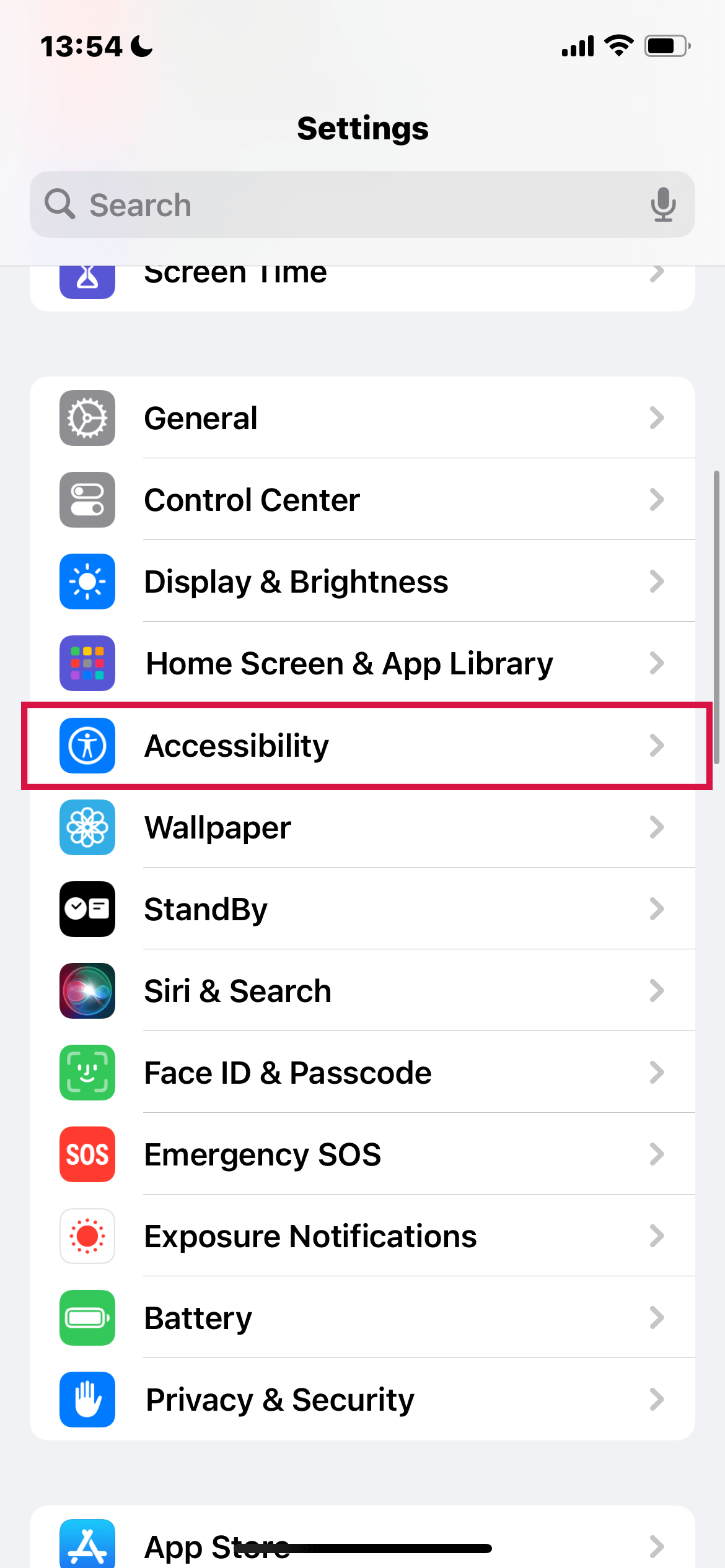
Under 'Accessibility,' tap on 'Touch' and then select 'AssistiveTouch.' Toggle on the AssistiveTouch option. A circular icon will appear on your screen.
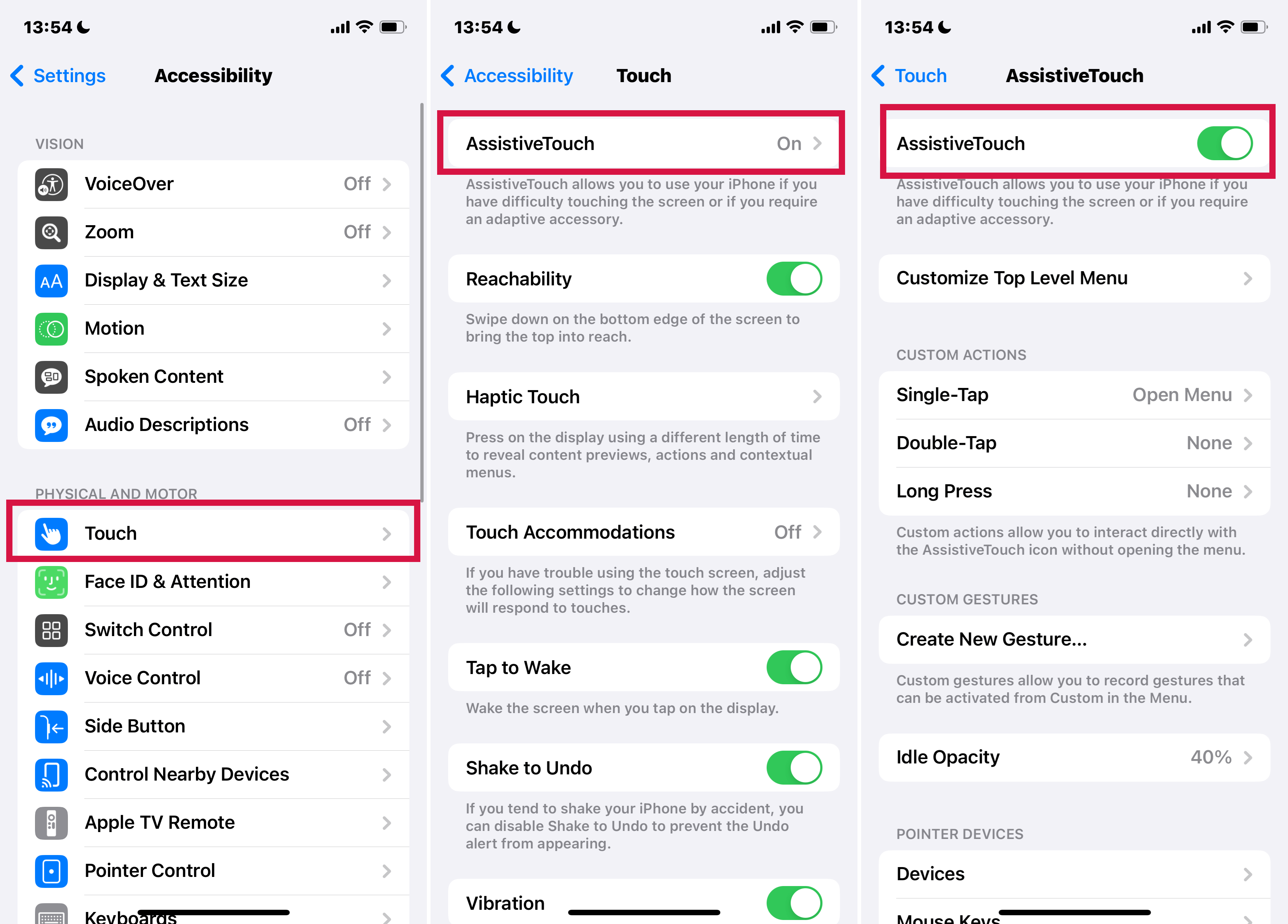
Tap on the AssistiveTouch icon to display a menu with various options. Select 'Device,' then 'More,' and tap 'Restart.'
![]()
After tapping 'Restart,' your iPhone will immediately begin rebooting.
Note
This feature is available only on iPhones running iOS 12 or later versions.
Way 5 Other Ways to Trigger an iPhone Reboot
1. Reset Network Settings
Resetting network settings will restart your iPhone without using the Power button. However, this action will erase all saved Wi-Fi passwords and paired Bluetooth devices.
Steps:
Go to 'Settings' and select 'General'.
Scroll down to find the Transfer or Reset iPhone.
Choose 'Reset' and then 'Reset Network Settings'.
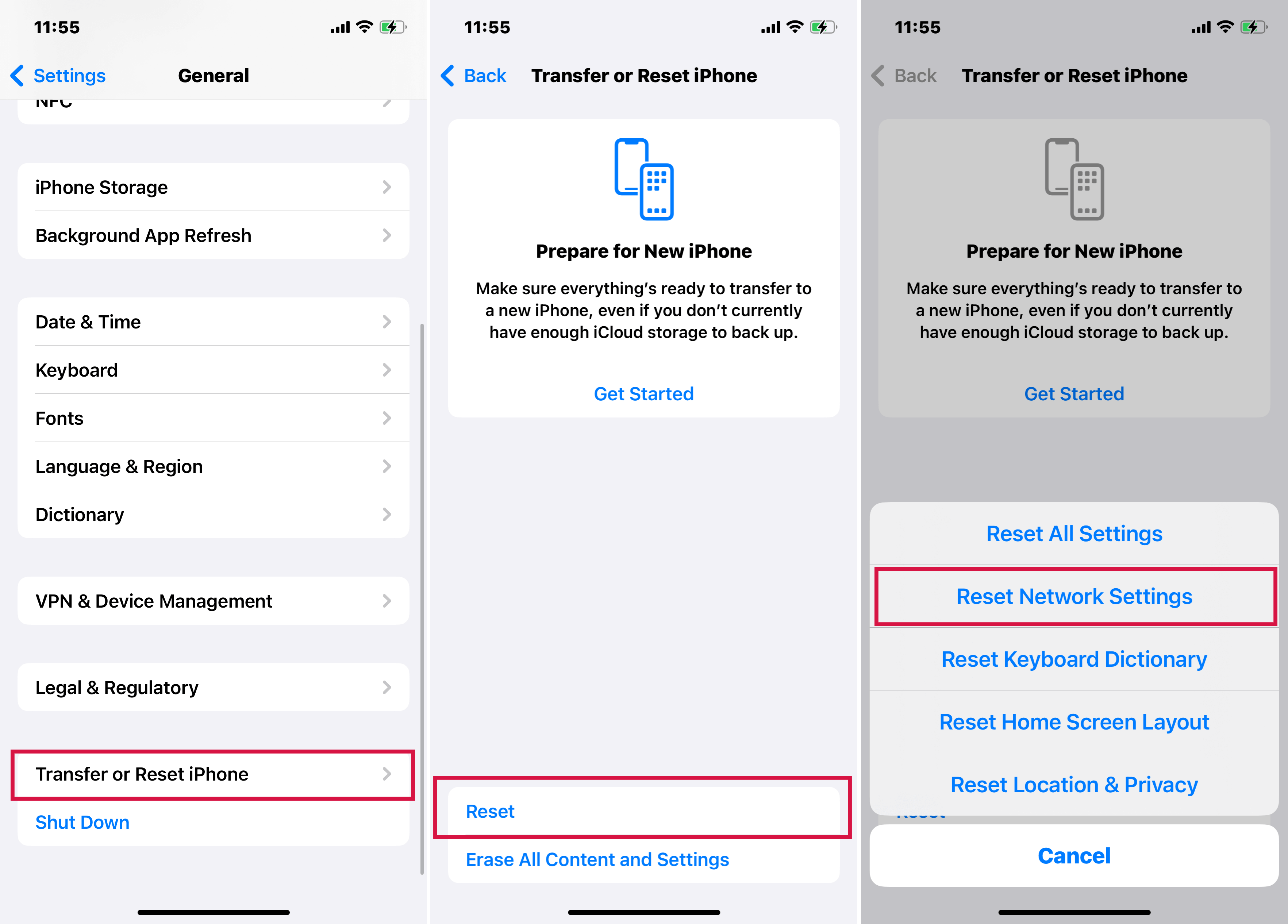
Enter your device's passcode when prompted.
Confirm by tapping 'Reset Network Settings'.
This process will clear your network settings and subsequently restart your iPhone.
Tip:
Be cautious when selecting reset options, as some types of reset will completely erase all your data.
2. Update iOS
When you install a new iOS update, your device will automatically restart as part of the update process.
3. Draining the iPhone's Battery
If your screen is frozen, try to drain the Battery. Once the Battery is completely drained, your iPhone will turn off. You can then restart it by connecting it to a charger.
Tips to Speed Up Battery Drain:
Turn on the flashlight.
Increase screen brightness to the maximum.
Disable LTE and go to an area with a low signal.
Run multiple apps simultaneously.
Changing Settings That Require a Reboot
Some settings changes, such as enabling bold text, require a restart to take effect. This can be a convenient way to reboot your iPhone without the Power button.
Steps to Enable Bold Text:
Navigate to 'Settings'> 'General'> 'Accessibility.'
Toggle on 'Bold Text.'
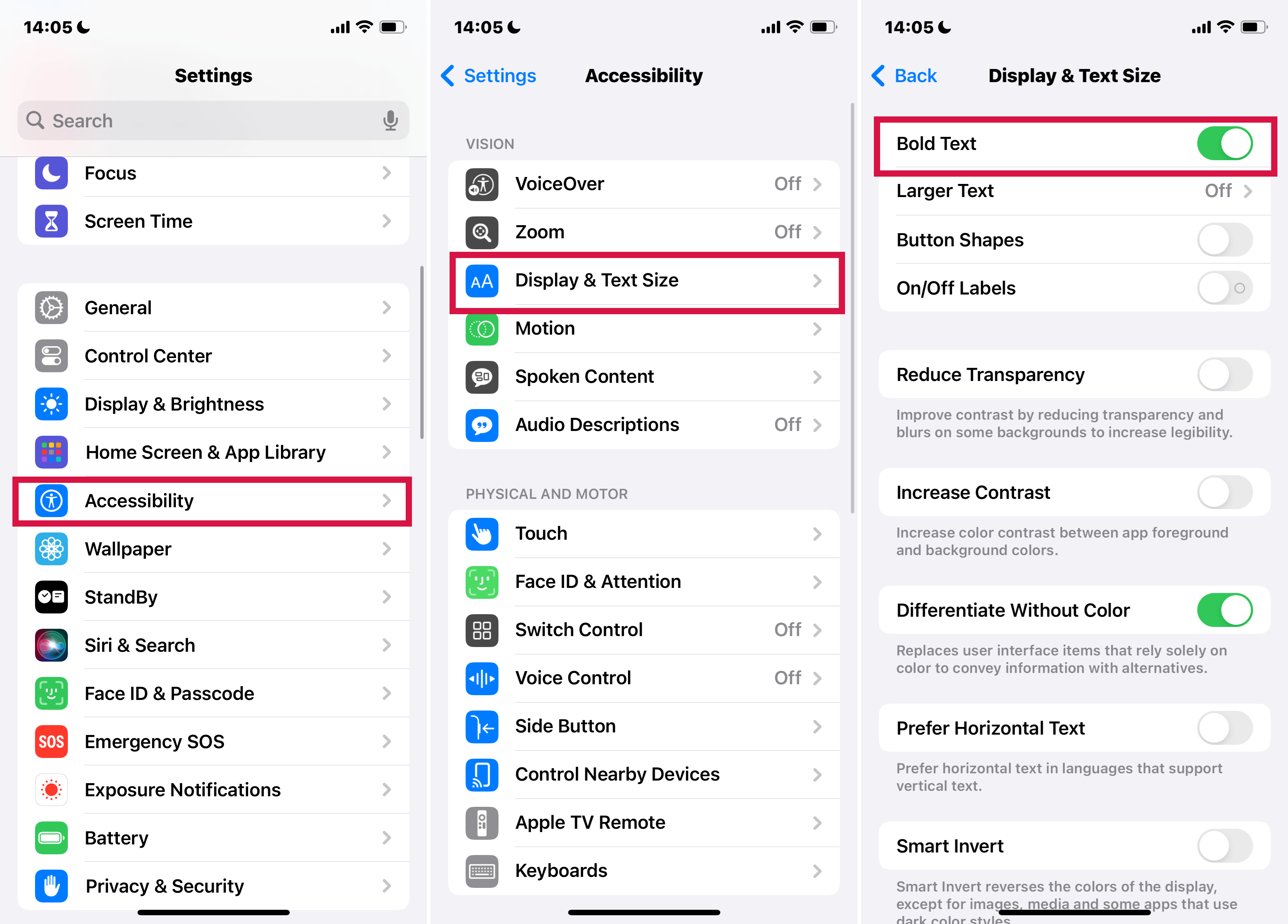
A prompt ("Applying this setting will restart your iPhone") will appear. Tap on 'Continue' to proceed.
Your iPhone will automatically restart to apply the new setting.
Can't Restart Your iPhone? Here's What to Do
Force Restart: When a Regular Restart Isn't Enough
What is a Force Restart?
A force restart, a hard reset, is a more robust way of rebooting your iPhone. It's used when the usual restart methods don't work, especially in cases where the device is unresponsive or facing severe software issues.
Difference Between Restart and Force Restart
Regular Restart: This is a soft reset where you turn off your iPhone and then turn it back on. It's a gentle way of refreshing the system and is usually enough to fix minor glitches.
Force Restart: This is a more assertive approach. It's akin to pulling the plug on a desktop computer and then turning it back on. It's used when the iPhone is frozen, has a black screen, or won't turn on or off using the standard methods.
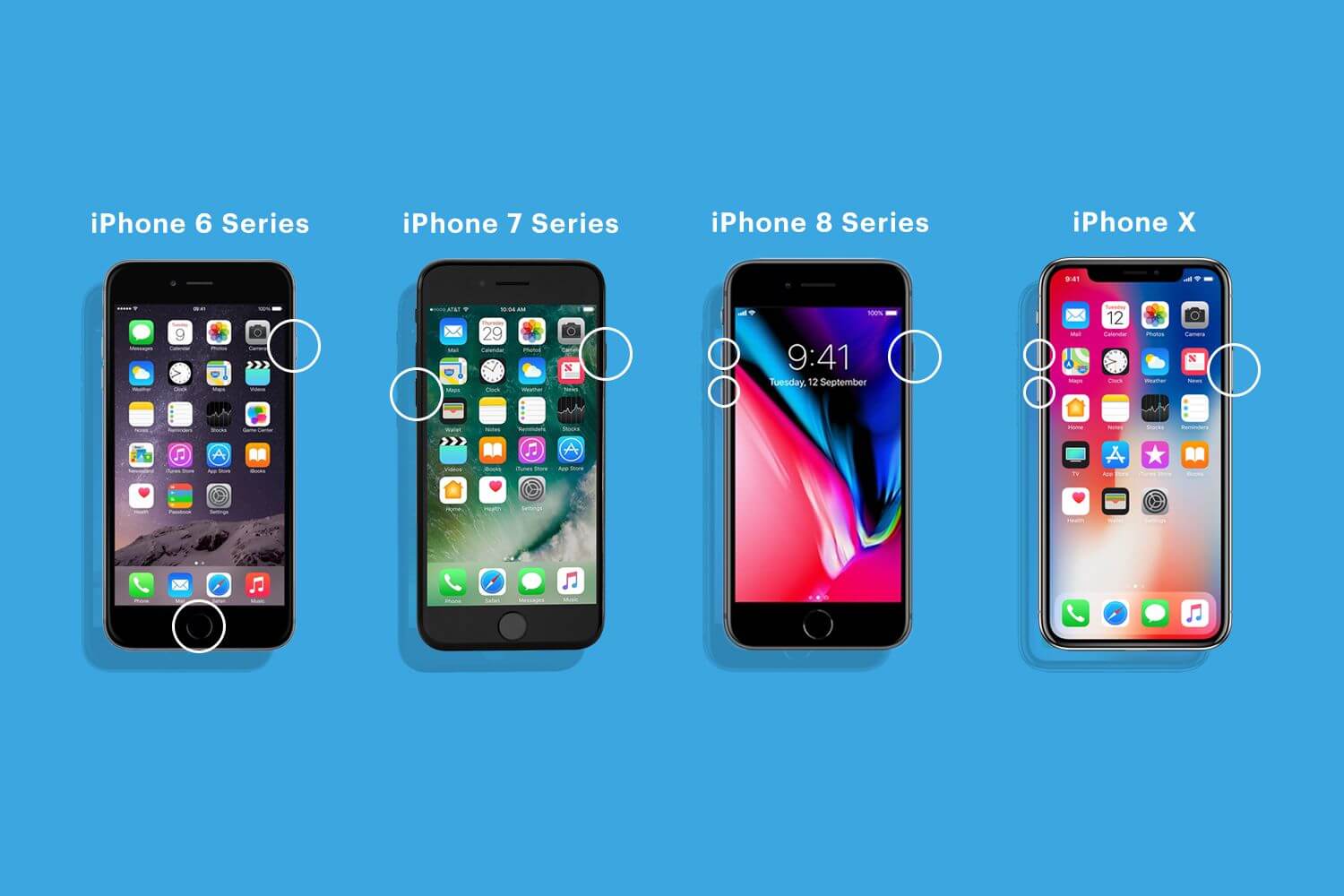
Resetting Your Device: The Last Resort
What is Resetting?
Resetting your iPhone means restoring it to its factory settings. It's a step you take when all other troubleshooting methods fail.
A reset wipes all data and settings from your iPhone and returns it to its state when it first left the factory. It's often used as a last resort to resolve major software issues before selling or giving away your device.
Remember, both force restarting and resetting are more extreme measures compared to a regular restart. They should be used only when necessary, as they are more intrusive and can potentially lead to data loss (especially resetting). Always ensure your data is backed up before opting for a reset.
The Bottom Line
In conclusion, understanding the various methods to restart your iPhone can be incredibly useful for maintaining its performance and troubleshooting issues.
Whether it's a simple restart, using Voice Control, AssistiveTouch, or force restarting, each method has its place in keeping your iPhone running smoothly. Remember to use resets judiciously, as they can lead to data loss. Thanks for reading!

