How to Scan QR Code on iPhone [Physical & Pictures]
You may come across a physical QR code or have a picture of a QR code that you need to scan. Unfortunately, since an iPhone only lets you scan QR codes via the camera app, you can only scan physical QR codes but not images.
This is inconvenient and begs the question, how do you check both QR codes quickly? You can use the Photo Album app, Code Scanner, or other third-party tools explained in this article. Read on for an in-depth review.
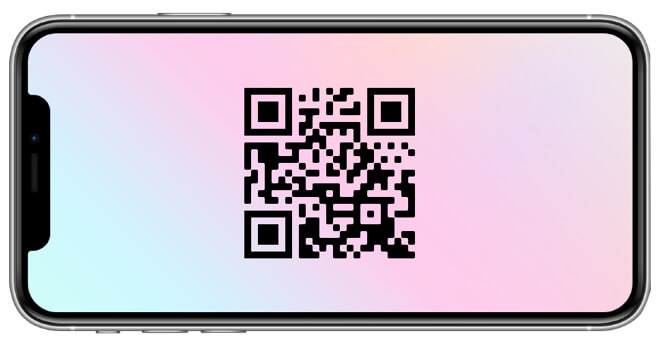
For Physical Qr Codes
iPhones running on iOS 11 and later have a pre-installed QR code scanner. It is accessible via the default camera app, Control Center, and Google Lens. This inbuilt tool lets you scan physical QR codes, such as those on screens and newspapers. If you wish to check QR codes in image form on your iPhone, skip ahead to Way 4. But, if your iPhone doesn't support iOS 11, head to way 5 & 6.
Way 1: Scan With the Camera App
As a result of the stock QR code scanner embedded in the iPhone Camera app, scanning QR codes is simple. You only need your iPhone camera. It can automatically detect and highlight the QR code you are checking.
Steps:
Go to the Home Screen, Control Center, or Lock Screen and launch the Camera app.
Select the rear camera, hold your iPhone over the QR code, and ensure it's visible in the viewfinder. Once the iPhone recognizes the QR code, you will receive a notification. A yellow QR code icon will also appear in the bottom right corner.
Press the pop-up to open the link embedded in the QR code.
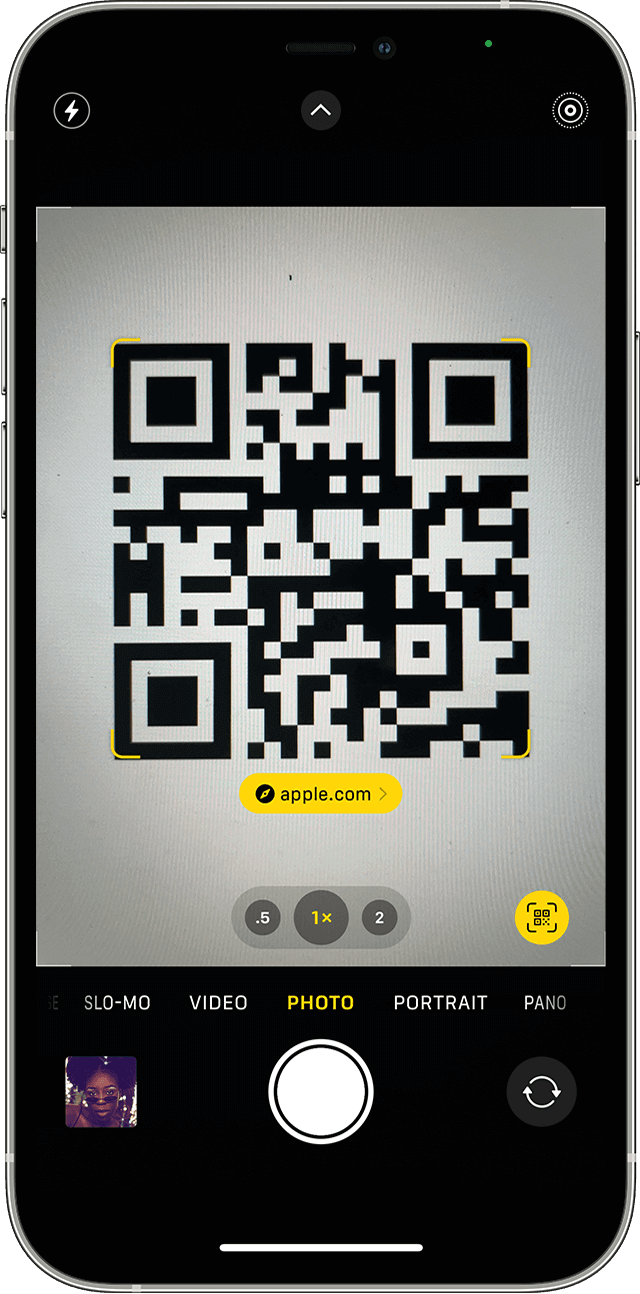
If you don't see the pop-up notification or the QR code icon, ensure you have enabled the QR codes to feature on your iPhone.
Steps:
Open Settings > Camera.
Toggle the slider next to Scan QR Codes to turn it on.
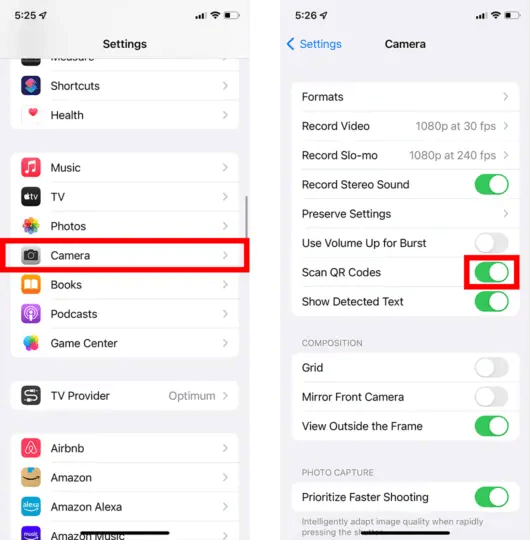
If the pop-up and QR code icon still doesn't show up:
Use the Camera app to take a photo of the QR code.
Open the picture in the Photos app.
Tap the Live Text icon (three lines in a box) in the bottom-right corner.
Press the QR code. The pop-up notification will then show up.
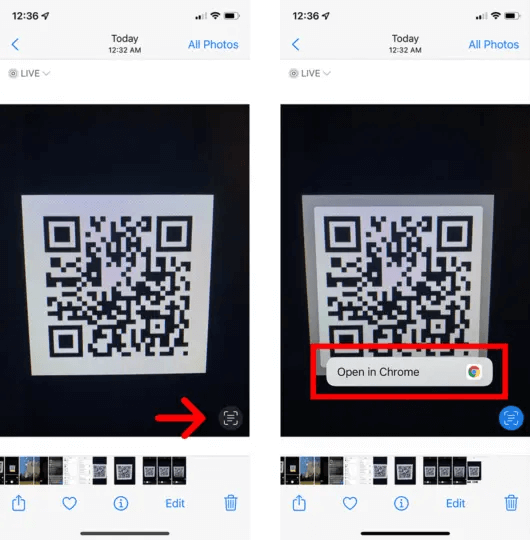
Way 2: Open the Code Scanner to Scan Physical QR Codes
Code Scanner is an in-built iPhone app for checking QR codes. It provides an easy way to decode QR codes without opening the camera app each time. But, before using it, you must set it up in the Control Center.
Steps:
Open Settings > Control Center > Customize Controls.
Under More Controls, locate QR Code Reader and tap the plus '+' symbol.
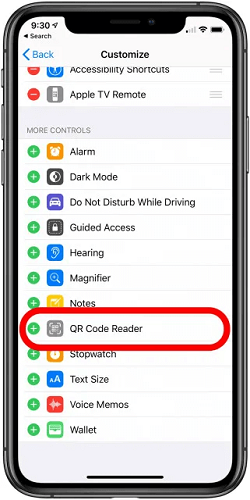
Once you have set it up, use the steps below to scan QR codes from the Control Center:
Open the Control Center.
Tap the QR code icon. It will automatically open your iPhone's Camera app.
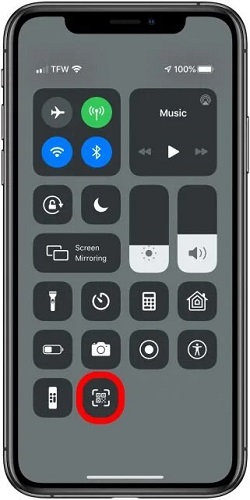
Hold your iPhone over the QR code and ensure it is wholly seen in the viewfinder.
Your iPhone will then offer a link leading to the content of the QR code. Tap the link.
Tip:
You can turn on the flashlight if it is dark and you need more light to illuminate the QR code.
Way 3: Use Google Chrome
Google Chrome offers an in-built scanning feature that enables you to check QR codes using this app. If you haven't installed Chrome on your iPhone, you should do so from the App Store. There are two methods to scan QR codes using Chrome, depending on your iPhone model.
Steps Via 3D Touch
Go to the Home Screen and 3D Touch (Hard Press) Google Chrome app.
From the shortcut menu that will pop up, press Scan QR Code.
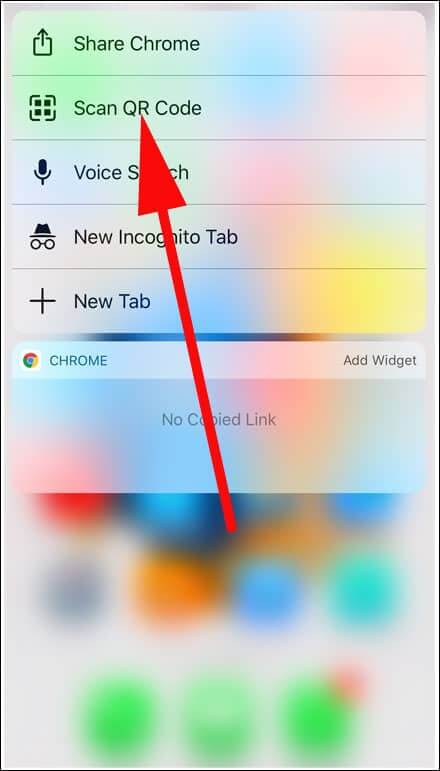
Grant Chrome permission to access your iPhone camera, then tap OK in the resulting pop-up.
Place your iPhone over the QR code to scan it, and then click on the link.
Steps Via Spotlight Search
You can use this option if your iPhone doesn't support 3D Touch.
Swipe down on your screen to open Spotlight Search.
Type 'QR code' into the search field (upper or lower case is ok).
The Google Chrome icon will appear with a 'Scan QR Code'. Tap the app icon and allow camera access if requested.
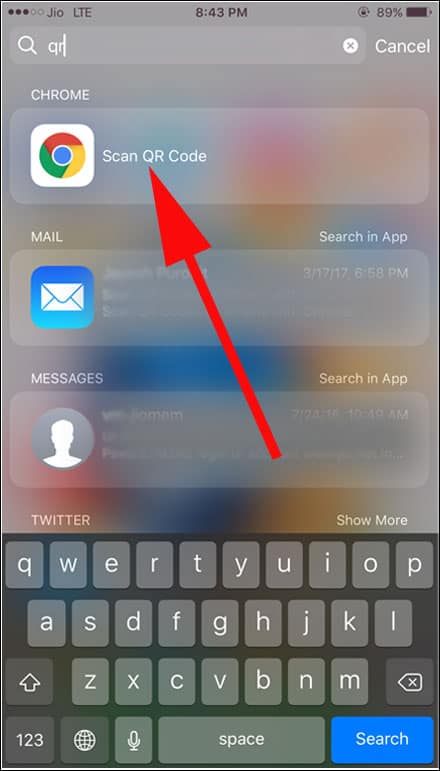
Place your iPhone over the QR code to scan it, and then click on the link.
To Scan a QR Code on a Picture
iPhone doesn't offer a native app to decode QR codes from images, screenshots, or photos stored on the device. Hence, you need to use a third-party QR code scanner.
Way 4: Via Google Lens
Google Lens is an image recognition software capable of scanning QR codes from photos and images. You can check QR codes in your iPhone's camera roll. However, Google Lens is only usable via Google Photos on iOS, so you must install Google Photos from the App Store.
Steps:
Install Google Photos and grant it access to your photos.
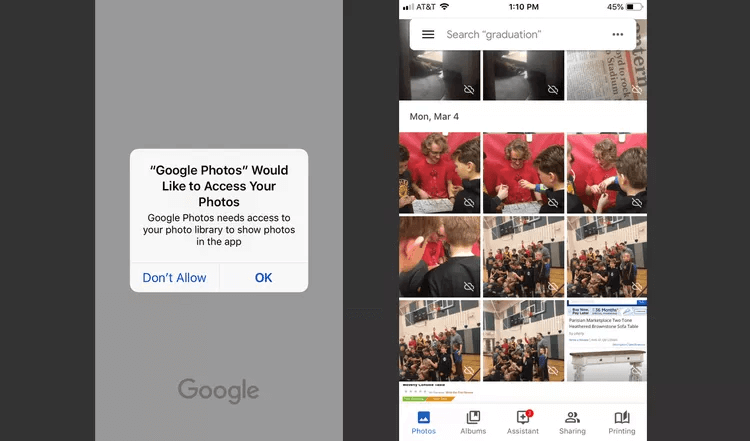
Open an image with a QR code via Google Photos.
Tap the Google Lens icon from the bottom of the screen.
Press the dots on your iPhone screen with the QR code to see the notification banner.
Tap the link to view its content.
Way 5: Third-Party Apps That Can Scan QR Codes on iPhone
Plenty of other apps built for various uses can scan QR codes. You likely already use some of them but you must know they can decode QR codes. They include:
Shazam
Snapchat
WhatsApp
LinkedIn
Twitter
Instagram
Pinterest
Facebook
To scan a QR code on Instagram:
An Instagram QR code takes you directly to a specific user's profile.
Steps to scan a QR code on Instagram:
Tap your profile picture in the bottom right to access your Instagram profile page.
Press the three stacked lines in the upper-right corner.
Tap the QR Code.
Tap Scan QR code from the bottom of the screen, then hold your camera over the QR code to capture it.
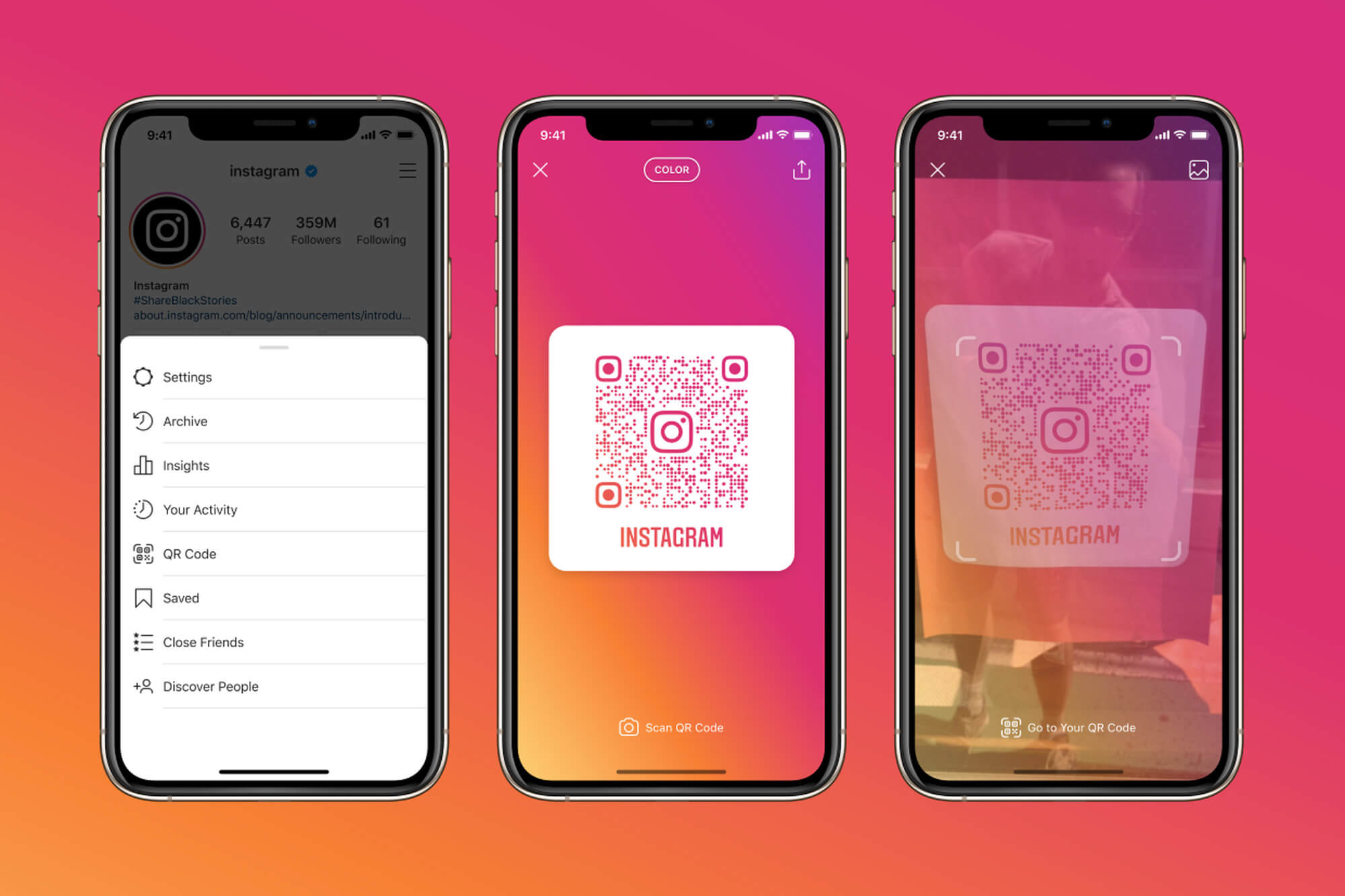
To scan a QR code on WhatsApp:
WhatsApp's QR code scanning provides an easy way to add a friend or family member's contact details to your WhatsApp.
Steps to scan a WhatsApp QR code image in your photo library:
Go to WhatsApp > Settings.
Press the QR code icon next to your WhatsApp name.
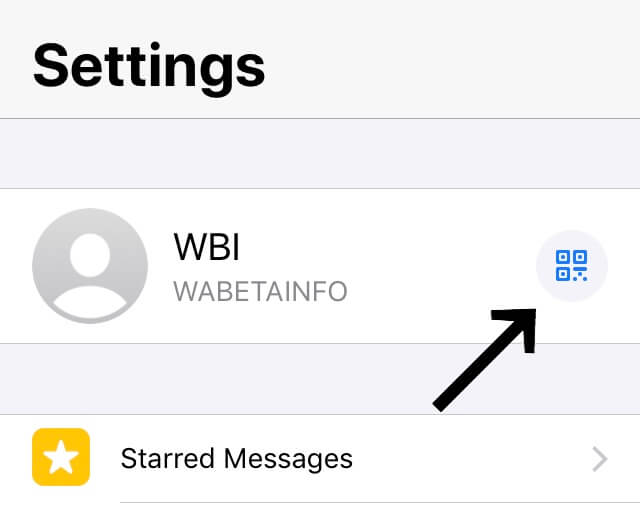
Tap Scan, then press the Photos icon at the bottom of your screen.
Locate and select the WhatsApp QR code image from your photos.
Tap Add to Contacts.
Way 6: Download a Free QR Code Scanner
Some code scanners on the App Store are expensive and require you to subscribe to their services. However, others are free but tend to show advertisements, such as QR Code Reader Scanner Pro. You can find a suitable free scanner regardless of your iOS version.
Steps to scan via QR Code Reader Scanner Pro:
If you intend to scan a QR code in a website or app, take a screenshot and save it in your photo library. Also, if you received the QR code as a photo from someone else, save it to your photo library via the Share menu.
Launch the QR Code Reader Scanner Pro and tap the photo library icon from the top or bottom of the scanning tab.
Locate and select the target image in your gallery and zoom in on the QR code where necessary.
QR Code Reader Scanner Pro will provide the link. You can open or copy it.
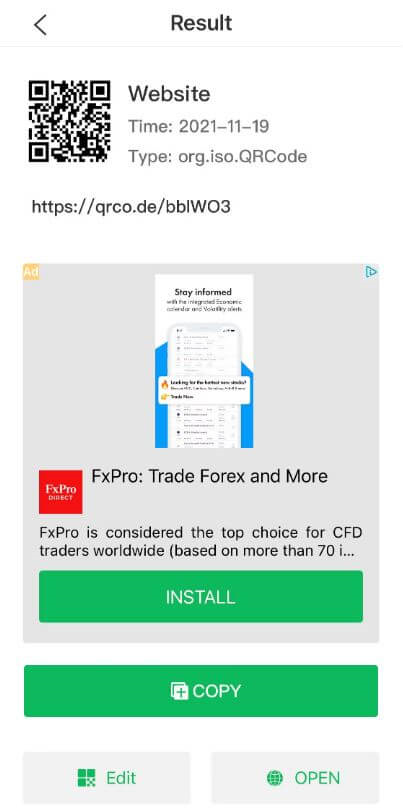
Note:
Some QR code decoding apps may restrict you from scanning codes in images, photos, or screenshots. Thus, carefully check the app features before installing or paying for them.
If You Can't Scan the QR Code, Do the Following:
Ensure you have updated your iOS to the latest version. If you already have, you shouldn't experience any trouble. However, if it still doesn't scan, try these tricks:
Hover your iPhone straight over the image and not at a tilted angle.
Ensure there is enough lighting. Switch on the flashlight if there isn't.
Scan the QR code at a distance.
Wipe the camera for quality visibility.
Note: If your iPhone is incompatible with the latest iOS version, download and install a 3rd party QR code scanner.
Bonus Tip: Scan Coupons, Loyalty Cards, and Tickets via the Wallet App
Scanning coupons & loyalty cards when shopping online can help you save on your purchase. On the other hand, some event organizers share posters with a QR code you can scan to purchase a ticket. The Wallet app provides a straightforward way to achieve all these activities.
Steps:
Launch the Wallet app and tap the plus '+' symbol at the top of the Passes section.
Tap Scan Code > Add a Pass.
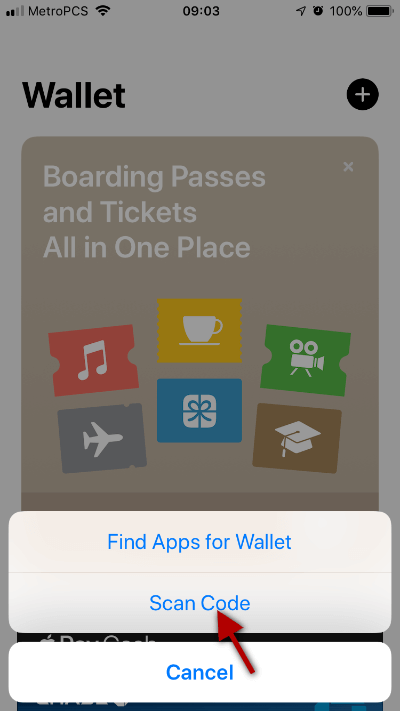
You can now scan QR codes for tickets, coupons, loyalty cards, and boarding passes.
Note:
The Wallet app only supports scanning coupons, tickets, and loyalty cards. Scanning other QR codes will return an era message.
FAQs About Scanning QR Codes on iPhone
Below are some frequently asked questions on scanning QR codes on an iPhone and their answers.
1. Can I Create a QR Code on My Own?
Yes. You only need a professional QR code-making tool like Qrafter, QRbot, and QrScan. They are easy to use, and you only need to add the URL, Email, or other content you want to link to the QR code. Once you do, the tools automatically generate a QR code.
2. How Can I Scan a QR Code on an iPhone 6?
As long as the iPhone 6 is running on iOS 11 and above, you can use it to scan a QR code via the iPhone camera. If it isn't, you need to download the latest compatible iOS version to enable checking QR codes. Also, if your iPhone cannot be upgraded to iOS 11 or later, consider installing a third-party QR code scanner.
3. Which iPhone Models Support iOS 11 and Above?
iOS 11 is supported by 64-bit iOS devices. These are:
iPhone 5S
iPhone 6, 6 Plus, 6S, 6S Plus
iPhone SE
iPhone 7, 7 Plus
iPhone 8, 8 Plus
iPhone X, XS, XSMax
iPhone 11, 11pro, 11pro max
iPhone 12, 12 pro, 12pro max
iPhone 13, 13 pro, 13pro max
Conclusion
Finally! Having come this far, not only can you quickly scan QR codes on any iPhone model, but you can also create one for yourself. QR codes may seem complicated since they look like a random mixup of black and white squares, but they are easy and convenient. With the help of this guide, you will not miss out on concert tickets simply because you didn't know how to scan a QR code on your iPhone.

