[Step-by-Step Guide] How to Easily Set Up a New Apple Watch?
If you've just received your new Apple Watch, you may be wondering where to start setting it up.
In fact, there are some essential steps you need to take to use your new Apple Watch properly.
Let us guide you through that process, from initial setup to optimizing it.

Note: This article applies to IOS 17 and above.
Step 1. Pairing Your Apple Watch
Note: You have to connect your watch through the specific Watch app, not through the general Bluetooth menu in the Settings app like other wearables.
Open the "Watch" APP
Click "Start Pairing using Camera"
Select "Set UP For Myself"
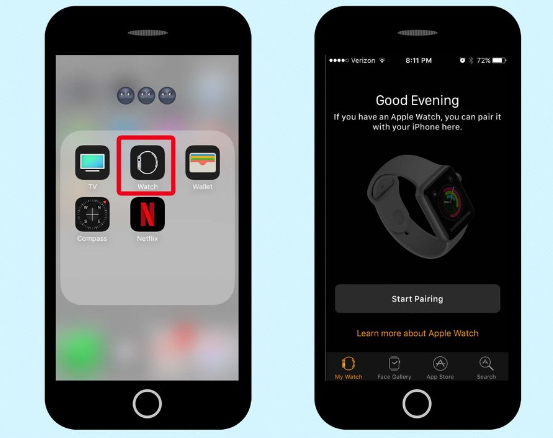
Step 2. Initiating the Sync
Bring your Apple Watch near your iPhone.
Await the “Use your iPhone to set up this Apple Watch” prompt, then select “Continue.”
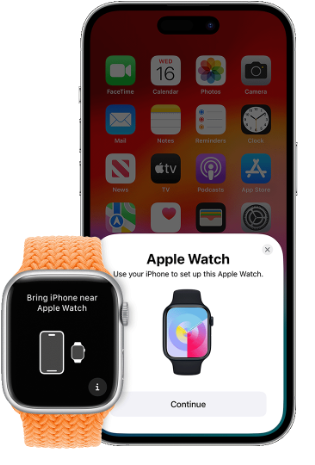
Note:
It can take a while for all apps and data to sync to your device, so adequate battery power is crucial.
They don't have to be very close, but the closer they are, the faster the required data can be transferred.
Step 3. Capturing the Pairing Animation
Position the watch face within your iPhone’s viewfinder.
Hold steady until you’re notified that your Apple Watch is paired.
Note: If you can't use the camera, or the pairing animation doesn't appear, or your iPhone can't be read, select Manual Pairing and follow the prompts.
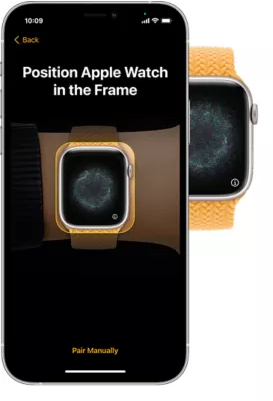
Step 4. Commencing a Fresh Start or Restoring Data
Choose “Set Up as New Apple Watch” to begin anew.
Or, opt for “Restore from Backup” to transfer previous settings and data from iCloud, streamlining your setup.
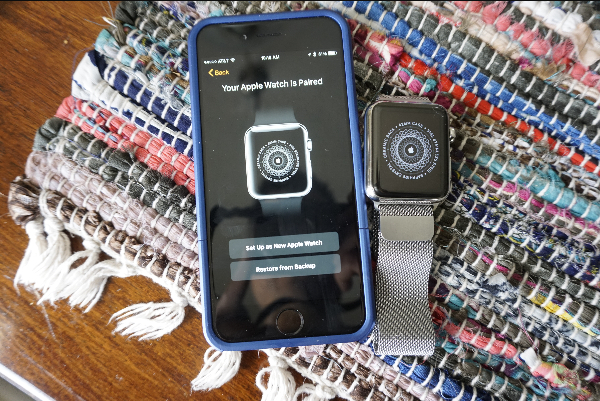
Step 5. Choose Your Personalized Needs
Next, you can specify the wrist you want to wear your Apple Watch on and the font size.
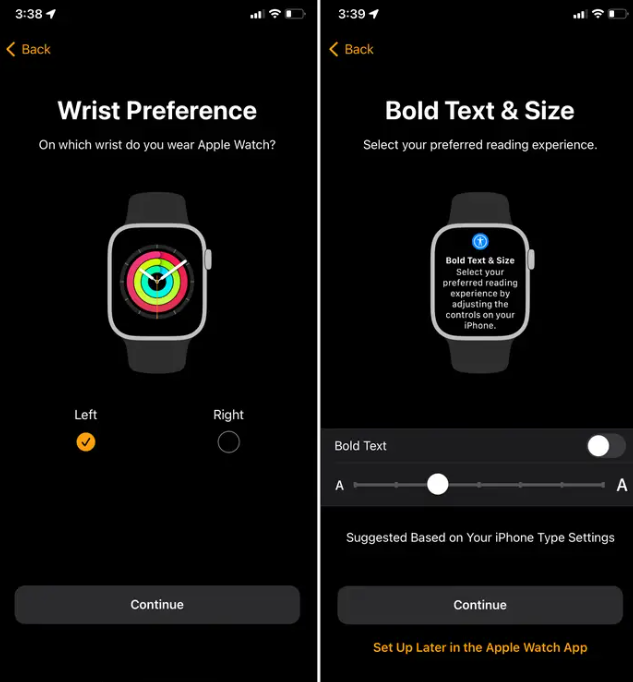
Step 6. Agree to the Terms and Conditions
Just like all new devices, you've got to approve the Ts and Cs before you can use it.
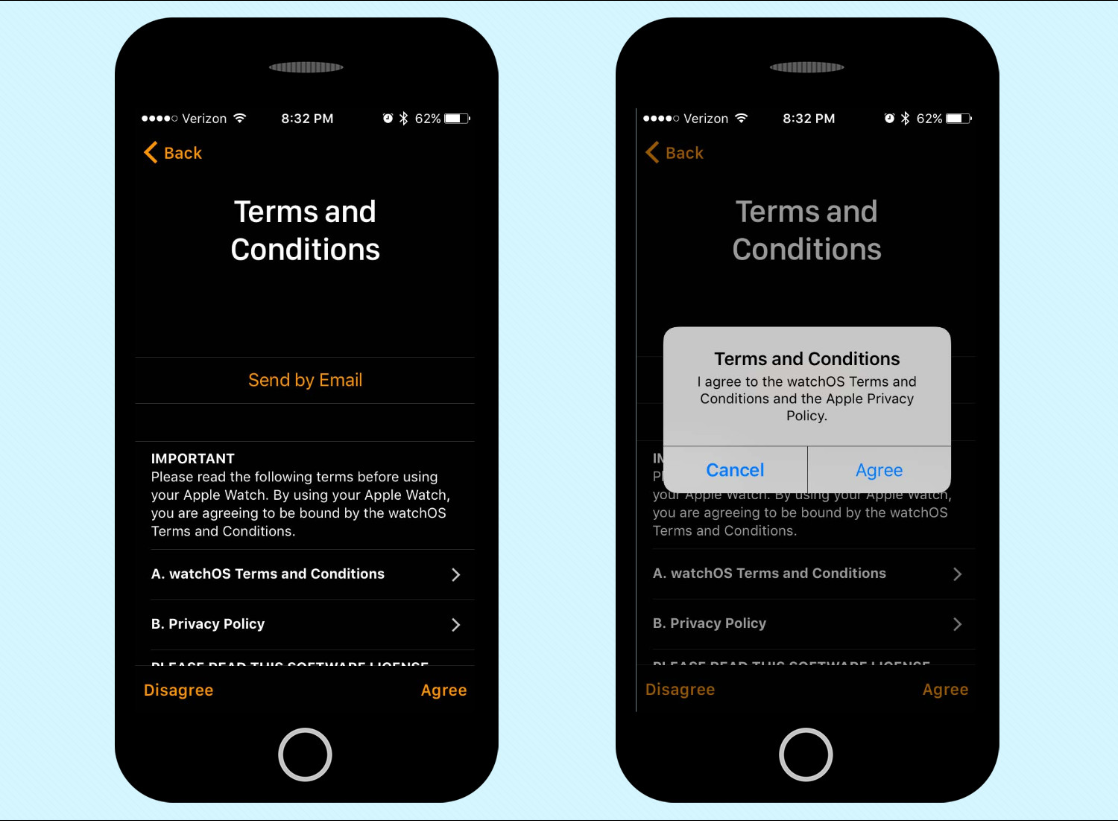
Step 7. Securing Your Apple Watch with a Passcode
Then you need to log in with your Apple ID. After successfully logging in, you can set a passcode for your Apple Watch.
Note: You can skip creating a passcode, but you need one for features like Apple Pay.
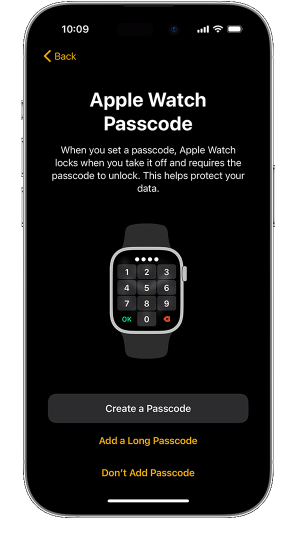
Step 8. Activating Cellular Service
If you have an Apple Watch that supports LTE service, you'll be prompted to set up cellular on your Apple Watch.
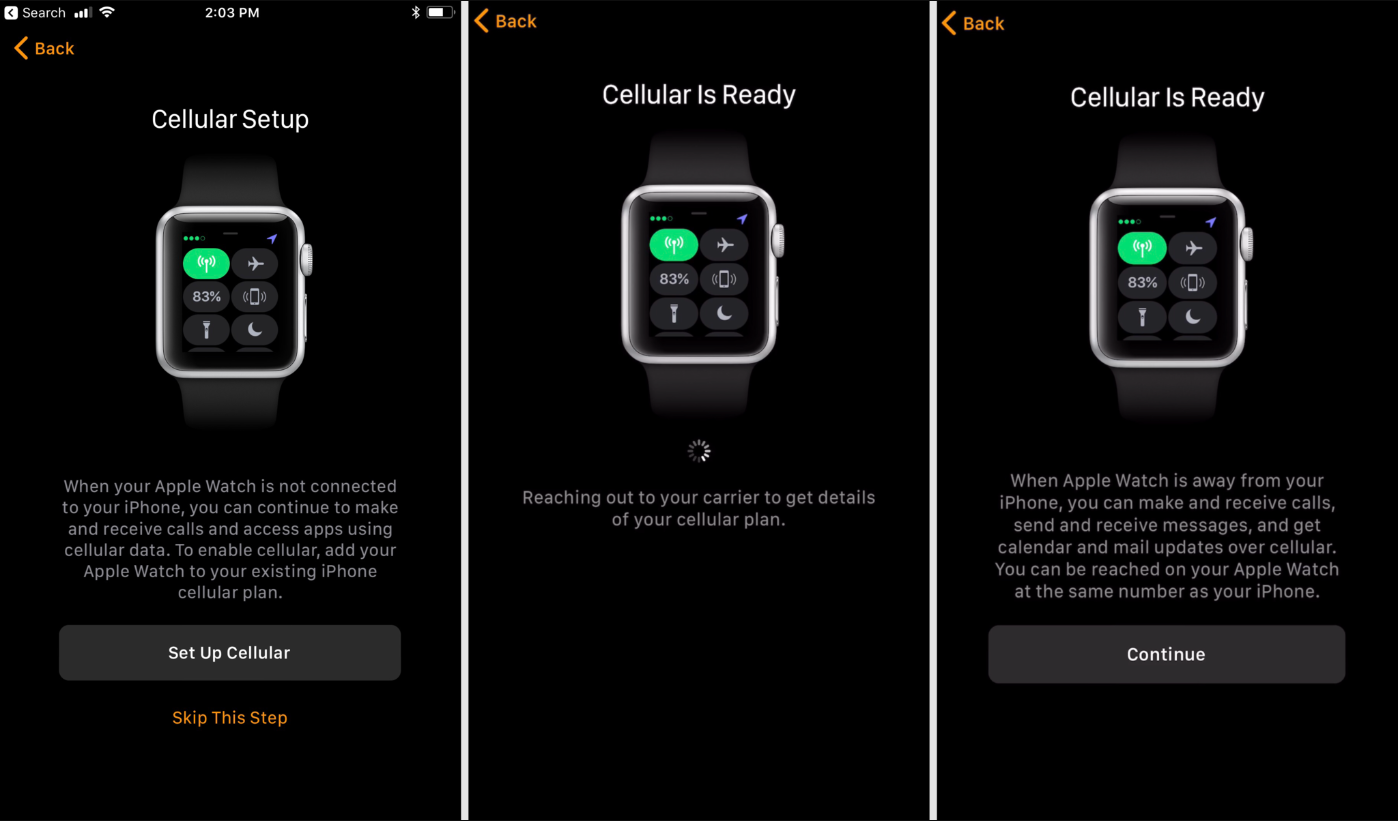
Step 9. Customize Your Settings
Next, you can add some customizations, such as enabling Apple Pay or emergency SOS.
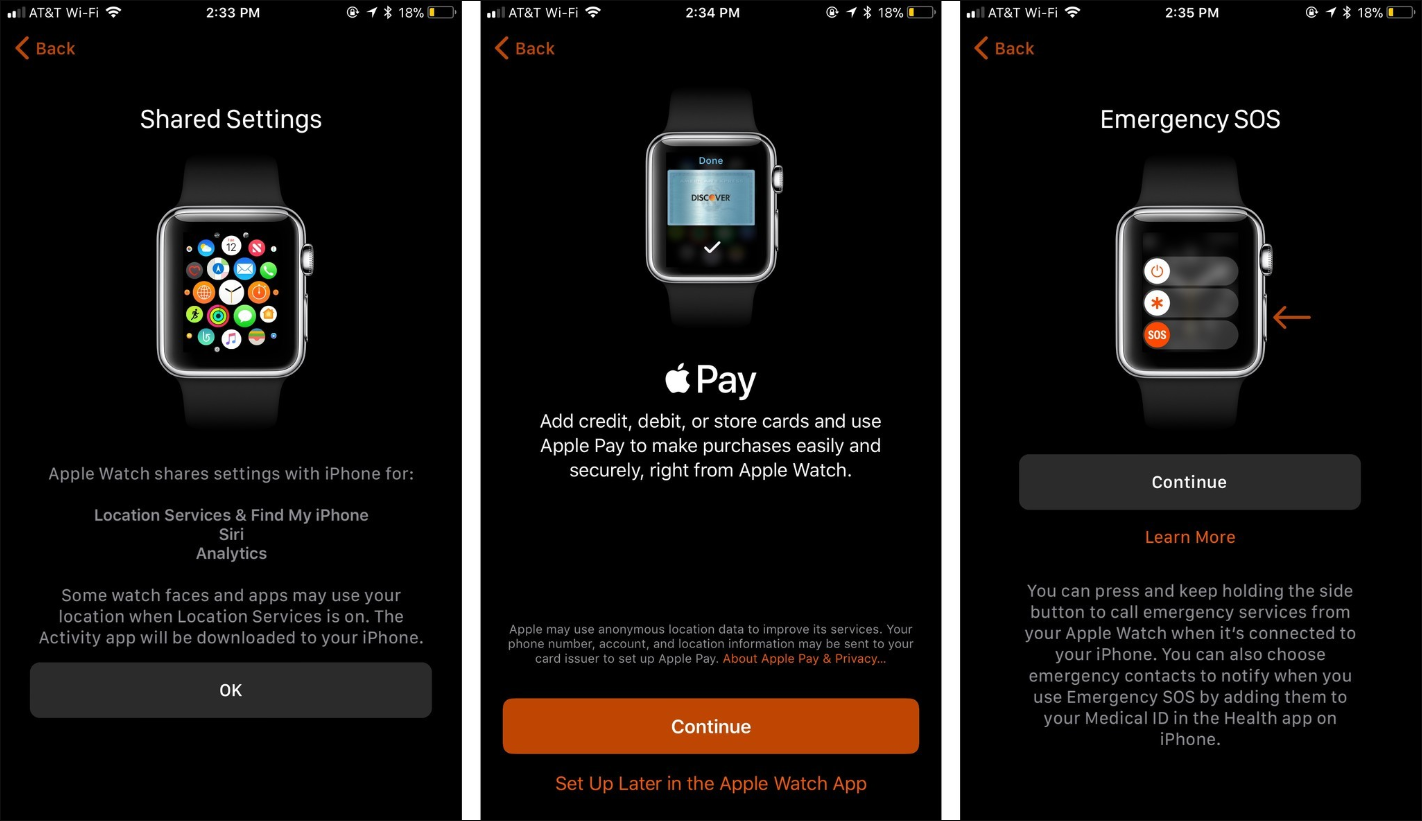
Step 10. sync your Apple Watch
Finally, your Apple Watch will start syncing with your iPhone.Once you receive a notification that the synchronization is complete, you can use it as normal!
Troubleshooting
Issue | Solution |
Do I need an iPhone to set up an Apple Watch? | Yes, you need an iPhone 6s or later running iOS 14 or later to set up an Apple Watch. |
What should I do if my Apple Watch won't pair? | Ensure your iPhone's Bluetooth is on, and both devices are charged. Try restarting both devices and attempt the pairing process again. |
Why can't I find the Apple Watch app on my iPhone? | The Apple Watch app is pre-installed on iPhones running iOS 8.2 or later. If you've deleted it, you can redownload it from the App Store. |
What should I do if my Apple Watch won't connect to cellular during setup? | Make sure you have an eligible cellular service plan and are in a supported country or region. Contact your carrier if the issue persists. |
How can I unpair and re-pair my Apple Watch? | Open the Apple Watch app on your iPhone and go to 'My Watch' tab > 'All Watches'. Tap the info icon next to the watch you want to unpair, then tap 'Unpair Apple Watch'. |
5 Useful Apple Watch Tips and Tricks You Should Know
1. Unlock your iPhone using an Apple Watch
One of the many ways in which an Apple Watch can make your life easier on your iPhone is by allowing you to unlock your device automatically - provided you're wearing a mask or goggles. It's intended for when Face ID can't see your whole face.
Step:
Open your iPhone’s Settings app.
Select ‘Face ID & Passcode’ and enter your passcode.
Scroll to ‘Unlock with Apple Watch’ and toggle on the feature next to your watch’s name.
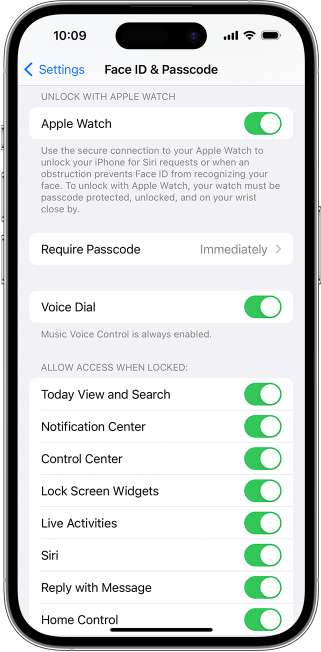
Tip: If your iPhone still won’t unlock, we highly recommend you try Mobitrix LockAway. You can also use your iPhone to unlock your Apple Watch.
2. Force Restart Your Watch
If your Apple Watch becomes unresponsive—whether from a problematic app or touch and button issues—a force restart may be necessary. Here’s how:
Press and hold both the side button and Digital Crown for at least 10 seconds.
Release both buttons when the Apple logo appears.
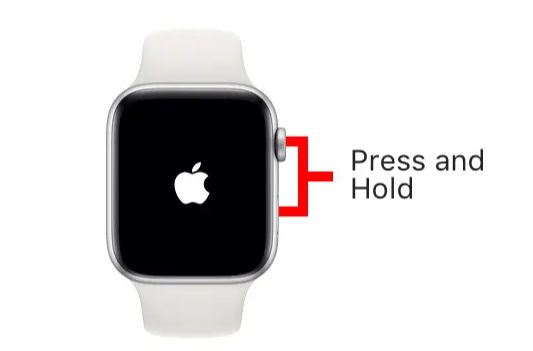
Note: Remember, this is a last resort when regular restarts via buttons aren’t possible. Use it sparingly to avoid interrupting any ongoing updates or processes that could be damaged by a force restart.
3. Find Your iPhone in the Dark
Use the Ping iPhone feature on Apple Watch to provide a glow-in-the-dark effect during dark hours:
Swipe up to access the Control Center on your Apple Watch.
Long-press the ‘Ping iPhone’ icon.
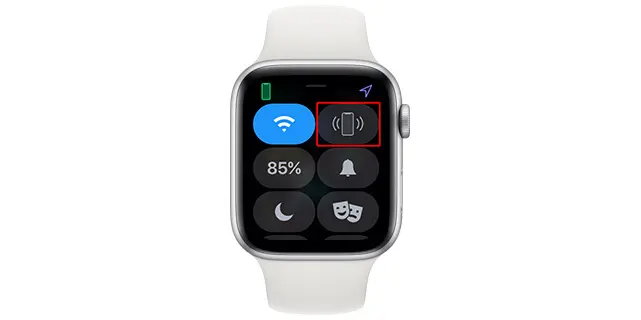
This action prompts your iPhone to emit sound and flash its LED light, guiding you to its location.
4. Activating Silent Mode with a Palm Cover
Whenever your watch receives a notification, simply cover it with your palm for three seconds and it will enter silent mode.
You can do this when your watch suddenly sounds a notification tone while you're in a work meeting.
It also provides tactile feedback to let you know silent mode is on.
Tip: If you want to switch to silent mode on your iPhone read this article.
5. Enable Power Saving Mode
As the name suggests, Battery Saver Mode (the iPhone equivalent of Low Power Mode) is designed to extend the battery life of your Apple Watch.
When power saving mode is enabled, mobile data and built-in heart rate will be disabled to help the smartwatch save power.
Step:
Open the ”Watch“ app on iPhone
Tap ‘Workout.’
Toggle ‘Power Saving Mode’ to on.
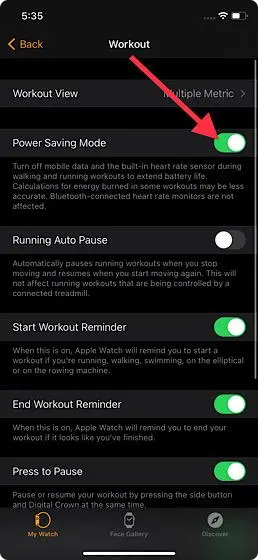
FAQs
How Do I Update the Software on My Apple Watch?
To update, your watch should have at least 50% charge, be placed on the charger, and be kept near the iPhone. Then, on your iPhone, go to the Watch app > My Watch tab > General > Software Update.
How Do I Install Apps on My Apple Watch?
Open the Watch app on your iPhone and tap on the App Store tab to browse and install apps directly onto your Apple Watch.
How Can I Manage Notifications on My Apple Watch?
On your iPhone, open the Watch app and go to the 'My Watch' tab. Tap 'Notifications' and adjust your notification preferences for each app.

