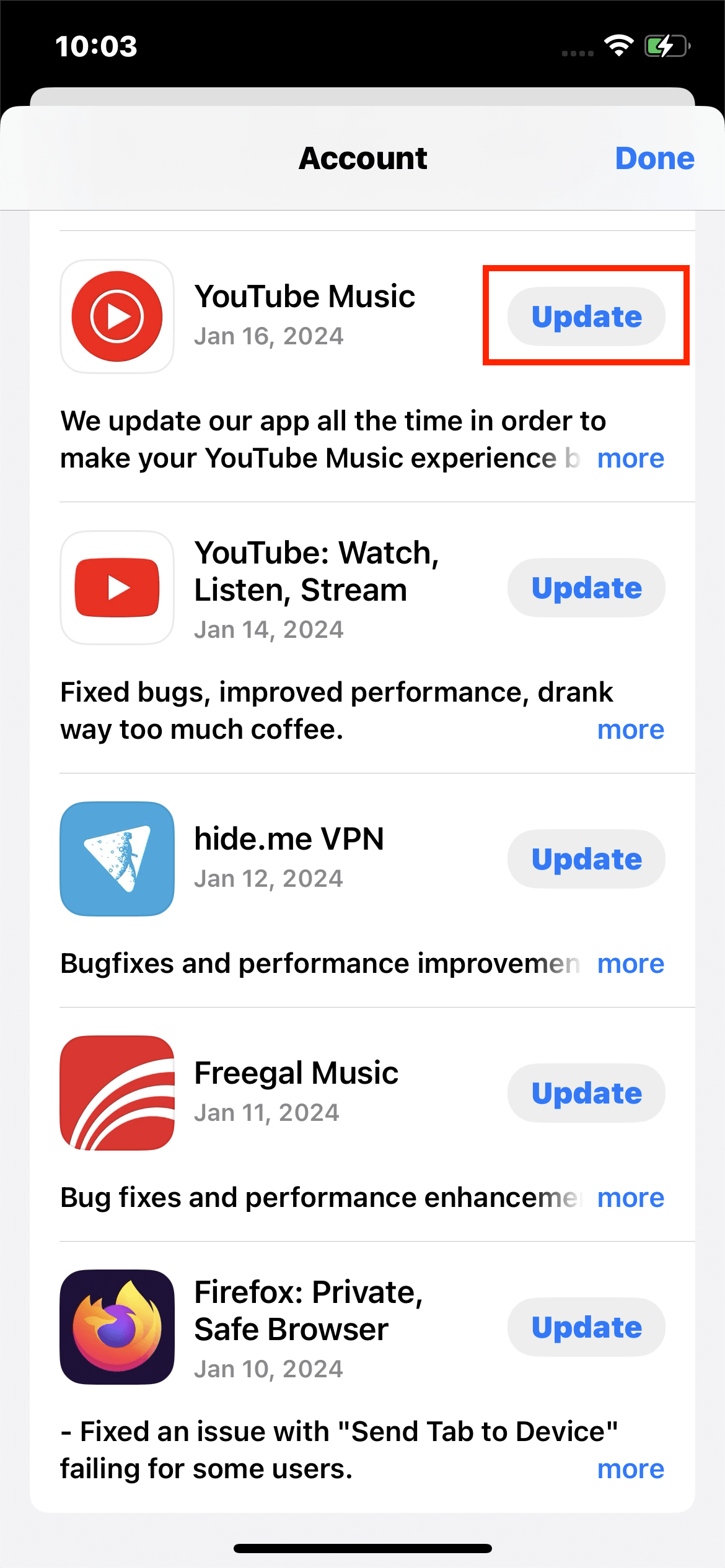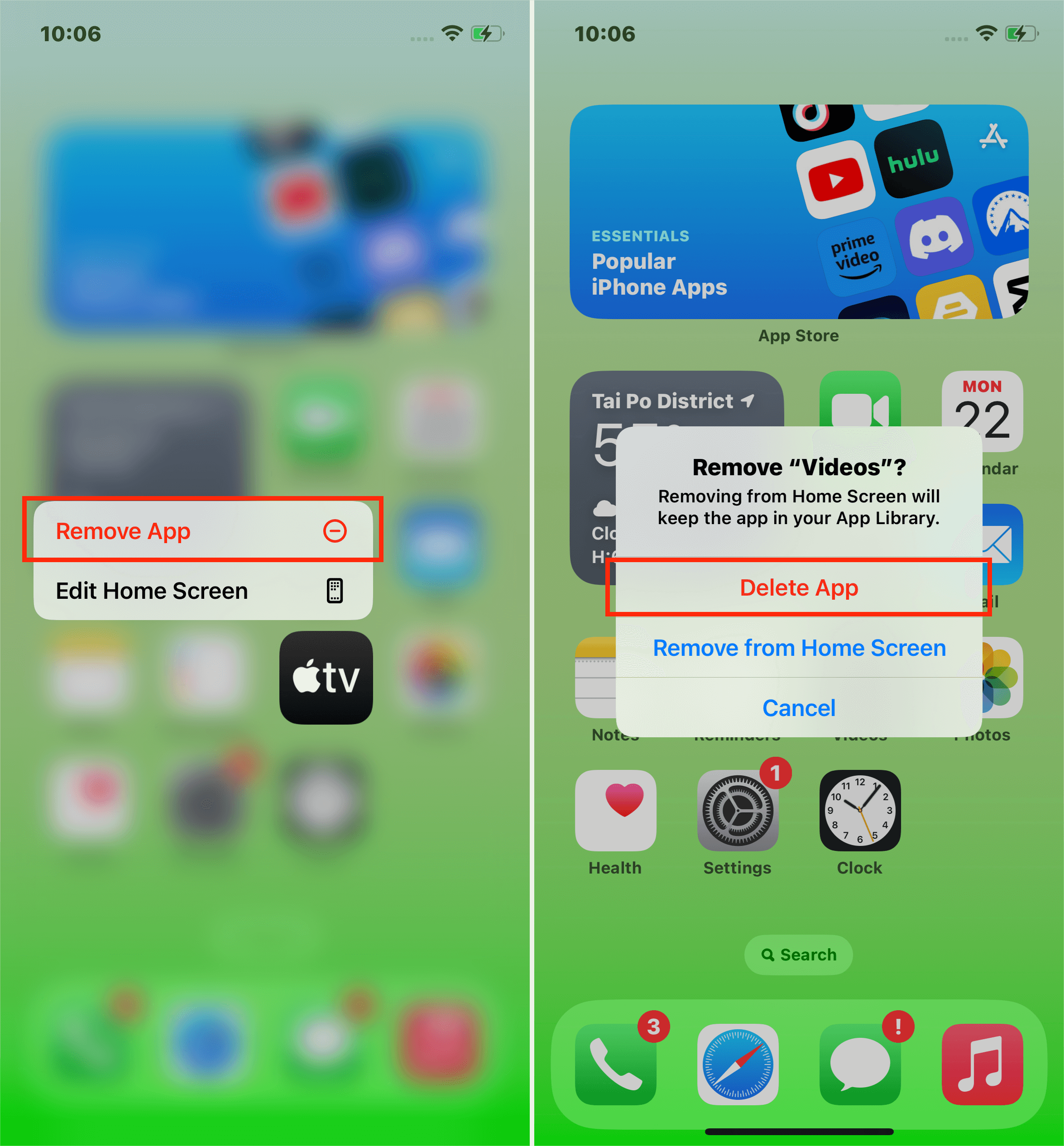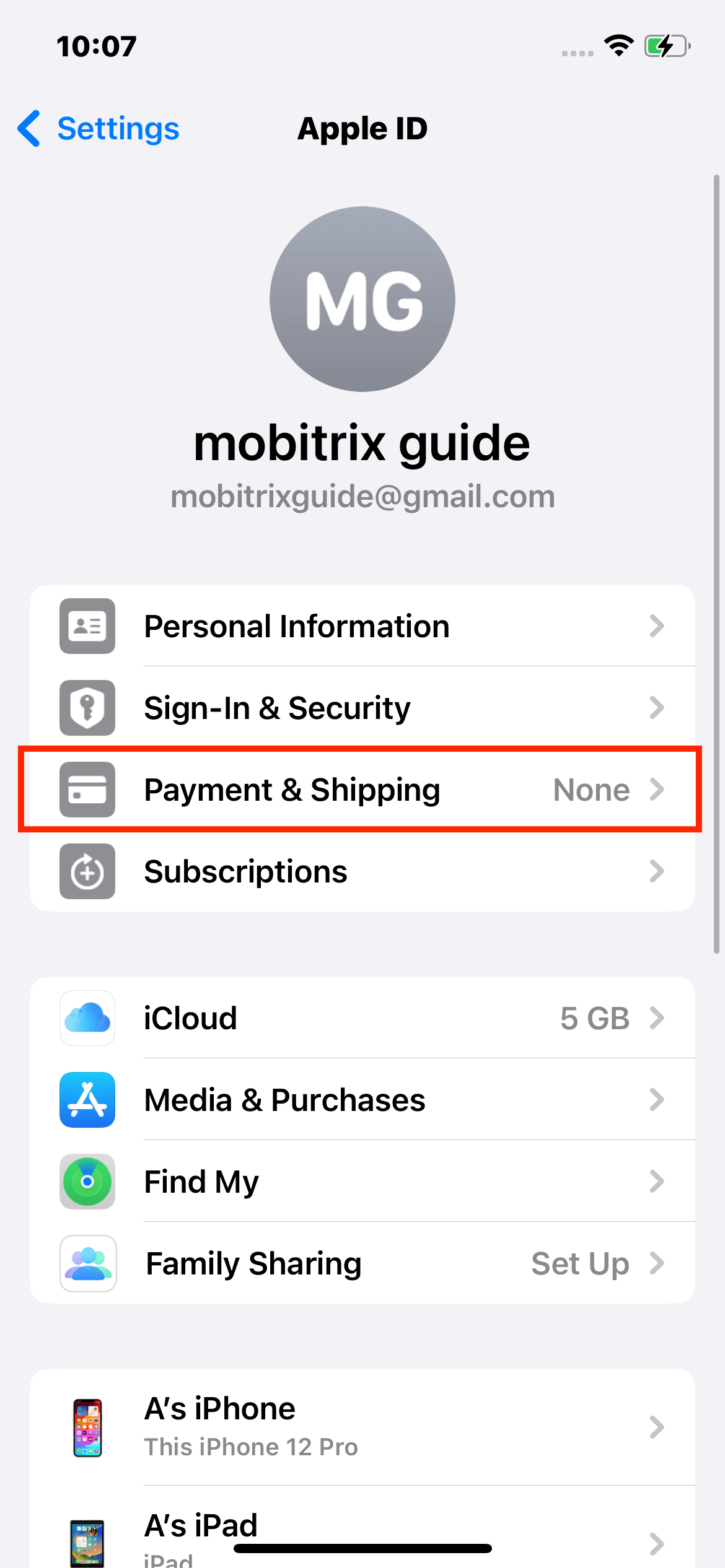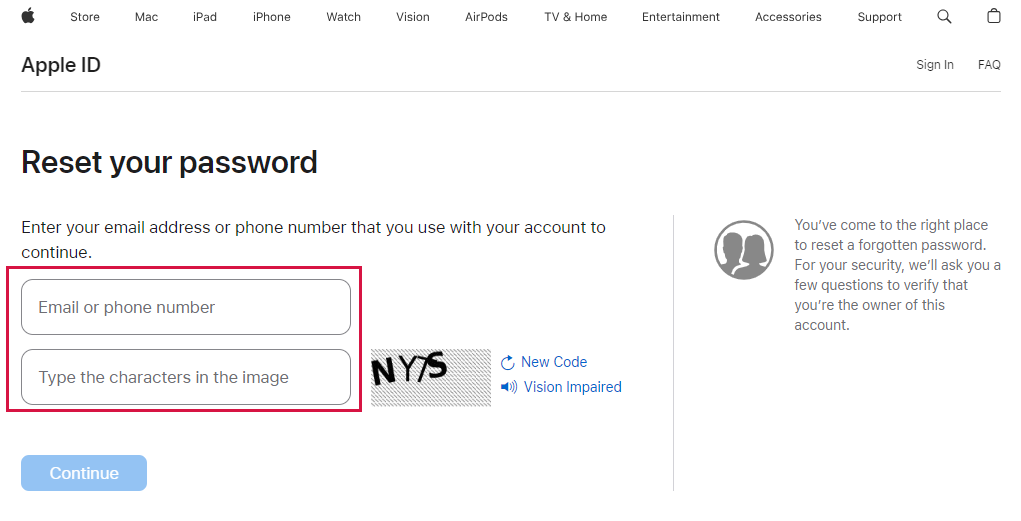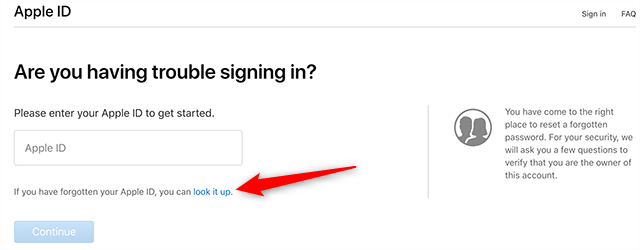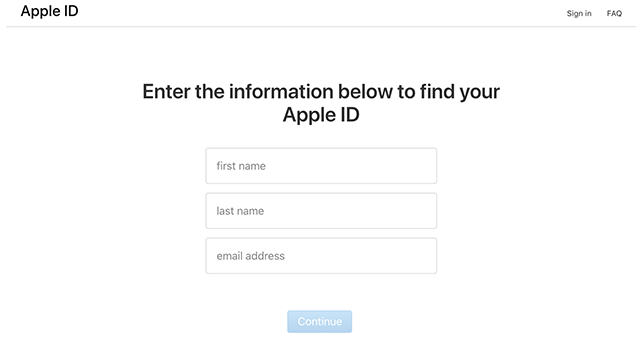The need to keep your iPhone apps up-to-date can never be overemphasized. To improve the functionality and performance of an app, app developers constantly update apps to add cool features, fix bugs, and fix security issues that an app might have.
In this article, you'll learn different ways you can easily keep your iPhone apps up-to-date and how you can also fix issues peculiar to updating apps on your iPhone.
Update Apps on Your iPhone Manually
Apps installed on your iPhone should get updated automatically by default. Still, you can manage your app updates manually to have more control over your data usage and activities on your iOS devices.
A manual update can also assist you in updating an app that will not update automatically due to various issues.
Steps to manually update an app on your iPhone
- Open the App Store on your iOS device.
- Tap on your profile icon at the top of your screen.
- Scroll down to see pending updates and release notes.
- Tap UPDATE next to the app you wish to update to start updating manually.

Update Instagram Apps
Turn Automatic App Updates On or Off
iPhone users can choose whether to have their apps automatically updated when a new update is available or not. As long as you're onnected to Wi-Fi or cellular data , the auto-update feature on your iOS will work effectively.
Steps to turn on or off this feature
- Go to your iPhone Settings.
- Scroll down and tap App Store.
- Toggle the feature on or off to enable or disable the auto-update features.

Auto-update Features is On
Ensure That Your iPhone is Connected to an Active Wi-Fi
Some apps will only update when you are connected to wifi. Because if a new file version is too large, it can result in high cellular data consumption during the update process, which can be costly.
To turn on the Wi-Fi on your iPhone :
- Go to Settings.
- Turnon Wi-Fi, and your phone will automatically scan for available networks.
- Tap the name of the Wi-Fi network that you want to join.

The Wifi is On
Pause the Update and Restart If it Gets Stuck
You cannot use an app while it is updating; some apps may become stuck updating for various reasons.
If you experience this while updating an app on your phone, follow the steps below to fix the problem:
- Tap the app icon to pause the update.
- Tap the app icon again to restart the update.

The Update is Paused
Alternatively:
- Hold on to the app icon until a menu bar appears.
- Select Pause Download to pause the update.
- Follow the same process and select Resume Download to resume the update.
Restart Your iPhone
Some apps might require that you restart your iPhone or iPad before they can work. In this case, switch off your iPhone and switch it back on to get your app running again.
Remove/Uninstall the App and Reinstall It
If none of those mentioned above solution seems to work, uninstalling and reinstalling the app should fix whatever problem you might have encountered.
Steps
- Touch and hold the app on the Home Screen.
- Tap Remove App > Delete App.

Tap Remove App to Delete App
Add a Valid Payment Method to Your iPhone
Without a valid payment method added to your Apple ID account, you won't be able to download or update any app on your iPhone. If this is your problem, check if any of your payment methods have expired or been declined.
Steps to Add a payment method
- Sign in with your Apple ID.
- Tap Payment Methods.

Tap Payment Methods
- Tap Manage Payment Method.
- Enter your payment information, then tap Update.
How to Update App with Apple ID Password
If you have forgotten your Apple ID password and cannot download or update apps on your iPhone, you can reset it through Settings or Web.
Steps to Reset Your Apple ID Password Through Settings
- Go to Settings and login into your account.
- Tap “Don't have an Apple ID or forgot it?”.

Click "Don't have an Apple ID or forgot Apple ID?"
- Enter your Apple ID email address, then tap Next.
- Fill in the verification code that will be sent to a trusted phone number or device.
- Follow the instructions on the screen.
- Enter your new Apple ID password and confirm it.
Steps to Reset Your Apple ID Password on the Web
- Open your browser and go to (https://iforgot.apple.com/password/verify/appleid)

Enter Your Apple ID
- Enter your Apple ID.
- Enter the phone number associatedwith the Apple ID.
- Enter the screen passcode for the trusted device.
- Enter your new Apple ID password and confirm it.
How to Locate Apple ID for iPhone App Updating
It's easy for iPhone users to forget their Apple ID since they do not always have to enter it.
Follow the procedure below to confirm your Apple ID:
- Visit Apple's official iForgot website at https://iforgot.apple.com.
- Click on Look it up.

- Enter your first, and last name and the email address you want to search for > click Next.

- You can try the search with different details to find a match.
We hope this article will serve as a guide through which you'll be able to solve every problem you have concerning updating apps on your iPhone.
If you carefully read this article, you should be adequately informed on how to manage app updates on your iPhone trouble-free. Visit Mobitrix for more information about iPhones!