Maximize Sound: 6 iPhone Audio Settings Tips & Tricks
Despite the widespread use of iPhones, many users are still unaware of the full potential of their device's audio settings. This article serves as a comprehensive guide, to unlocking the secrets to mastering iPhone's sound features.
From customizing notifications to optimizing music playback, it empowers you to tailor your audio experience to perfection, ensuring every ring, alert, and melody resonates exactly as you desire.
Let’s dive in!
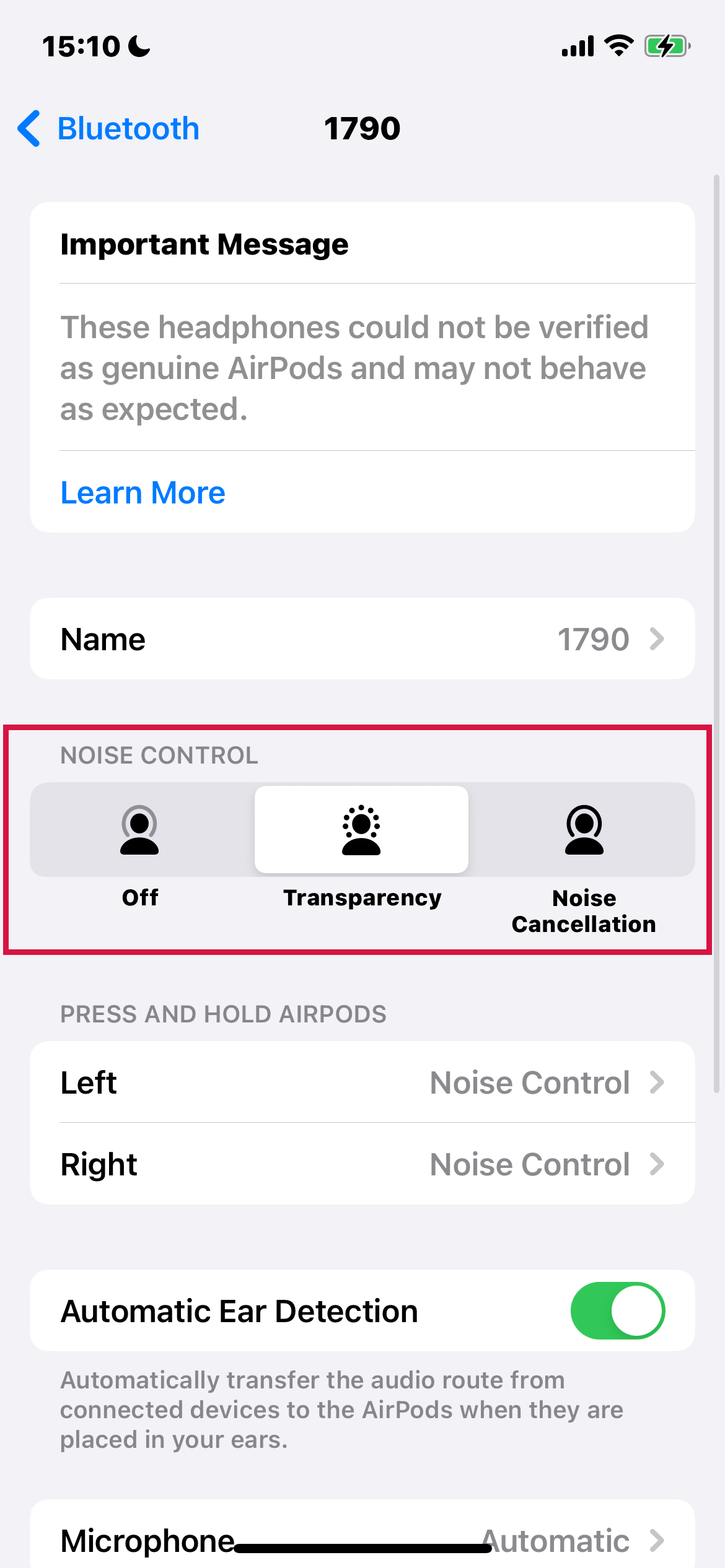
1. How to Balance Your iPhone's Audio Output
Balancing audio on your iPhone can significantly enhance your listening experience, ensuring a more personalized and enjoyable audio experience.
Steps to Adjust Audio Balance
Start by opening your iPhone's 'Settings' app, which is a built-in app on iPhone.
Scroll down, and tap on 'Accessibility', followed by selecting 'Audio & Visual'.
Within the 'Audio & Visual' menu, you'll find several options to adjust your audio settings:
Mono Audio: If you find that stereo audio channels cause discomfort or if you have hearing difficulties in one ear, enable 'Mono Audio'.
This setting combines the left and right audio channels, playing the same content through both, which can make listening more comfortable.
Stereo Balance Adjustment: For a more customized audio experience, use the 'Balance' slider.
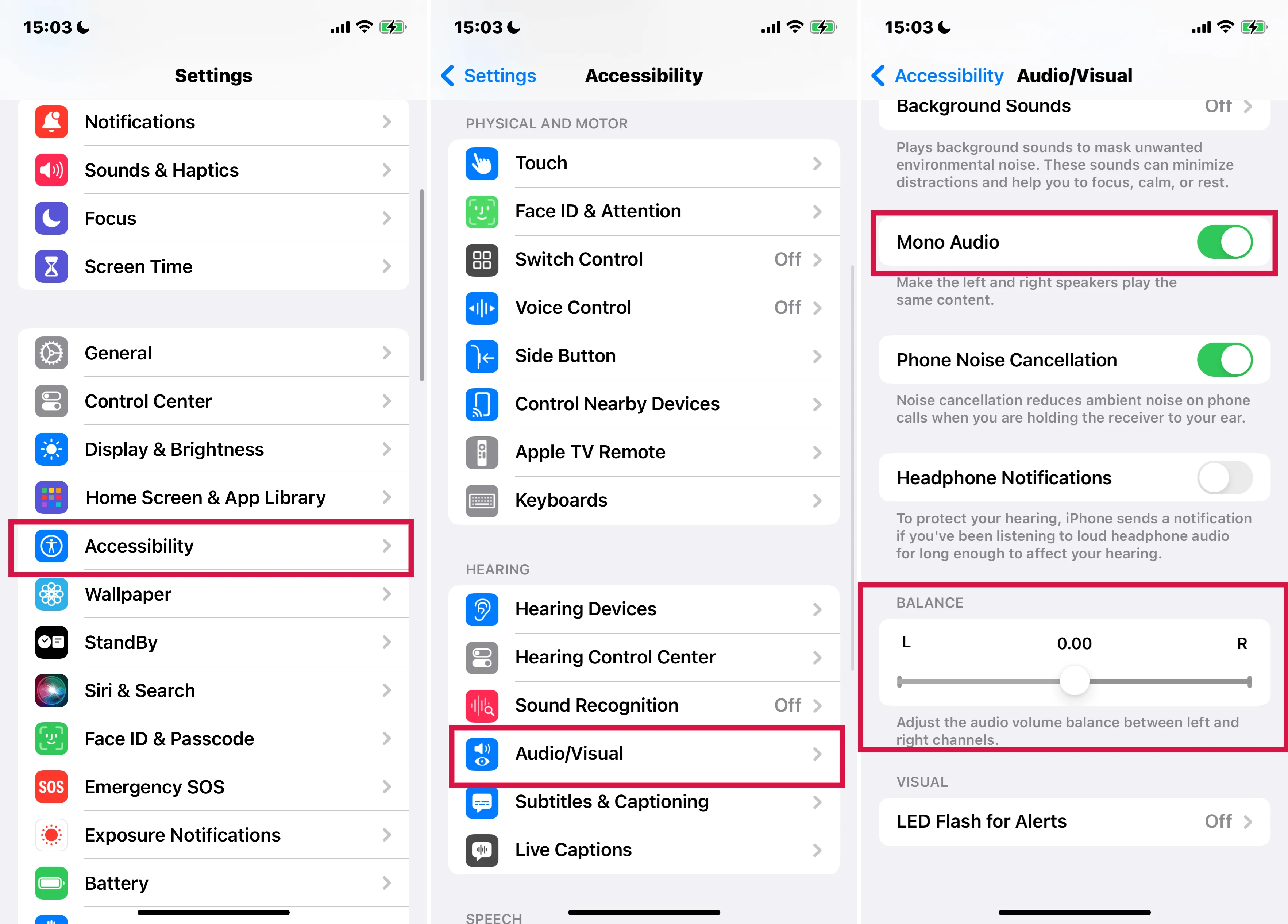
This feature allows you to adjust the balance between the left and right channels. Simply drag the 'Left Right Stereo Balance' slider to the left or right to shift the audio balance accordingly. This is particularly useful if you notice that one side of your headphones is louder than the other or if you have a hearing imbalance.
Try different settings when adjusting the stereo balance while listening to a familiar song or video. This will help you find the most comfortable balance for your ears.
If you're unsure about the changes, always revert back to the center position of the slider, which offers an equal balance between the left and right channels.
Remember that these settings will affect all audio output on your iPhone, including music, videos, and phone calls.
2. Turn Phone Noise Cancellation On or Off for iPhone
Phone noise cancellation is a nifty feature on iPhones, particularly beneficial in noisy environments. It leverages air pressure technology to minimize ambient background noise, ensuring clearer audio during calls.
Notably, this feature is automatically enabled on iPhone 12 and earlier models. However, you can turn it off if you find it uncomfortable or unnecessary for your usage.
Steps to Manage Phone Noise Cancellation
Begin by opening the 'Settings' app on your iPhone.
Scroll down to find and tap on 'Accessibility.'
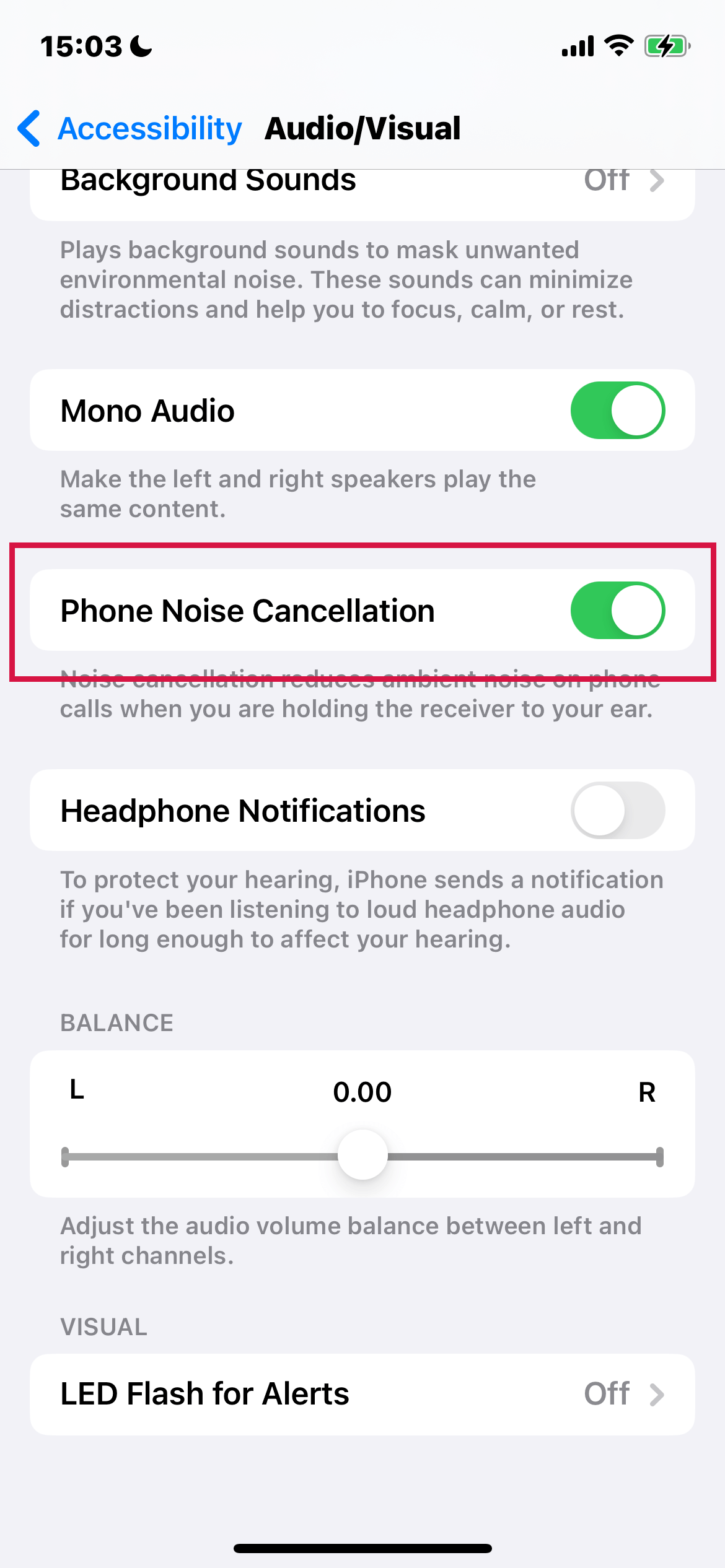
Then select 'Audio & Visual'. This section houses various audio-related settings, including the noise cancellation option.
Turn Phone Noise Cancellation off or on.
Try using the noise cancellation feature in various settings to gauge its effectiveness. You might find it more beneficial in certain situations, like in a bustling café or on a windy street.
3. Tailoring Audio Through Headphone Accommodations on iPhone
Your iPhone offers advanced settings to tweak audio frequencies, tone, and amplification, allowing for a personalized listening experience. This feature, known as 'Headphone Accommodations,' is handy for those who use AirPods, Beats headphones, or EarPods. It's designed to enhance audio details and clarity, making your music, movies, and phone calls sound better.
Steps to Adjust Frequencies, Tone, and Amplification
Initial Preparation: Ensure you're in a quiet environment for optimal setup. Pair your AirPods or Beats headphones via Bluetooth, or connect your AirPods to your iPhone.
Accessing Headphone Accommodations:
Open 'Settings' and navigate to 'Accessibility.'
Under 'Audio & Visual,' find and select 'Headphone Accommodations.'
Toggle on 'Headphone Accommodations' to activate the feature.
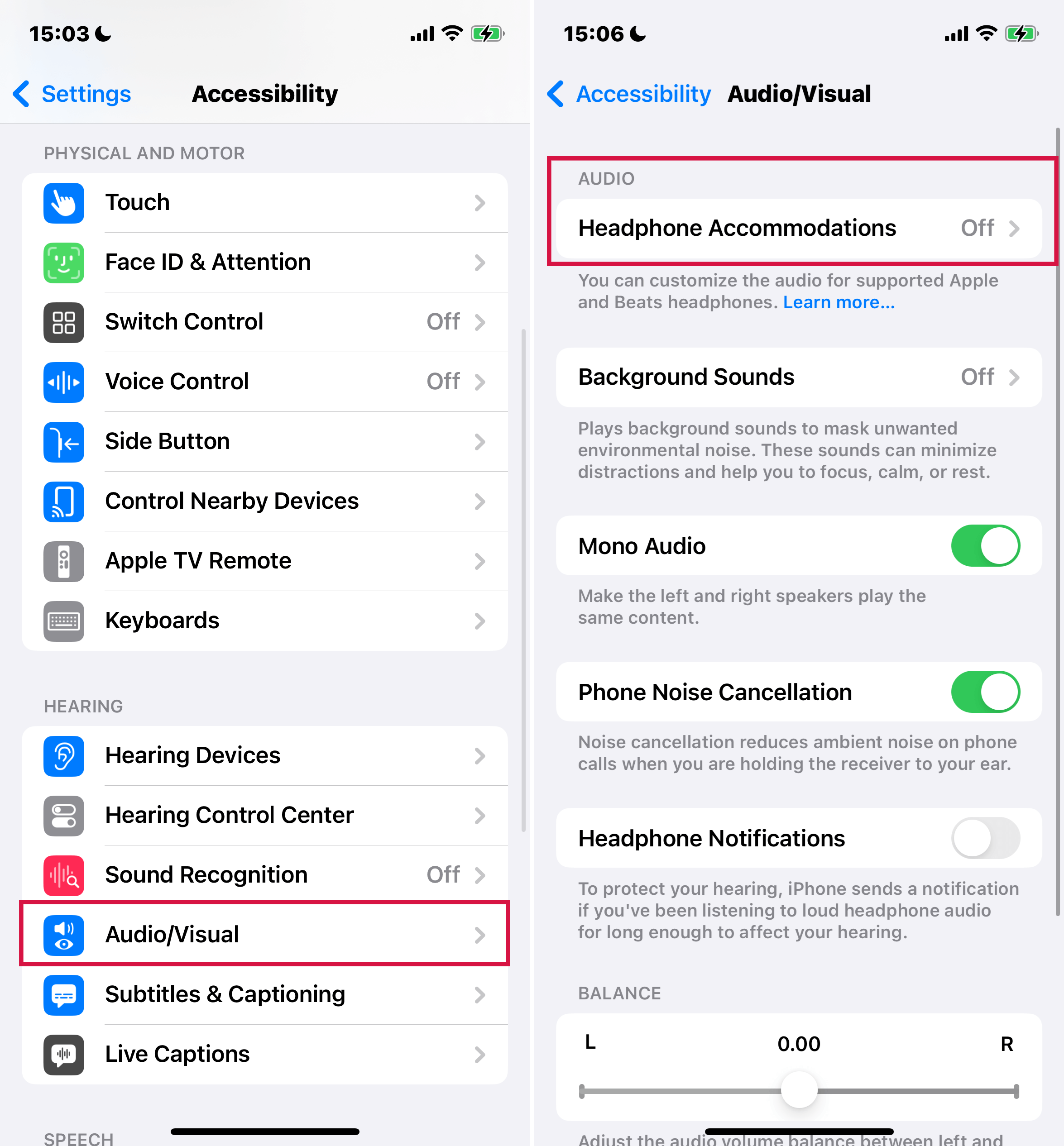
Setting Up Custom Audio:
Tap on 'Custom Audio Setup' and follow the onscreen instructions for a guided setup. This will help calibrate the audio according to your preferences.
Alternatively, you can adjust settings manually:
Frequencies: Under 'Tune Audio For,' select an option to enhance different frequency ranges.
Soft Sounds: Adjust the slider to set the level of amplification for softer sounds.
Previewing Your Adjustments: Use the 'Play Sample' option to test and evaluate your audio settings.
Applying Your Settings Widely:
Scroll down in the menu to find additional options.
Enable 'Phone' to apply these settings to phone calls.
Choose 'Media' to apply them to media playback, including music, movies, and podcasts.
Additional Tips for Optimal Audio Experience
For faster access to Headphone Accommodations, add the 'Hearing Devices' button to your Control Center.
Go to 'Settings' > 'Control Center'
Then tap the '+' next to 'Hearing'.
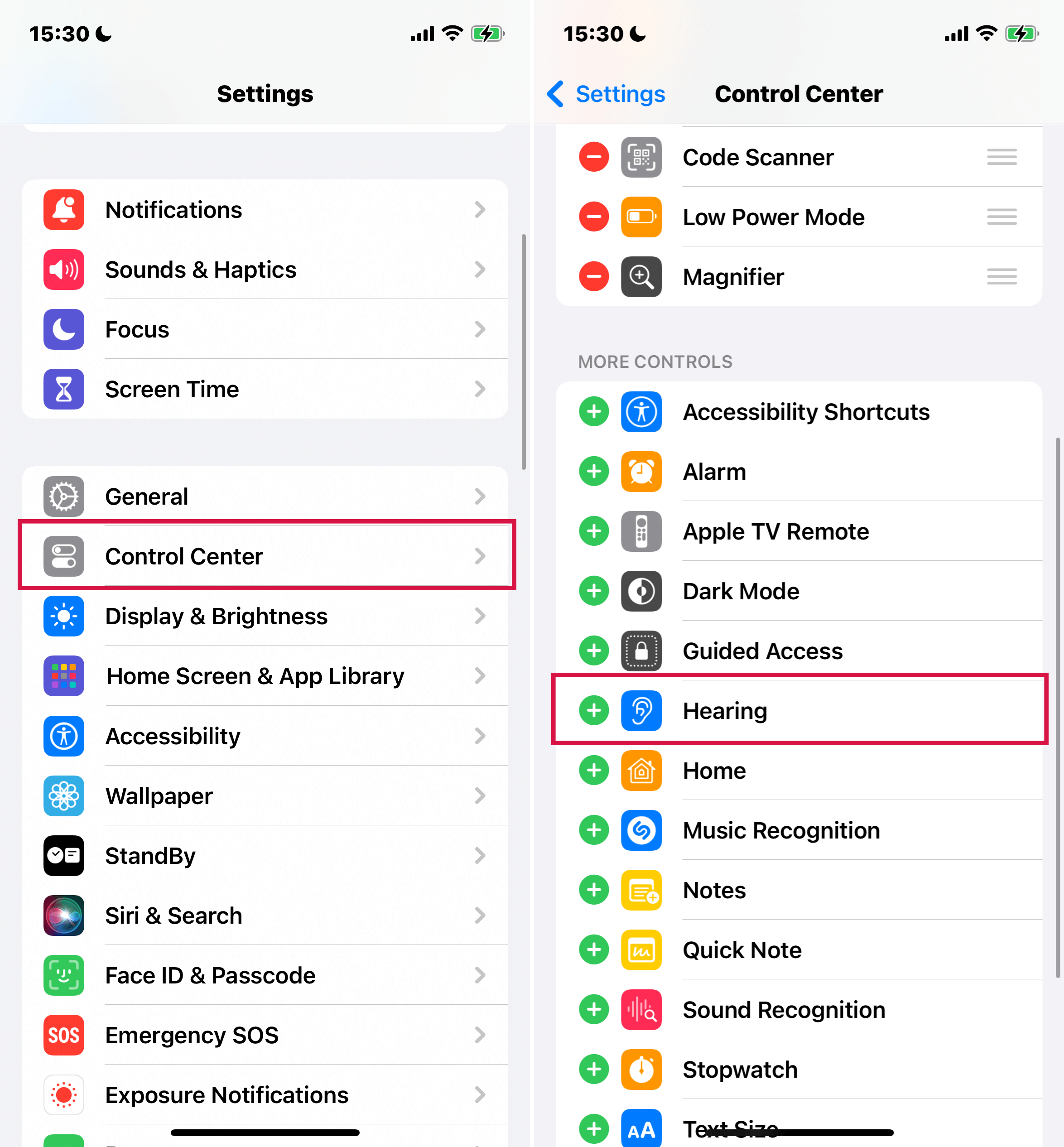
Customizing for AirPods Pro: If you're using AirPods Pro, you can apply these settings to Transparency Mode and Conversation Boost for an even more tailored experience. Refer to the 'Customize Transparency mode for AirPods Pro' section in the AirPods User Guide for more details.
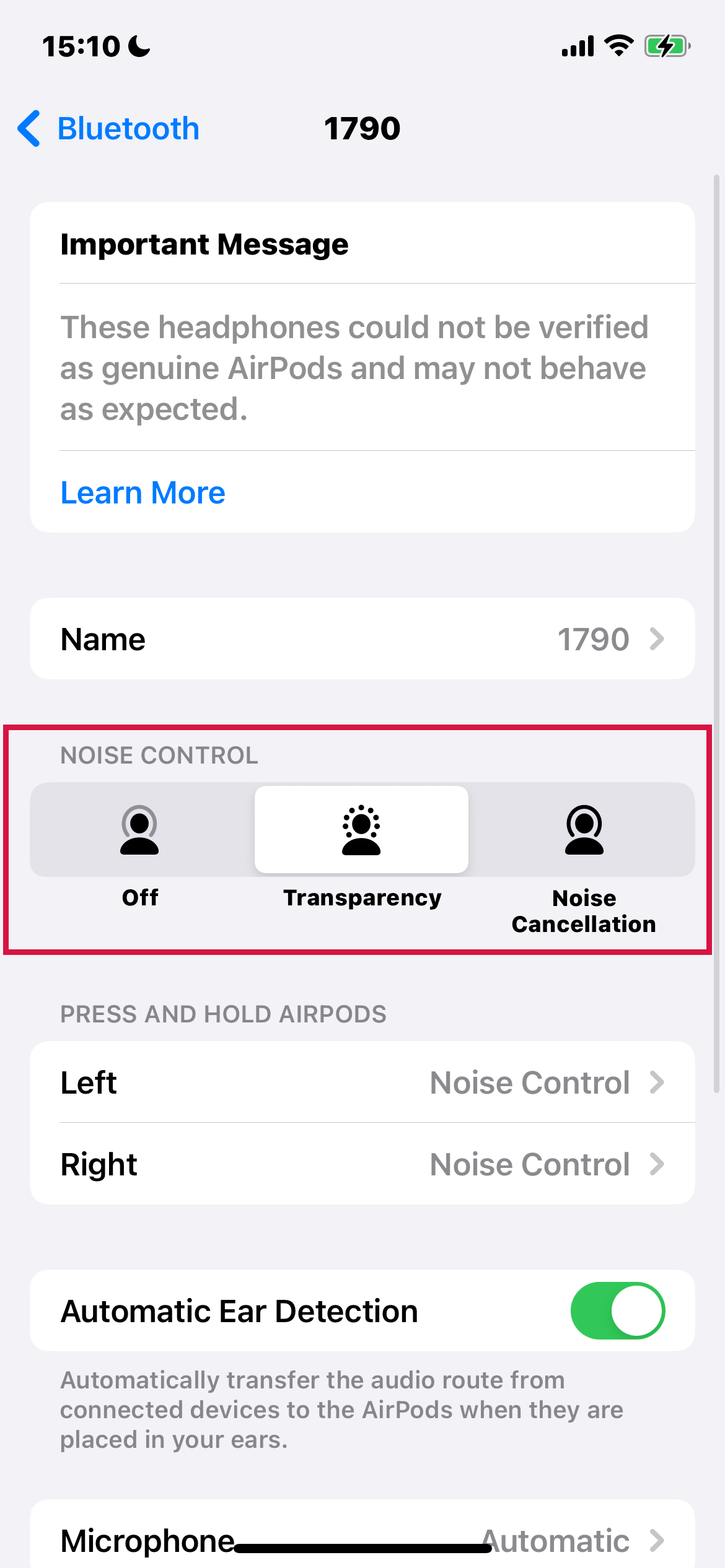
4. Setting Default Sound Output to Speaker Mode on iPhone
On your iPhone, you can set the default sound output for calls. Due to policy changes from iOS 12.4, the InnoCaption app no longer offers automatic switching to speaker mode.
However, you can manually set your iPhone to default to speaker mode for all calls. This setting applies to calls made both through the InnoCaption app and the regular phone dialer, which is particularly useful for users who rely on captions or prefer a hands-free experience.
Steps to Set Default Sound Output to Speaker
From your iPhone's home screen, open the 'Settings' app.
Navigate to 'Accessibility,' and then tap on 'Touch.'
Scroll down to find 'Call Audio Routing'.
Select ' Speaker ' in the 'Call Audio Routing' menu as your default option.
This setting will automatically apply to all calls made or received on your iPhone, directing the audio to the speaker.
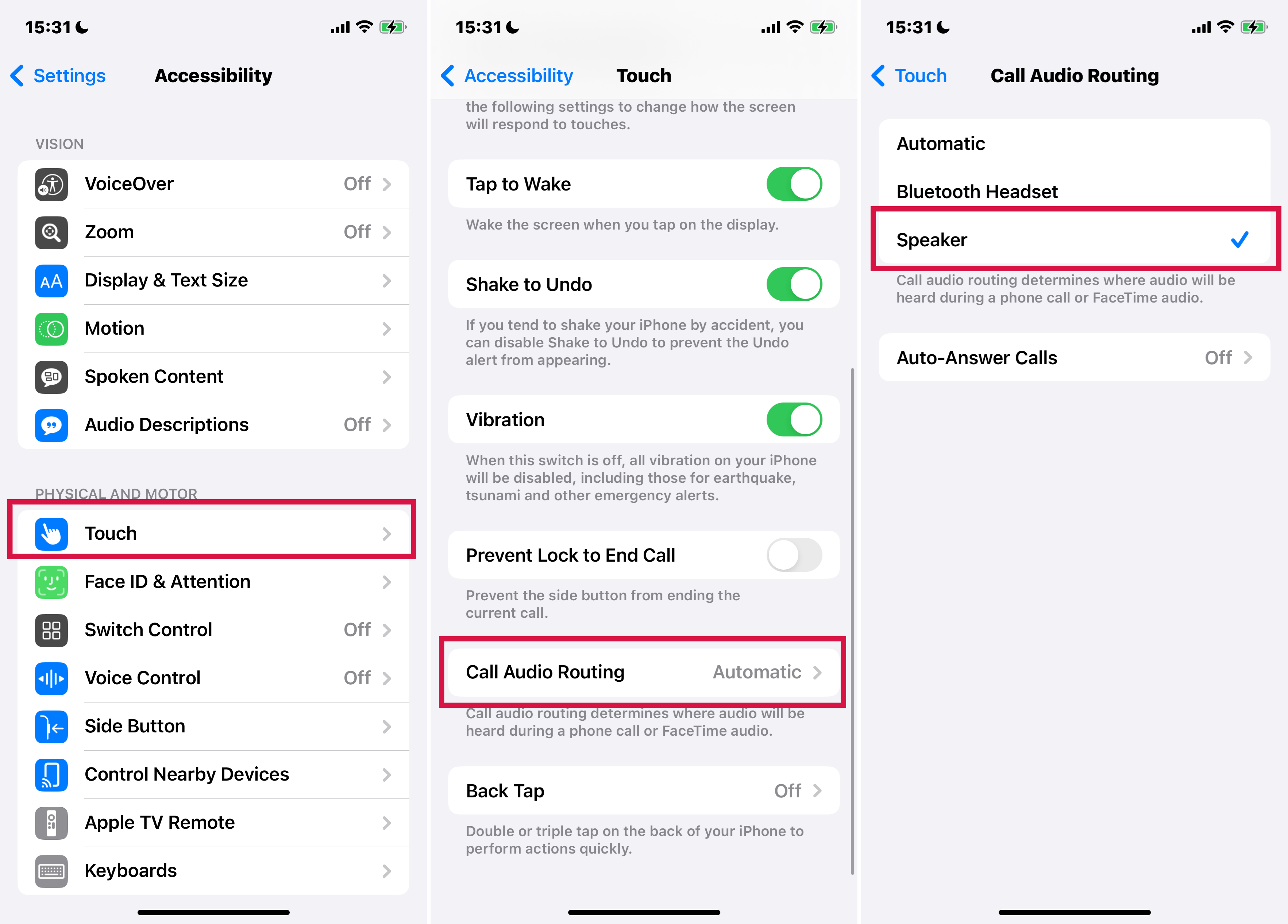
Switching Sound Output Modes During a Call
If you need to change the sound output during a call, such as switching to a Bluetooth device, you can easily do so.
During an active call, long press the 'Speaker' icon on the bottom toolbar to the left of the end call icon.
Select your preferred sound output mode from the options that appear.
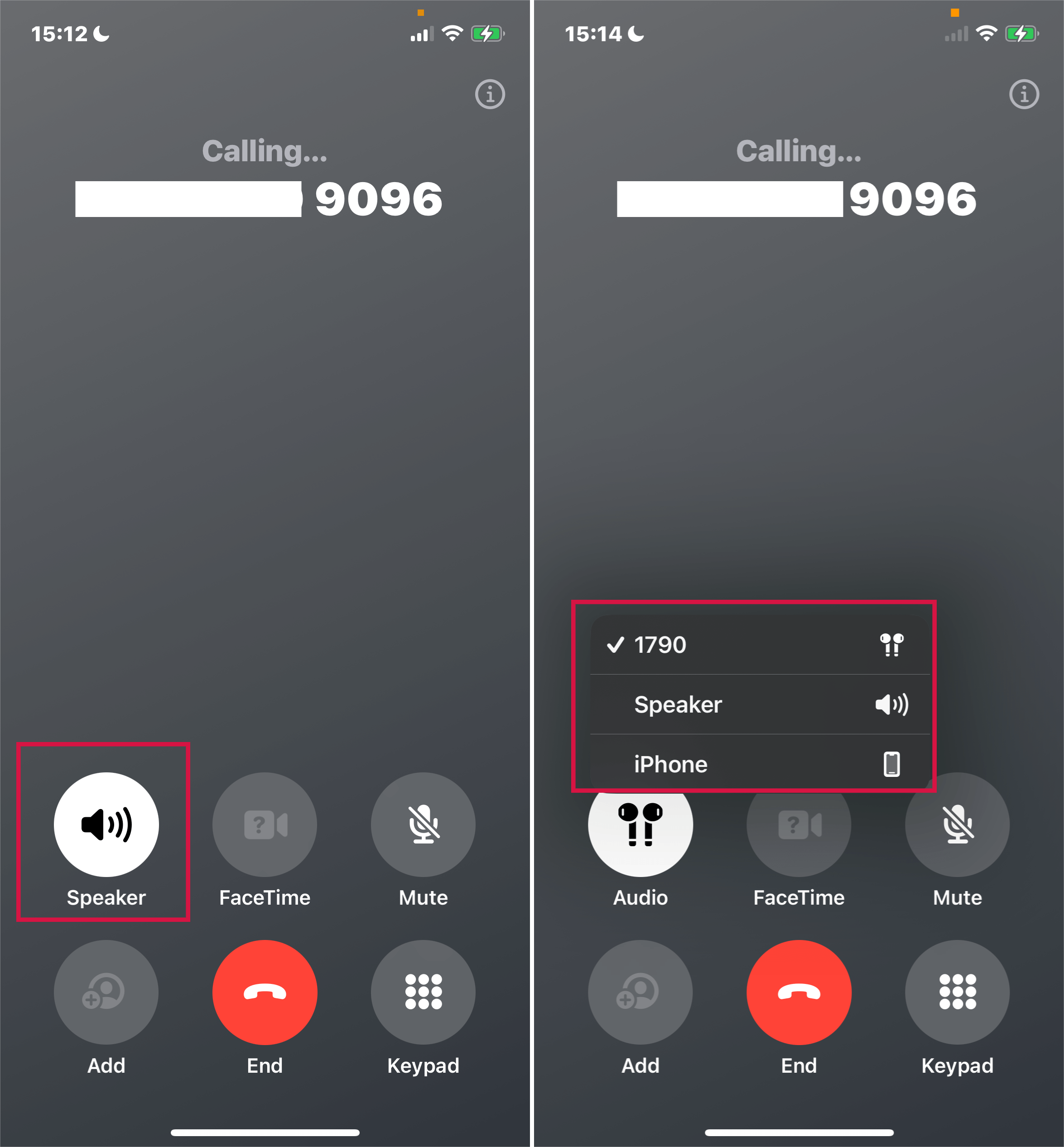
Confirming Your Selection:
After choosing the desired sound output mode, tap the caption screen. The selected sound output mode will be displayed, confirming your choice.
5. Customizing Sounds and Vibrations on iPhone
Your iPhone provides extensive options to personalize the sounds and vibrations for various notifications and actions. This customization enhances your experience by allowing you to distinguish between different types of alerts and provides tactile feedback through haptic vibrations.
Whether for calls, texts, emails, or reminders, you have a range of choices to make your iPhone sound and feel how you prefer.
Steps to Set Sound and Vibration Options
Adjusting Overall Sound Volume:
Open the 'Settings' app and select 'Sounds & Haptics'.
To set the volume for all sounds, including ringtones and alerts, adjust the slider under 'Ringtone and Alert Volume'.
Then tap on a sound type like 'Ringtone' or 'Text Tone'.
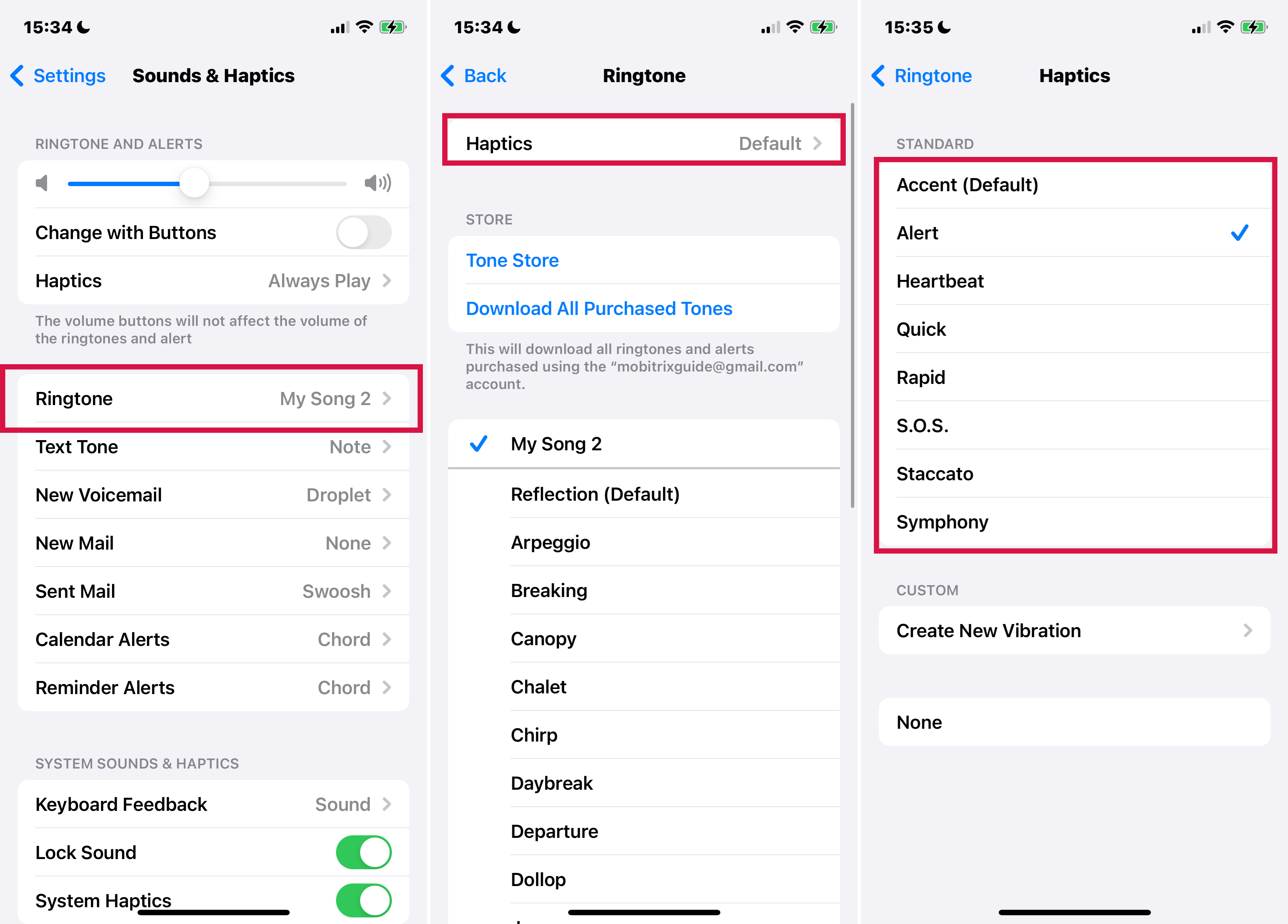
Then click Haptics.
Choose a tone from the list available. Ringtones are used for incoming calls, alarms, and timers, while text tones are for messages, voicemail, and other alerts.
To customize vibrations, tap 'Vibration'. Here, you can select a vibration pattern or create a new one by tapping 'Create New Vibration'.
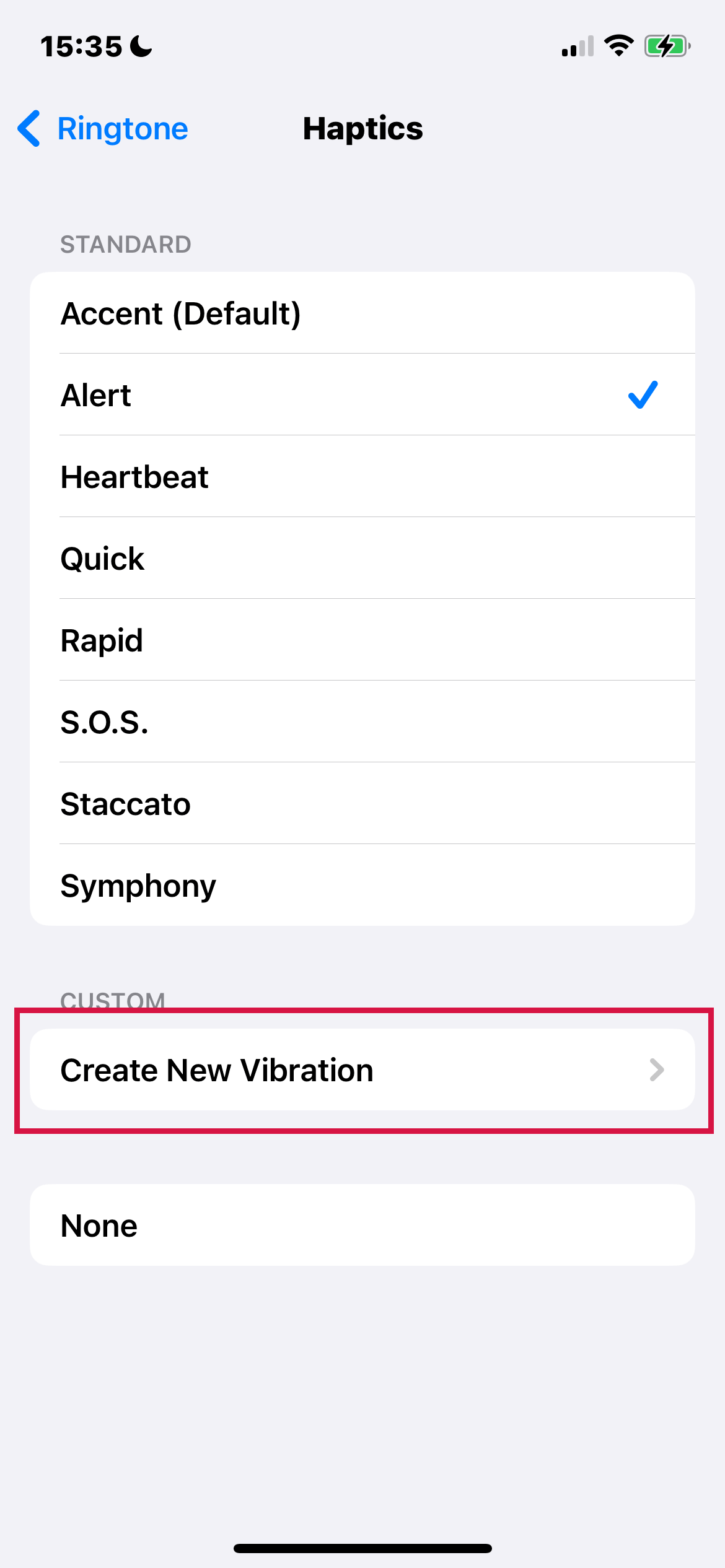
Setting Individual Contact Sounds:
To assign specific sounds to certain contacts, go to the 'Contacts' app.
Select a contact, tap 'Edit', and then choose a unique ringtone and text tone for them.
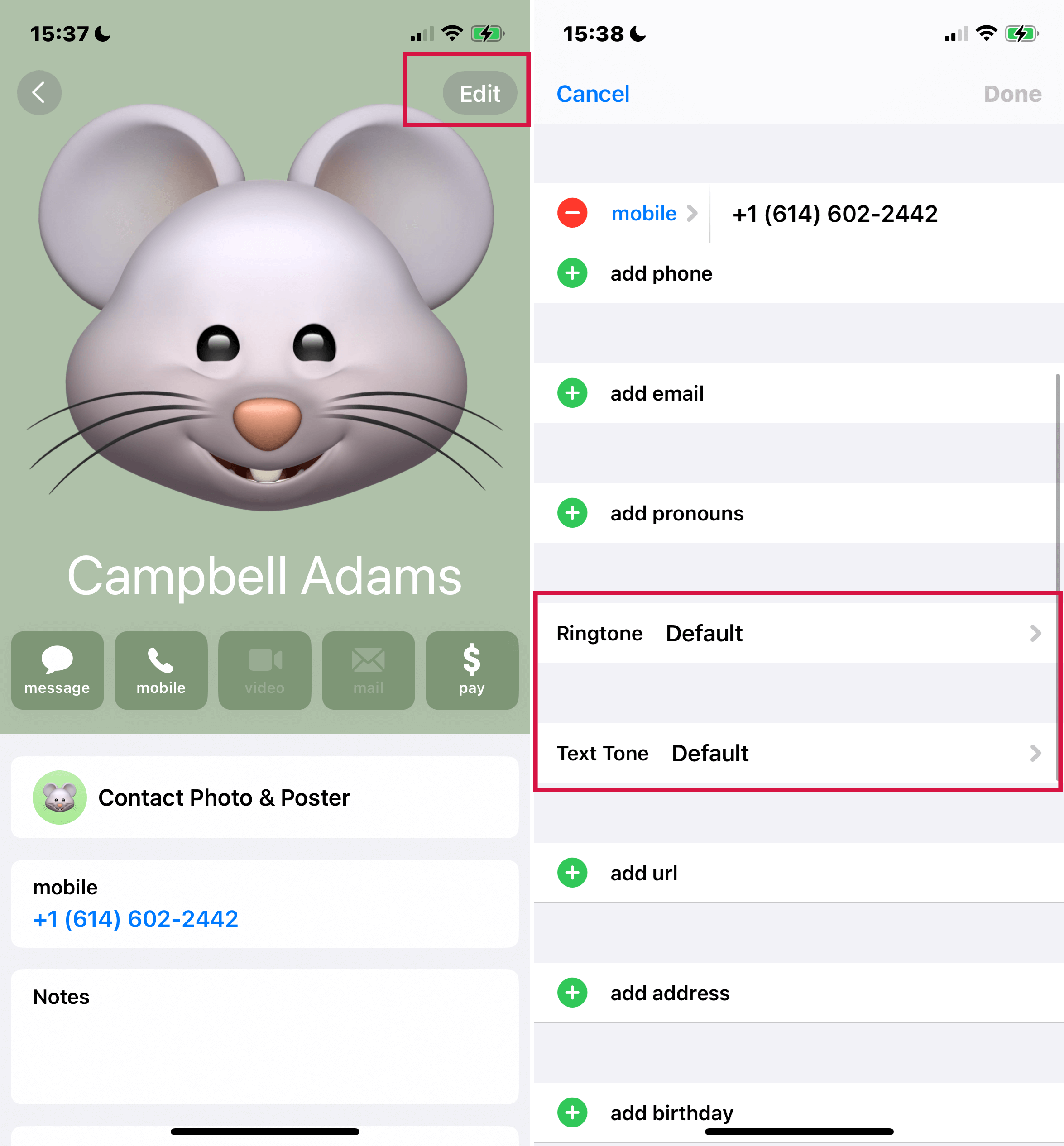
Managing Haptic Feedback and Power Sounds
Turning Haptic Feedback On or Off:
On supported iPhone models, return to 'Settings' > 'Sounds & Haptics'.
Here, you can toggle 'System Haptics' off or on. When turned off, vibrations for incoming calls and alerts are disabled.
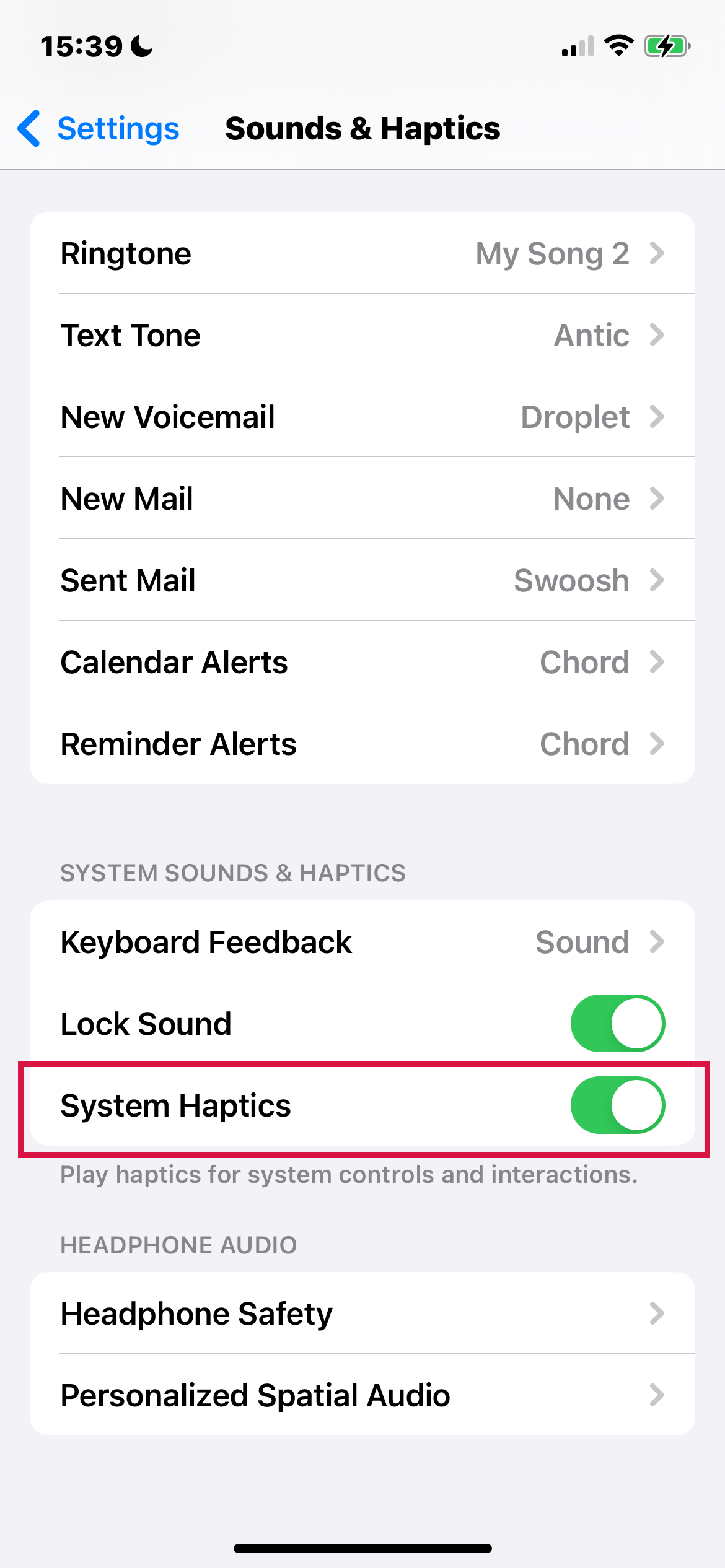
Enabling Power On & Off Sounds:
For iPhone 14 and later, you can set a sound to play when the device is turned on and off.
Navigate to 'Settings' > 'Accessibility' > 'Audio & Visual'.
Turn on 'Power On & Off Sounds'.
Troubleshooting Notification Issues
Checking Do Not Disturb Mode:
If you're missing calls or alerts, open the Control Center.
Check if Do Not Disturb (moon icon) is active.
If it's highlighted, tap it to turn off the mode and resume normal notification sounds and vibrations.
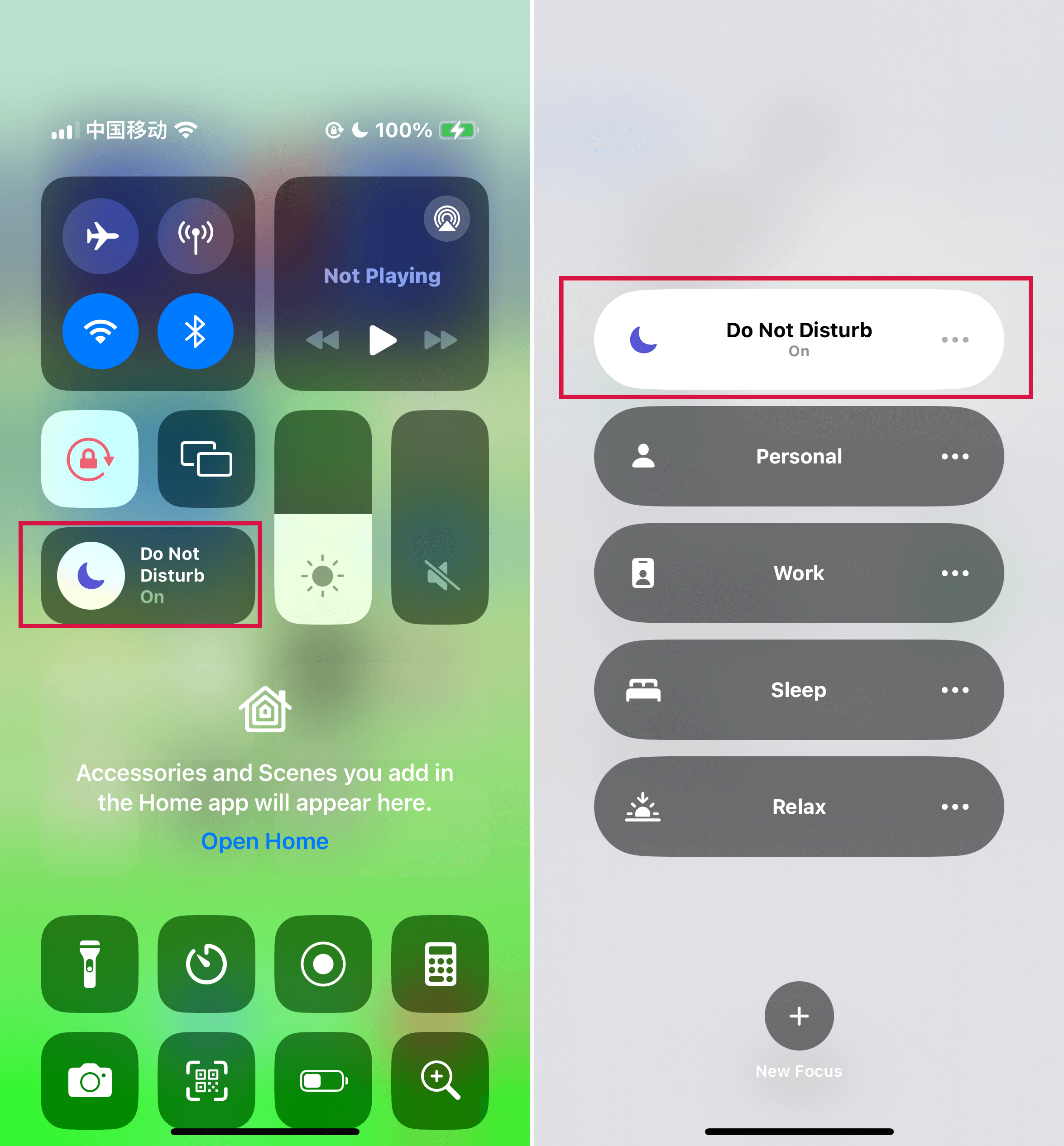
6. How to Adjust the Volume on Your iPhone
Controlling the volume on your iPhone is essential for a comfortable and personalized user experience, whether you're on a call, listening to media, or managing ringer and alert volumes. Your iPhone offers several convenient methods to adjust the volume, catering to different situations and preferences.
Safety Note: Be mindful of safe audio levels to avoid hearing damage.
1. Using the Side Buttons
For Calls and Media:
When you're on a phone call or listening to songs, movies, or other media, the side buttons on your iPhone adjust the audio volume.
For Ringer and Alerts:
In other scenarios, these buttons control the ringer, alerts, and sound effects volume.
Locking Ringer and Alert Volumes:
Go to 'Settings' and tap 'Sounds & Haptics'.
Disable 'Change with Buttons' to lock the volume for the ringer and alerts.
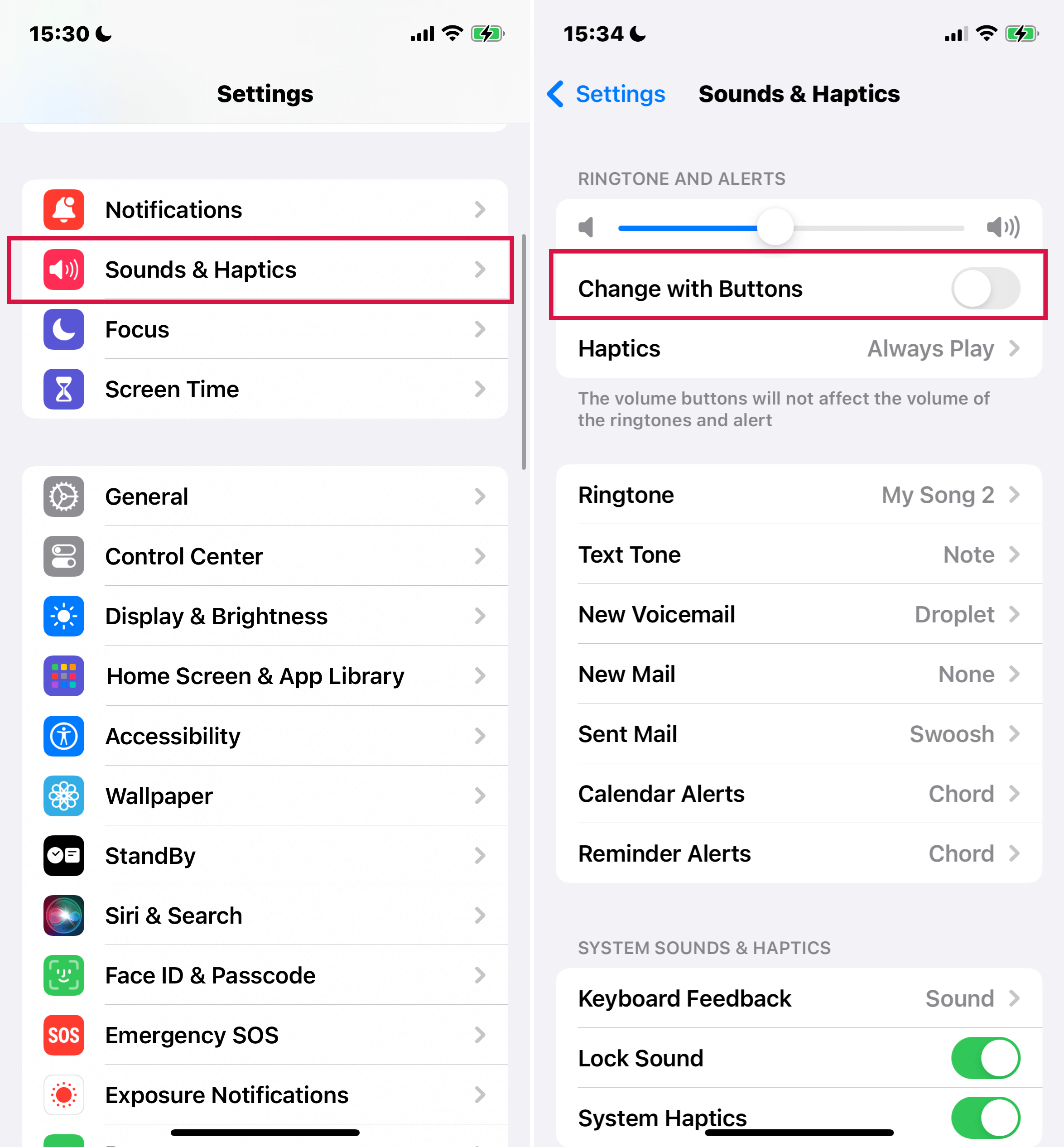
2. Using Siri for Volume Control
Voice Commands: Activate Siri and use commands like "Turn up the volume" or "Turn down the volume."
3. Adjusting Volume in Control Center
When your iPhone is locked or using an app, you can adjust the volume from the Control Center.
Volume Slider: Open the Control Center and drag the volume slider to adjust the volume.
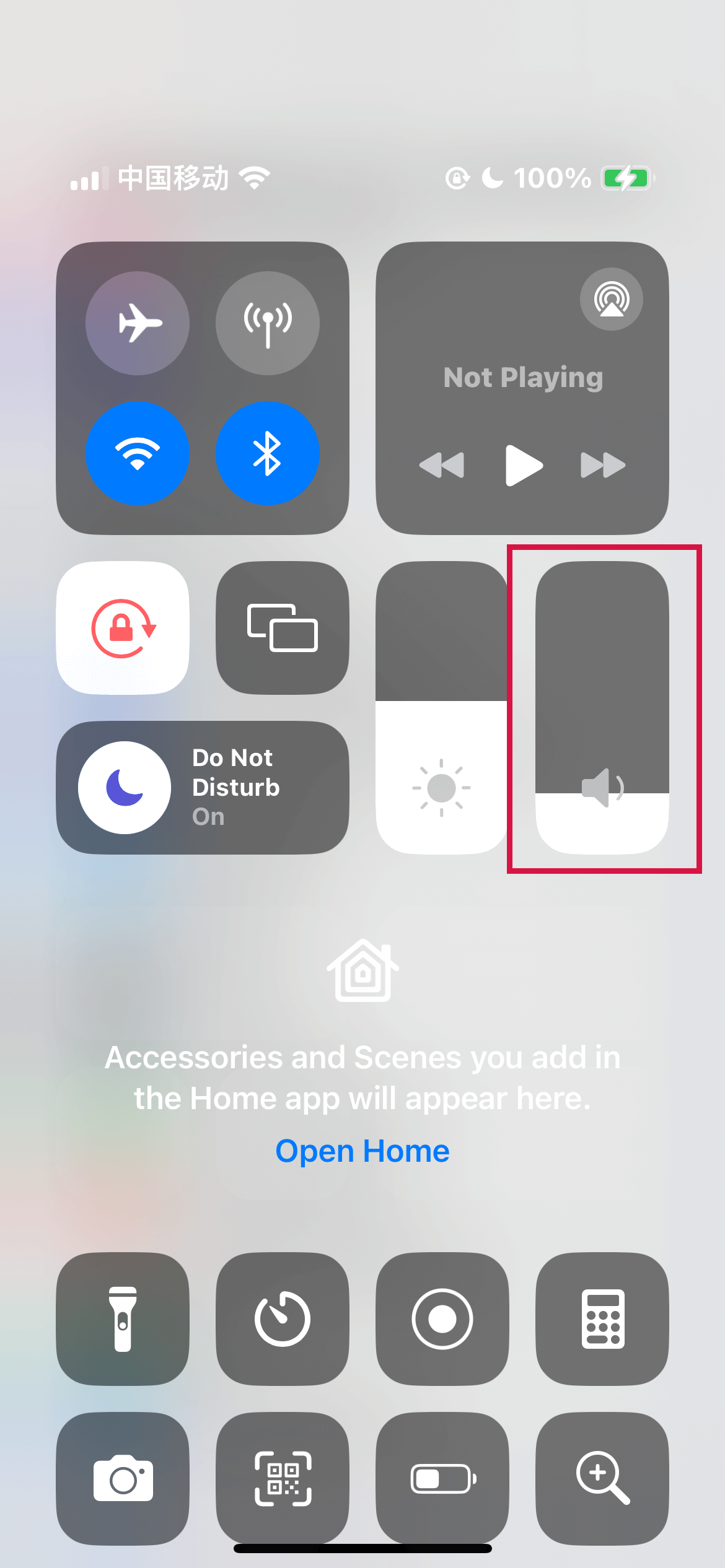
4. Using iPhone Settings
Silent Mode on iPhone 16 Pro and Pro Max:
Navigate to 'Settings'> 'Sounds & Haptics'.
Enable 'Silent mode'.
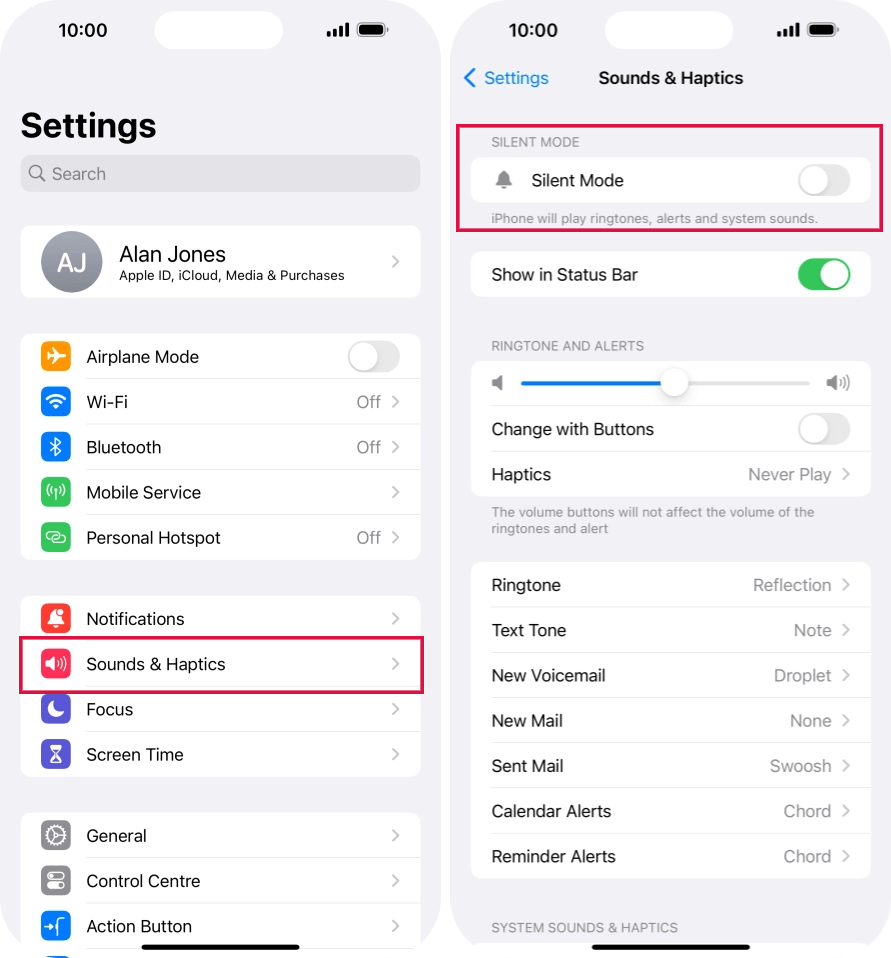
Note: The iPhone 16 Pro and Pro Max feature an Action button instead of a Ring/Silent switch.
Understanding Silent Mode Effects:
Silent Mode turns off ringers and alert sounds but does not affect alarms, specific apps, and emergency alerts. Clock alarms, audio apps, and some games will still play sounds through the speaker, even in Silent Mode.
The Bottom Line
With these insights into iPhone's audio settings, you now hold the key to a more personalized auditory experience.
Whether it's fine-tuning your ringtones, mastering volume controls, or enhancing music playback, your iPhone's sound capabilities are now at your fingertips.
Embrace this newfound knowledge to make every sound from your device heard and felt in a way that truly resonates with your style and preferences. Thanks for reading!

