[Answered] How To Block No Caller ID Calls on an iPhone?
Has your day been interrupted by an elusive phone number? This can be troublesome, especially if the caller is hiding his or her identity.
Real estate agents or sales reps often exploit this tactic to lure unsuspecting individuals into answering their calls.
If you're prowling for ways to barricade 'No Caller ID' calls on your iPhone, stay hooked!
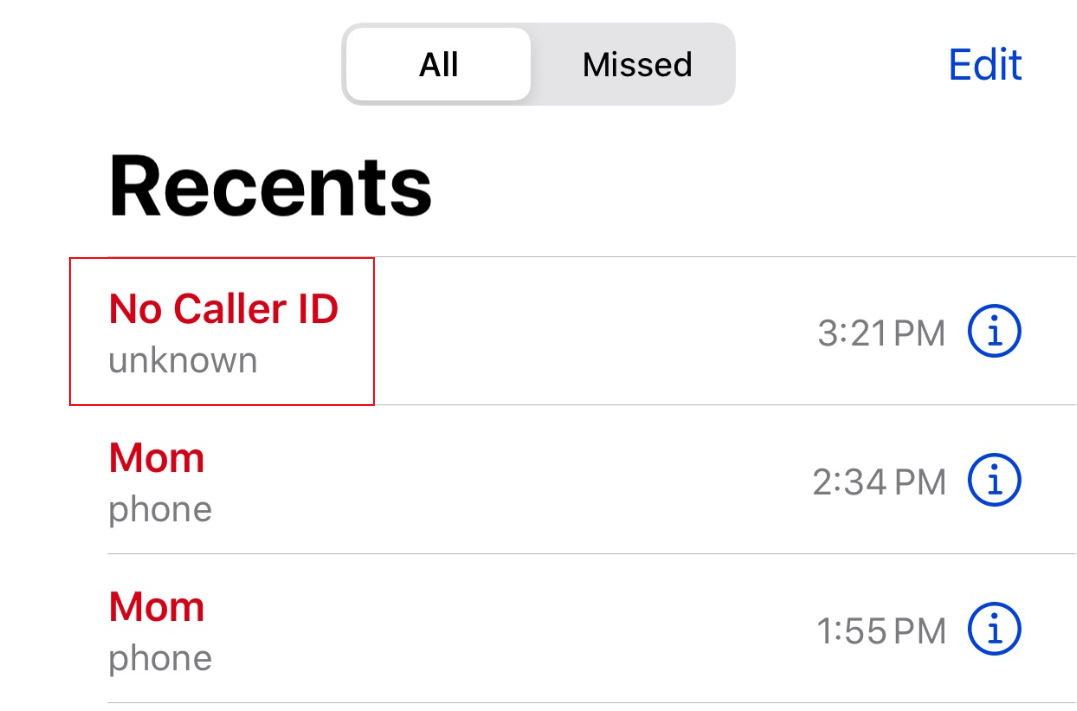
What Does No Caller Id Mean?
What exactly does 'No Caller ID' mean? Simply put, if a call rolls in with a 'No Caller ID' tag, it signifies that the caller intentionally veiled their number before dialing.
It's important to differentiate this from an 'unknown caller'. In the 'No Caller ID' scenario, the caller's details are deliberately masked.
Contrarily, an 'unknown caller' does pinpoint an ID, but it's a stranger to your contacts.
How to Block No Caller ID Calls On An IPhone?
Method 1: Silence Unknown Callers
Open Settings on your iPhone.
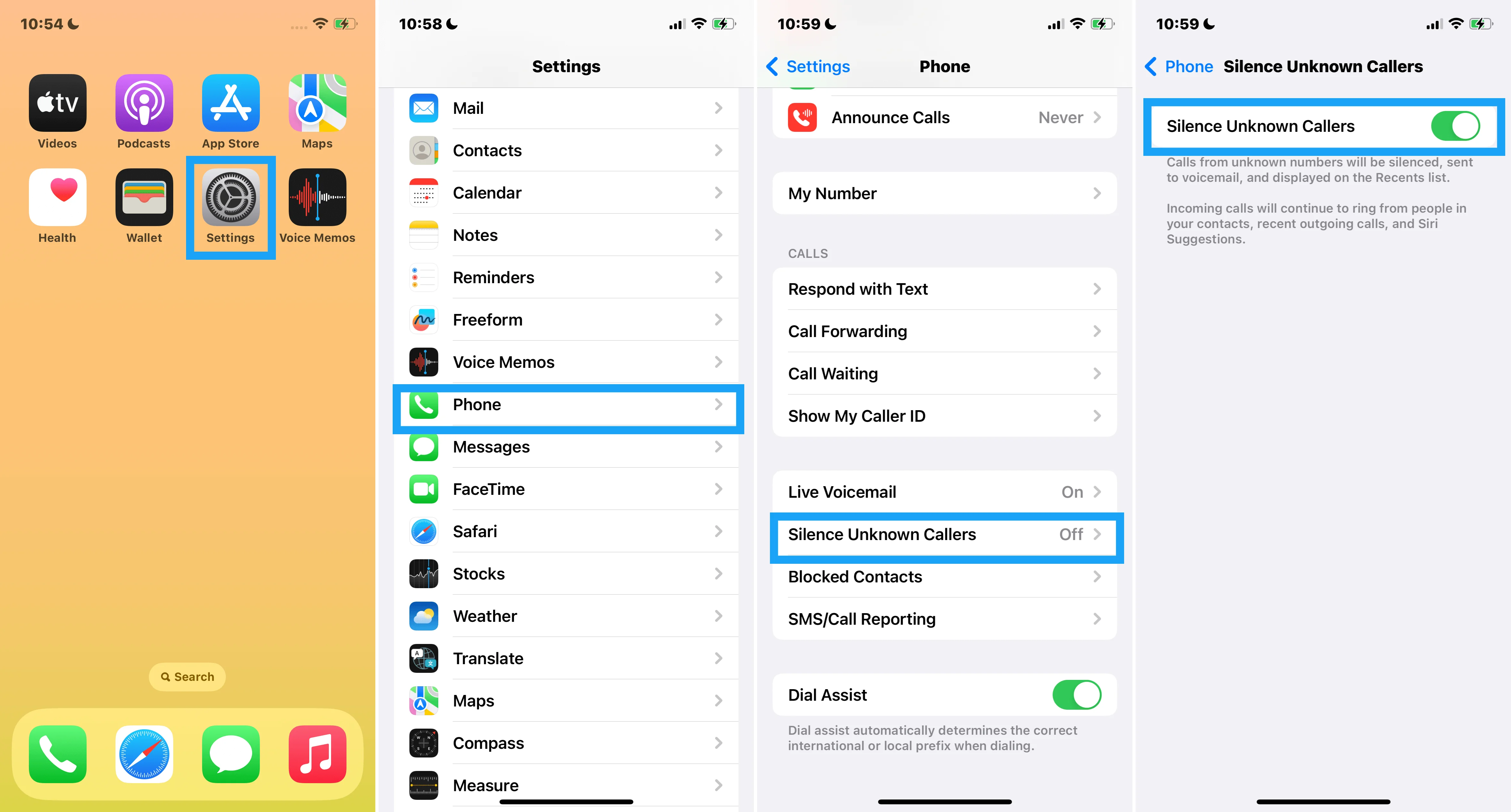
Scroll down and tap on the 'Phone' option.
Seek out 'Silence Unknown Callers' and flip the switch to on.
Voila! All incognito calls will now be auto-barricaded from your device. But bear in mind, legitimate numbers might get caught in this net, especially those from customer service centers. Hence, it's a good practice to skim through your voicemails and missed calls regularly.
Method 2: Using Carrier's Call-Blocking feature
One potent tool to repel spammers or banish 'No Caller ID' calls is utilizing your carrier's blocking service. Remember, this Do-Not-Disturb-esque facility differs among carriers, so get in touch with your provider for intricacies.
The caveat is — not all carriers extend this service in every region. Hence, it's critical to validate with your carrier prior to hitting the enable button.
Method 3: Do Not Disturb
Another strategy for deflecting unidentified calls is the savvy use of your iPhone's 'Do Not Disturb' feature. It's a breeze to implement:
Awaken your iPhone, tap on the Settings symbol.
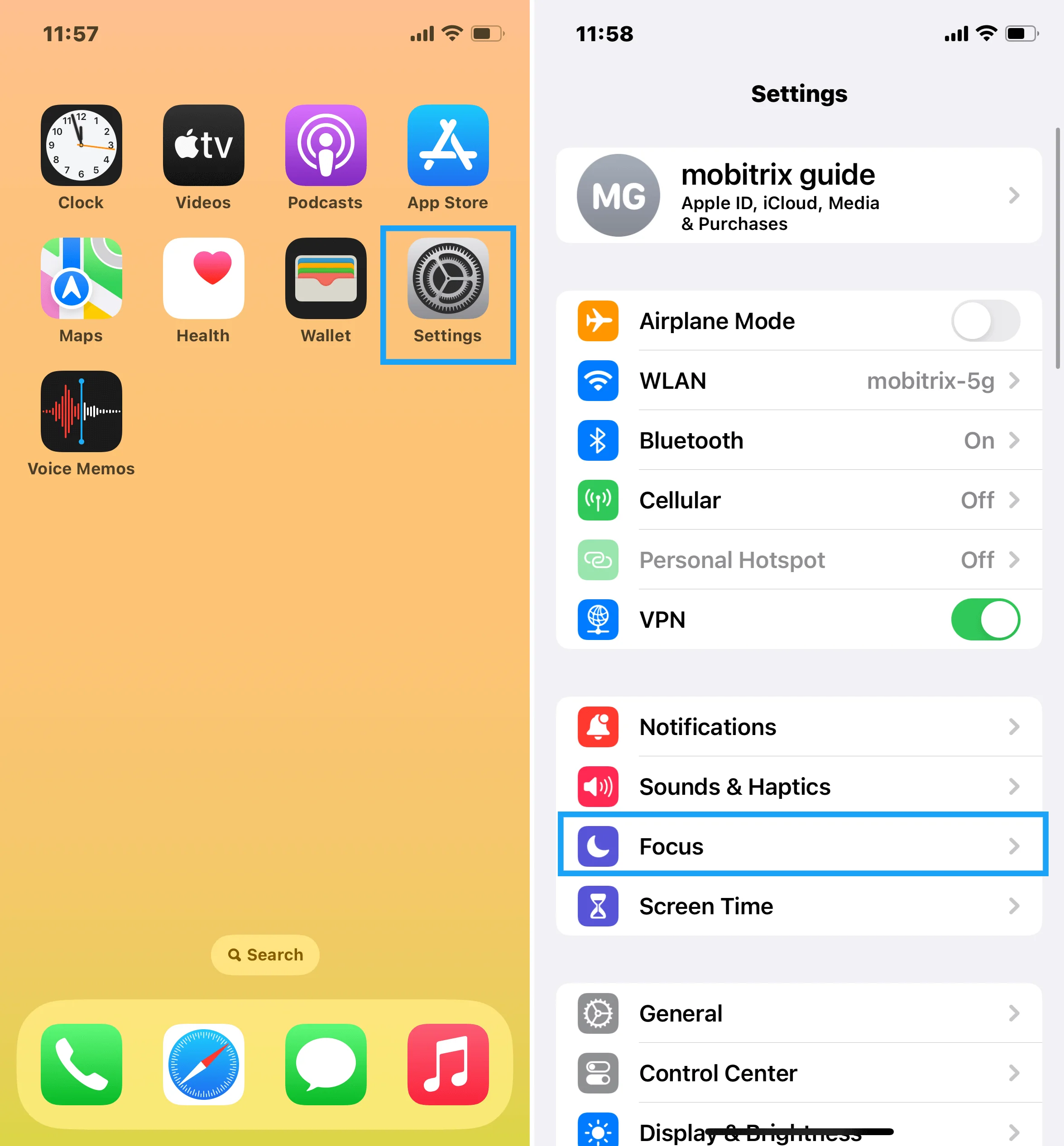
Peruse the menu, and select 'Do Not Disturb'.
Click on 'Allow Calls From' to reveal options, opt for 'All Contacts'.
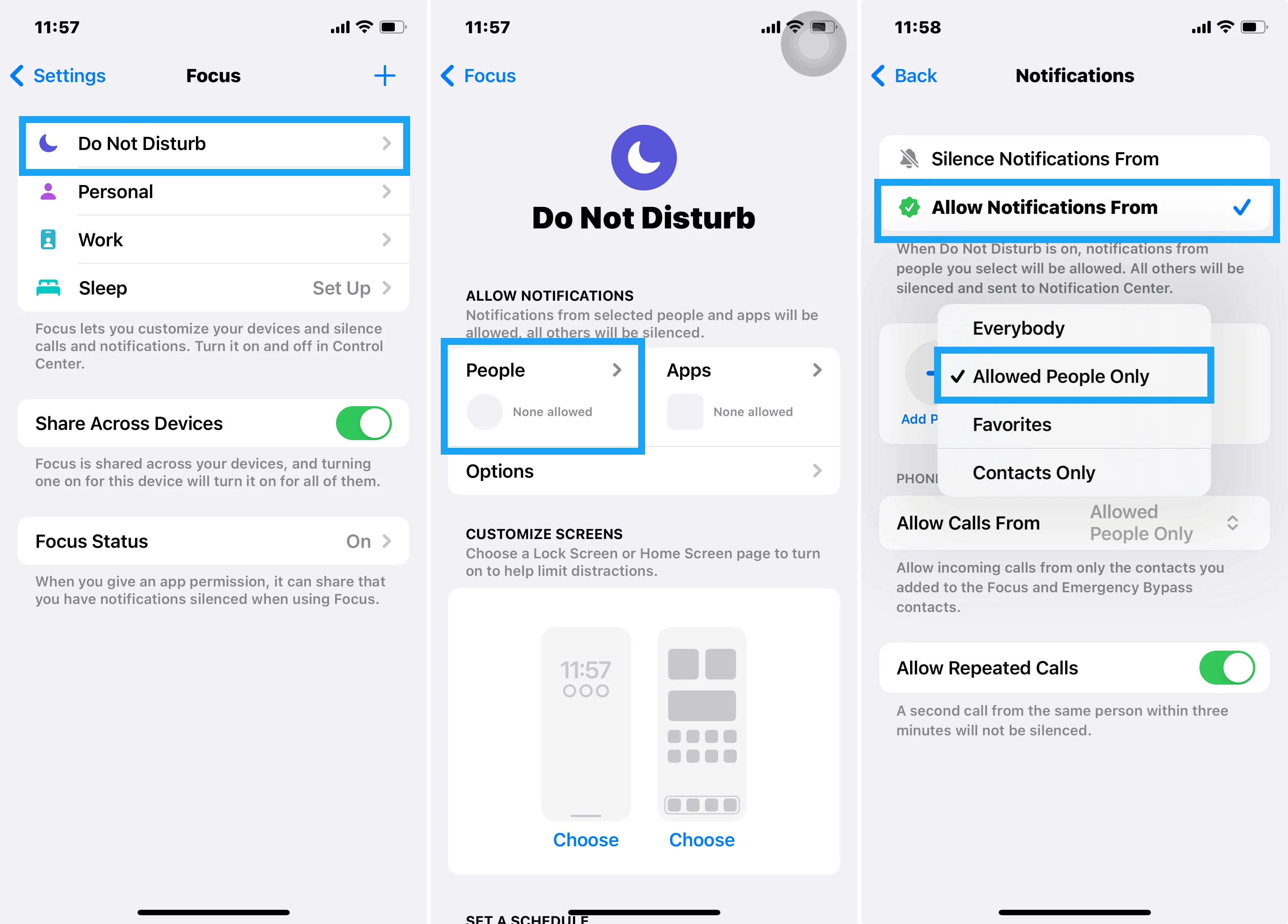
Exit the settings and return to your Home screen.
This crusader steps in by permitting only the contacts saved in your phone to ring through. Equally, it screens out all other incoming calls, implying there's a chance vital calls from numbers beyond your contact list might not get through.
Method 4: The Silent Notification Route
A less benchmarked path to blocking 'No Caller ID' on your iPhone calls for muting notifications. You can create your personalized 'Focus Status' by finding 'Personal' under 'Focus' settings:
Navigate to 'Focus' settings and select 'Personal'.
Switch on the option for 'Silent Notification From'.
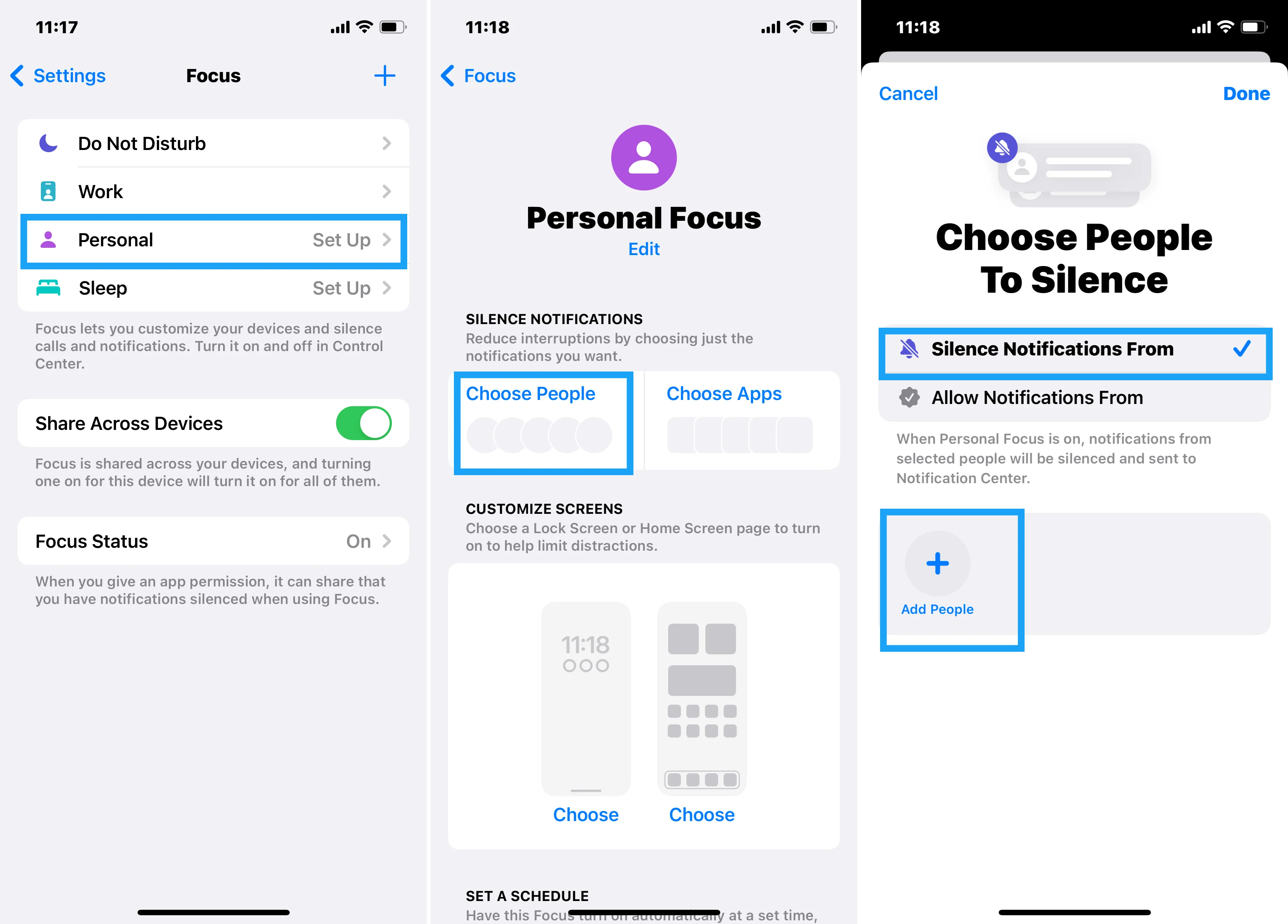
Proceed to add names of individuals you wish to mute notifications from.
Now, your iPhone will keep mum for calls from specific individuals, effectively sidelining their disruptive inputs.
Method 5: Create a New Contact
The fifth path to halting these unknown calls involves crafting a contact dubbed 'Do Not Answer' or 'No Caller ID'. The flaw with iPhones is they falter at flagging hidden or private numbers - but we have a workaround. The solution lies in creating a placeholder contact that mirrors an unknown number. Here's how you do it:
Tap on Contacts and hit the + icon to birth a new contact.
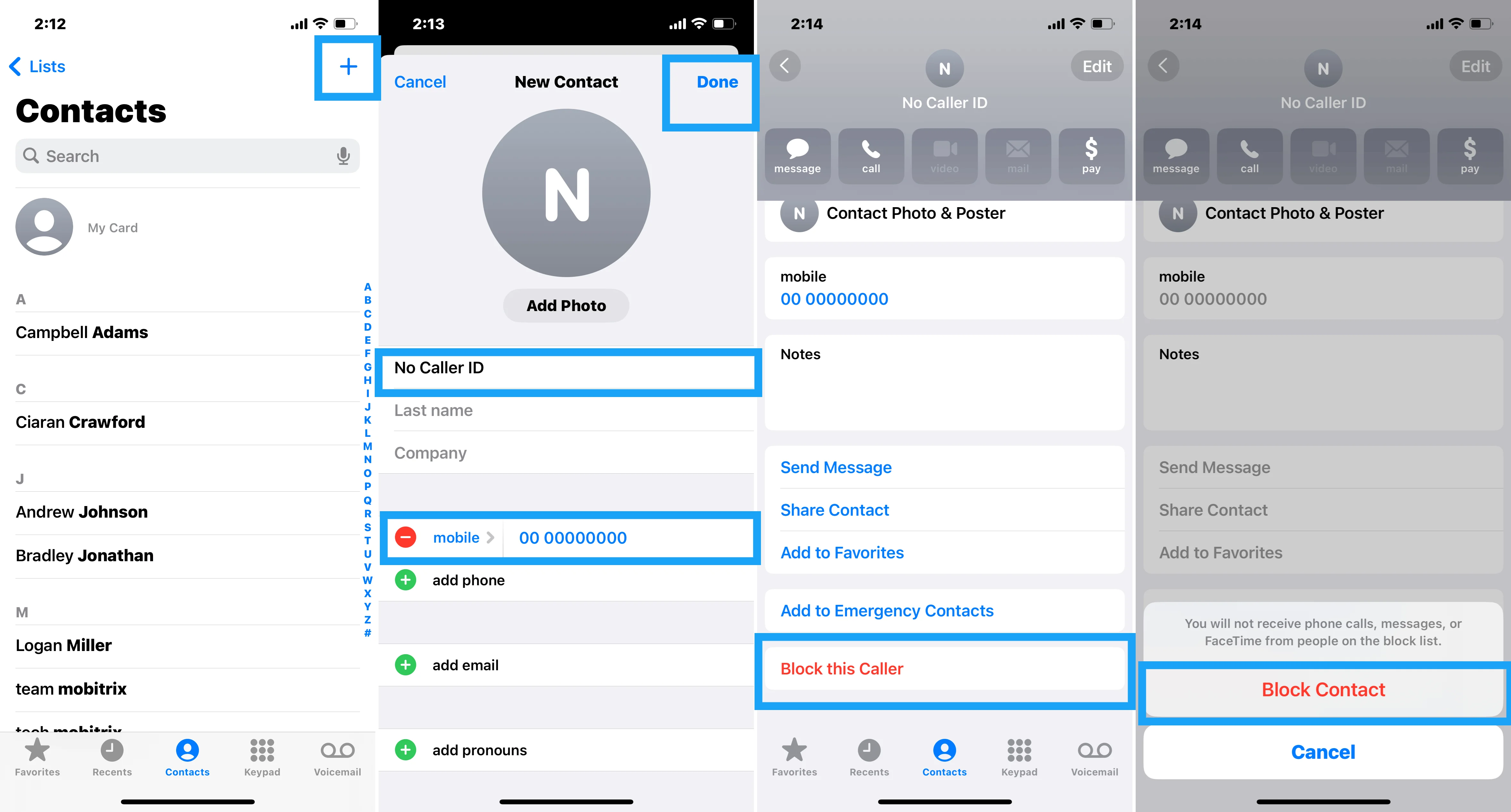
Coin 'No Caller ID' as the contact's name.
Dedicate '000-000-0000' as this new contact's phone number.
Press 'Done' to save this novelty.
Scroll down the contact's profile until 'Block this Caller' surfaces, tap on that.
Hit 'Block Contact' to rubber-stamp your decision.
Just like that, your iPhone will start recognizing any encrypted or private digits as a barred entity, keeping your phone pacific when an unknown entity attempts a call.
FAQs
How to Mask Your Caller Id When Dialing Out From iPhone?
Method 1: iPhone's Built-in Option
iPhone comes with a default option to hide your Caller ID. Here’s how to use it:
Launch the Settings app.
Scroll down to the Phone, tap on it.
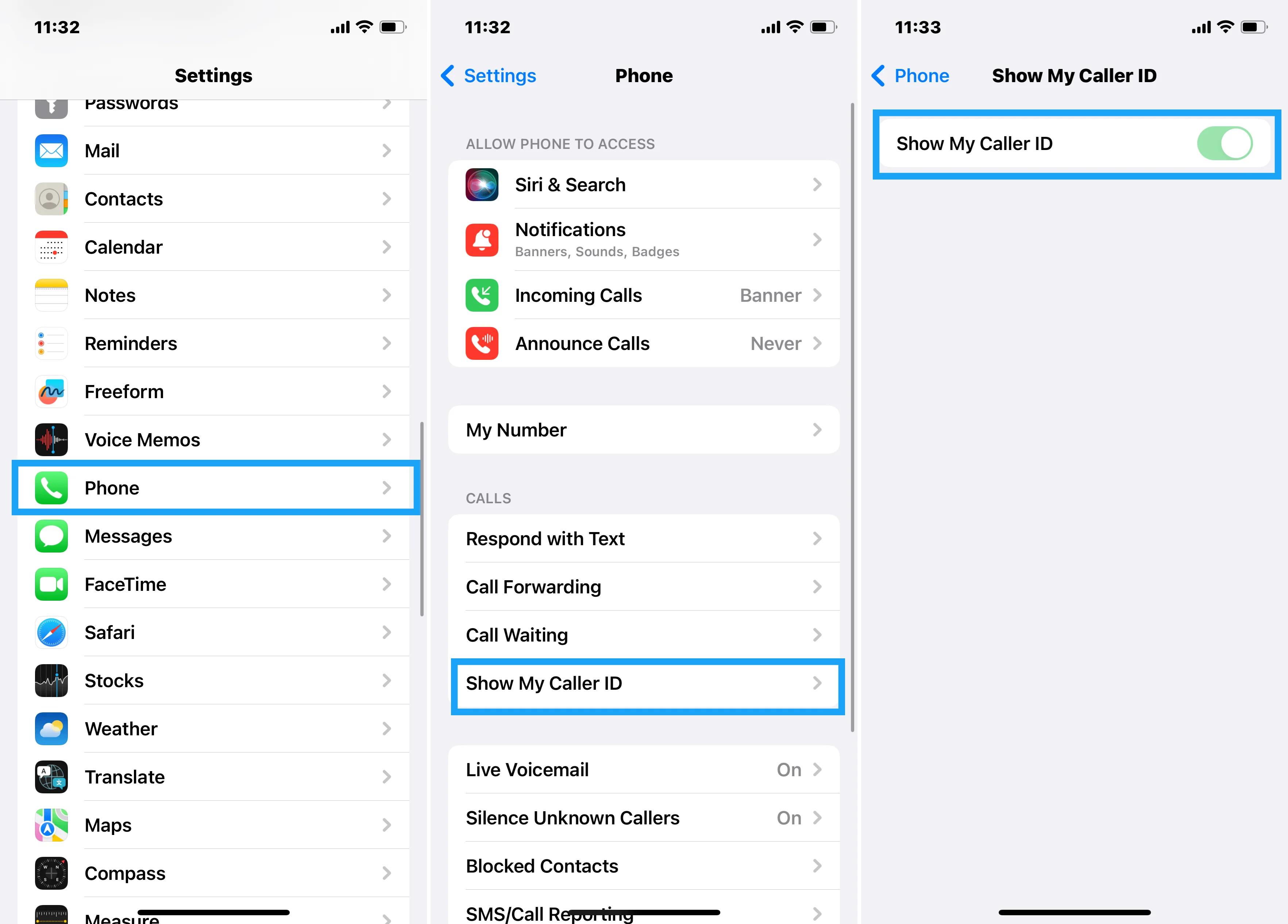
Under Calls, click on Show My Caller ID.
Toggle the Show My Caller ID switch off.
If the Show My Caller ID feature appears greyed out, and you cannot modify it, it suggests your mobile carrier does not support this feature.
Method 2: Hiding Caller ID
Whether you wish to keep your ID hidden always or only for specific calls, here's how:
Open the Phone app and go to Keypad.
Prefix *67 before the number you wish to dial.
Now, your number will show up as 'No Caller ID', 'Private', or 'Blocked' on the recipient’s end.
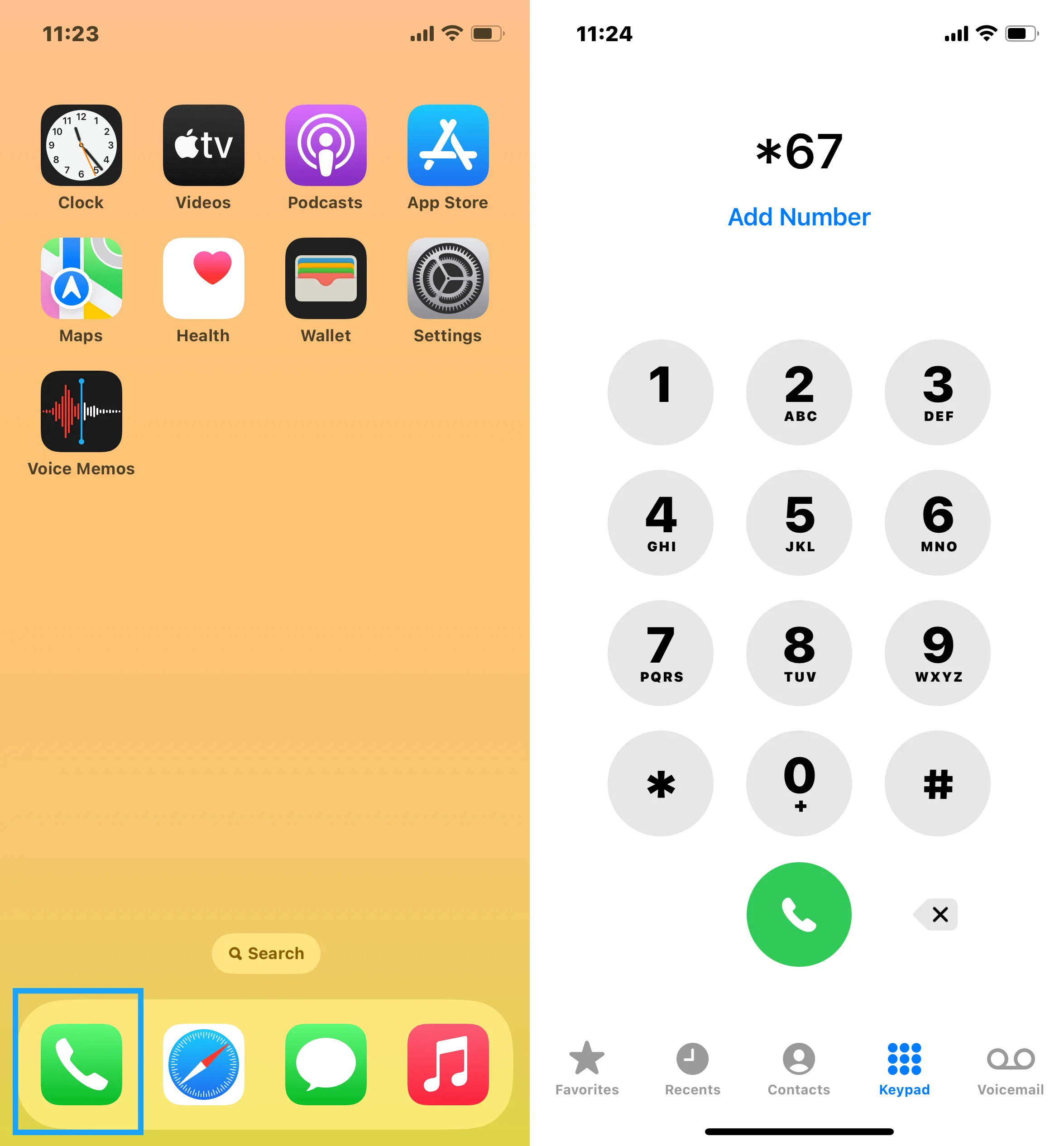
How to Check Blocked Numbers on iPhone?
Head over to Settings > Phone > Blocking & Identification to unveil a list of the numbers you've blocked.
How to Block Specific Contacts?
Within the Contacts app, find the desired contact, scroll down, and select 'Block this caller'.
Can iPhone Identify and Block Spam Calls?
Definitely! You can activate the Spam Call Filter in iPhone settings.
Can Someone Tell If They Have Been Blocked?
Often, when you block someone, their calls directly bypass you and end up in voicemail, usually unaware of the blocking.
How to Unblock a Contact?
Navigate to Settings > Phone > Blocking & Identification, swipe left over the number you wish to unblock.
Does Blocking a Number on iPhone Also Blocks Them in Imessage?
Yes, blocking a number on iPhone prevents them from messaging you through iMessage.
Can Blocked Contacts Still Text Me?
No, if you block a number, you also put a halt on any incoming text messages from that number.

