10 Cool Safari Tips and Tricks for iPhone You Must Know
Every iPhone comes with a web browser called Safari. While you can install third-party web browsers from the App Store, Safari is a good choice for most users.
In this article, we'll give you 10 cool Safari tips to help you get the most out of Safari.
Continue reading for more information.
![]()
Note: These instructions are for iPhones running iOS 18 or later.
1. Switch Tab Bar
iOS 18 introduces an innovative change to Safari, relocating the address bar to the screen's bottom to streamline tab navigation.
You can swipe left or right on the tab bar to quickly switch to the page you want.
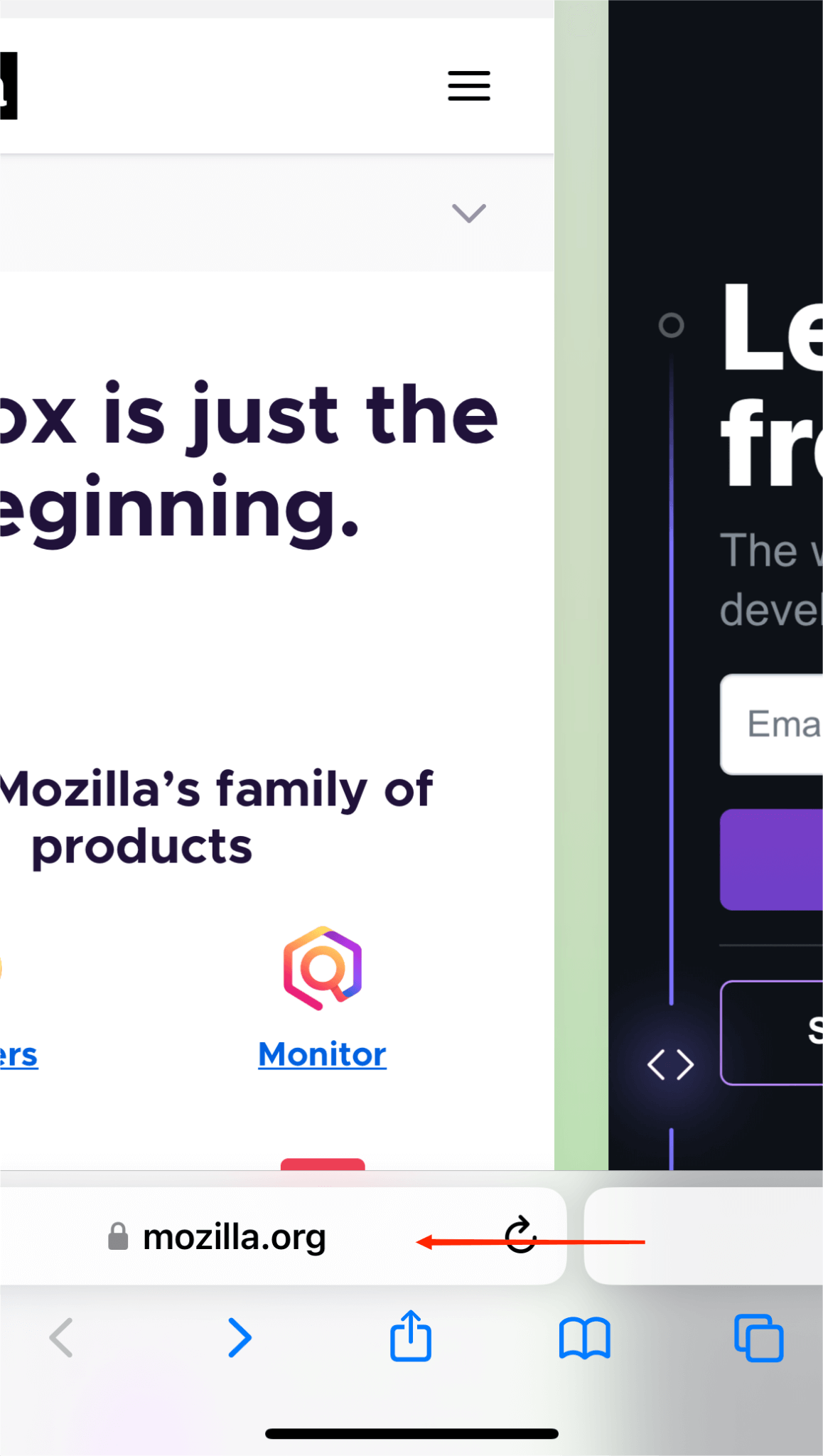
2. Customize Safari Start Page
The Safari start page—your personal internet entrance on every new tab—comes with customizable features on iOS.
Here's a quick guide:
Open Safari and click the "Edit" option.
Scroll to the bottom and turn on the "Background Image" switch.
Click on the picture you like to apply.
To set a custom background, tap the '+' icon, then pick your preferred picture.
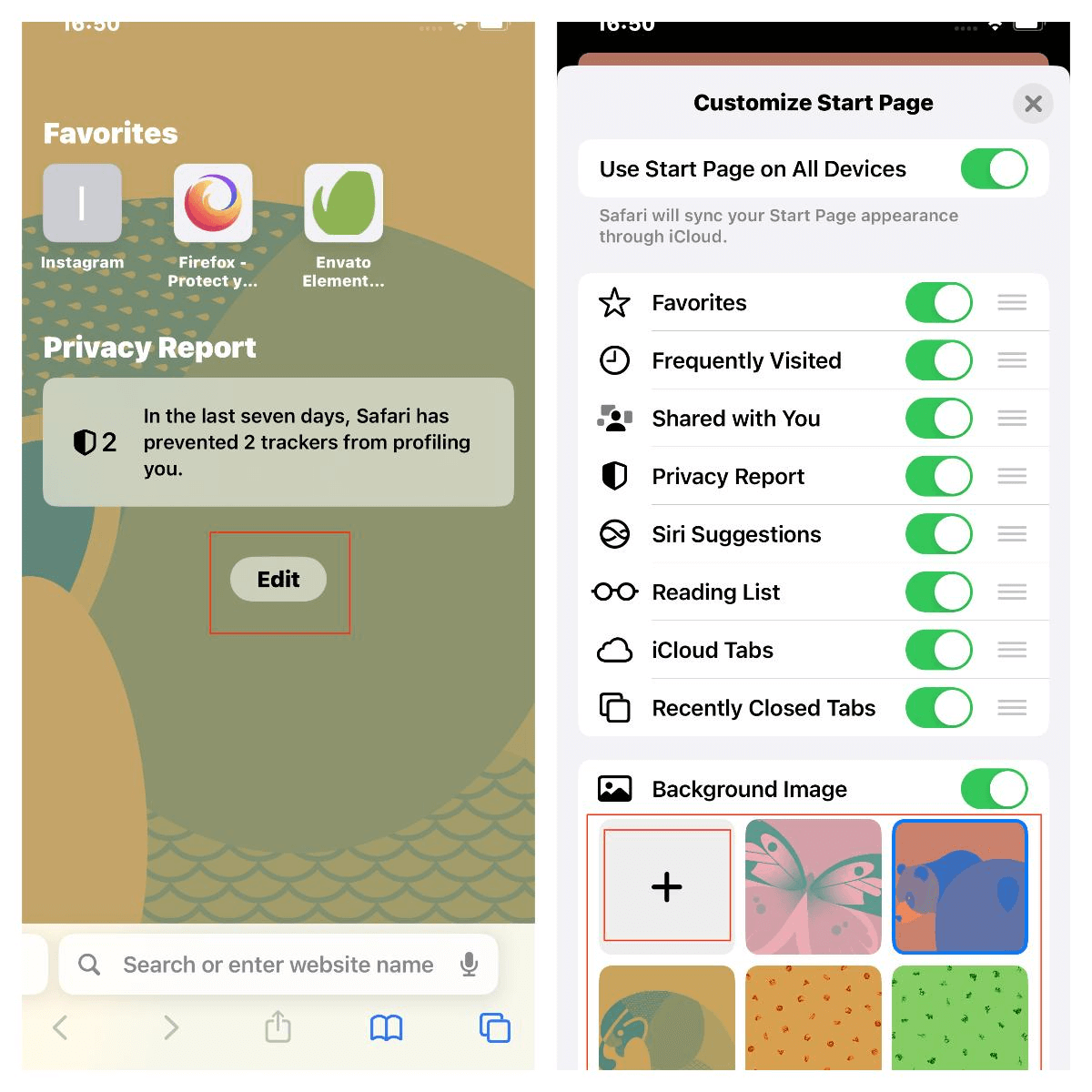
3. Browse the Website Using Reading Mode
Safari's Reader mode is an ingenious tool that facilitates a focused and streamlined online reading encounter, free from ads and extraneous content.
Steps to do this:
Click the "AA" icon in the address bar menu at the bottom.
Select "Show Reader" from the drop-down menu.
Click again to exit reading mode.
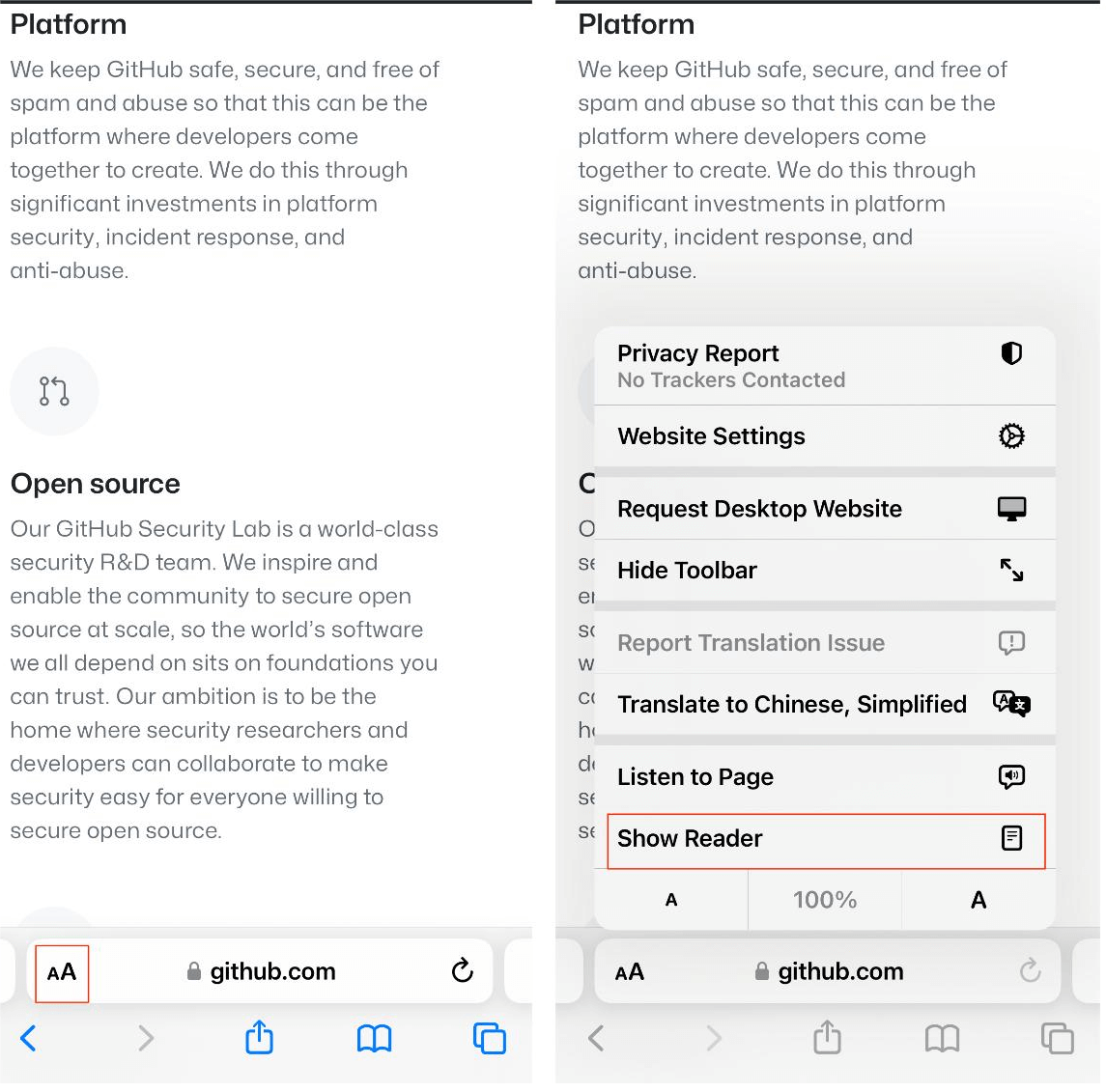
4. Hide IP Address in Safari
Starting with iOS 15, Apple introduced the ability to hide your IP address in Safari.
This measure obstructs trackers from harvesting your location, patterns, and interactions on the web.
To activate this feature:
Open the Settings app on your iPhone.
Scroll to and select 'Safari'.
Tap on 'Hide IP Address' and then opt for 'From Trackers'.
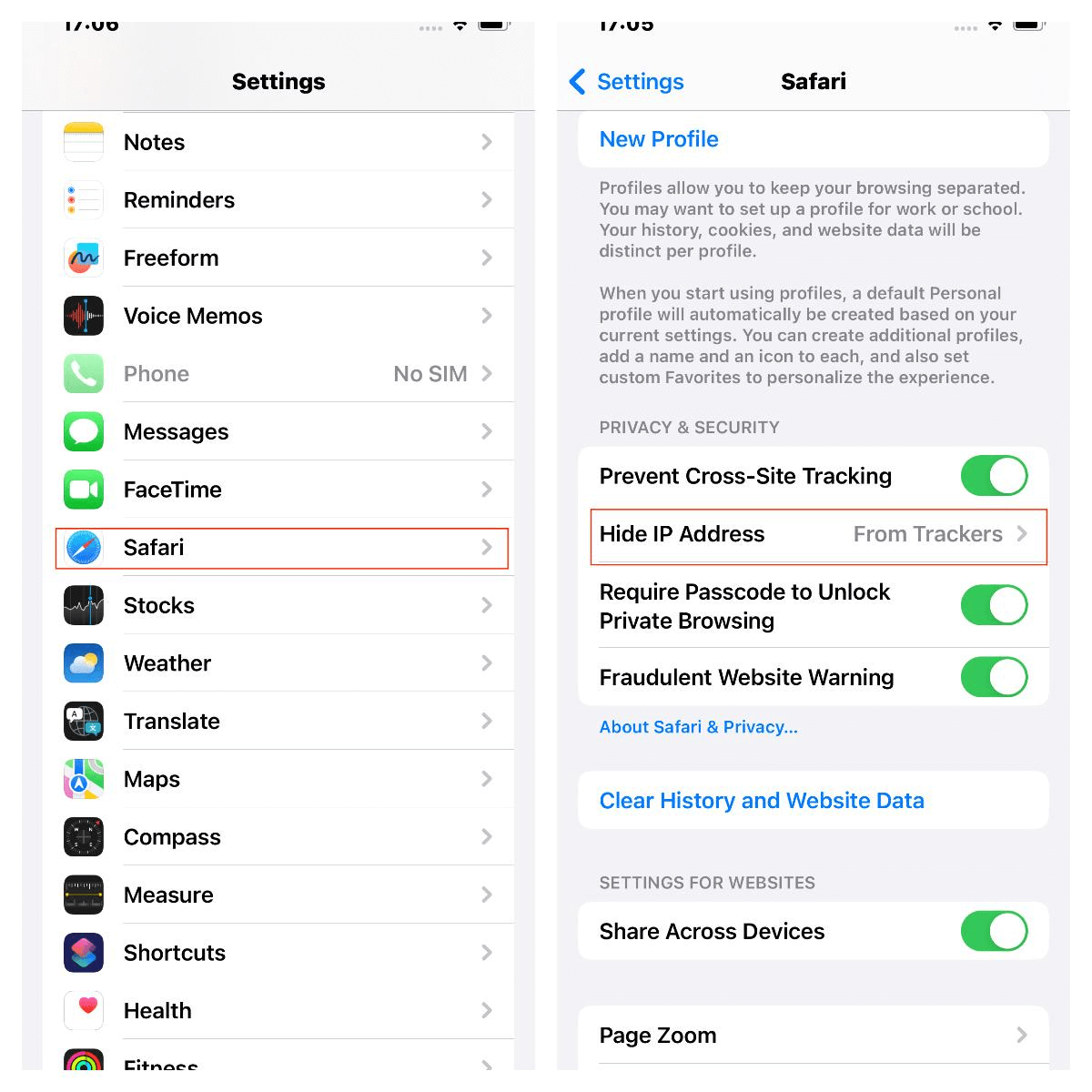
5. Engaging Private Browsing Mode in Safari
Private Browsing Mode is your stealth shield in Safari, ensuring your search history and AutoFill information remain in your eyes only.
To activate Private Browsing Mode:
Long-press the tabs button situated on the screen's bottom right.
Select 'Private' to switch to a private tab.
Now, you can navigate the web with the assurance that your searches leave no trace in your browser.
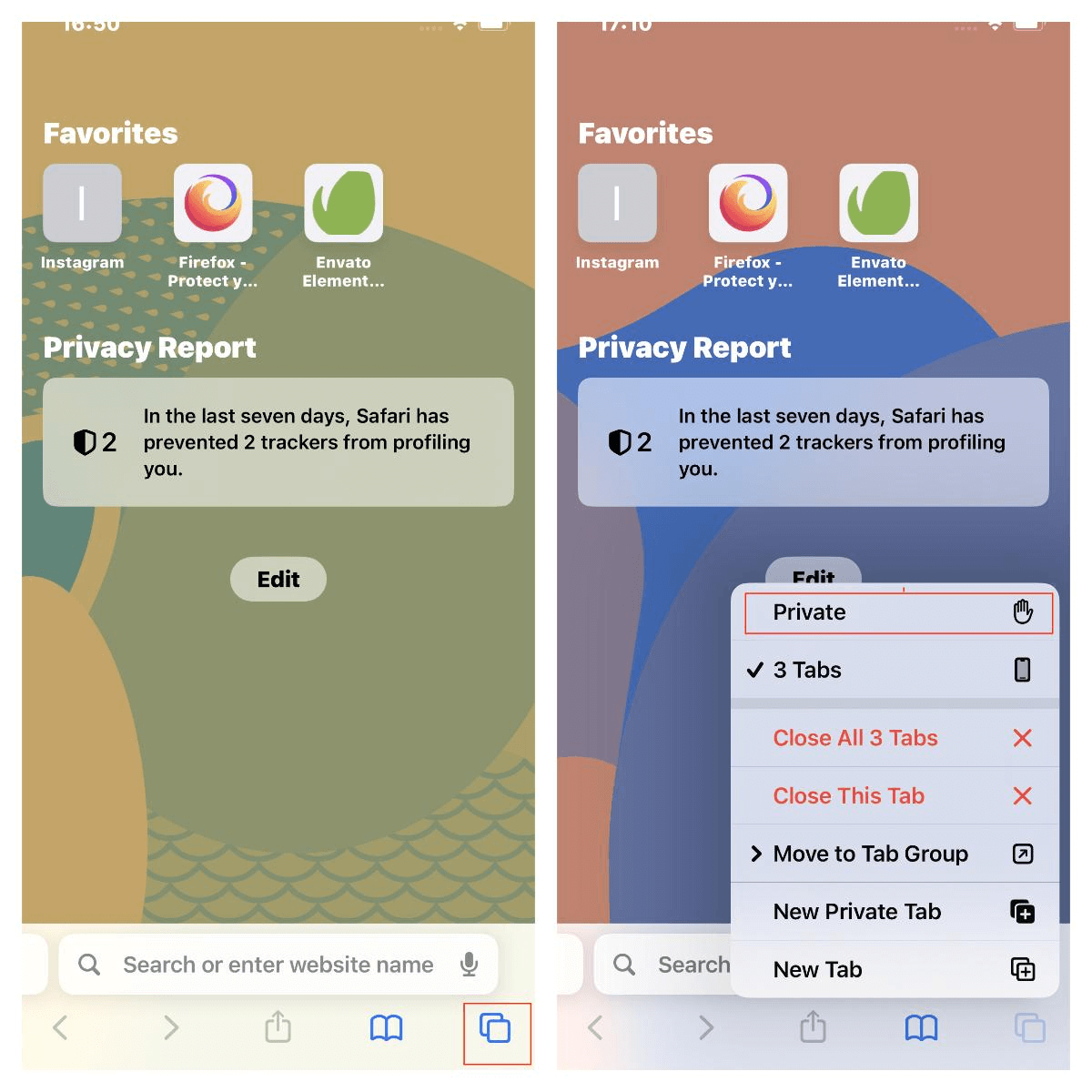
To exit this mode:
Long-press the tabs button again.
Tap 'X Tabs' or select your tab group to return to regular browsing.
6. Capturing Full-Page Screenshots in Safari
When browsing the web using Safari, you will encounter some very long websites that require screenshots.
It should be noted that the Safari browser supports capturing long screenshots of the entire page.
Here's how to capture it:
Navigate to the webpage you wish to capture.
Take a regular screenshot using your iPhone's button combination.
Tap on the screenshot preview that appears in the corner.
At the top of the preview screen, select the 'Full Page' option.
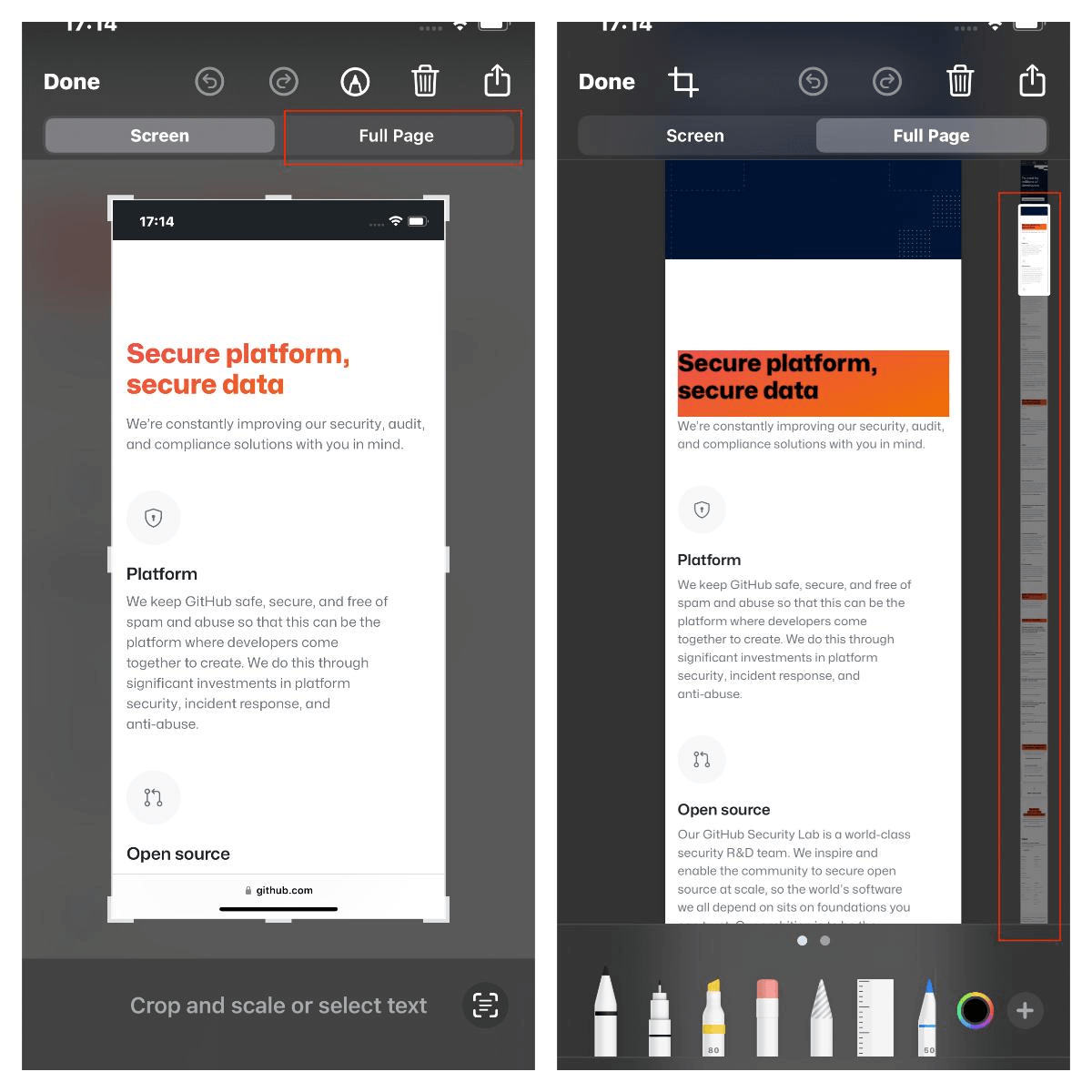
7. AutoFill Credit Card Information in Safari
You can use Safari's AutoFill feature to fill in your credit card information to simplify your online shopping experience.
To set it up:
Navigate to 'Settings' on your iPhone.
Scroll and tap on 'Safari', then go to 'AutoFill'.
Add credit card details manually
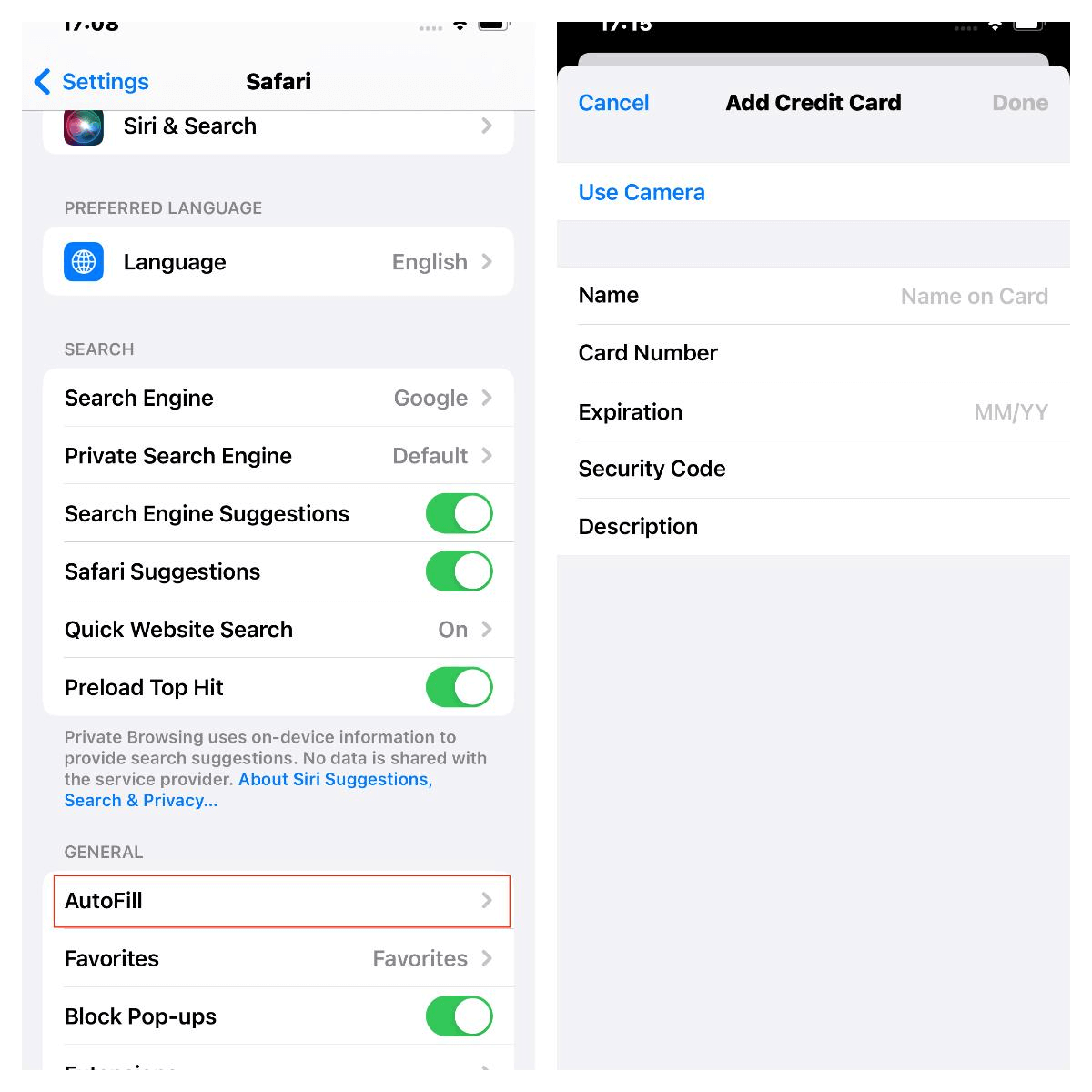
Once set up, Safari will populate your payment details in future online shopping sessions.
8. Clearing Safari Cache on iPhone
When you run out of storage space on your phone or want to protect your privacy, you can choose to clear Safari's cache.
Step:
Open your iPhone's "Settings", scroll down to "Safari" and tap it.
Go to "Advanced" at the bottom of the Safari settings.
Tap "Website Data."
Scroll down and select "Remove All Website Data."
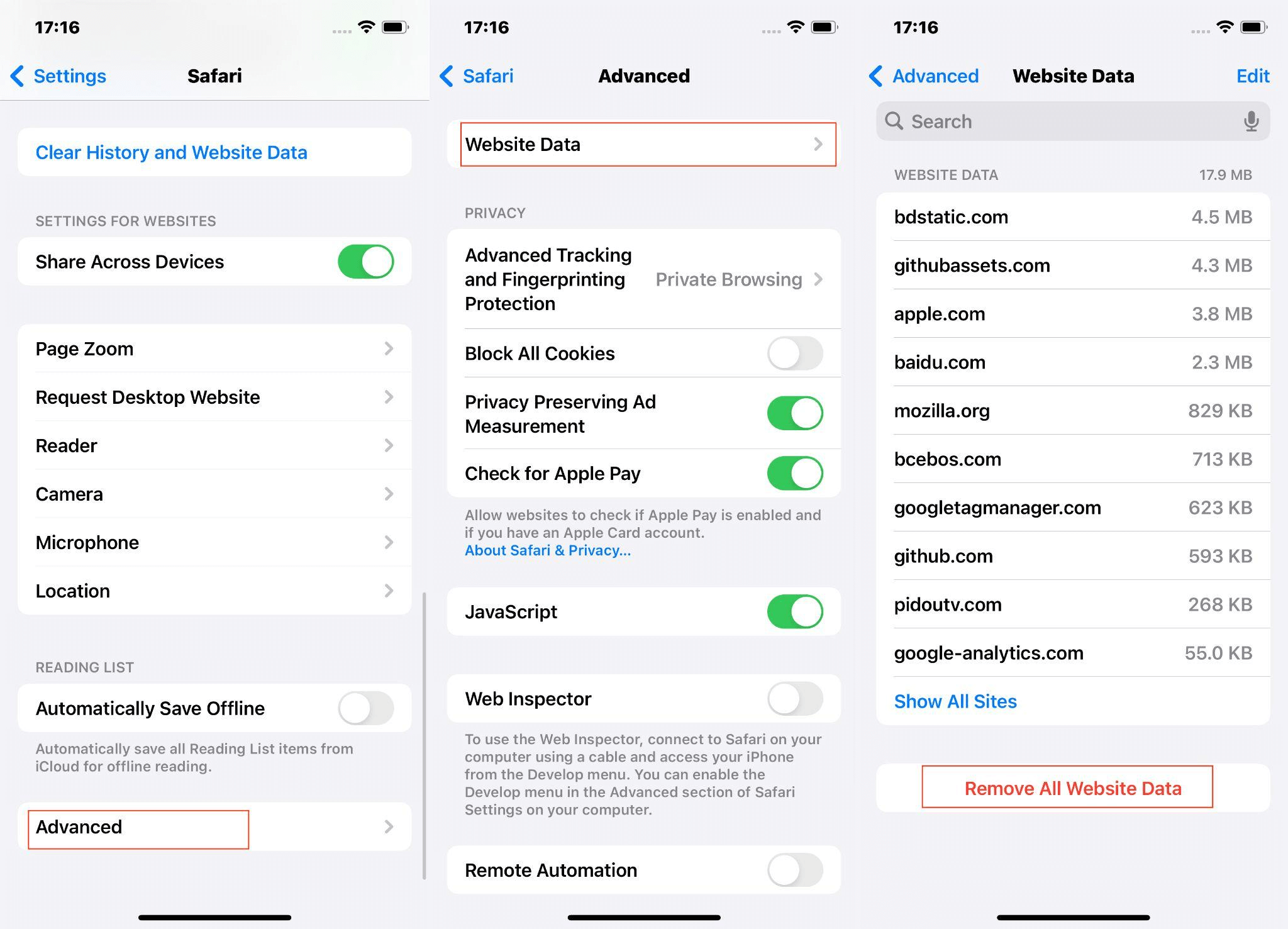
Tip: If you want to clean up your iPhone’s system data, please check out this article.
9. Keep important pages by pinning tabs in Safari
Pinning a tab in Safari is a convenient way to keep your most visited and important web pages easily accessible.
Here's a quick guide to pinning a tab:
Click the Tabs icon to view all your open tabs.
Find the page you’d like to keep on hand and perform a long press on it.
From the pop-up menu, choose 'Pin Tab'.
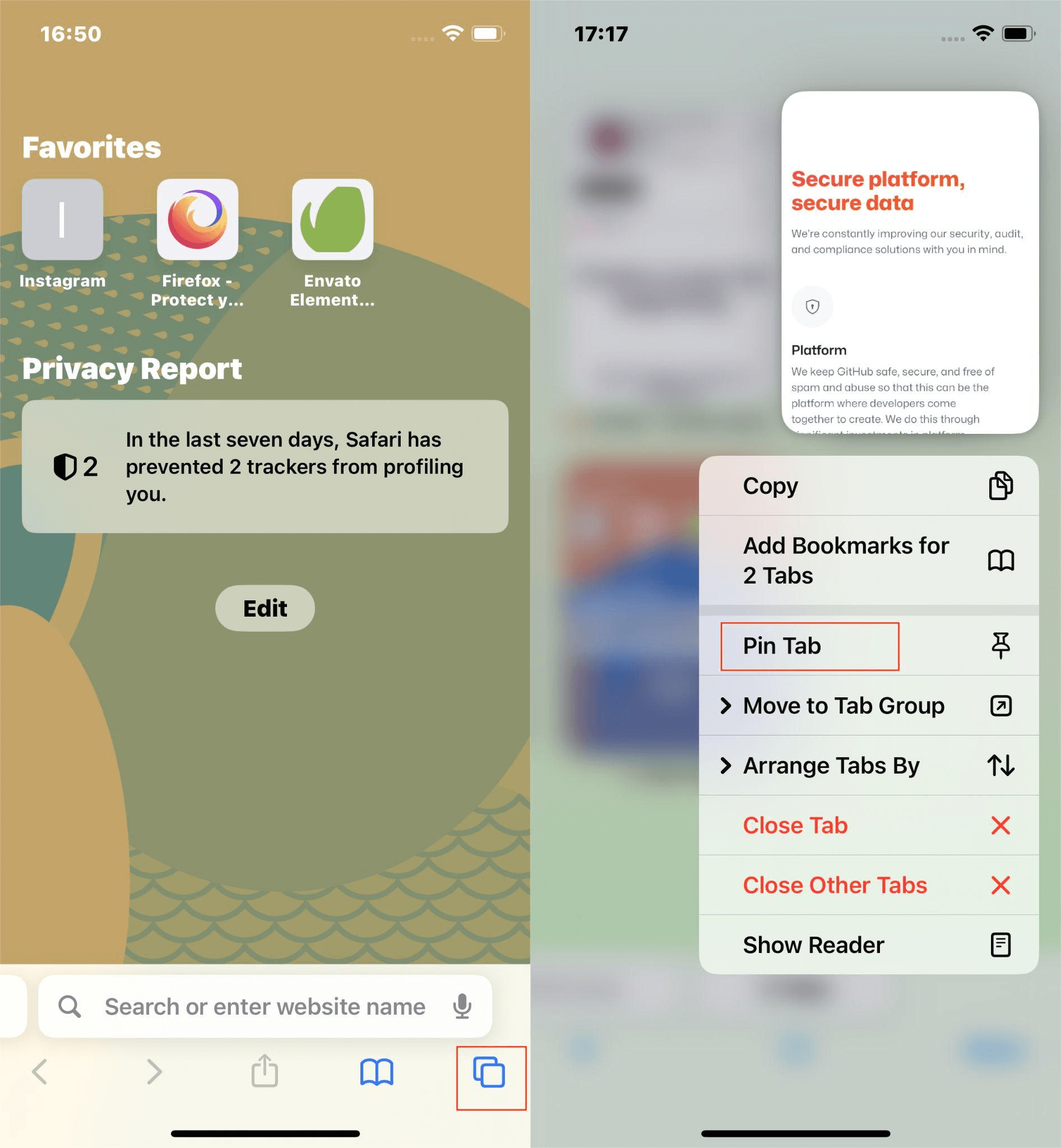
Note: Pinning is perfect for those sites you return to multiple times a day, like your email inbox or a favorite news site, ensuring they're just a tap away. Of course, you can also bookmark your favorite websites.
10. Unifying Your Browsing Experience Across Apple Devices
To ensure a consistent browsing experience, Safari offers the utility to sync your personalized website settings across all your Apple devices.
Here’s what you need to do:
Open the 'Settings' app on your iPhone or iPad.
Scroll to and tap on 'Safari'.
Swipe down to the section titled 'Settings for Websites'.
Toggle on 'Share Across Devices'.
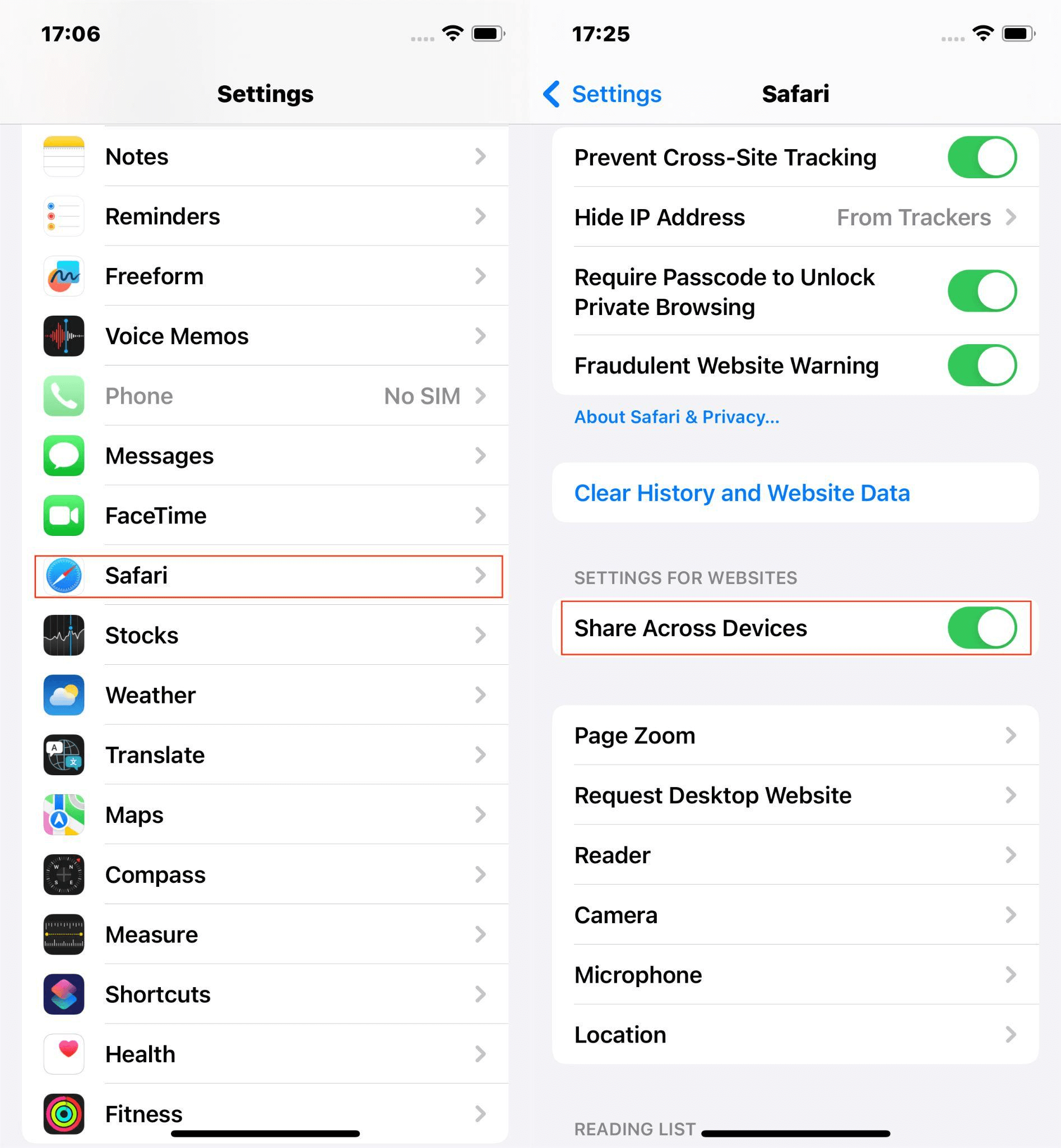
Note: This requires that you are signed in to the same iCloud account on each device and have Safari enabled in your iCloud settings to maintain seamless synchronization.
FAQs
Can I Browse Privately on Safari Across All My Devices?
Yes, private browsing can function across devices if iCloud Tabs is enabled, allowing you to pick up where you left off privately across your Apple devices.
Why Is Safari Not Working on My iPhone?
If Safari isn't working, try restarting your iPhone and checking if your iPhone has service.
How to Save Images from Safari on iPhone?
Tap and hold the image until a menu appears, then tap 'Save Image' to save it to your Photos app.

