Is your iPhone going to voicemail if you don’t answer a call but won’t send notifications or leave a message in your voicemail box? Or have you tried to set up a voicemail password and greeting but instead get the message, “Voicemail Unavailable, could not authorize access.”? Your iPhone voicemail isn’t working, and it may be due to an iOS update or poor network connectivity. Luckily, below are easy fixes to the issue. Let’s get right into it.
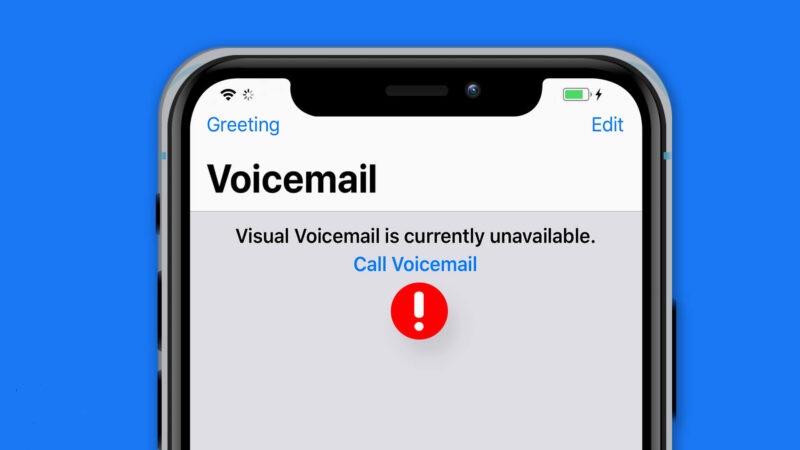
Method 1. Empty Your Voicemail Box
The voicemail storage, typically limited to 30 to 100 messages, can quickly fill up, especially with frequent spam calls, causing you to miss new voicemails. To avoid this, manage your storage by following the steps below to delete old voicemails.
Furthermore, consider exploring ways to get more storage on your iPhone, enhancing your device's capacity to ensure uninterrupted voicemail reception.
Steps:
- Open the Phone app and go to Voicemail in the bottom-right corner.
- Tap Edit in the top right-hand corner.
- Select each voicemail you want to delete and confirm using the blue check mark.
- Click Delete on the bottom right to get rid of the selected messages.
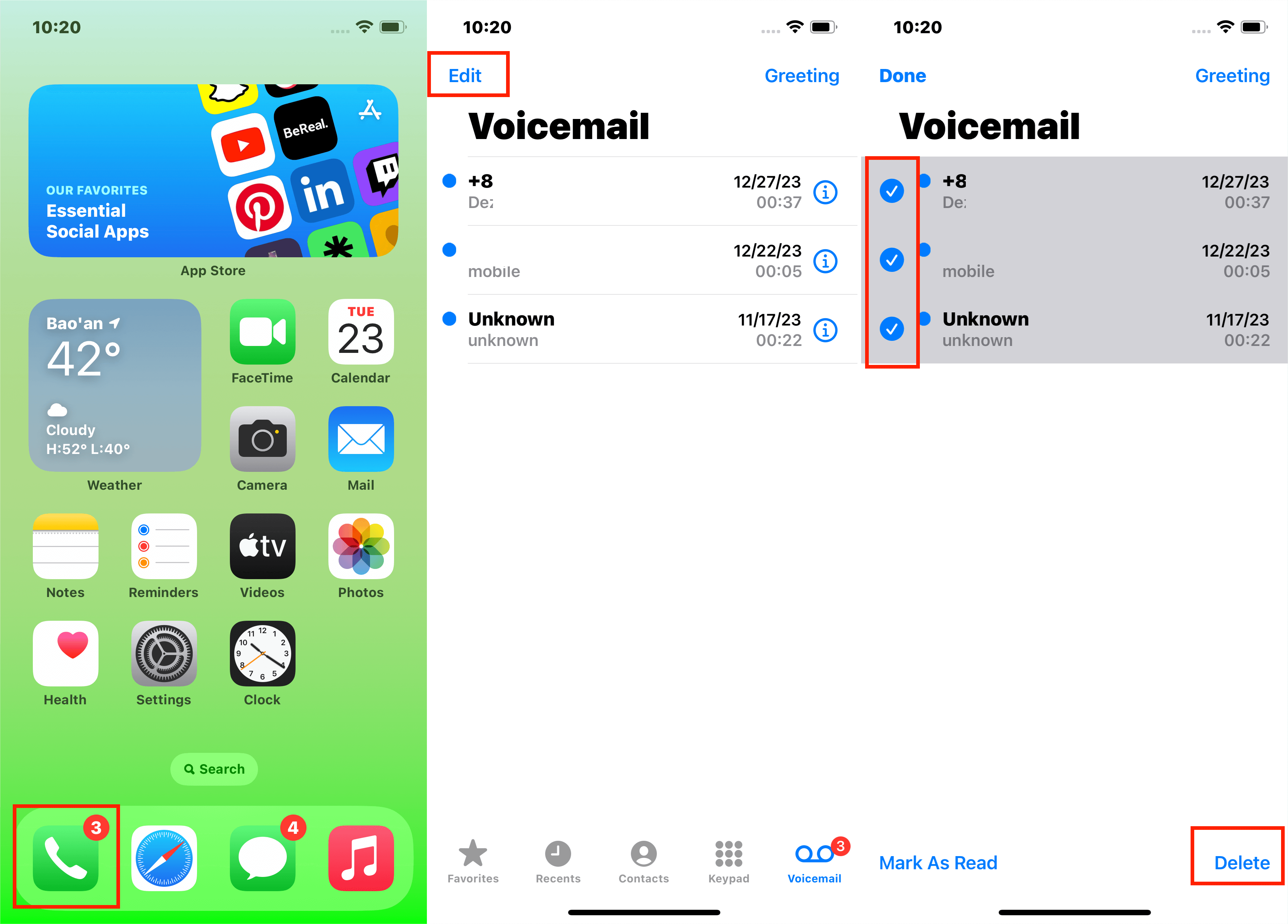
Delete voicemail messages
Method 2. Check Network Connection
Voicemail uses a data connection to deliver messages to your iPhone, and a little mishap could result in voicemail not working. Ensure that the WiFi settings and cellular networks on your iPhone are functioning properly. Turning on cellular data enables your iPhone to access voicemail effectively.
Steps:
- Open the Settings app.
- Select Cellular > Cellular Data Options.
- Toggle on Data Roaming.
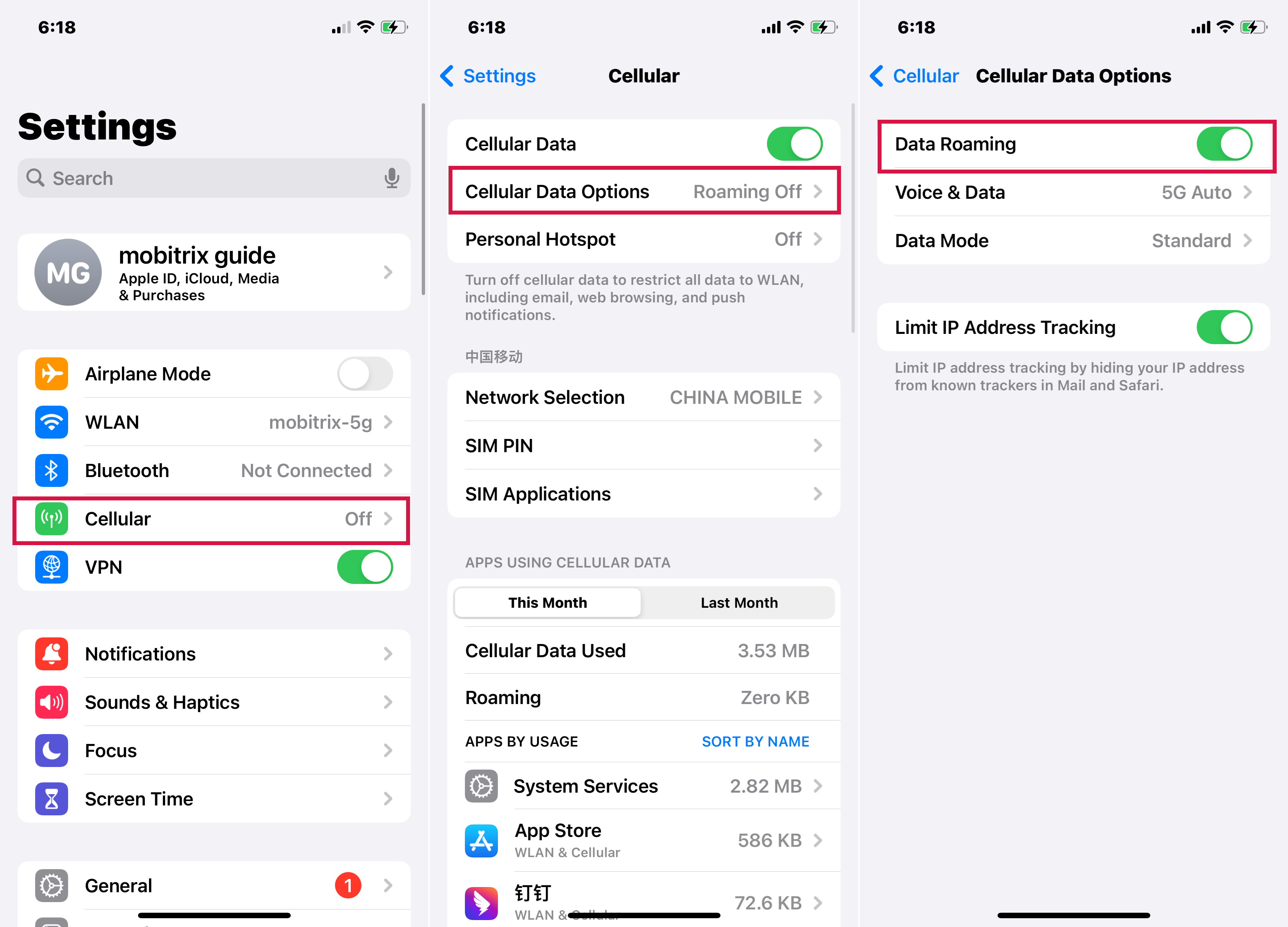
Check network connection
Method 3. Turn On/Off Airplane Mode
This standard old-fashioned solution always solves minor network-related issues that may have caused your iPhone voicemail problem. Use the Settings app or the Control Center to enable or disable Airplane mode.
Steps:
- Swipe from the top-right of the screen on iPhone X or later to reveal the control panel or up from the bottom of the screen for iPhone 8 or earlier.
- Find and tap the plane icon to turn on Airplane Mode and disable all connections.
- Wait for close to a minute and turn it off.
Check if you put the issue to rest and voicemail is working. Otherwise, if the issue remains, continue with the fixes below.
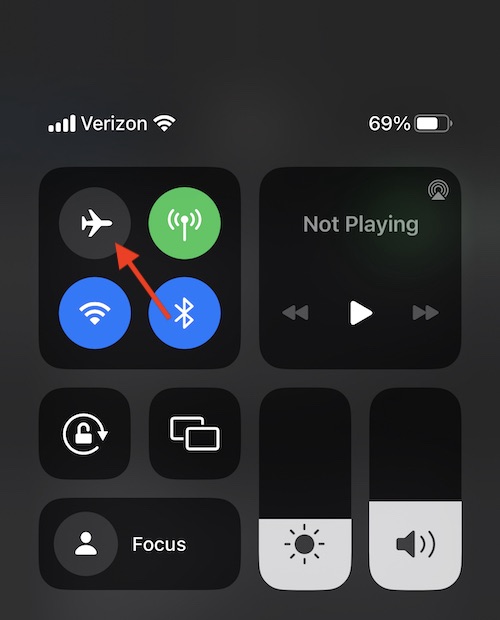
Turn on Airplane Mode
Method 4. Restart Your iPhone
It might sound cliche, but rebooting your iPhone could fix minor glitches, such as stuck programs and processes preventing your voicemail from working correctly.
Steps:
- Long-press the Sleep/Wake button at the same time with the Volume Down button until the power off slider appears.
- Drag the Power Off slider button to right to turn off the iPhone.
- Wait a minute and press the Sleep/Wake button. Keep pressing until the Apple logo displays on your screen.
Call your iPhone and record a voicemail to see if the matter has been resolved. If the issue persists, you should force restart your iPhone.
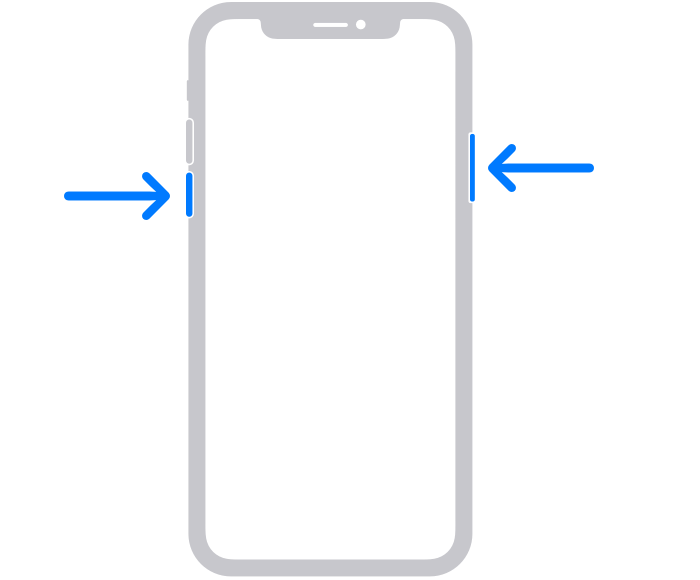
Restart iPhone
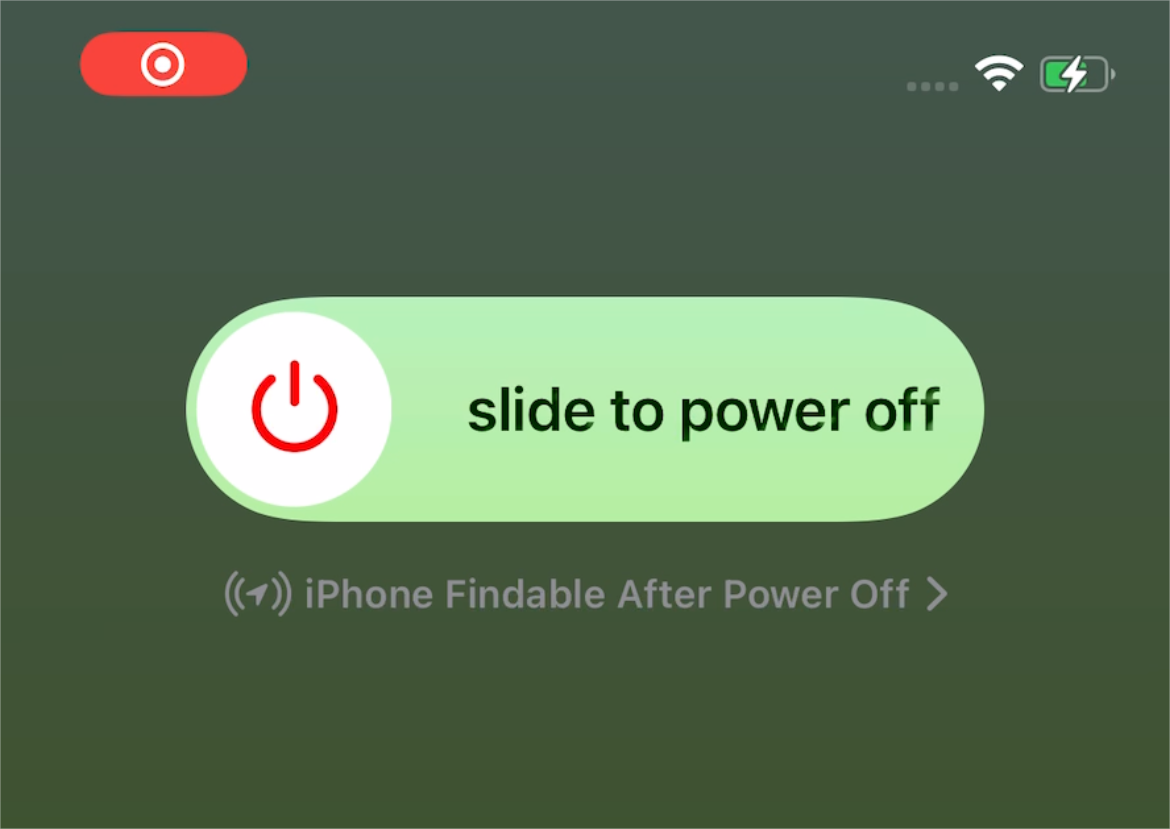
Drag the power slider to turn off iPhone
Method 5. Reset Network Settings
Network issues also influence voicemail messages on your iPhone, and putting the network settings to factory default often comes to the rescue. Usually a last resort, this remedy removes all your WiFi connections, network preferences, and Bluetooth pairing devices. To try it, do this;
Steps:
- Open the Settings app.
- Go to General > Transfer or Reset iPhone.
- Select Reset and tap Reset Network Settings.
- Enter the passcode if prompted to confirm the decision.
Expect iPhone to reboot and test to see if the problem is settled.
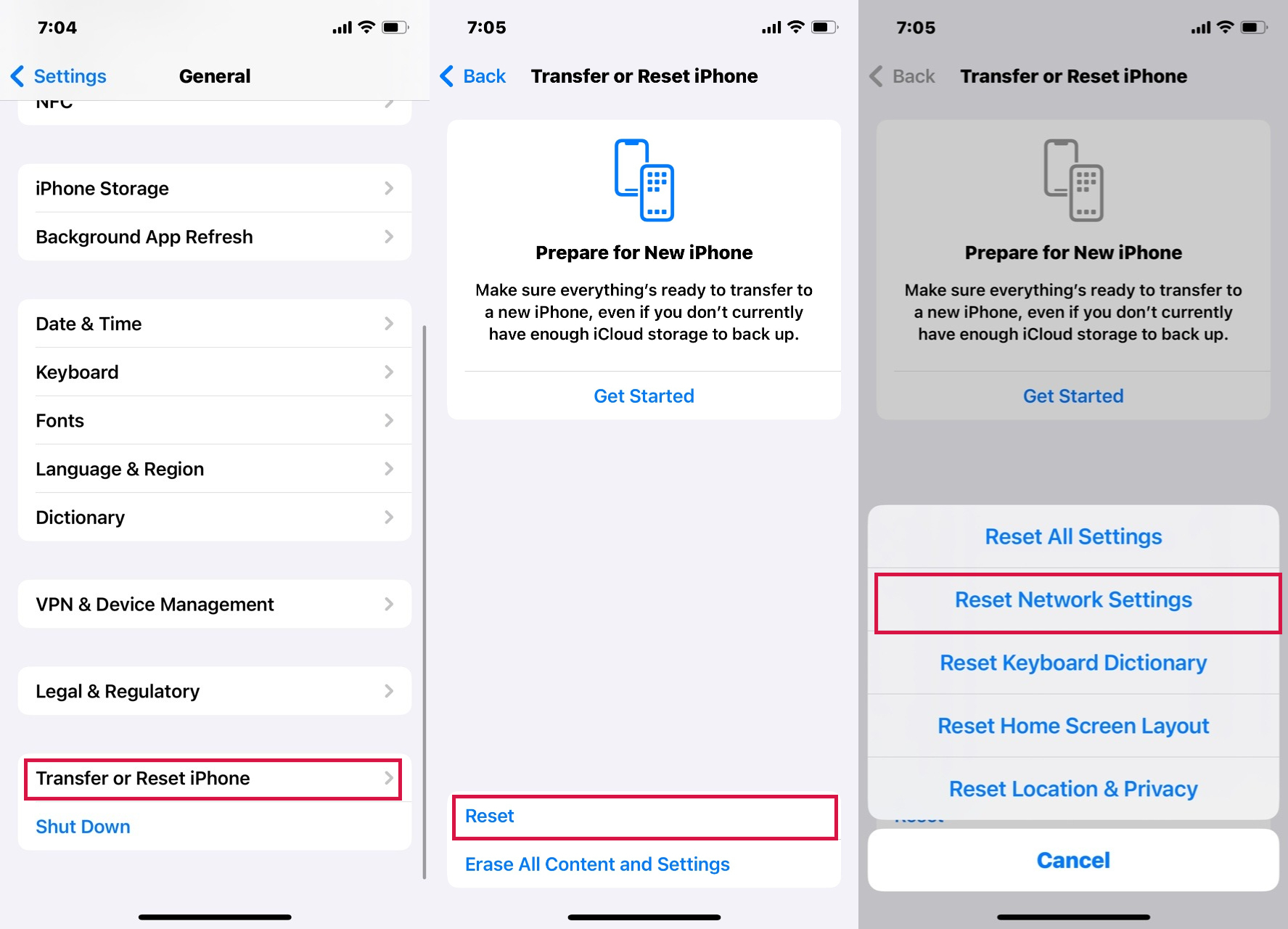
Reset network settings
Method 6. Check the Carrier on Your iPhone
Cellular carriers release voicemail updates regularly. Typically, these updates are installed automatically, but checking whether a carrier setting update is required is essential. Install the pending updates manually, as illustrated below.
Steps:
- Launch the Settings app.
- Go to General > About.
- A screen message will pop up if there are pending updates.
- Click Update to proceed and configure the new upgrade.
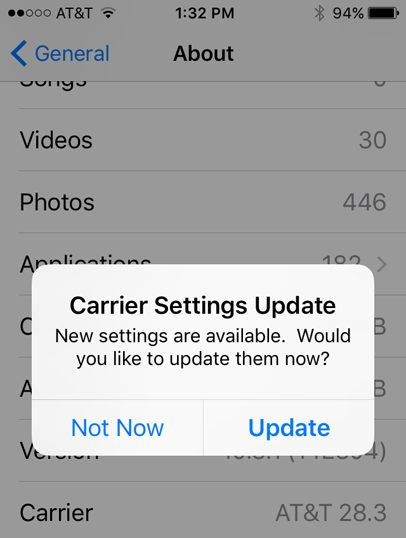
Update carrier settings
If it can’t fix your problem, contact your carrier and inquire about it. The problem might be on the career side, and they’ll be willing to offer solutions through support pages, FAQs, or other related methods.
Method 7. Reset Voicemail Password
Another simple but viable fix is to reset your voicemail password which can be done as follows:
- Log in to your carrier’s website or contact customer service for help.
- Use the mobile app of your carrier network
- Resetting your voicemail password from the Settings app on your iPhone.
Below is how to reset the password using the Settings app.
Steps:
- Launch Settings.
- Navigate to Phone.
- Tap Change Voicemail Password and reset it.
- Follow the on-screen instructions until you reset the password. Afterwards, check if the issue is still there.
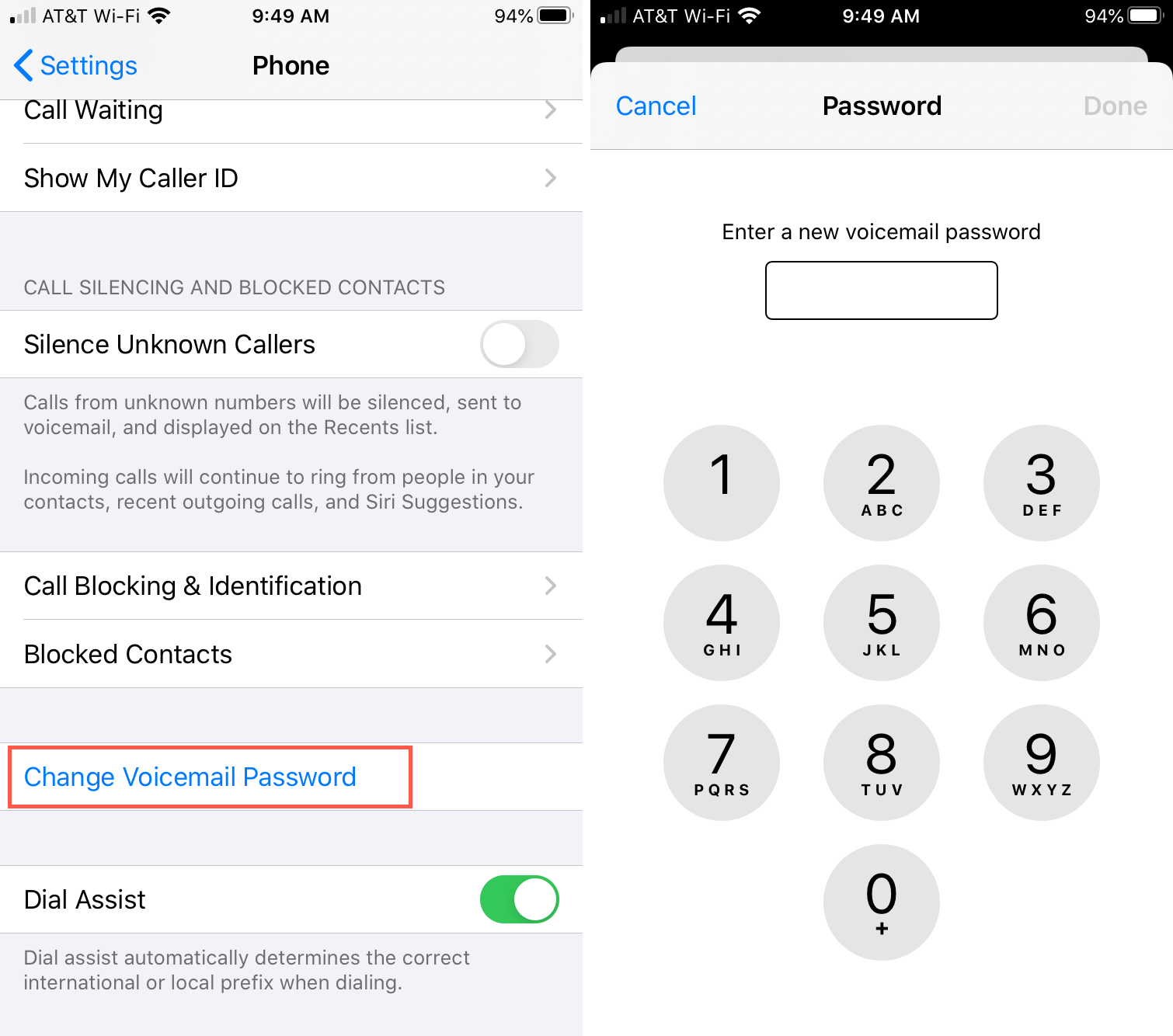
Reset voicemail password
Method 8. Reset Time Zone
Your voicemail is likely misbehaving due to an incorrect time and date. Do this to reset the time zone by enabling your iPhone's automatic date and time feature.
Steps:
- Open the Settings app.
- Go to General and then Date & Time.
- Look for the Set Automatically toggle button and switch it on.
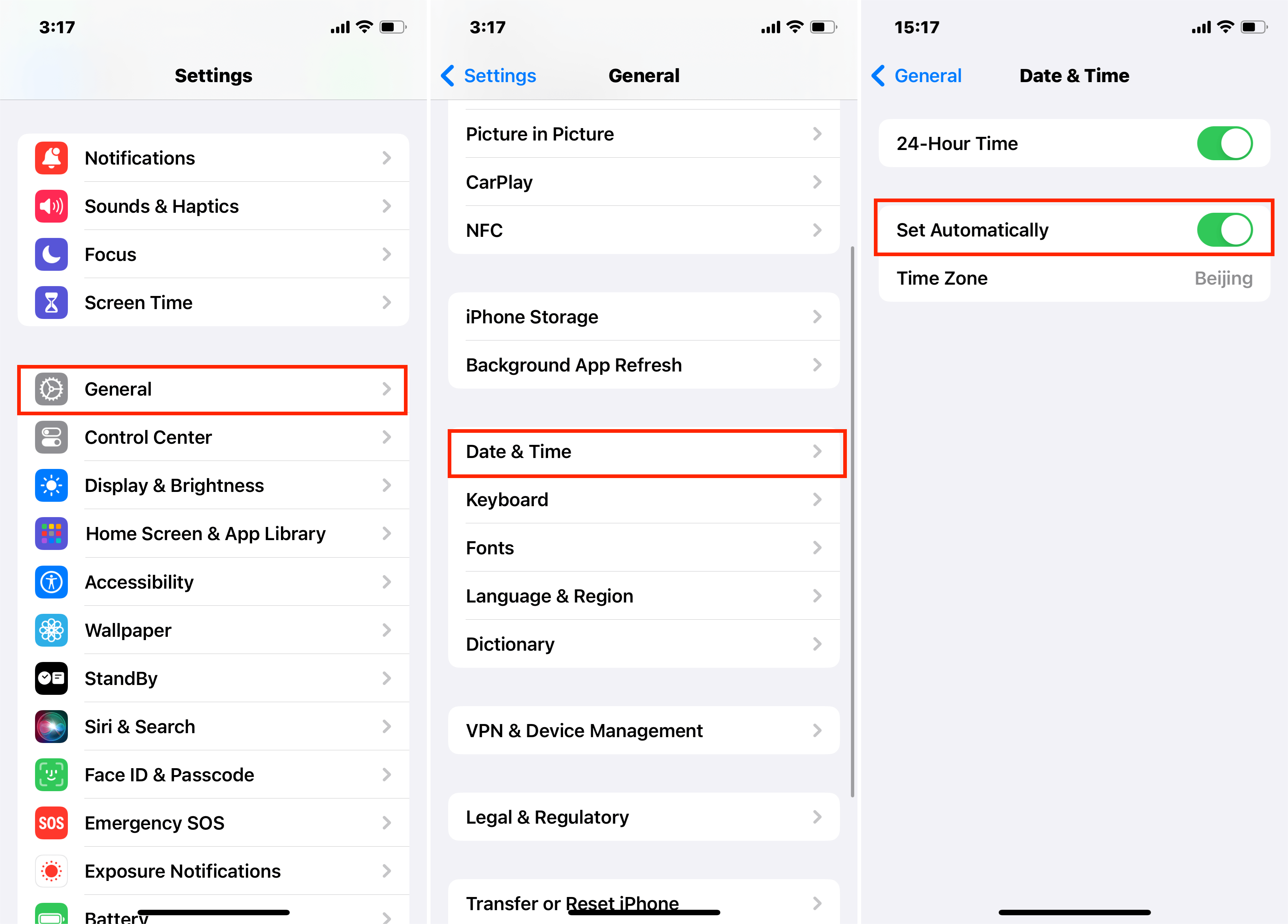
Set automatic date and time
Ensure location services are turned on to set the time zone correctly. Go to Settings > Privacy > Location Services to get it done.
Method 9. Make Sure Call Forwarding Is Off
Call forwarding implies unanswered calls are being redirected to another phone number. Though it might be accidental, enabling call forwarding can cause voicemail conflicts. Thus, make sure to turn it off as guided below.
Steps:
- Go to Settings > Phone.
- Scroll to Call Forwarding.
- Toggle the button next to call forwarding to off.
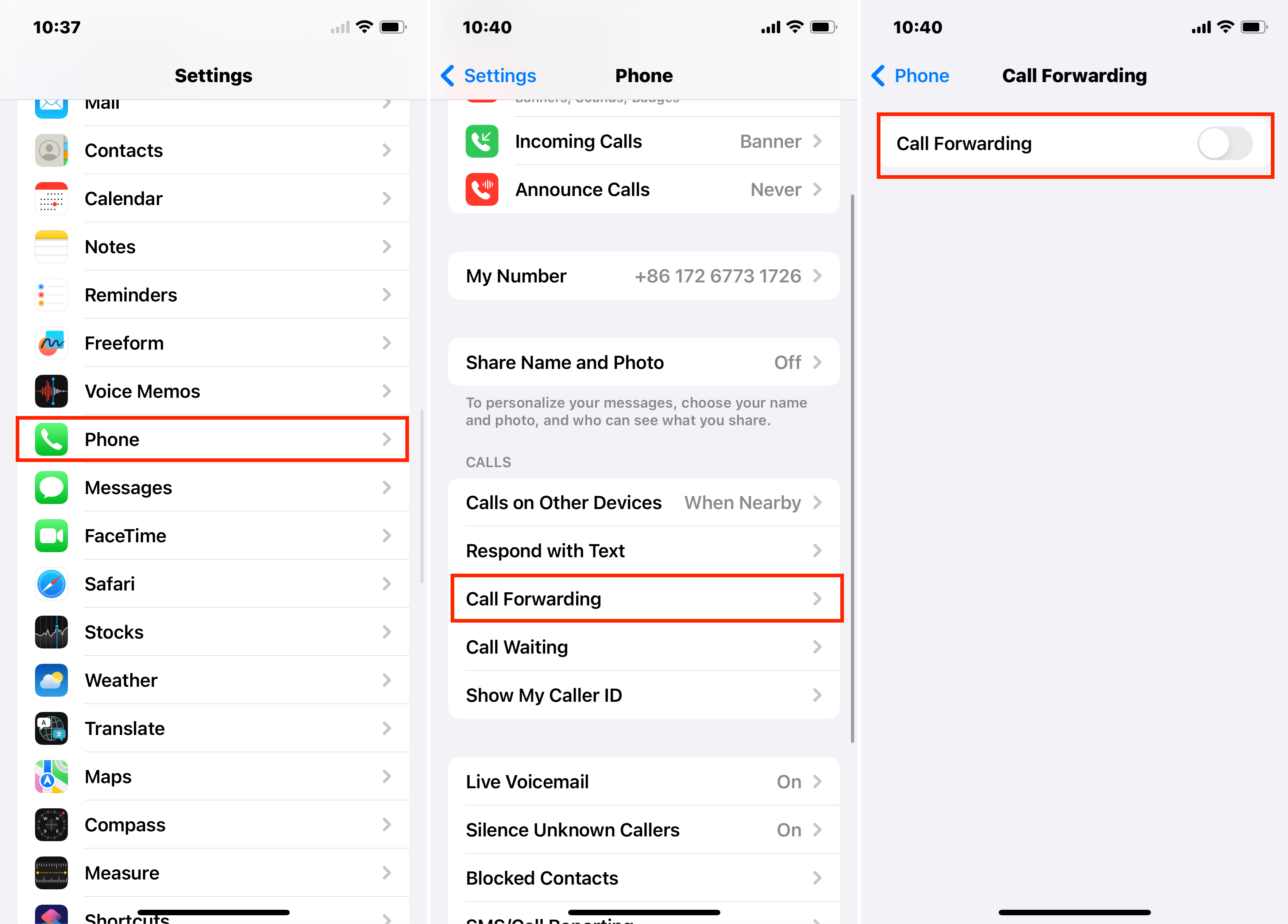
Toggle off call forwarding
Disabling call forwarding will open your iPhone to receive calls and direct unanswered calls to your voicemail box.
Method 10. Disable Wi-Fi On Your iPhone
Voicemail typically uses mobile data, not WiFi, unless you decide to use WiFi calling. If your WiFi is connected, it could be why voicemail is not working issue. Hence, temporarily disable WiFi on your iPhone to see if voicemail will work.
Steps:
- Go to Control Center and turn WiFi off. Or,
- Open Settings > WiFi and tap the switch to disable WiFi.
- Try using voicemail again.
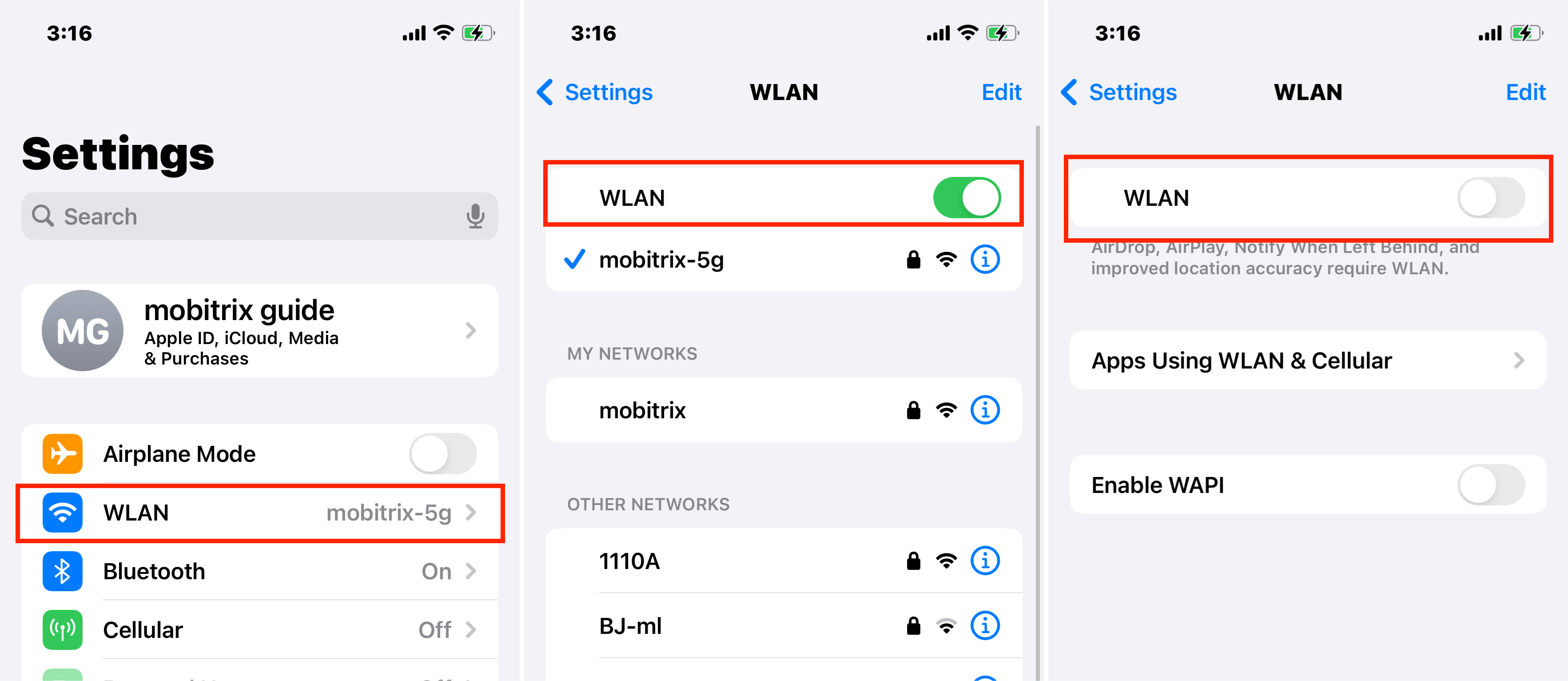
Disable WiFi on iPhone
Method 11. Toggle Cellular Service On And Off
Voicemails and Visual Voicemails require a solid cellular connection to work effectively. Since voicemail problems are associated with cellular networks, turning mobile data on and off will likely yield the required results.
Steps:
- Open Settings or slide down to access the Control Panel.
- Scroll and click Cellular. If it’s on, toggle the switch off and wait for a minute to turn it on.
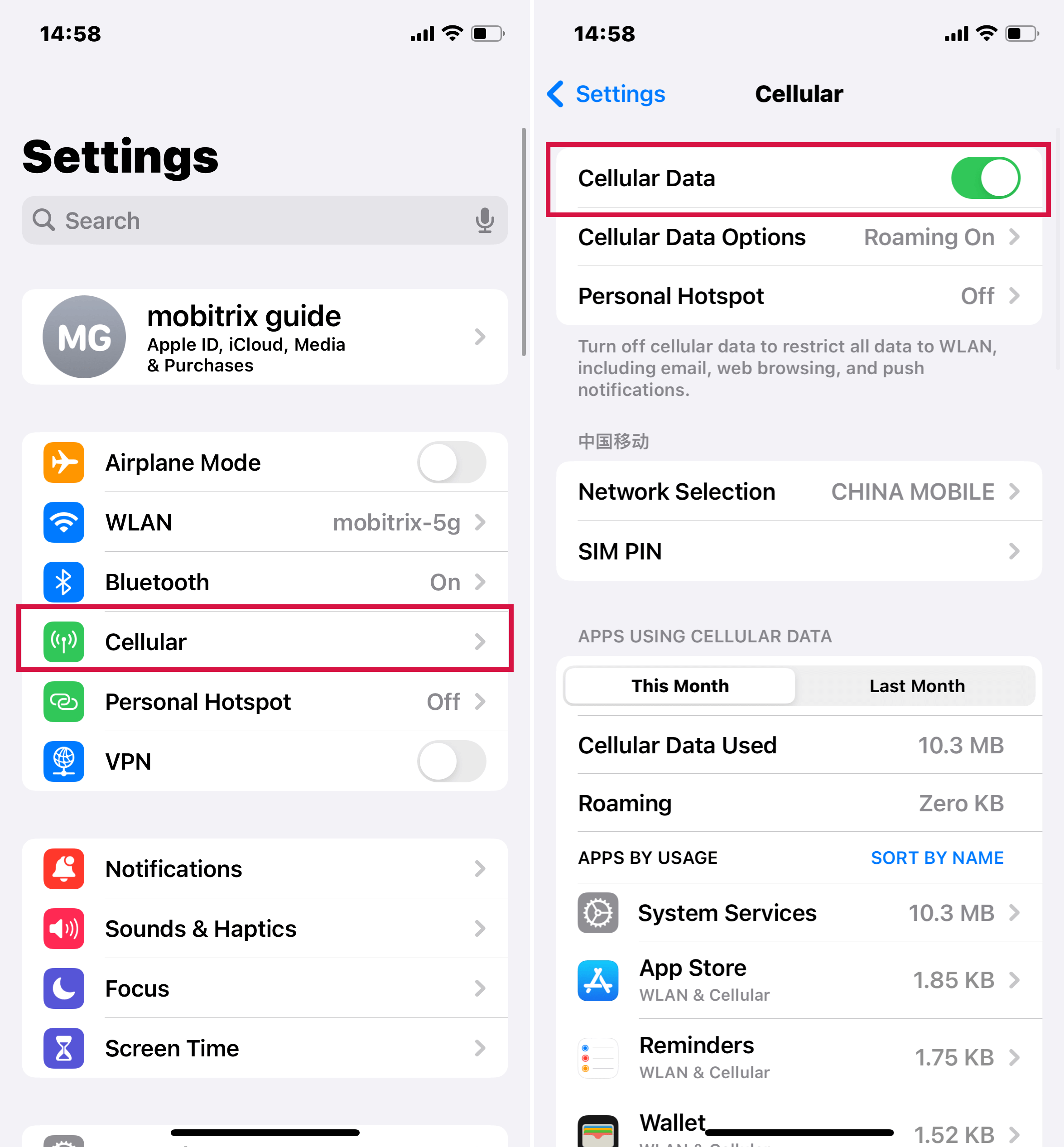
Turn cellular data on and off
Wait for the cellular radio to connect, and go ahead and see if that solves the issue. Also, if the cellular data come back on without an error, it’s probable data is not the issue.
Method 12. Contact Apple Support
Is your iPhone voicemail still not working? It's time to climb the ladder and seek help from Apple professionals. You can contact Apple Support online or make an appointment with the nearest Apple Store. It could be a faulty iOS update affecting your voicemail feature or a problem with the voicemail software. Whatever it is, Apple experts will offer specific steps for troubleshooting.
FAQs
-
Why Did My Voicemail Disappear On My iPhone?
Such a fault could result from your carrier's lack of voicemail notification activation or an Apple problem. Confirm that notification badges are turned on by navigating to Settings > Notification > Phone.
-
How Do I Get My Deleted Voicemail Back?
Luckily, once voicemails are deleted, they are put in a trash or recycle bin for 30 days awaiting automatic deletion or if you decide to delete them permanently. From there, you can often undelete voicemails if the voicemail is still in Deleted Messages. Retrieve your message as described below.
- Open the Voicemail feature on your Phone app.
- Open Deleted Messages. This will often appear if you have messages on your iPhone that can be undeleted.
- Tap the voicemail you want to undelete.
- Click Undelete beneath the voicemail selected or a red trash icon, depending on your iPhone.
- Return to the Voicemail screen, and you’ll find your undeleted message.

Undelete voicemail messages
How Do I Reactivate My Voicemail On My iPhone 13?
It isn’t difficult to reactivate iPhone 13 voicemail. Here is how to set it up:
- Open the Phone app.
- Select the Voicemail tab and tap Set Up.
- Follow the on-screen instructions and choose or record a greeting.
Summary
As we have seen, you can use many options to troubleshoot your iPhone voicemail if it isn’t working. Explore the best and easiest option and choose which one works for you.
Nonetheless, resetting your network settings should be your last option. If the problem persists, it wouldn’t hurt to call the customer support of your carrier network to help handle the issue. Hopefully, you’ll start receiving voicemails once again.

