Codice iPhone dimenticato? Considerati fortunato! Essendo un fanatico Apple e amante della tecnologia, ho messo a punto cinque soluzioni diverse per sbloccare l'iPhone senza ripristino. Non ti preoccupare se non hai una grande esperienza in ambito tech, ti guiderò passo passo per evitare qualsiasi confusione.
Cose da chiarire prima di sbloccare l'iPhone
Quando dimentichi il codice numerico dell'iPhone, non affrettarti a indovinare i numeri altrimenti rischi di inserirne di sbagliati per troppe volte. Più volte sbagli e più chance hai di bloccare il telefono.
Ad Apple hanno davvero a cuore la sicurezza del tuo iPhone. Crittografia di alto livello configurata in iOS impedisce a estranei di accedere al telefono se non conoscono il codice numerico, perfino a te se l'hai malauguratamente dimenticato! Per accedere al tuo iPhone in questi casi, l'unico modo è il reset. Se hai fatto un backup potrai poi ripristinarlo in un secondo momento per recuperare i tuoi dati.
Ora, presta bene attenzione, se qualcuno ti dice che è possibile sbloccare l'iPhone senza codice numerico e mantenere i tuoi dati, sta semplicemente mentendo!
Cinque metodi pratici per risolvere il problema “ho dimenticato il codice numerico iPhone”
Metodo 1 – Come sbloccare iPhone se hai dimenticato il codice numerico tramite Mobitrix LockAway senza ripristino
Se vuoi sbloccare lo schermo del tuo iPhone in modo veloce senza il ripristino, Mobitrix LockAway è la soluzione migliore. Ti aiuta a rimuovere il blocco con qualche clic, in meno di 20 minuti.
Introduzione a Mobitrix Lockaway:
Mobitrix LockAway è uno strumento professionale che rimuove il blocco schermo da iPhone e iPag in modo permanente. Si basa su più di 10 anni di ricerca e sviluppo su iOS e iPadOS. Ti può aiutare a risolvere i seguenti problemi:
- Se hai dimenticato il codice numerico di iPhone
- Se hai comprato un iPhone di seconda mano
- L'iPhone è disabilitato a causa di troppi tentativi sbagliati
- Il tuo Face o Touch ID non funziona come dovrebbe
- Lo schermo del tuo iPhone è rotto
Quando il codice numerico è rimosso, il tuo iPhone si riavvierà normalmente e potrai procedere con il reset. Puoi ripristinare i dati se hai un backup su iCloud oppure iTunes.
Hai bisogno di altro?
No! Usa Mobitrix LockAway e scopri subito la magia!
Vantaggi:
- Sblocca un iPhone disabilitato senza iTunes.
- Semplice da usare senza conoscenze, basta qualche clic.
- Ha un elevato tasso di successo, del 99%.
- In 20 minuti ti aiuta a rimuovere il codice numerico e potrai crearne uno nuovo.
- Protezione della privacy garantita al 100%.
- Supporta iPhone 5s fino a iPhone 16, iOS 14/15/16/17 e successivi.
Passaggi:
- Scarica Scarica e installa Mobitrix LockAway.
- Clicca su Sblocca codice schermo nel menu principale.
- Clicca su Inizia per rimuovere il codice.
- Rimuovi la password con successo
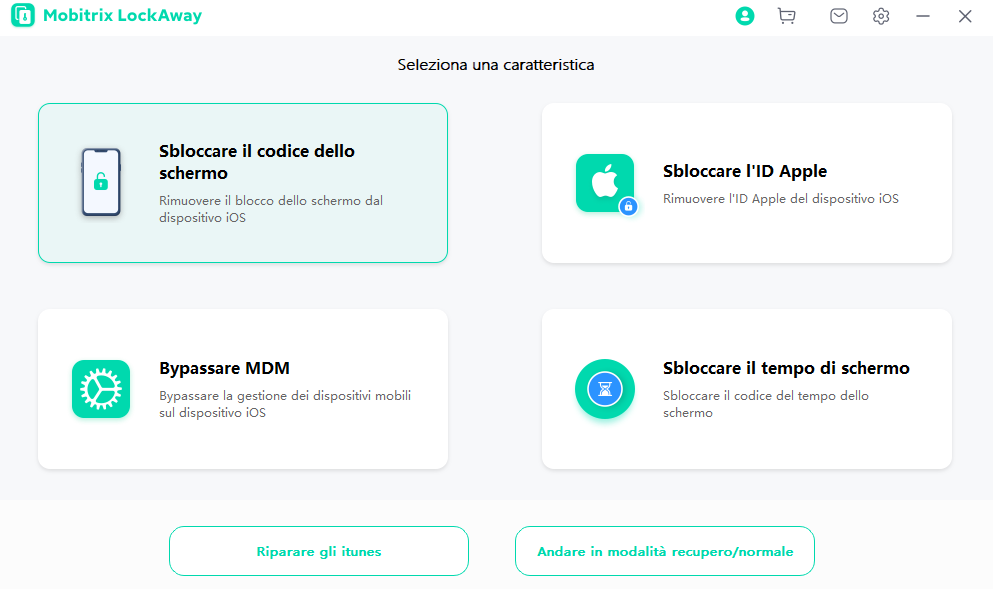
Sblocca la schermata Passcode Home
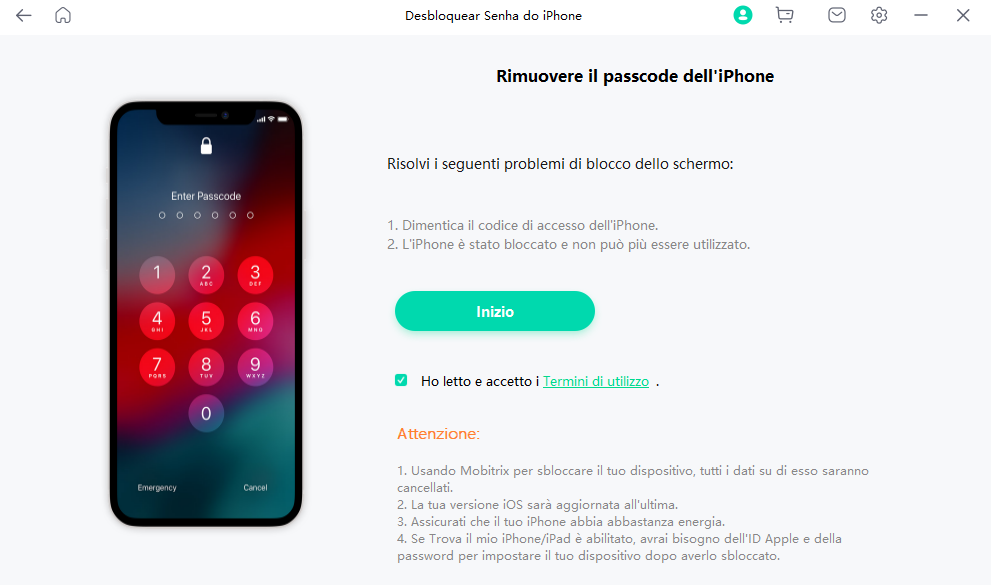
Rimuovere il passcode iPad
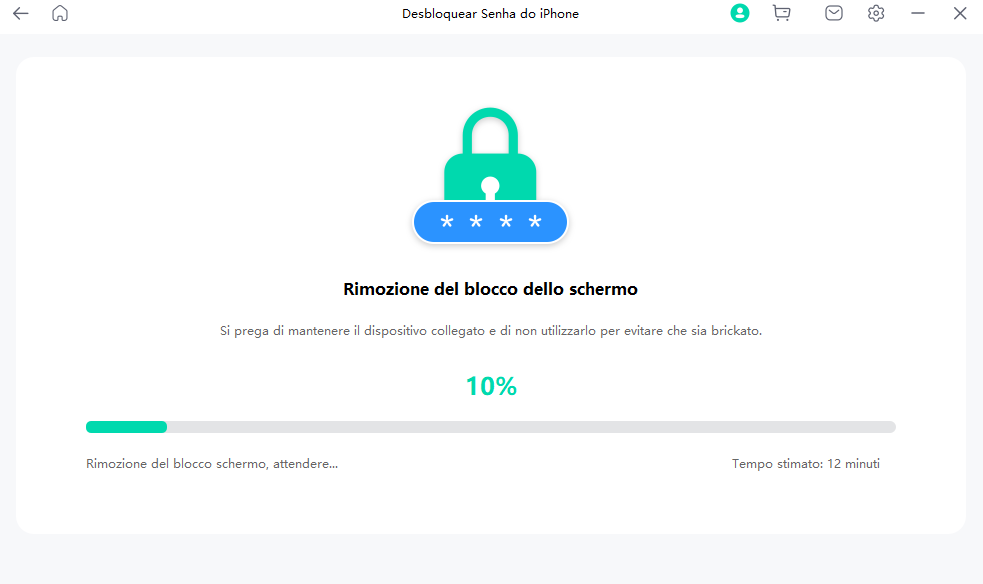
Rimozione del blocco dello schermo
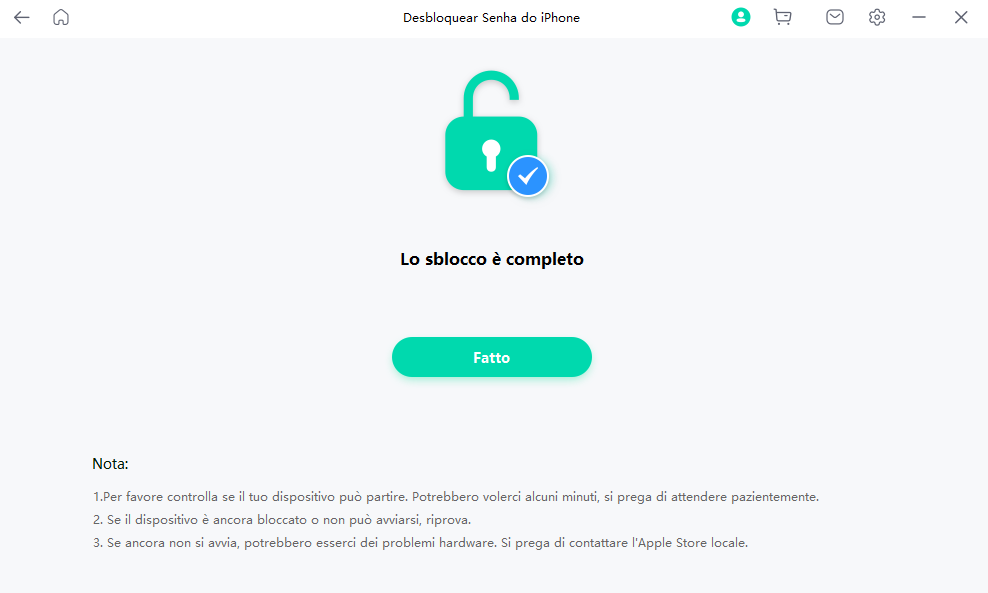
Lo sblocco è completato
Credimi, se sei di fretta, Mobitrix LockAway è davvero la scelta giusta e ti permetterà di risparmiare un sacco di tempo. Se non vai di fretta, però, e vuoi altre soluzioni, te ne propongo altre qui in basso. Tieni a mente che richiederanno un po' di tempo in più e potrebbero non essere accurate o avere un alto rateo di successo. Leggi in basso per saperne di più!
Metodo 2 – Risolvi il problema “ho dimenticato il codice numerico iPhone” tramite “Elimina iPhone” senza un computer
Alcune versioni di iOS 15.2 hanno un'opzione Elimina iPhone nella schermata di sicurezza. Questa opzione è visibile nella parte in basso a destra dello schermo e può eliminare tutti i dati, compreso il codice numerico del tuo iPhone senza un PC o un Mac. Potrai così resettare il tuo iPhone come un nuovo dispositivo.
Requisiti:
- Solo iOS e iPadOS 15.2 supportano questa funzione.
- Per effettuare un reset, il tuo dispositivo deve essere connesso a una rete dati o WiFi.
- Il tuo iPhone bloccato deve avere Trova il Mio attivato ed essere loggato nel tuo ID Apple.
- Devi conoscere ID Apple e password.
Passaggi:
- Devi inserire il codice numerico sbagliato per sette volte. Dopodiché sarai riportato alla schermata con scritto “Lockout di sicurezza prova in 15 minuti”. Da qui puoi scegliere l'opzione Elimina iPhone in basso a destra.
- Tocca Elimina iPhone.
- Ora, tocca Elimina iPhone di nuovo per uscire dal tuo ID Apple. Qui devi inserire i tuoi dati, ID Apple e Password per procedere.
- Vedrai il progresso sullo schermo.
- Il tuo iPhone si riavvierà da solo al termine del processo.
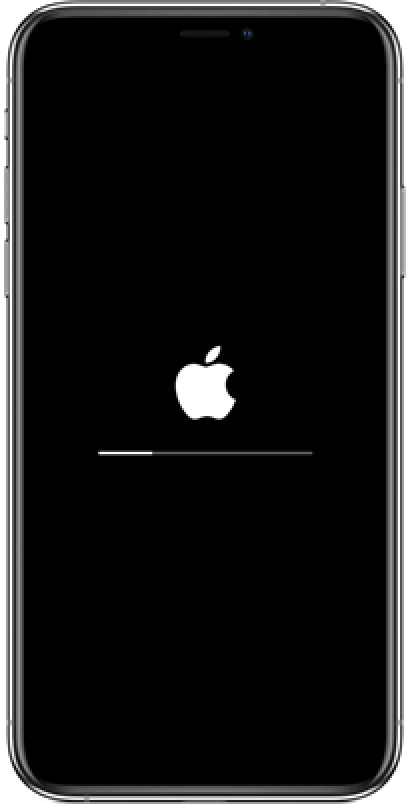
Mostrando il progresso della cancellazione
Vantaggi:
- Il tuo iPhone bloccato può essere resettato senza un computer.
- I tuoi dati non possono essere cancellati da uno sconosciuto perché è richiesto l'inserimento di ID Apple e password per completare il procedimento.
Limiti:
- Potresti non trovare sempre l'opzione “Elimina iPhone”. Alcuni modelli ce l'hanno e altri no. Per esempio non c'è su iPhone 12, mentre è possibile procedere così su iPhone 11 e 13. Apple non ha dato informazioni su questa scelta.
- Dopo i miei numerosi test, ho notato che l'opzione “Elimina iPhone” può smettere di funzionare a causa di bug tecnici.
Consigli:
Se non trovi l'opzione Elimina iPhone, non esitare a usufruire del Metodo 1 che ti ho descritto precedentemente per risparmiare tempo.
Metodo 3 – Rimuovi il codice numerico dimenticato tramite Trova il mio iPhone
Non sai cosa fare per rimuovere il codice numerico? Trova il mio iPhone ti dà una mano, oltre a rintracciare l'iPhone, infatti, consente di eliminare tutti i dati sul telefonmo. Ecco i requisiti:
Di cosa hai bisogno?
- Il telefono bloccato deve avere l'opzione Trova il Mio attivata.
- Il telefono bloccato deve avere accesso all'account iCloud.
- Devi conoscere ID Apple e password del telefono bloccato.
- L'iPhone bloccato deve avere una connessione dati o WiFi stabile.
Come usare Trova il Mio per rimuovere la password dimenticata
Passaggi:
- Vai su iCloud.com da telefono o da browser web.
- Inserisci ID Apple e password.
- Dopo aver eseguito il login, tocca su Trova iPhone, inserisci ID Apple e password, tocca Accedi.
- Ora clicca su Tutti i dispositivi e seleziona il tuo.
- Clicca su Elimina iPhone. Noterai una richiesta, Elimina questo iPhone? Clicca su Elimina.
- Ora inserisci ID Apple e password per procedere.
- Un messaggio con codice ti arriverà sul telefono di fiducia. Inserisci il codice e continua.
- Ora devi inserire il tuo numero di telefono e cliccare su Continua.
- Vedrai la scritta “Eliminazione iniziata” Nel frattempo sull'iPhone noterai il logo Apple con la percentuale di procedimento.
- Quando questo è terminato, il tuo iPhone si riavvierà. Scorri per arrivare all'interfaccia di reset dell'iPhone. Vedrai la scritta “iPhone bloccato dal proprietario”. Quando vedi il messaggio, inserisci ID Apple e password. Clicca su Continua per creare un nuovo codice numerico.
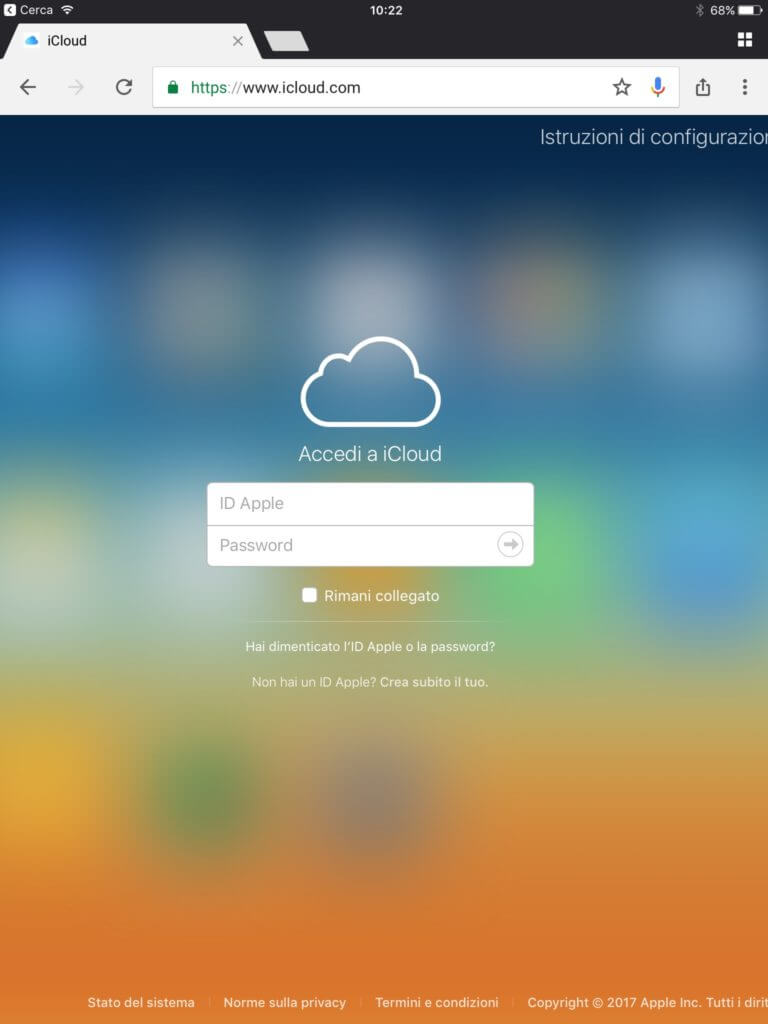
Accedi su iCloud
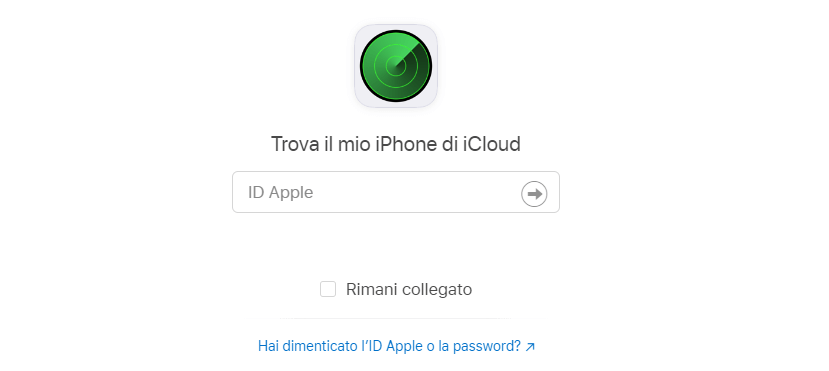
Effettua il login su trova il mio iPhone
Metodo 4 – Codice iPhone dimenticato? Fai il reset tramite il backup di iTunes
Se hai fatto la sincronizzazione di iPhone con iTunes prima del blocco, puoi ripristinare tutti i dati, così non li perderai. Quando il procedimento di ripristino è completo, il codice numerico verrà eliminato.
Se l'iPhone è sincronizzato con Mac:
- Collega l'iPhone al Mac usando il cavo USB.
- Apri il Finder e seleziona il tuo dispositivo.
- Dalla barra in alto, scegli Generali. Scorri in basso e seleziona Ripristina Backup sotto Backup.
- Vedrai tutti i tuoi backup, scegli quello da ripristinare.
- Inserisci la passworde del Mac e clicca su Ripristina. I dati verranno ripristinati, il codice numerico verrà rimosso e potrai impostarne uno nuovo.
Se usi un computer con Windows che hai sincronizzato con iPhone e iTunes:
- Collega il tuo iPhone al PC usando il cavo USB.
- Apri iTunes, se ti chiede un codice prova a collegarlo a un altro computer, in caso contrario aspetta che iPhone sia sincronizzato con iTunes.
- Quando la sincronizzazione è completa, clicca su “Riprstina iPhone” e fai iniziare il processo.
- Quando completo, la schermata di setup di iOS ti apparirà e potrai cliccare su “Ripristina da backup Itunes” e seleziona l'ultimo backup disponibile.
Limiti:
Questo metodo è utilizzabile solo se hai sincronizzato il tuo iPhone con il computer e hai un backup dei dati. In caso contrario non funzionerà e vedrai un messaggio di errore con scritto “iTunes non si può collegare a iPhone perché è bloccato dal codice numerico. Devi inserire il codice su iPhone prima di usarlo con iTunes”. Questo significa che devi sbloccare lo schermo con la modalità di recupero di iTunes.
Metodo 5 – Usa la modalità di Ripristino di iTunes per ripristinare iPhone se hai dimenticato il codice
La modalità di ripristino è di serie nel tuo iOS e può usare iTunes o Finder per risolvere i problemi dell'iPhone collegato al computer. Dal momento che il tuo iPhone è bloccato o disabilitato, iTunes non può cancellarlo automaticamente. Per questo motivo, devi prima entrare nella modalità ripristino del tuo telefono. Questa ti permette di cancellare l'iPhone e far partire nuovamente la configurazione.
Requisiti:
- Hai bisogno di un PC o di un Mac.
- Su PC: assicurati di aver installato Windows 8 o successivi e l'ultima versione di iTunes.
- Su Mac: se hai macOS Catalina, lancia Finder; se hai macOS Mojave o precedenti, installa l'ultima versione di iTunes.
- Hai bisogno di un cavo USB compatibile.
Passaggi (per Windows):
- Spegni il tuo iPhone.
- Scollega l'iPhone dal computer se connesso.
- Spegni iPhone usando il metodo in base al modello:
- Trascina lo slider per spegnere iPhone, aspetta un minuto fino a quando è completamente spento.
- Metti l'iPhone in modalità ripristino.
- Preparati trovando il pulsante su iPhone che devi premere:
iPhone 8, iPhone 8 Plus, iPhone X e successivi, incluso iPhone SE (seconda e terza generazione), usa il pulsante laterale.
Iphone 7 e iPhone 7 Plus, usa il pulsante per abbassare il volume.
Iphone SE (prima generazione) e iPhone 6s, usa il pulsante Home.
- Premi e tieni premuto il pulsante corretto per il tuo modello immediatamente dopo aver collegato iPhone al computer. Non lasciare il pulsante.
- Continua a tenere premuto finché non vedi apparire la modalità ripristino sullo schermo, poi lascia il pulsante.
- Ripristina il tuo iPhone
- Apri iTunes e ti mostrerà “C'è un problema con iPhone che richiede di essere aggiornato o ripristinato”. Clicca su Ripristina.
- iTunes ti dirà “Sei sicuro di voler riportare iPhone alle impostazioni di fabbrica? Tutti i tuoi media e dati saranno cancellati”. Clicca su Ripristina e aggiorna.
- Apparirà una schermata di Aggiornamento Software iPhone. Clicca su Continua e poi sui Accetta. Itunes inizierà il download del software per il tuo iPhone, lo ripristinerà al termine del download.
- A seconda della velocità internet e della connessione, l'operazione richiederà da 20 minuti a due ore. Clicca sull'icona di download in alto a destra per vedere la percentuale di progresso.
- Quando il software è scaricato, iPhone ti dirà “iTunes cancellerà e ripristinerà il tuo iPhone a iOS 15.4.1 e verificherà il ripristino con Apple. Clicca su Ripristina.
- La barra superiore ti mostrerà “Estraendo il software...” Significa che iOS 15.4.1 sta preparando il ripristino software su iPhone.
- Il tuo iPhone ti mostrerà il processo di ripristino con il logo Apple. Ci vorranno da 20 minuti a 2 ore per ripristinare l'iPhone a seconda della mole dei dati. Quando il ripristino è completo, il tuo iPhone si riavvierà automaticamente.
- Dopo il riavvio di iPhone, potrai resettarlo da capo, creando un nuovo codice.
iPhone 8, iPhone 8 Plus, iPhone X e successivi, incluso iPhone SE (seconda e terza generazione): Premi e tieni premuto il tasto laterale e quello per abbassar eil volume finché non appare lo slider.
Iphone 7, iPhone 7 Plus, iPhone 6s e iPhone 6: Premi e tieni premuto il pulsante laterale fino a far apparire lo slider.
Iphone SE (prima generazione) iPhone 5s e precedenti: Premi e tieni premuto il pulsante superiore fino a far apparire lo slider.
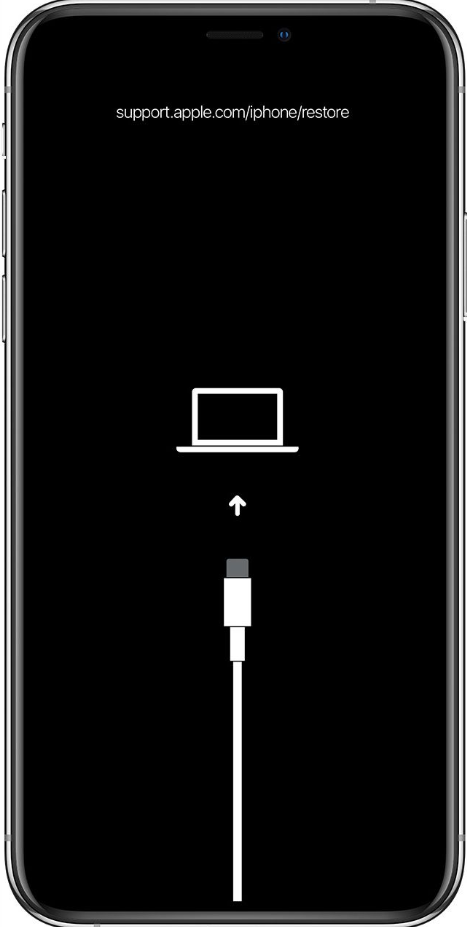
Vedere la schermata della modalità di ripristino
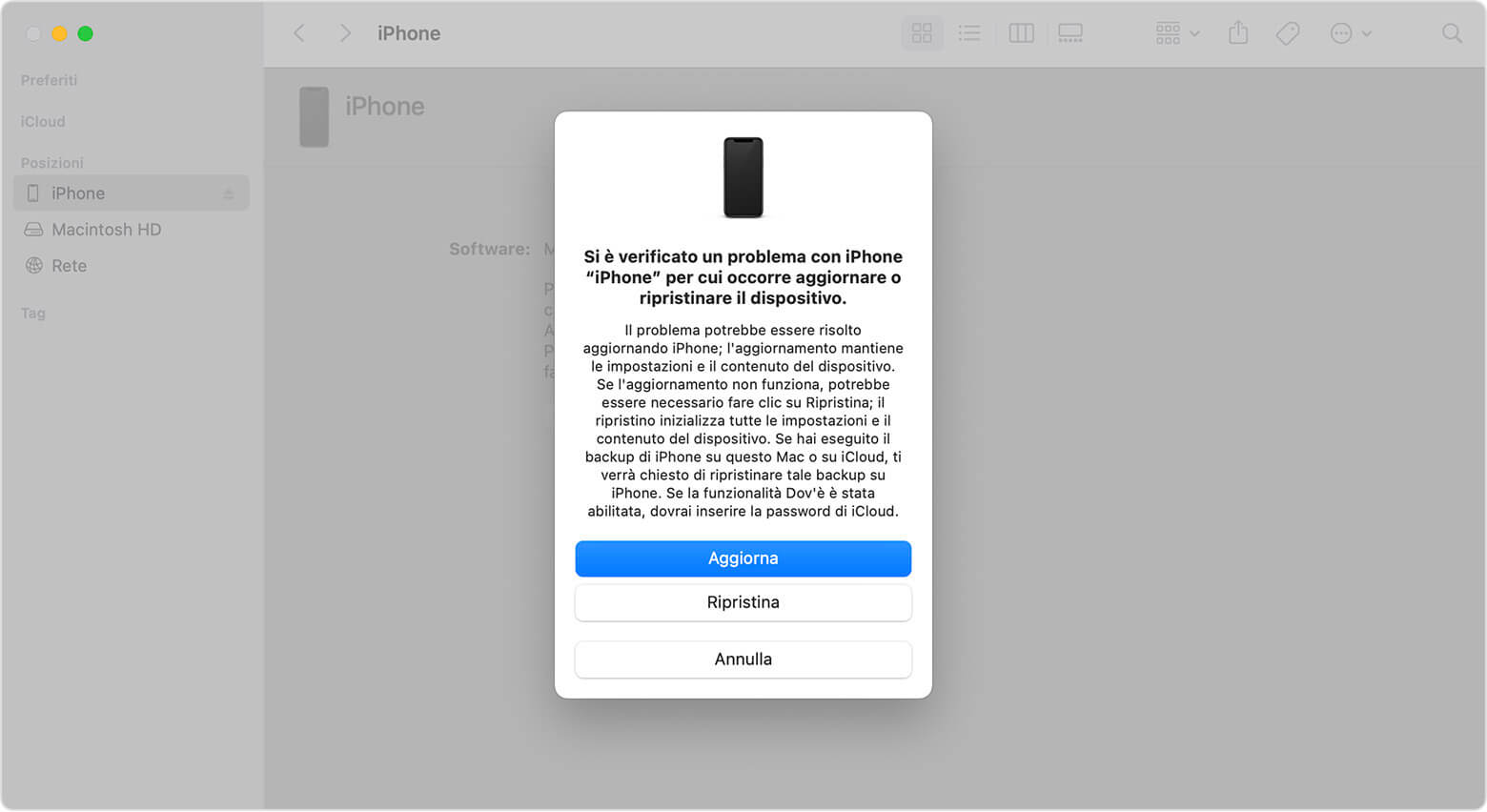
Scegli “Ripristina”
Svantaggi:
- Il processo è complicato e non adatto ai novizi.
- Il tuo iPhone potrebbe bloccarsi durante il download o il processo di ripristino, costringendoti a iniziare da capo.
- Ha un rateo di successo basso, inoltre potresti impiegare svariate ore senza avere successo.
- Potrebbero apparire alcuni errori imprevedibili a causa di bug tecnici. (Apple non aggiorna spesso iTunes), per esempio:
- iTunes non si aggiorna e non scarica – iTunes Errore 7
- iTunes non si connette a questo iPhone – iTunes Errore 13, 39, 2000, 2001
- iTunes non ripristina iPhone – iTunes errore 9, 4005, 4013, 4014.
Parte 3 Evita di usare Siri per risparmiare tempo
Mentre cercavi “ho dimenticato codice iPhone” oppure “iPhone codice dimenticato” avrai sicuramente notato “sblocca iPhone con Siri”. Lasciami dire immediatamente che questo è un sistema molto limitato. Evita di usare Siri se vuoi risparmiare tempo.
Svantaggi:
- Supporta solo versioni di iOS inferiori a 10.1.
- Non ha un rateo di successo elevato e richiede molto tempo.
- Puoi usarlo solo se il tuo iPhone è abilitato. Accendi il tuo iPhone e inserisci il codice almeno una volta prima di accenderlo. In parole povere, se il tuo iPhone è ancora bloccato (il codice non è stato inserito), Siri non funzionerà.
- Sono richiesti ID Apple e password.
Domande frequenti:
- Questo tutorial è disponibile per tutti i modelli di iPhone?
- Ho inserito il codice sbnagliato 10 volte e ora il mio iPhone ha eliminato tutti i dati da solo. Perché è successo?
- Su iPhone con Face ID: tocca Face ID e codice.
- Su iPhone con pulsante Home: tocca Touch ID e codice.
- Come fare il backup di iPhone per evitare preventivamente perdite di dati in caso dimentichi il codice iPhone di nuovo?
- Collega iPhone al WiFi
- Apri Impostazioni e clicca su ID Apple.
- Vai su iCloud e metti la spunta a backup iCloud.
- Clicca su “Fai il backup” e aspetta che la procedura termini.
- Lancia Finder sul Mac con macOS Catalina e successivi e collega il tuo iPhone al Mac.
- Segui le istruzioni a schermo e inserisci il codice iPhone e conferma “Computer fidato”
- Seleziona il tuo iPhone dalla lista.
- Seleziona il tuo iPhone dalla barra laterla e clicca su “Fai backup ora”
- Avvia iTunes su PC e collega l'iPhone.
- Segui i consigli e inserisci il codice iPhone e conferma “Computer fidato”
- Seleziona il tuo iPhone dalla lista iTunes.
- Vai nel sommario di iTunes e clicca su “Fai backup ora”
Sì, l'articolo vale per tutti i modelli di iPhone. In aprticolar modo preferisco Mobitrix LockAway perché supporta da iPhone 5s a 15, con iOS 14/15/16/17 e successivi. L'opzione Elimina iPhone è disponibile solo da iOS 15.2 e superiori e, come ti ho già detto, non è molto facile per i novizi.
Se tutti i tuoi dati sono stati cancellati dopo 10 tentativi falliti, probabilmente hai impostato l'iPhone in modo da procedere in questo modo dopo 10 tentativi. Non preoccuparti, puoi disabilitare la funzione seguendo la procedura:
Vai in Impostazioni
Sposta su Off l'opzione Elimina dati.
Fare backup con iCloud
Fare il backup con Mac (Finder)
Fare il backup con PC
Indubbiamente, un iPhone bloccato è difficile da risolvere, ma ti ho elencato i metodi più semplici in questo articolo. Con Mobitrix LockAway è molto semplice, richiede davvero poco tempo e ha un rateo di successo elevato. Segui i consigli dell'esperto e in un batter d'occhio risolverai il tuo problema!


