User Guide of Mobitrix LockAway
New to Mobitrix LockAway? We will take care of you. Click here to know how to set up the software and complete the process.
Jailbreak del dispositivo iOS su Windows
- Parte 1: masterizzare lo strumento di jailbreak in una chiavetta USB.
- Parte 2: Iniziare il Jailbreak con la chiavetta USB.
- Parte 3: Come avviare un sistema con jailbreak?
Masterizzare lo strumento di jailbreak in una chiavetta USB
Lista di controllo prima di eseguire il jailbreak del dispositivo iOS su Windows.
- Assicurati che il tuo computer abbia Window 7 o successivo, 32 o 64 bit.
- Una chiavetta USB con almeno 2GB di capacità.
- Download rufus-3.1.1.exe e checkn1x-1.1.7.iso.
Prepararsi a masterizzare il file ISO checkn1x su una chiavetta USB.
Guida passo dopo passo per il Jailbreak su Windows.
Passo 1: Inserisci il drive USB nel tuo PC Windows.
Passo 2: Scarica Rufus e poi clicca sull'icona di Rufus.
Passo 3: Fare clic sul pulsante "SELECT" per trovare il file ISO checkn1x scaricato. Mantieni le impostazioni predefinite e clicca sul pulsante "START".
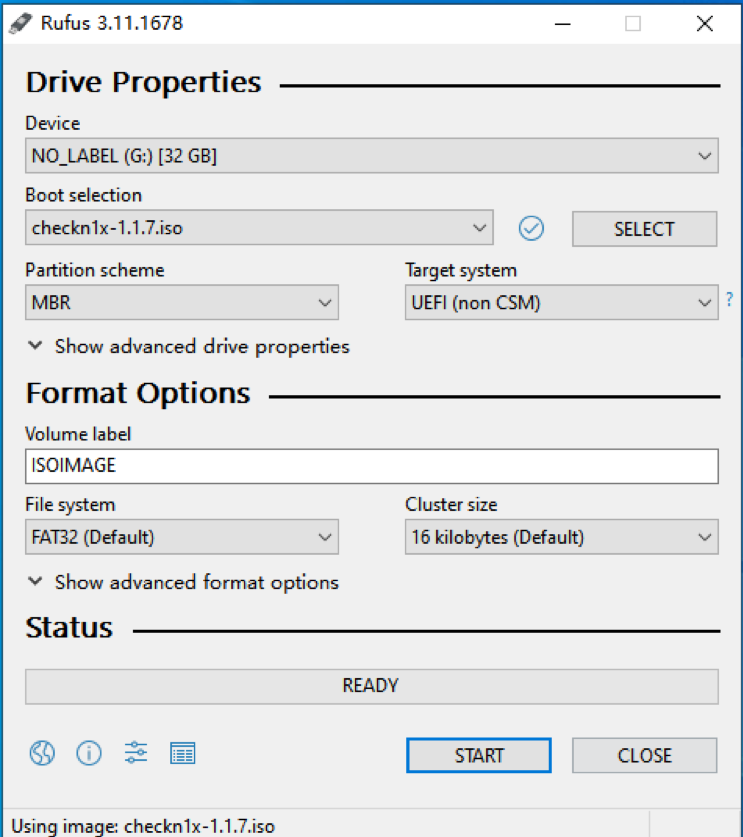
Passo 4: Quando vedrai il messaggio pop-up, dovrai formattare il drive USB a questo passo (per favore fai un backup del tuo drive USB se necessario). Seleziona "Scrivi in modalità immagine DD" e clicca su "Ok" per continuare.
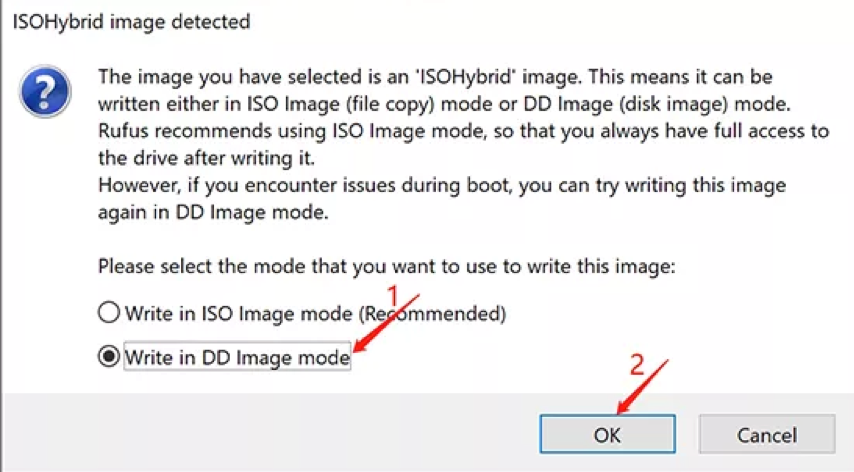
Passo 5: Si prega di attendere da 2 a 3 minuti. Rufus sta ora masterizzando il file ISO checkn1x sul tuo drive USB.
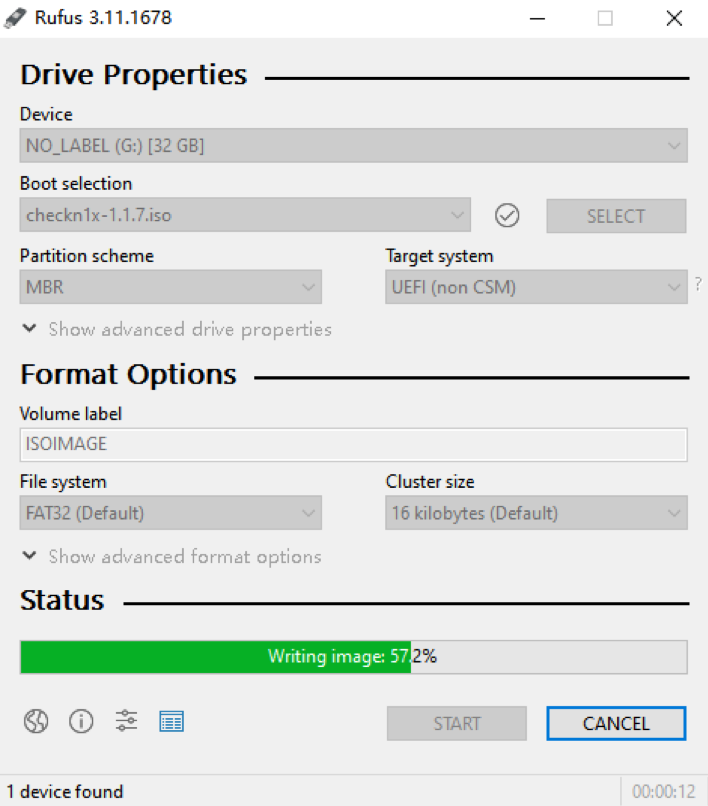
Passo 6: Dopo che il processo di masterizzazione è stato completato, clicca sul pulsante "CHIUDI".
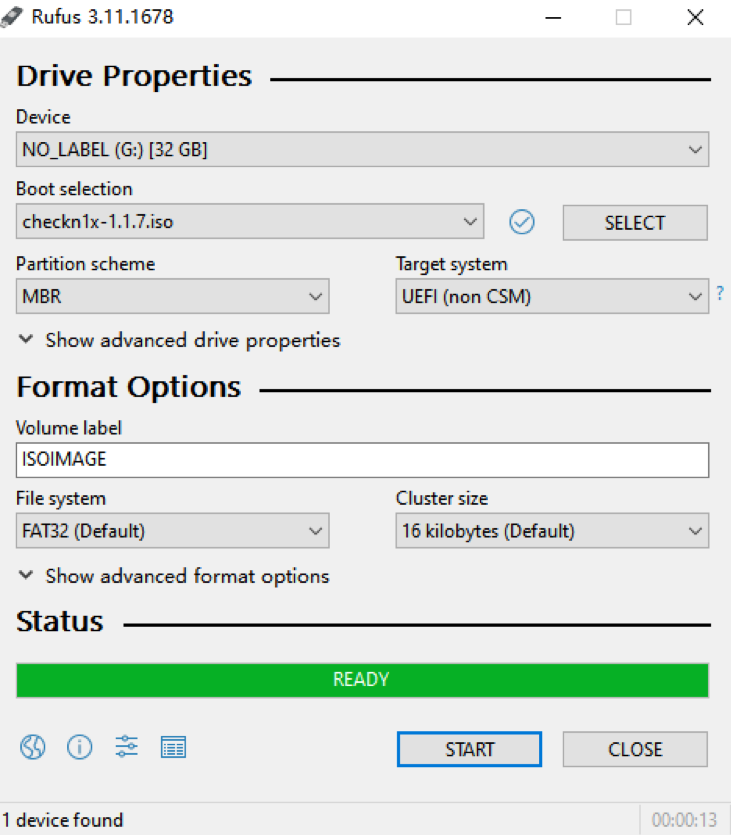
- Si prega di rimuovere e reinserire il drive USB dopo aver masterizzato il file ISO checkN1x. O Windows potrebbe non riconoscere il tuo drive USB.
Iniziare il Jailbreak con la chiavetta USB.
Inserisci la chiavetta USB che hai masterizzato nel tuo PC.
Passo 1: Riavviare il computer. Durante il riavvio, continua a premere F12 prima di entrare nel sistema (Boot Menu).
- Per la maggior parte delle marche di computer, il tasto di scelta rapida è F12 per entrare nel "Boot Menu". Se F12 non funziona, controlla la seguente lista di scorciatoie del "Boot Menu".
- Se non riesci ad avviare correttamente il tuo sistema, fai riferimento a "Come avviare un sistema con jailbreak".
- Se hai provato le istruzioni di cui sopra e ancora non riesci a entrare nel "Boot Menu", puoi entrare nel BIOS/UEFI del computer e modificare le impostazioni di avvio del sistema in ambiente Linux Checkra1n.
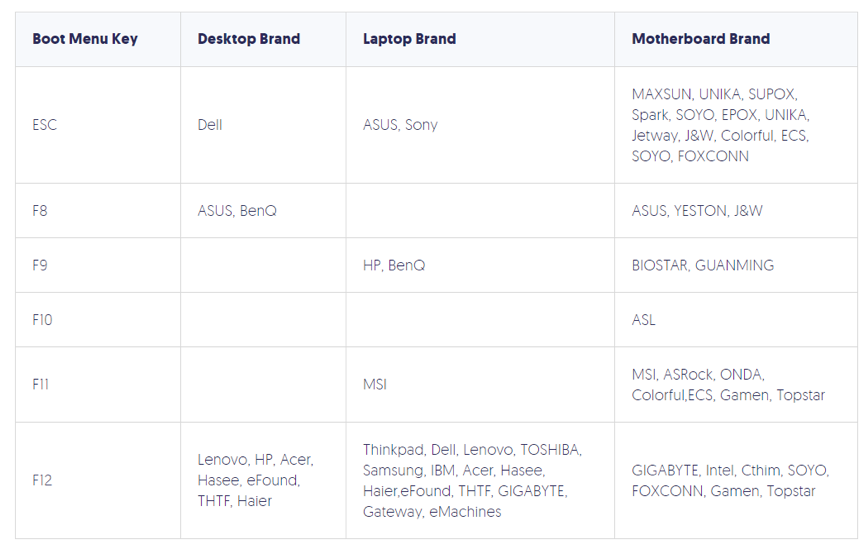
Passo 2: Nella finestra di avvio, selezionare la chiavetta USB che contiene il file ISO di checkn1x.
Passo 3: Dopo l'avvio tramite chiavetta USB, è necessario premere Alt+F2 per lanciare Checkra1n.
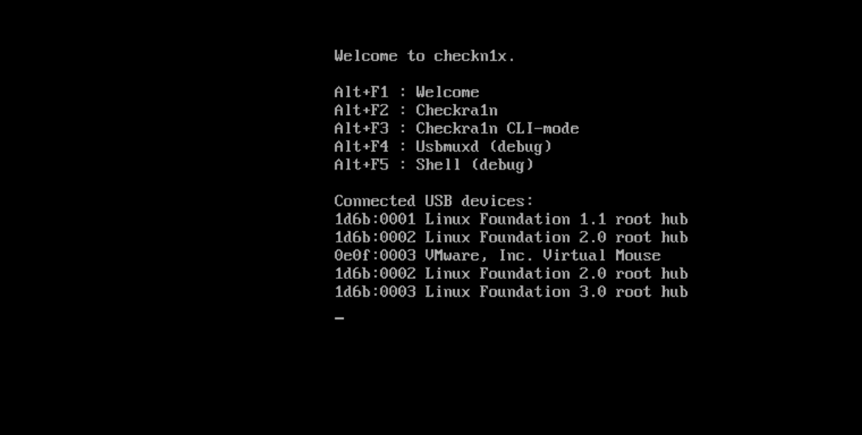
Passo 4: Lancia Checkra1n e poi collega il tuo dispositivo iOS al PC. Utilizzando i tasti freccia della tastiera per selezionare "Opzioni" e premere il tasto Invio per configurare lo strumento di jailbreak.
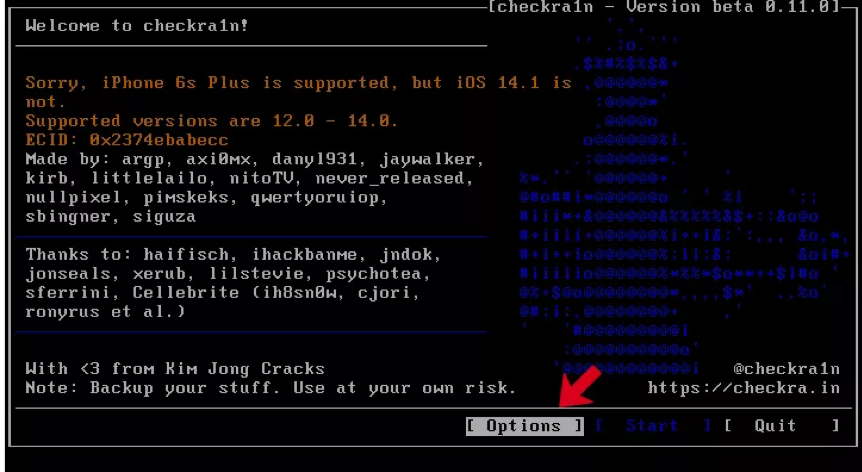
Passo 5: Nel menu "Opzioni", usando i tasti freccia della tastiera selezionare "Consenti versioni iOS/iPadOS/tvOS non testate" e premere il tasto Invio per selezionarlo.
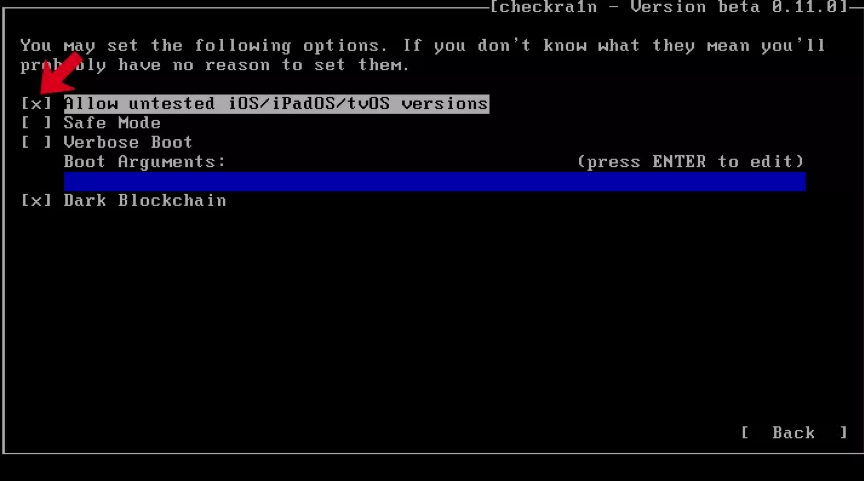
Passo 6: Vai su "Skip A11 BPR check" e premi il tasto Enter per selezionare.
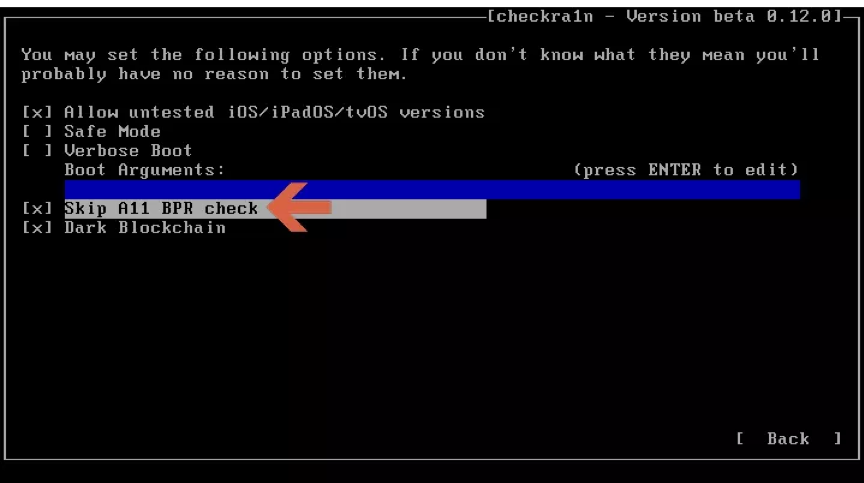
- Se hai un iPhone 8/8 Plus/ X con sistema iOS 14, devi selezionare la casella "Skip A11 BPR check".
- Non è possibile eseguire il jailbreak di un iPhone 8/8 Plus/ X con iOS 14 (con codice di blocco dello schermo). Se il tuo dispositivo ha il codice di blocco dello schermo, per favore aggiorna prima il firmware, e poi riprova il processo di jailbreak.
Passo 7: Selezionare il pulsante "Back" e premere il tasto Enter per tornare al menu principale.
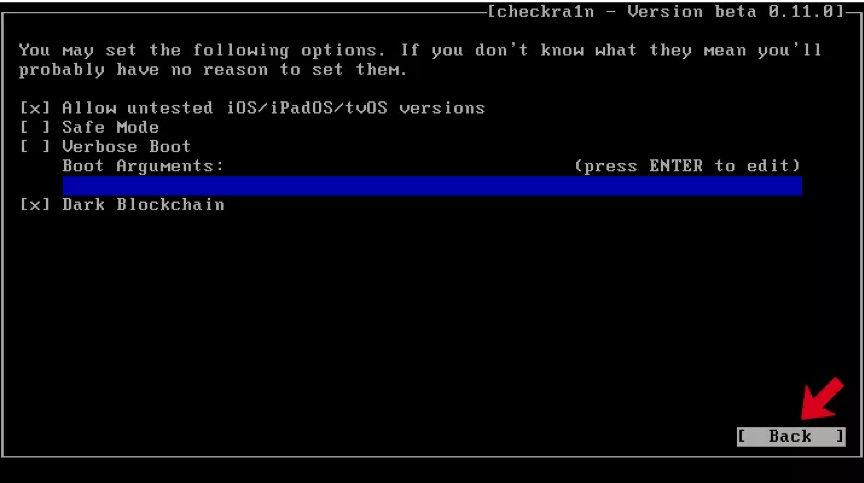
Passo 8: Fare clic sul pulsante "Start" e premere il tasto Invio per eseguire il jailbreak del dispositivo iOS.
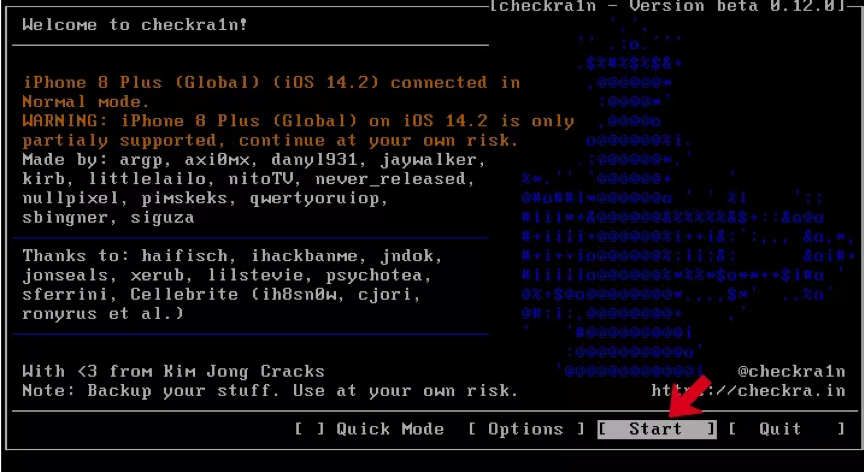
Passo 9: CheckN1x richiede la modalità DFU del tuo dispositivo durante il jailbreak. Seleziona "Next" e segui la guida per entrare in modalità DFU.
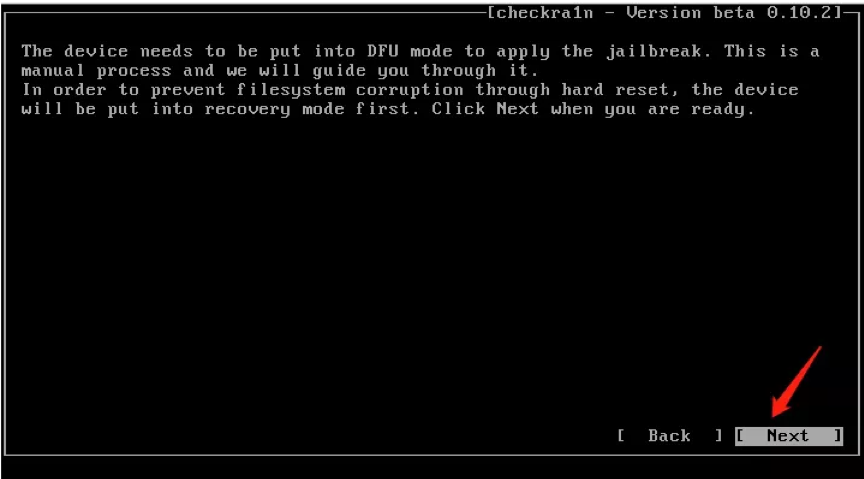
Passo 10: Seleziona l'opzione "Next" e Checkn1x imposterà automaticamente il tuo dispositivo iOS in modalità di recupero.
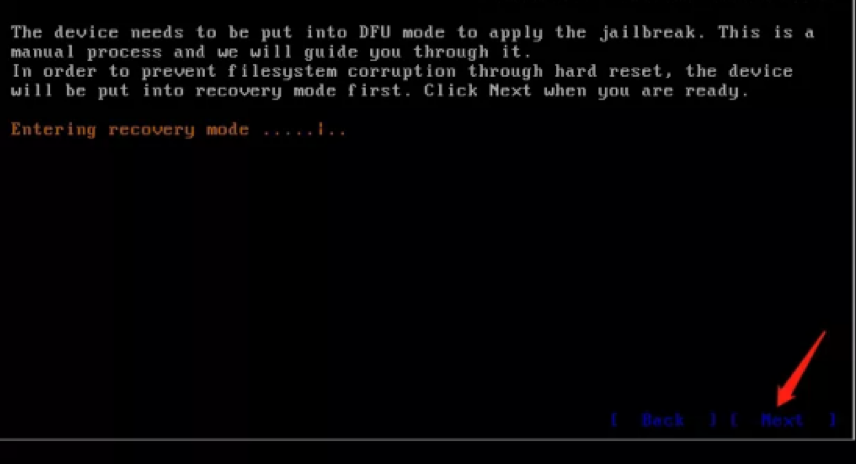
Passo 11: Seleziona "Start", e poi segui le istruzioni su Checkn1x per entrare in modalità DFU del tuo dispositivo iOS.
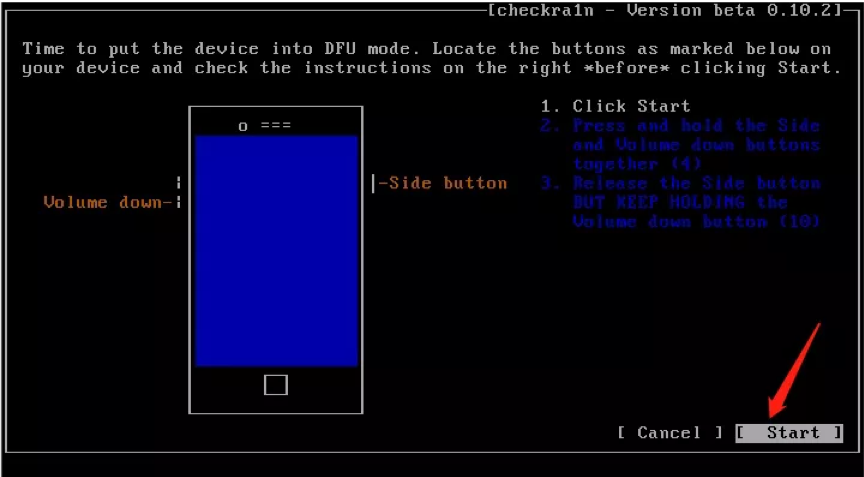
Passo 12: Una volta entrato in modalità DFU, Checkn1x effettuerà automaticamente il jailbreak del tuo dispositivo. Seleziona "Done" e scollega l'unità USB dopo che il processo di jailbreak è stato completato.
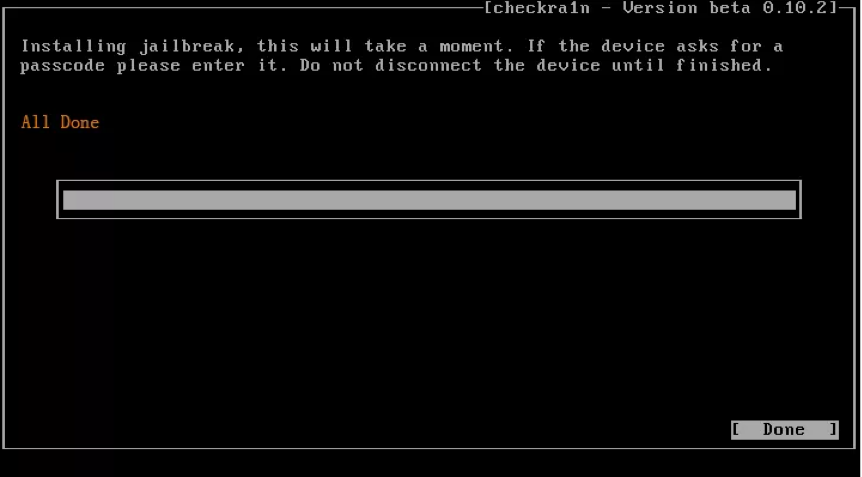
- Se rimani bloccato durante il jailbreak:
Cambiare un'altra chiavetta USB e rifare il jailbreak.
Riavviare il dispositivo iOS e il PC. Riprova il jailbreak seguendo le istruzioni di cui sopra. - Se il jailbreak è fallito:
Reinserire il dispositivo iOS in un'altra porta USB e riprovare. - iPhone 8/8 Plus/X con sistema iOS 14 e superiore:
Dovete prima trovare la schermata di "blocco dell'attivazione" (facendo il rooting del vostro dispositivo), e poi fare il jailbreak del vostro dispositivo.
Come avviare un sistema con jailbreak?
Entrare nel BIOS/UEFI del COMPUTER e modificare le impostazioni di avvio del sistema in ambiente Linux Checkra1n.
PC con firmware UEFI/BIOS
Prenderemo il telaio ASUS come esempio. Accendere il PC e premere il tasto UEFI (F2/DEL) per entrare nel menu "UEFI BIOS Utility".
Passo 1: Clicca su "Exit/Advanced Mode" e premi OK per confermare la tua azione.
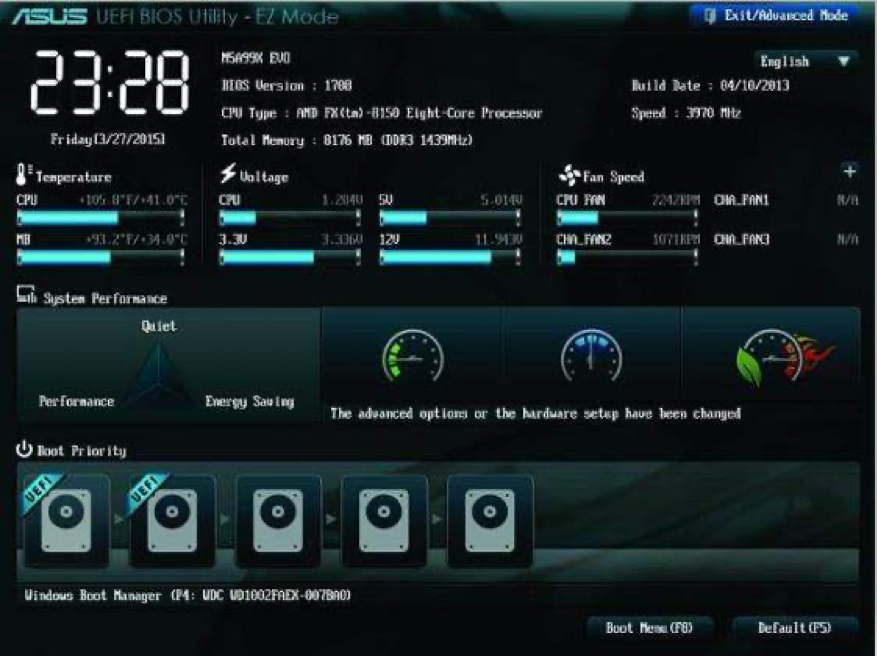
Passo 2: Selezionate "BOOT" nel sottomenu e trovate "Boot Option Priorities". Sotto questa sezione, scegliete "Boot Option #1" e premete il tasto Enter per selezionare.
Passo 3: Nelle finestre pop-up, scegliete "USB flash drive" e premete il tasto Enter dalla vostra tastiera per confermare.
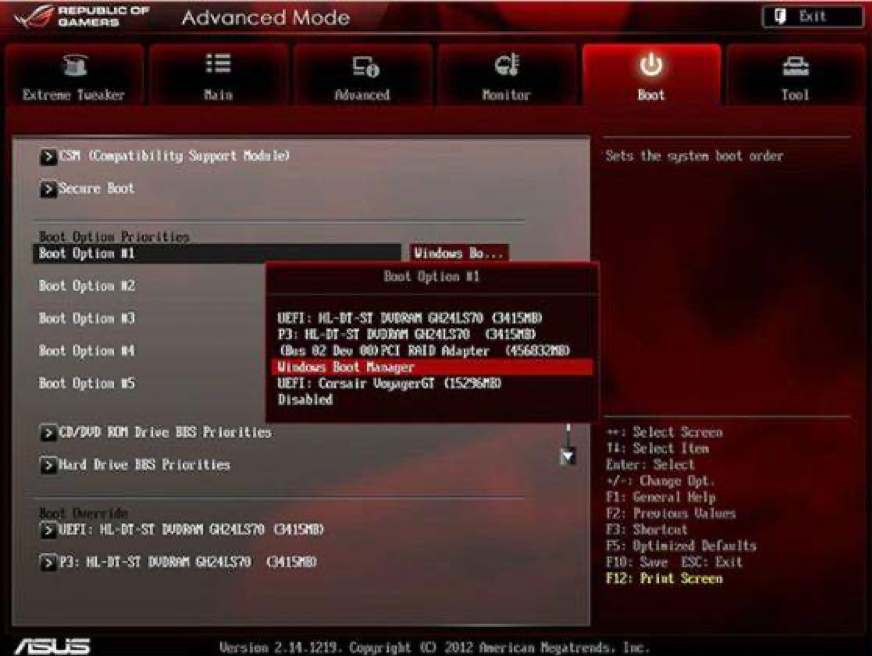
- In questo passo, è necessario scegliere l'unità USB con il file ISO masterizzato.
Passo 4: Premere il tasto "F10" e salvare tutte le modifiche.
PC con firmware BIOS
Per PC Windows con BIOS.
Passo 1: Inserire il drive USB.
Passo 2: Riavviare il PC e premere il tasto BIOS (F2/Esc/DEL) per entrare in "Profiles Setup Utility"..
Passo 3: Vai alla sezione "Boot Choice" e scegli "Boot Device Priority". Scegliete "booter USB o HDD USB" come "1° dispositivo di avvio".
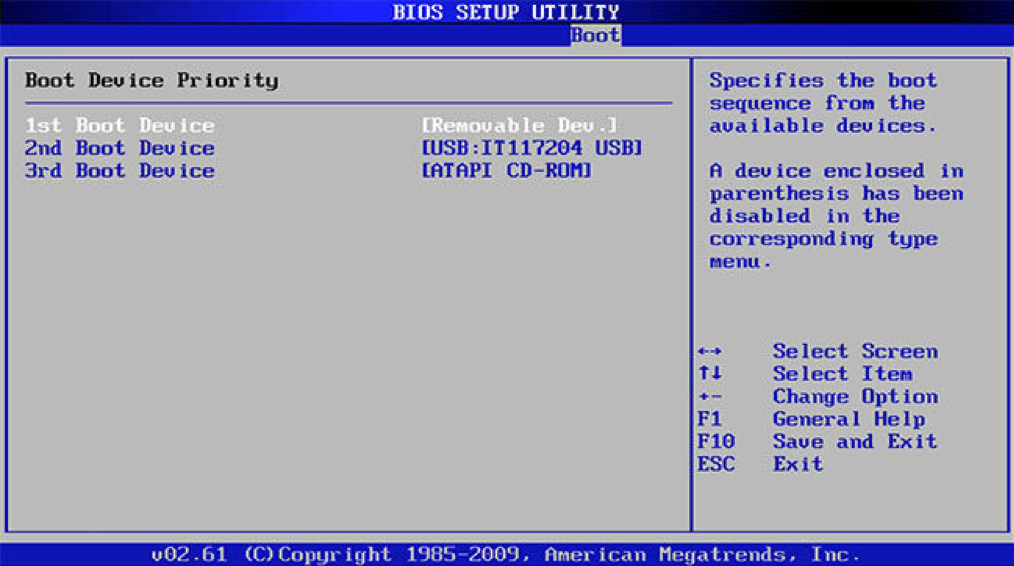
Passo 4: Infine, premere il tasto "F10" dalla tastiera per salvare tutte le modifiche.