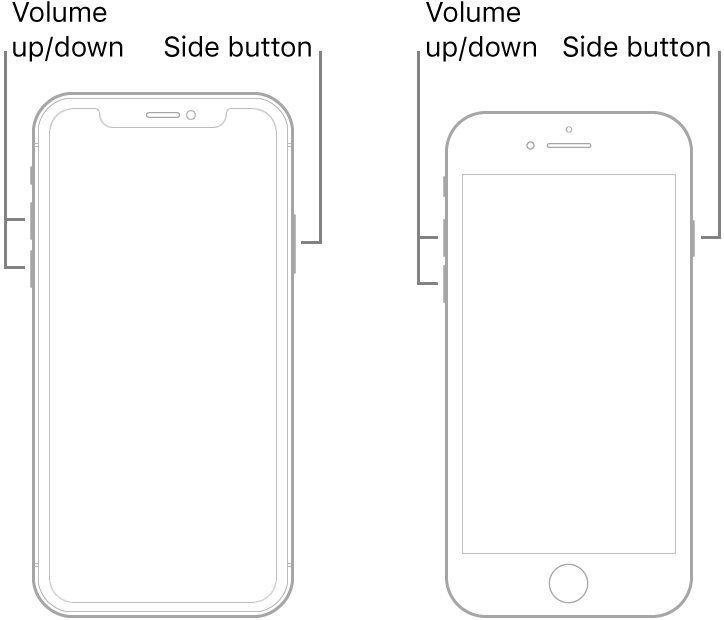中古のiPhoneを購入し、前のオーナーのApple IDが機能を制限しているのに気づきましたか? 心配いりません。このガイドは、Apple IDを削除するさまざまな方法を教えてくれます。
1. LockAwayを使ってパスワードなしで前のオーナーのApple IDを削除する
LockAwayは、前のオーナーのApple IDをパスワードを求められることなく削除できる効率的なツールです。
LockAwayは1クリックで簡単かつ速くApple IDを削除します。LockAwayの利点は以下のとおりです。
- パスワードを求められることなく、前のオーナーのApple IDを削除できます。
- iTunesをインストールせずにLockAwayだけを使うことができます。
- すべてのiPhoneモデルとiOSバージョンに完全対応しています。
- データの安全性は100%保証されています。
LockAwayの使い方は以下のとおりです。
- ソフトウェアをダウンロードしてコンピューターで起動します。
- デバイスがコンピューターに接続されていることを確認します。
- "Apple IDのアンロック" オプションを見つけて選択します。
- "開始" オプションを押して、オリジナルのオーナーのApple IDを削除します。

Mobitrix LockAway - Apple IDのアンロック - ホーム
2. iTunesとリカバリーモードを使って前のオーナーのApple IDを削除する
徹底したリカバリーモードを使うことで、前のオーナーのApple IDを削除できます。これは、iTunesとコンピューターを使用して実現できます。この方法を使うには、以下のガイドラインに従ってください。
- 最新バージョンのiTunesがインストールされたコンピューターにデバイスを接続します。
- 以下のガイドラインに従います。
iPhone 8以降のバージョン: 短くボリュームアップボタンを押します。同じくボリュームダウンボタンを押し、サイドボタンを押し続けるUntil the recovery mode screen is seen。

DFUモードで強制再起動 - iPhone8
iPhone 7、7 Plus、iPod touch(第7世代): リカバリーモード画面が表示されるまで、サイドボタンとボリュームダウンボタンをしばらく押し続けます。

DFUモードで強制再起動 - iPhone7
iPhone 6s以前: リカバリーモード画面が表示されるまで、上部ボタンとホームボタンを長押しします。

DFUモードで強制再起動 - iPhone6以前
- "復元" ボタンを押します。
短所:
iTunesは時々デバイスを認識できないことがあります。
iTunesは使いにくいです。ユーザーはデバイスをリカバリーモードにするボタンが見つけにくいです。
3. iCloudを使って前のオーナーのApple IDを削除する
前のオーナーは、リモートでiCloudを使って自分のApple IDを削除することもできます。 前のオーナーに、次のステップを踏んでリモートでiCloud経由で古いApple IDを削除するよう頼むことができます。
- 自分のApple IDでiCloud にログインします。
- "Find My iPhone(iPhoneを探す)" オプションに移動します。
- すべてのデバイスが選択されていることを確認します。
- iPhoneを選択し、"Remove from Account(アカウントから削除)" をクリックします。
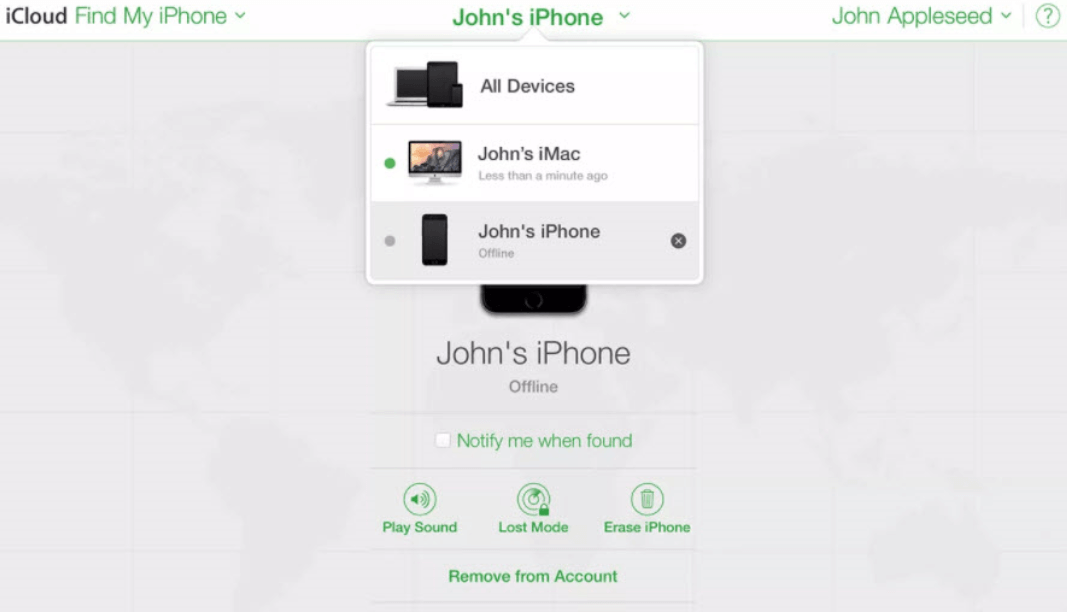
iCloud経由でiPhoneを消去
4. iPhoneの設定から前のオーナーのApple IDを削除する
オーナーにApple IDの削除を手伝ってもらえるなら、以下の手順でApple IDを削除できます。
- 設定アプリを開きます。
- 下にスクロールし、"サインアウト" を選択します。
- サインアウトするApple IDを入力します。
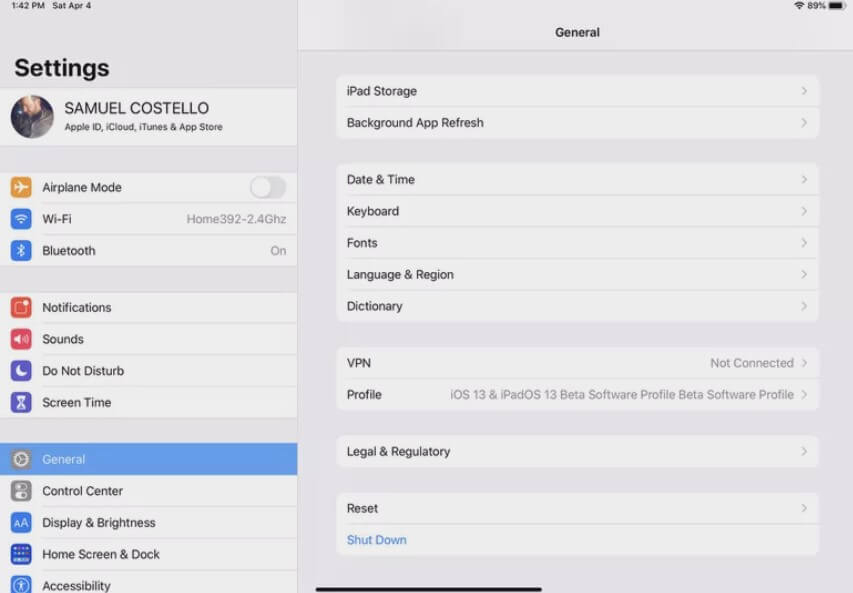
設定
"すべてのコンテンツと設定を消去" でApple IDを削除する
この方法も、前のオーナーのApple IDが必要です。以下の手順に従ってください。
- 設定に行く
- 一般を選択する
- リセットをタップする
- "すべてのコンテンツと設定を消去" を選択する
- Apple IDとパスワードを入力する
iPadのiTunesとApp StoreのApple IDを削除する
- 設定アプリを開き、プロフィール名または画像をクリックします。
- "iTunesとApp Store" を選択し、 "Apple ID" をクリックします。
- ポップアップウィンドウで "Apple IDの表示" をクリックします。 パスワードの入力を求められたら、入力します。
- 次の画面で "このデバイスを削除" を選択し、Apple IDとパスワードを入力します。
- [このデバイスを削除] を選択します。 次の画面で Apple ID とパスワードを入力します。
- 削除するiPhoneを選択します。
- "削除" を選択し、選択を確認します。
iTunes経由でApple IDに関連付けられたデバイスを削除する
- コンピューターのiTunesを開きます。
- アカウントに行き、アカウント情報を表示を選択します。
- Apple IDでサインインし、 "デバイスの管理" をクリックしてから "削除" を選択します。
5. 専門家に相談する
方法1. Appleサポートに連絡する
説明した方法ではオリジナルのオーナーのApple IDを削除できない場合は、プロフェッショナルな支援を求める時です。Appleサポートチームに連絡して、問題を説明できます。

Apple公式サポート画像
こちらから、ご自分の国の連絡先を見つけてください。自国の連絡先のみにお問い合わせください。
方法2. Appleサポートコミュニティで相談する
Appleのオンラインサポートプラットフォームで問題を相談することもできます。ただし、この方法はお勧めしません。サポートチームからの返信が遅れる可能性が高いためです。
ディスカッションを始めたい場合は、こちら からオンラインプラットフォームに参加して、問題を解決してください。
前のオーナーのiPhoneを取得し、Apple IDによって機能が制限されている場合、この記事はその問題の解決方法を説明しました。
データを消去せずに確実な解決策が必要な場合は、LockAwayが推奨の方法です。