Apple IDのパスワードを忘れると、Apple IDはロックされ、パスワードを入力するまでiPhoneの使用が制限されます。この記事では、そのような場合の対処法と、パスワードなしでiPhoneからApple IDを削除する方法をご紹介します。
第1部: Apple IDとは
Apple IDは、Appleアカウントに関連付けられたキーのようなものです。Apple IDは、iPhoneをAppleアカウント、iTunes、iCloudにリンクさせるものです。 Apple IDは、ユーザーのみがデバイスにリンクされたApple IDにアクセスできるよう、すべてのAppleデバイスでグローバルに一意です。
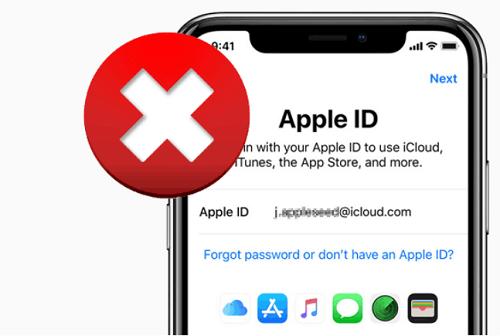
Apple ID
Apple IDはメールアドレスにリンクされており、Mac、iPod、iPad、iPhoneのいずれを使用していても、信頼できるデバイスからApple IDを使ってアクセスできます。
Apple IDの意味を理解したところで、以下の方法を使用して、パスワードなしでApple IDを削除し、iPhoneへのアクセスを回復する方法をご紹介します。
第2部: AppleストアとiTunesでパスワードなしでApple IDを削除する
iPhoneのiCloudとAppleストアにサインインしているApple IDを、パスワードなしで削除するには、以下の手順に従ってください。
- iPhoneで、[設定] > [iTunesとApp Store]を開きます。
- Apple IDをクリックし、[サインアウト]を選択します。Apple IDが削除されます。別のApple IDでサインインするか、新しく作成してからサインインしてください。
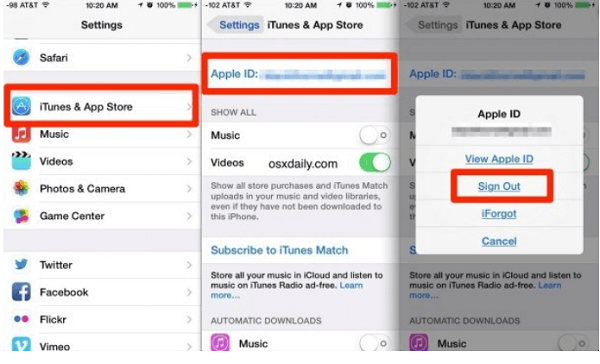
設定からサインアウトしてApple IDを削除
この2つのステップで、簡単にiPhoneからサインアウトしてApple IDを削除し、新しく作成するか別のIDでサインインできます。
第3部: パスワードなしで完全にiPhoneからApple IDを削除する
以下の手順で示すように、「自分のiPhoneを探す」機能を無効にすることでも、Apple IDを削除できます。
- [設定] > [iCloud] を開き、[自分のiPhoneを探す] をオフに切り替えます。
- [設定] > [iTunesとApp Store] > [サインアウト] を開きます。
- iCloudからもサインアウトする必要があります。 [設定] > [iCloud] > [サインアウト] を開き、すべてのアカウントからサインアウトしてください。
- すべてのファイルを削除する必要があります。 [設定] > [一般] > [リセット] を開きます。
- Apple IDがわかっている場合は、パスワードをリセットできます。 [設定] > [iCloud] > [メール] > [Apple IDまたはパスワードを忘れた場合] を開きます。Apple IDを入力し、セキュリティ質問に答えます。新しいパスワードがメールで送信されます。
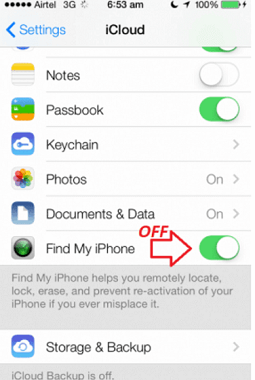
パスワードなしでiPhoneからApple IDを削除
パスワードなしで、オンラインでもApple IDをリセットできます。 Apple IDのWebサイト を開き、「Appleアカウントの管理」をクリックします。 「Apple IDのパスワードを忘れた場合」をクリックします。 セキュリティ質問に答えると、Appleからパスワードがメールで送信されます。
第4部: iTunesでiPhoneを復元して、パスワードなしでApple IDを削除する[時間がかかる]
Appleのサービス(iCloudやiMessageなど)にApple IDを使用してiPhoneにサインインしていた場合、通常、Apple IDを削除するにはパスワードが必要です。 しかし、iTunesを使用してiPhoneを復元すると、Apple IDのパスワードを含むすべてのデータと設定が消去されます。
iPhoneを復元したら、新しい、または別のApple IDを使用してサインインします。 ただし、この方法ではデータが削除されることに注意してください。 したがって、まずバックアップを作成してから、以下の手順を実行してください。
- iPhoneをケーブルでコンピュータに接続し、iTunesを開きます。
- iTunesがデバイスを認識したら、「概要」タブを選択し、「今すぐバックアップ」をクリックして、iPhoneのバックアップを作成します。
- バックアップを作成したら、「復元」をクリックして復元します。 これにより、Apple IDを含むすべてのデータが消去されますが、完了後にiTunesからバックアップを復元してください。
- iTunesは必要なファームウェアをダウンロードしてiPhoneを復元します。 中断せずにプロセスを完了させてください。
- iPhoneの復元が完了したらセットアップします。 活性化ロック画面が表示されたら、「パスコードでアンロック」をクリックします。 次に、「デバイスパスコードを使用」をクリックします。 以前のパスコードを入力して活性化ロックを削除した後、アカウントにサインインするために、異なるまたは新しいApple IDを使用します。
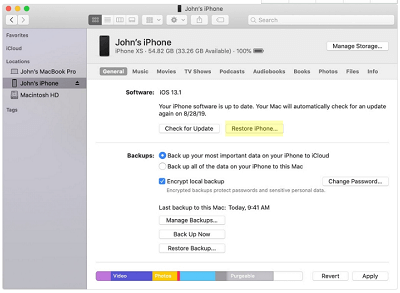
iTunesでの復元中にアップデートの検証でiPhoneがスタック
この方法ではApple IDを削除できますが、次の2つの条件を満たす場合に限り、パスコードを使用してアクティベーションロックをバイパスできます。 iPhoneにパスコードが設定されていた場合、および、以前のApple IDで2要素認証が有効になっていた場合です。 2つの条件を満たせない場合は、ケースに対応した他の方法について記事を読んでください。
この方法は時間がかかり、成功は保証されません。 より簡単、直接的、高速な方法は、LockAwayを使用することです。
第5部: パスワードなしでApple IDを削除するにはLockAwayを使用する[最も効果的]
Mobitrix LockAwayは、次の利点があるプロのiOS修理ツールです。
- iTunes不要で使いやすい。
- 最新のiOS / iPadOS 17、iPhone 5sからiPhone 16まで完全対応。
- パスワードなしでApple IDを削除できる。
- 100%安全、データのプライバシーを保護する。
この効果的なサードパーティツールを使用するには、次のようにします。
- ブラウザを開き、公式サイトからLockAwayをダウンロードして、PCにインストールします。
- ケーブルでデバイスをPCに接続します。
- 「Apple IDのアンロック」モードを選択し、Apple IDを削除するには「今すぐ開始」をクリックします。

Mobitrix LockAway - Apple IDのアンロック - ホーム
処理が完了すると通知が表示され、わずか3ステップでパスワードなしでApple IDが削除されます。 他の複雑な方法を使用して手間取ったり時間を無駄にしたりする代わりに、LockAwayを使用する時です。
LockAwayは、数分であらゆるiOSデバイスからパスワードなしでApple IDを削除できます。 さらに、LockAwayで簡単に「探す」を無効にすることができます。
この記事では、パスワードなしでApple IDを削除する方法を紹介しました。 さまざまな方法について説明しましたが、他の方法と比較して際立っているのはLockAwayです。 LockAwayは、安全、効果的、そして簡単な3ステップでApple IDを削除するのに最適なツールです!

