- iOS 15.2以降の「iPhoneが利用できません」または「セキュリティロック」画面には、PCやMacBookなしでiPhoneを消去するための「iPhoneを消去」オプションがあります。
- Mobitrixが開発した無料ツールのiPhonePassを使用すると、データを失うことなくiPhoneのパスコードロックを解除できます。
iPhoneのパスコードを忘れてしまったのでしょうか? データを失うことなくiPhoneのパスコードロックを解除する方法をお探しですか? おめでとうございます!あなたはまさに正しい場所にいます!この記事で、データを保持したままiPhoneのパスコードを削除するためのかっこいい無料ツールをご紹介します。 さあ、すぐに始めましょう!
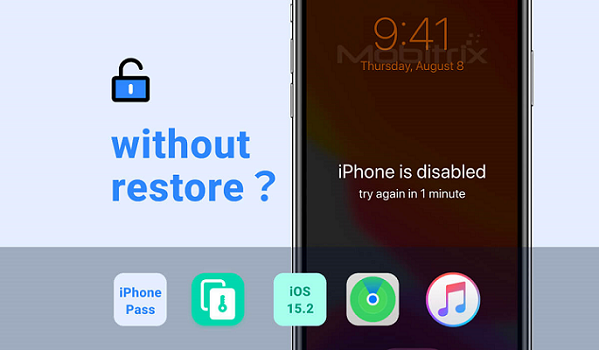
データを失うことなくiPhoneの忘れたパスコードを削除することはできますか?
Appleは顧客のセキュリティを大切にしています。そのため、堅牢なセキュリティとプライバシーのプロトコルを整えています。 一般に、パスコードを忘れた場合、パスコードそのものよりも心配なのは貴重なデータです。 問題は、iTunesやiCloudを使用してバックアップしていない限り、iPhoneがロックされると、データを失うことなく復元することができないということです。
悲しい顔をする前に、ここに朗報があります! iPhoneがiPhone5s-iPhone Xの場合は、iPhonePassを試してみてください。これは、Mobitrixが開発したデータを失うことなくiPhoneのロックを解除できる無料ツールです。
方法1: iPhonePassツールを使ってデータを失うことなくiPhoneのパスコードロックを解除する
Mobitrixは、iPhonePassを提供しています。これは、iPhone 5sからiPhone XまでのAppleユーザーが、データを失うことなくiPhoneのパスコードロックを解除できるようになる無料のアンロックツールです。 これらのiPhone 5s - iPhone Xには、必要な防御機能がないCPUチップがあるため、ジェイルブレイクを通じて画面のパスコードを削除および変更するのが簡単です。
必要なもの:- Mac(OSバージョンは問わない)
- ロック解除ツールiPhonePassをダウンロードしてインストールする
- ジェイルブレイクツールのcheckra1nをダウンロードしてインストールする
手順:
1. Checkra1nツールを開き、[Start to Jailbreak your iPhone]をタップします。

Checkra1nを起動
2. Checkra1nはジェイルブレークプログラムのインストールを開始するので、手順が完了するまでiPhoneを切断しないでください。

ジェイルブレイクのインストール
3. ジェイルブレイク後は、しばらくiPhoneの操作や設定を行わないでください。
4. 次に、iPhoneをMacBookに接続します。
5. iPhoneとMacBookがネットワーク接続を確立したら、「ターミナル」を開き、「sudo iproxy 22 44」と入力します。

「iproxy 22 44」と入力
6. 次に、画面のパスワードを削除し、スクリプト「deliphonepass.sh」をダブルクリックして削除します。

「deliphonepass.sh」ファイルを削除
これで、データを失うことなくiPhoneのパスコードが削除されました。iPhoneにアクセスして、新しいパスコードをリセットできるようになりました。
iPhoneのモデルがXより新しく、テクノロジーに詳しくない場合や、より高速で簡単なソリューションが必要な場合は、Mobitrix LockAwayが20分以内にiPhoneの忘れたパスコードを削除するのに役立ちます。以下をお読みください!
方法2: Mobitrix LockAwayを使って最速で簡単にiPhoneのパスコードロックを解除する
Mobitrix LockAwayは、20分以内にiPhoneの画面ロックを解除するのに役立つ専門のアンロックツールです。MobitrixのR&Dチームが10年以上のiOSクラッキングの経験をもとに作成したMobitrix LockAwayは、時間に余裕がない場合の最適なソリューションです。
Mobitrix LockAwayが役立つのは以下の場合:
- iPhoneの画面パスコードを忘れた
- 繰り返し誤ったパスコードを入力したため「iPhoneが無効になりました。iTunesに接続してください」と表示される
- 中古のiPhoneを取得した
- Face ID/Touch IDが正確に機能しない
- iPhoneの画面が割れている
手順:
- ダウンロード ダウンロードし、Mobitrix LockAwayをインストールします。
- メインメニューの「画面パスコードのアンロック」をクリックします。
- [Start]をクリックしてiPhoneのパスコードを削除します。すると、キーファイルが自動的に検出されます。
- キーファイルのパッケージをダウンロードして展開します。
- キーファイルが正常にダウンロードされた後、「展開の開始」をクリックします。
- 展開が完了したら、アンロックの開始をクリックしてください。
- アンロックが完了しました。

画面パスコードのアンロックホーム

画面パスコードのアンロック製品
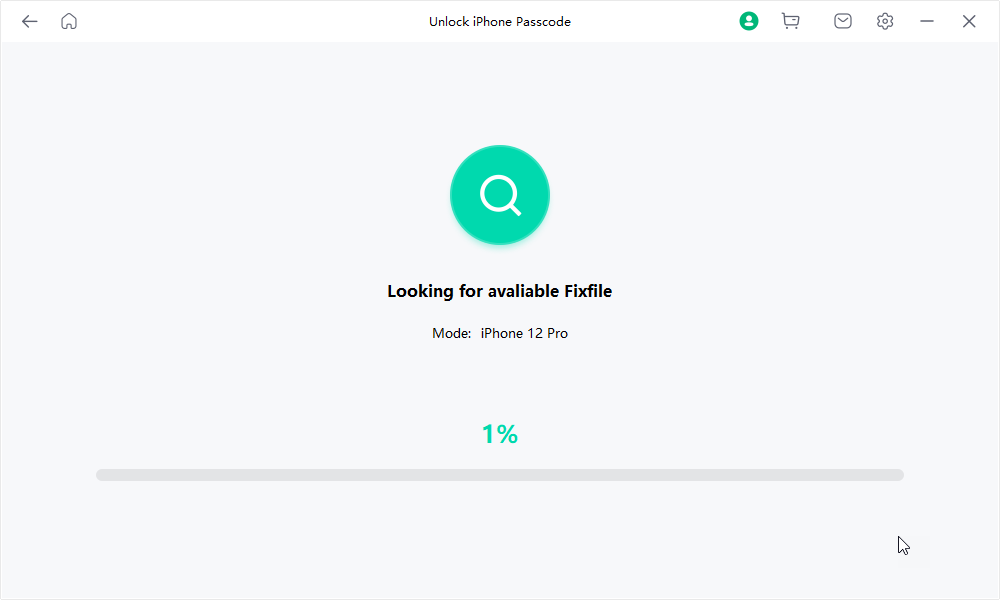
画面パスコードのアンロック キーファイルを探しています

画面パスコードのアンロック キーファイルのダウンロードと確認

画面パスコードのアンロック ファームウェアがダウンロードされました

画面パスコードのアンロック 展開完了
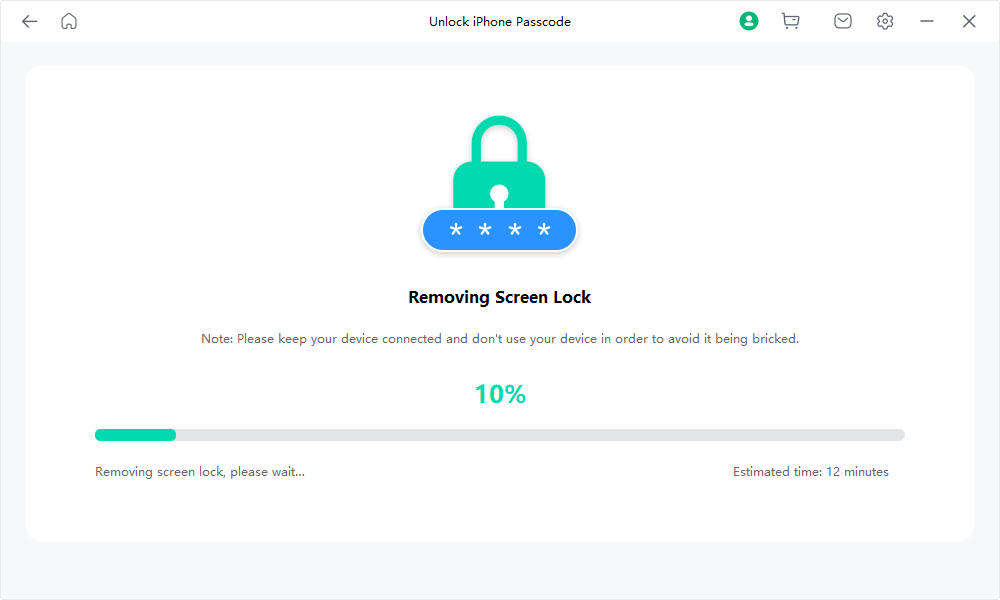
画面パスコードのアンロック 画面ロックの削除

画面パスコードのアンロック アンロック完了
Mobitrix LockAwayを選ぶ理由:
- iTunes不要
- 数クリックでタスクを完了するシームレスなユーザーインターフェース
- ツールの成功率は99%
- 20分以内にiPhoneのパスコードを削除して新しいパスコードを作成
- ユーザーのプライバシーを完全に保護
- iPhone 5sからiPhone 16まで、iOS 13/14/15/16/17以降のバージョンと互換性がある
アンロック処理が終了すると、iPhoneが再起動します。新しいデバイスとして再設定できます。 これまでに定期的にバックアップしている場合は、iTunesまたはiCloudからバックアップしたデータを取得するか、iCloudに保存されているデータをダウンロードできます。
方法3: PCやMacBookなしで"iPhoneを消去"オプションを使ってiPhoneのパスコードをバイパスする
以前は「iPhoneが無効です」画面として知られていた画面は、iOS 15.2以降では「iPhoneが利用できません」画面と「セキュリティロック」画面に変更されています。 これらの画面の右下にある「iPhoneを消去」オプションをタップすると、PCやMacBookなしでiPhoneを消去できます。
必要なもの:
- ロックされたiPhoneはiOS 15.2以降を実行している必要があります。
- ロックされたiPhoneは、安定したセルラーまたはWi-Fiネットワークに接続されている必要があります。
- 正しいApple IDとパスワードを知っている必要があります。
- ロックされる前に、Apple IDにサインインし、「探す」機能を有効にしている必要があります。
手順:
- まず、誤ったパスコードを7回入力する必要があります。 7回目に「セキュリティロック 15分後に再試行」インターフェースにリダイレクトされます。 ここで、インターフェースの右下に「iPhoneを消去」オプションが表示されます。
- 「iPhoneを消去」オプションをタップします。
- 次に、「iPhoneを消去」オプションをもう一度タップして、「Apple IDからサインアウト」インターフェースにリダイレクトされます。 ここで、iPhoneを消去するためにApple IDのパスワードを入力する必要があります。
- 消去の進行状況が表示されます。
- 消去プロセスが終了すると、iPhoneは自動的に再起動します。

15分後に再試行するセキュリティロックアウト

セキュリティロックアウト - iPhoneを消去をクリック

Apple IDからサインアウトインターフェイス

消去の進行状況の表示
注意:
1. 自分で何度かテストした結果、「iPhoneを消去」ボタンの作動が定期的に停止することがわかりました。 クリックできない場合は、誤ったパスワードを再度入力して、「セキュリティロック」インターフェイスに戻ることができます。 このインターフェイスには、右下に「iPhoneを消去」オプションがあります。 今度は正常にタップできます。 しかし、ボタンがまだ機能しない場合は、使用可能な別の方法を選択するために目次を確認してください。
2. Appleは、限られたiOSバージョンとiPhoneモデルでのみ「iPhoneを消去」オプションをリリースしています。 したがって、iPhoneにこのオプションが表示されない場合があります。 このオプションがあるiPhoneモデルで表示されない正確な理由は不明です。 今のところ、Appleはこのオプションの不存在の理由を正式に発表していません。
方法4: Find Myを使って忘れたiPhoneパスコードを復元せずに削除する
Find Myは、紛失したデバイスを探し、家族の位置を追跡します。 デバイスを消去し、位置関連機能を除くすべての個人データ(iPhoneの画面パスコードなど)を削除することもできます。 次の要件を確認してから試してください。
必要なもの:
- ロックされたiPhoneにFind My機能が有効になっている必要があります。
- ロックされたiPhoneにiCloudアカウントがログインされている必要があります。
- ロックされたデバイスにリンクされているApple IDとパスワードを知っている必要があります。
- ロックされたiPhoneにアクティブで安定したセルラーまたはWi-Fiネットワークが必要です。
「Find My」を使って忘れたiPhoneパスコードを復元せずに削除するには?
手順:
- 電話またはWebブラウザでiCloud.comにアクセスします。
- 次に、Apple IDとパスワードを入力します。
- ログインに成功したら、「探す」をタップし、Apple IDのパスワードを再入力して、「サインイン」をタップします。
- 次に「すべてのデバイス」をクリックして、自分のデバイスを選択します。
- 「iPhoneを消去」をクリックします。 「このiPhoneを消去しますか?」というメッセージが表示されるはずです。「消去」をタップします。
- 次にパスワードを入力して処理を進めます。
- 確認コードが信頼できるデバイスに送信されます。 確認コードを入力して続行します。
- 次に電話番号を入力し、「次へ」をクリックします。
- iCloud Webサイトに「消去を開始しました」と表示されます。 同時に、iPhone画面に消去プロセスを示す白いAppleのロゴが表示されます。
- プロセスが終了すると、iPhoneが再起動します。 電話をリセットするインターフェースにスワイプアップします。 iPhoneに「所有者にロックされたiPhone」と表示されます。 このメッセージが表示されたら、Apple IDとパスワードを入力します。 次へをクリックし、ここで新しいパスコードを作成できます。

Apple IDとパスワードを入力

探すをクリック
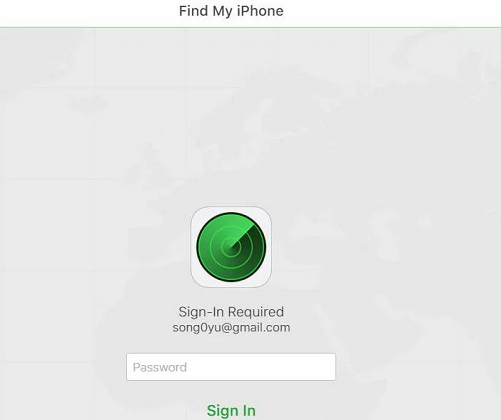
Apple IDパスワードを入力

すべてのデバイスをクリックしてデバイスを選択

iPhoneを消去をクリック

消去をクリック

パスワードを入力して続行

2段階認証

電話番号を入力

消去を開始しました
方法5: iTunesを使ってiPhoneのパスコードをバイパスする
2001年1月9日、Appleはオーディオとビデオファイルの再生、ダウンロード、管理を行うメディアソフトウェアであるiTunesをリリースしました。 2011年、iTunesは更新され、iOSユーザーが複数のデバイス間でデータとコンテンツをバックアップおよび同期できるようになりました。 このソフトウェアには「復元」機能があり、画面のパスコードを忘れた場合にiPhoneまたはiPadのロックを解除できます。
製品の特性の観点から、iTunesはプロのロック解除ツールではありません。 Appleはほとんどアップデートをリリースしていません。 最後のアップデートは2020年12月7日にリリースされました。 その結果、バグや技術的な不具合が多数存在します。 自分のテストを通して、全体的なロック解除プロセスに3時間の長い時間がかかることが判明しました! それだけでなく、エラーコード3004、3194、1100、4000、4013などが発生する可能性も非常に高いのです。 しかし、それでもチャレンジしたい場合は、以下の究極のガイドをチェックしてください。
準備:
- PCまたはMac
- PCを使用している場合: Windows 8以降を使用していて、最新バージョンのiTunesがインストールされていることを確認してください。
- Macを使用している場合:
- macOS Catalina以降の場合は、Finderウィンドウを開きます。
- macOS Mojave以前の場合は、最新バージョンのiTunesをインストールして開きます。
- 互換性のあるUSBケーブル
手順: (Windowsユーザー向け)
- iPhoneの電源を切る
- コンピュータに接続されている場合は、iPhoneを取り外します。
- iPhoneモデルに対応した方法でiPhoneの電源を切ります:
- iPhone 8、iPhone 8 Plus、iPhone X以降、iPhone SE(第2世代および第3世代を含む): 電源オフスライダーが表示されるまで、サイドボタンと音量ダウンボタンを押し続けます。
- iPhone 7、iPhone 7 Plus、iPhone 6s、iPhone 6: 電源オフスライダーが表示されるまで、サイドボタンを押し続けます。
- iPhone SE(第1世代)、iPhone 5s以前: 電源オフスライダーが表示されるまで、上部のボタンを押し続けます。
- スライダーをドラッグしてiPhoneの電源を切り、完全に電源が切れるのを1分間待ちます。
- リカバリモードにする
- 次の手順で押さえておくボタンをiPhoneで見つける準備をします:
- iPhone 8、iPhone 8 Plus、iPhone X以降、iPhone SE(第2世代および第3世代)はサイドボタンを使用します。
- iPhone 7とiPhone 7 Plusは音量ダウンボタンを使用します。
- iPhone SE(第1世代)、iPhone 6s以前はホームボタンを使用します。
- 正しいボタンを押しながら、すぐにiPhoneをコンピュータに接続します。 ボタンを離さないでください。
- リカバリーモードの画面が表示されるまでボタンを押し続け、離します。
- iPhoneを復元する
- iTunesを開き、iTunesに「このiPhoneには更新または復元が必要な問題があります」と表示されます。 [復元]をクリックします。 次に、iTunesに「iPhoneを工場出荷時の設定に復元してよろしいですか? メディアおよびその他のデータはすべて消去されます」と表示されます。 [復元と更新]をクリックします。
- 「iPhoneソフトウェアアップデート」のウィンドウが表示されます。 「次へ」をタップし、「同意する」をクリックします。 iTunesはiPhoneのソフトウェアをダウンロードし始めます。 ダウンロードプロセスの終了時にiPhoneを復元します。
- この!アイコンを見つけてください。 これをクリックすると、ダウンロードの進捗状況を確認できます。 ダウンロードプロセスには20分から2時間かかる場合があります。 この時間は、インターネットの速度とダウンロードソースによって異なります。
- 「iPhoneソフトウェアアップデート」がダウンロードされると、iTunesに「iTunesがiOS 15.4.1に復元し、Appleとの復元を確認します」と表示されます。 次に[復元]をクリックします。
- 上部中央のバーに「ソフトウェアの抽出...」と表示されます。 これは、iTunesがこのiPhoneにiOS 15.4.1のソフトウェアを復元する準備をしていることを意味します。
- iPhoneには復元の進行バーが白いAppleのロゴとともに表示されます。 復元にかかる時間は、iPhone上のデータ量によって異なりますが、通常20分から2時間かかり、復元が完了するとiPhoneが自動的に再起動します。 iTunesに次のコンテンツが表示されます。
- iPhoneが再起動したら、最初から設定できます。 必要に応じて新しいパスコードを作成できます。

リカバリーモードの画面を表示

更新または復元が必要なiPhone

メディアとその他のデータはすべて消去されます
ダウンロードプロセスを確認するためにこのアイコンをクリックできます

このiPhoneのソフトウェアを復元する準備をしています

iPhoneソフトウェアアップデート
ダウンロードプロセスを確認するためにこのアイコンをクリックできます
「アプリとデータ」インターフェースに移動したときに、ロックされる前にiTunes、Finder、iCloudでデータをバックアップしていない場合は、「アプリとデータを転送しない」をクリックします。 ロックされる前に定期的にバックアップしている場合は、状況に応じてiCloudバックアップから復元またはMac/PCから復元を選択できます。

アプリとデータのセットアップ
iPhoneがX以上の場合、復元することでのみパスワードを解除したり、忘れたパスワードを削除できます。 これにより、iCloudとiTunesを使用してバックアップしていない限り、iPhoneのすべてのデータが失われます。 ただし、iPhone 5S-Xのユーザーは、Mobitrixが提供する無料ツールであるiPhonePassを使用することで、パスコードの削除時にデータを保存できるのは完全に可能です。 しかし、サポートされていない場合は、Mobitrix LockAwayが20分以内にデータを失うことなくiPhoneのロックを解除するための最良の選択肢になります!


