[7つの便利な方法] iPhone でアプリをロックする方法
プライバシーが気になる今日、アプリにロックをかける方法 iPhone での実践は非常に重要です。個人情報の漏洩を防ぐため、特定のアプリを安全に保つことが必要になります。
この記事では、iPhoneでアプリを効果的にロックする7つの方法を詳しく解説し、あなたのデータを守るための実践的なアドバイスを提供します。安心してデバイスを使用するための貴重な情報源です。
方法1:スクリーンタイム制限機能を使用してiPhoneでアプリをロックする
Appleのスクリーンタイム制限機能を使用して、ロックしたいアプリをiPhoneで使用することができます。この機能は、アプリを毎日一定時間だけ利用できるようにし、スクリーンタイムの制限を超えた場合にはパスワードを入力してアプリを開く必要があります。
基本的に、この機能は人々が時間をムダに使わないために導入されました。しかし、この機能を利用して特定のアプリをロックすることもできます。制限時間はわずか1分なので、次に示す手順でこの機能を設定できます。
手順
iPhoneの設定を開きます。
設定メニューからスクリーンタイムを探し、「スクリーンタイムパスコードを使用」をクリックします。
覚えられるパスワードを入力してください。
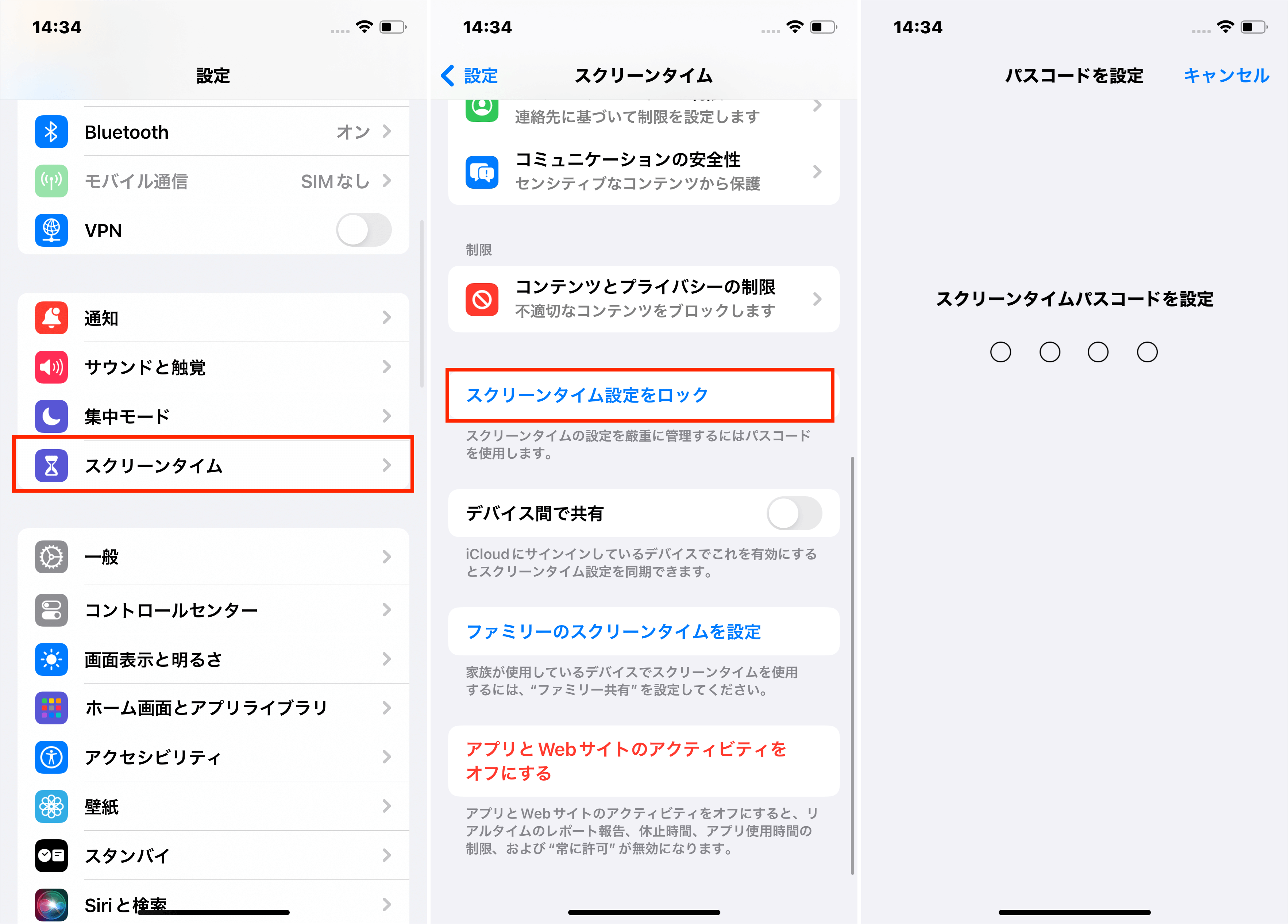
次に、アプリの制限に移動し、アプリの制限を追加します。
ロックしたいアプリを選択し、1分のタイマーを設定し、右上の追加をクリックします。
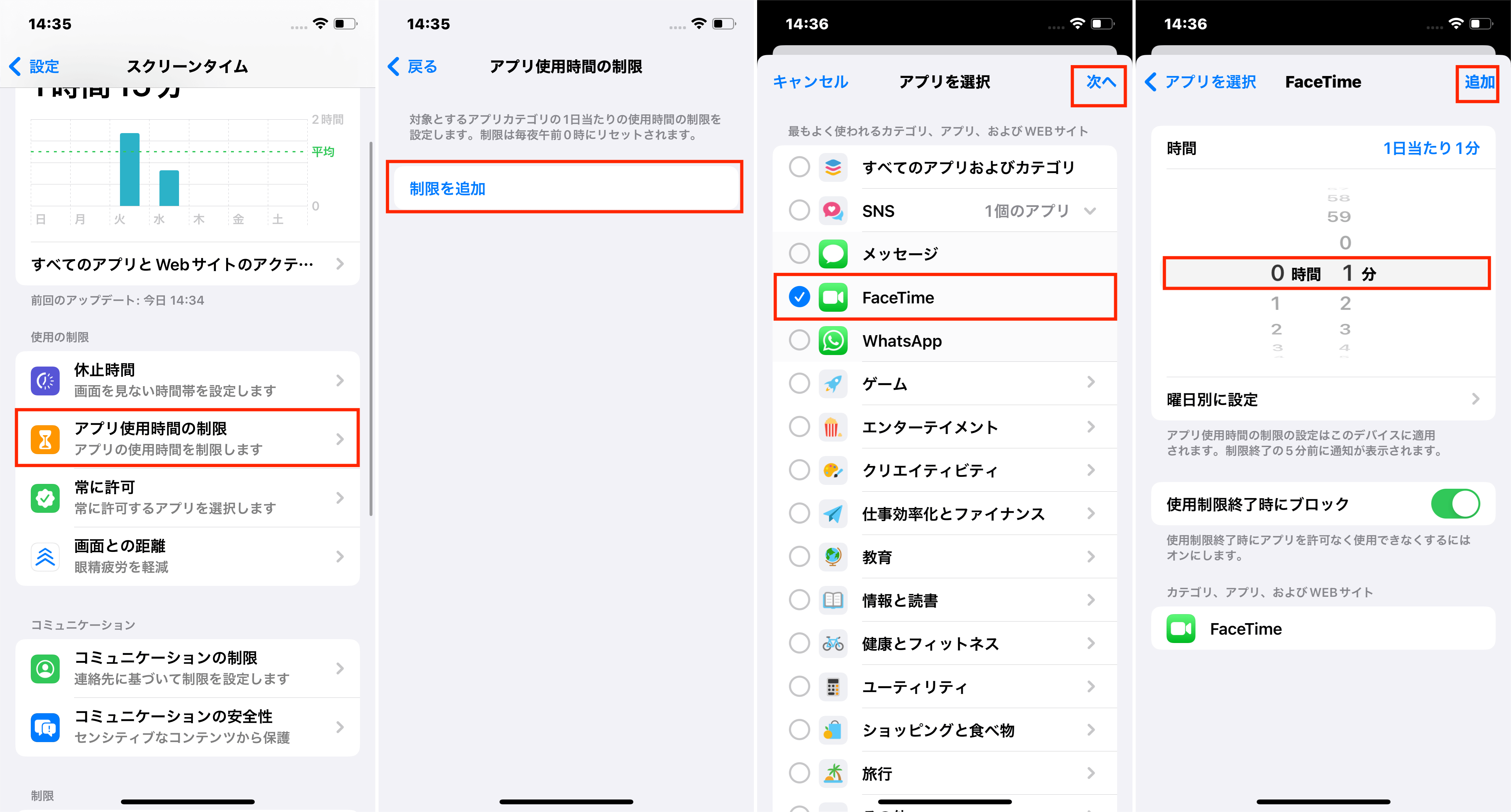
ロックされたアプリにアクセスする方法
アプリにアクセスするには、追加の時間を要求してパスコードを入力する必要があります。再びアプリをロックするためには、15分、1時間、または1日のいずれかのオプションを選択する必要があります。アプリを閉じた後すぐにアプリを再びロックすることはできないことに注意してください。アプリを再びロックするには、制限時間を終了する必要があります。
方法2:iPhoneでアプリをロックする方法:Face IDとパスコードを使用
iPhone X以降のモデルでは、Face IDやパスコードを使用してアプリへのアクセスを強化する方法があります。顔認識やパスコードを利用することで、特定のアプリに追加の保護層を設けることができます。これにより、許可されていないアクセスから機密データを守ることが可能になります。それでは、iOSデバイスでアプリをFace IDまたはパスコードでロックする手順を見ていきましょう。
アプリをロックする手順
設定を開く
iPhoneの「設定」アプリを開き、下にスクロールして「Face IDとパスコード」を選択します。この時、デバイスのパスコードの入力が求められます。
他のアプリを選択
パスコードを入力した後、「他のアプリ」を選択し、Face IDが有効になっているアプリを確認します。手動でリストにアプリを追加することはできません。Face IDの使用を求めてきたアプリのみが自動的にここに表示されます。
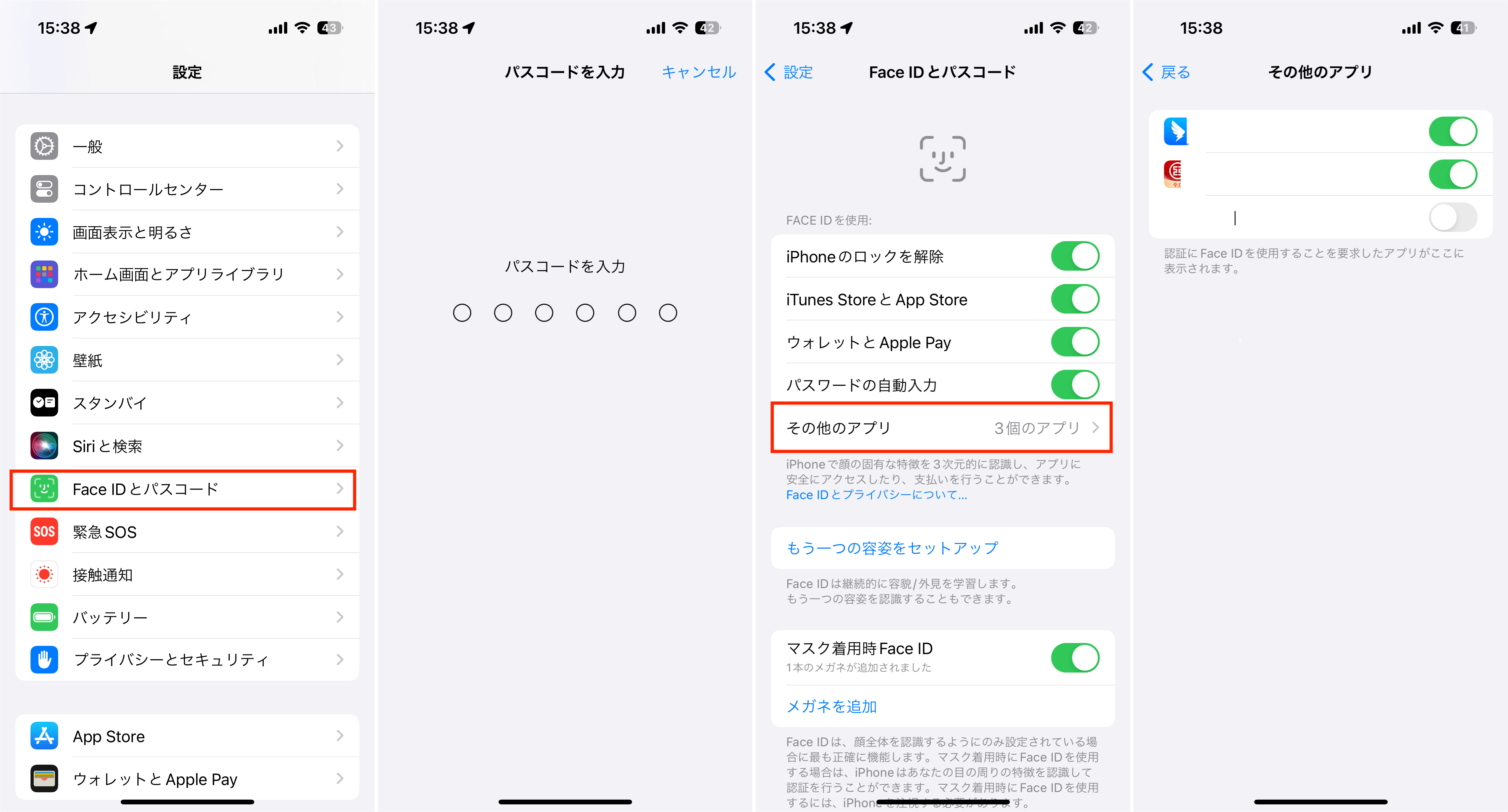
この機能は、iPhone X以降のモデルで利用できます。
アプリをリストに追加することはできませんが、すでにFace IDを要求しているアプリなら自動的にリストに表示されます。
方法3:ガイド付きアクセスを使用してiPhoneでアプリをロックする
制限機能の他に、ガイド付きアクセスを利用して特定のアプリをロックすることもできます。これはiOS 6で導入され、一時的にデバイスを単一のアプリの使用に限定することが可能です。特に、子供が使うときにアプリの使用を制限したい親御さんや、教師、特別なニーズを持つ人々によく使われています。iPhoneでアプリをガイド付きアクセスでロックする方法を以下に説明します。
アプリをガイド付きアクセスでロックする手順
「設定」>「一般」>「アクセシビリティ」に移動し、「ガイド付きアクセス」オプションをタップします。
「ガイド付きアクセス」機能をオンにし、「パスコード設定」をタップします。
「ガイド付きアクセスパスコードを設定」を選択し、iPhoneのアプリロック用のパスコードを設定します。
制限したいアプリを開き、ホームボタンを3回タップしてガイド付きアクセスモードを開始します。
これで、あなたの電話はこのアプリに制限されます。必要に応じて、特定のアプリ機能の使用をさらに制限することもできます。
ガイド付きアクセスモードを終了するには、ホーム画面のボタンを3回タップし、設定したパスコードを入力します。
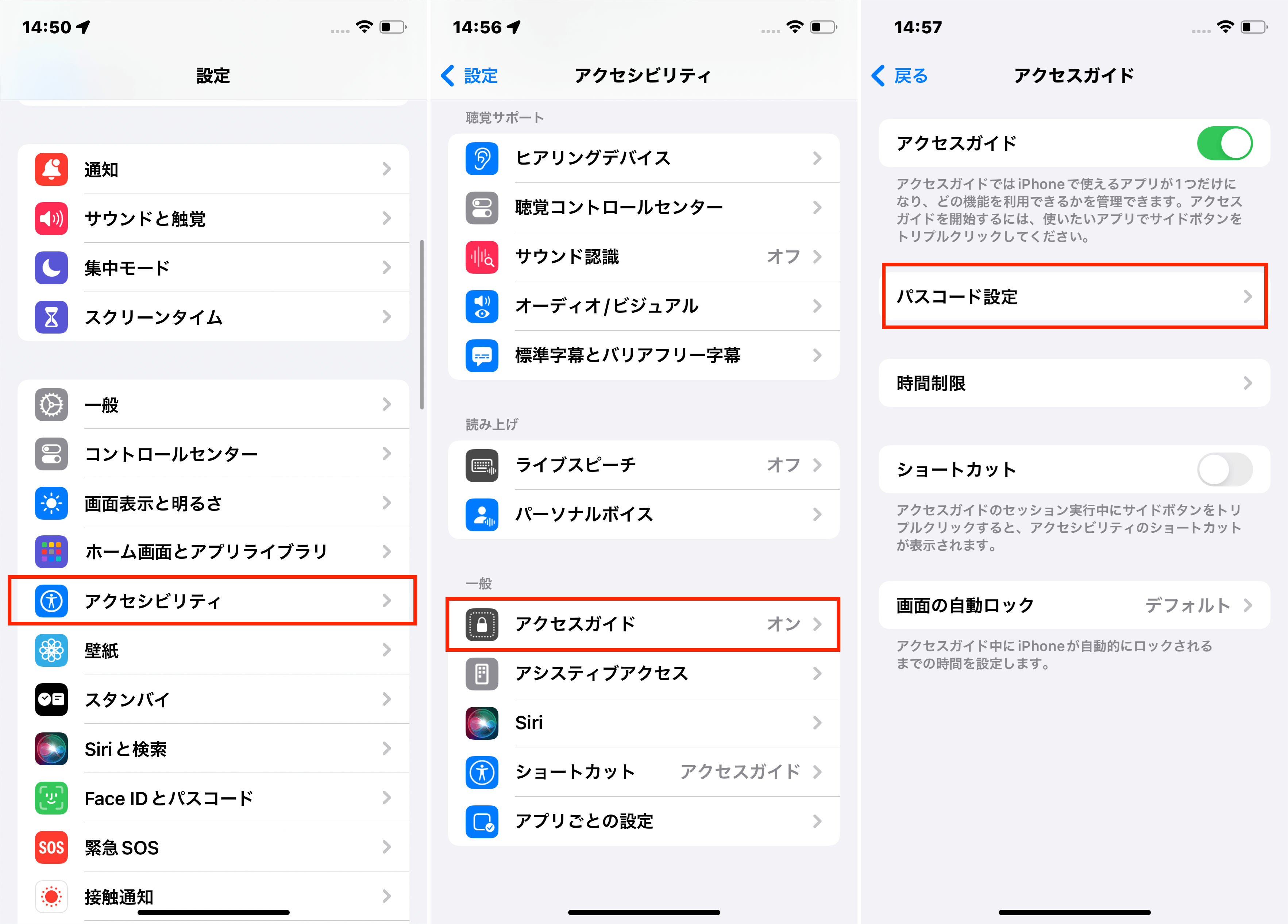
方法4:ショートカットアプリを使用してアプリにロックをかける
ショートカットアプリは、特定のアプリへのアクセスを制限するための独創的な方法を提供します。この方法では、直接的なアプリロックではなく、ロック画面へのリダイレクトを実現するショートカットを作成します。
ショートカットが起動されると、デバイスのロック画面に移動し、再びアクセスするためにFace ID、Touch ID、またはパスコードの入力が必要になります。iPhone にアプリを効果的にロックするために、以下の手順に従ってショートカットアプリを設定しましょう。
手順
iPhoneの時計アプリに移動し、タイマータブで「タイマーの終了時」を開きます。"再生を停止"を選択し、右上の設定をクリックします。
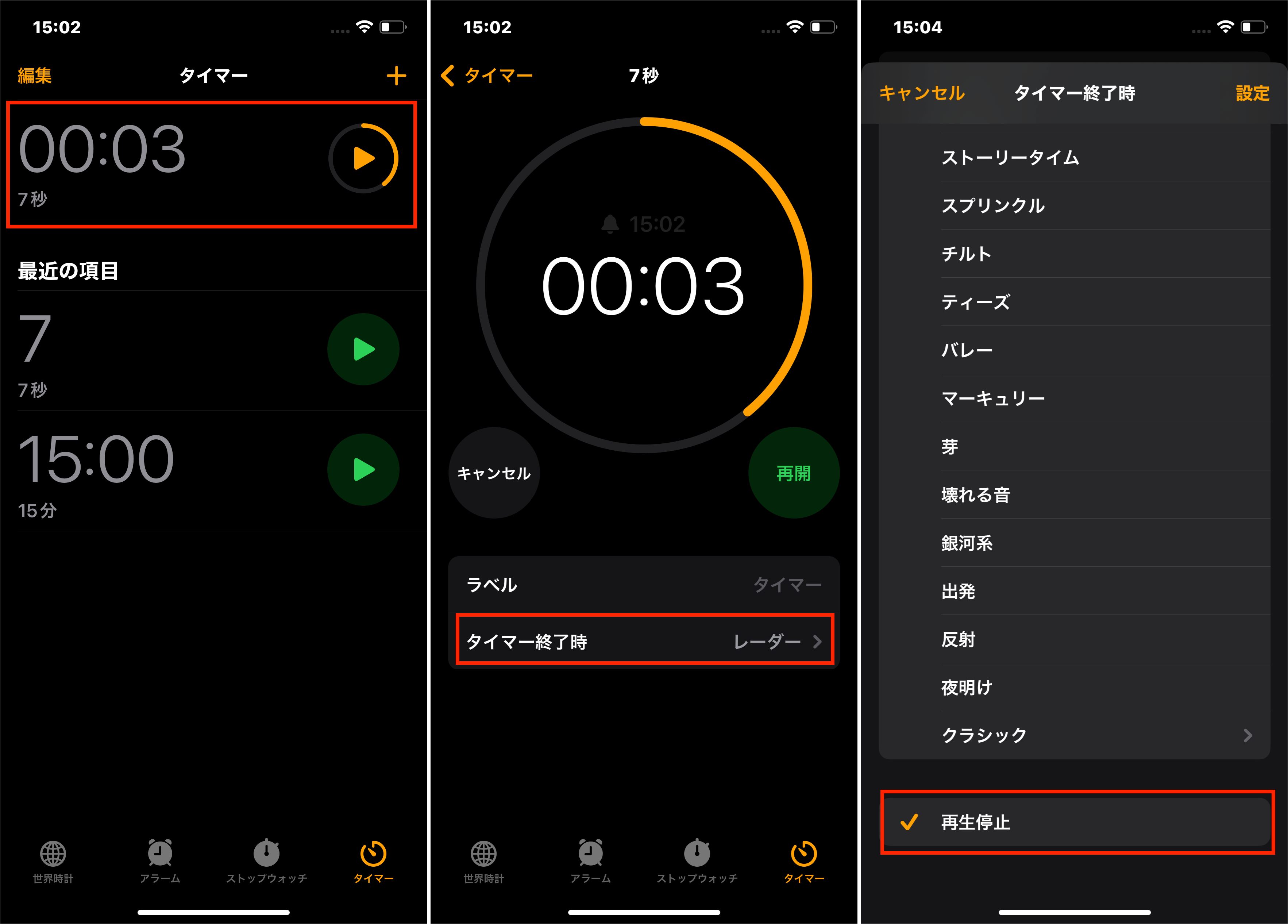
現在、ショートカット内の自動化タブに移動し、「個人用自動化の作成」を選択します。
Appタブを見つけて開きます。選択したいアプリを選ぶために「選択」をクリックしてください。
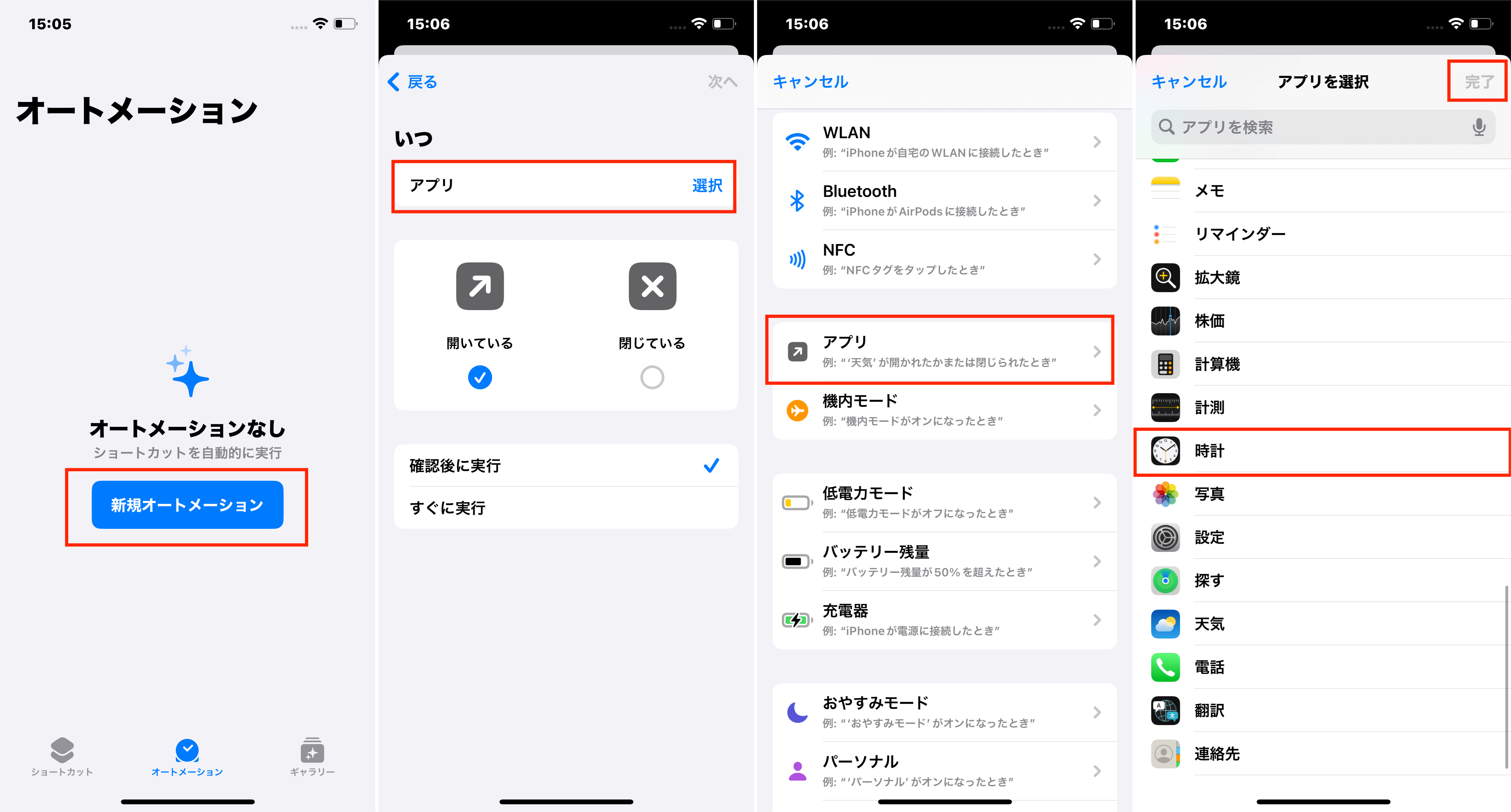
すべてのアプリを選択し終えたら、「完了」をクリックし、「開かれている」が選択されていることを確認します。次のウィンドウで「アクションの追加」を選択します。
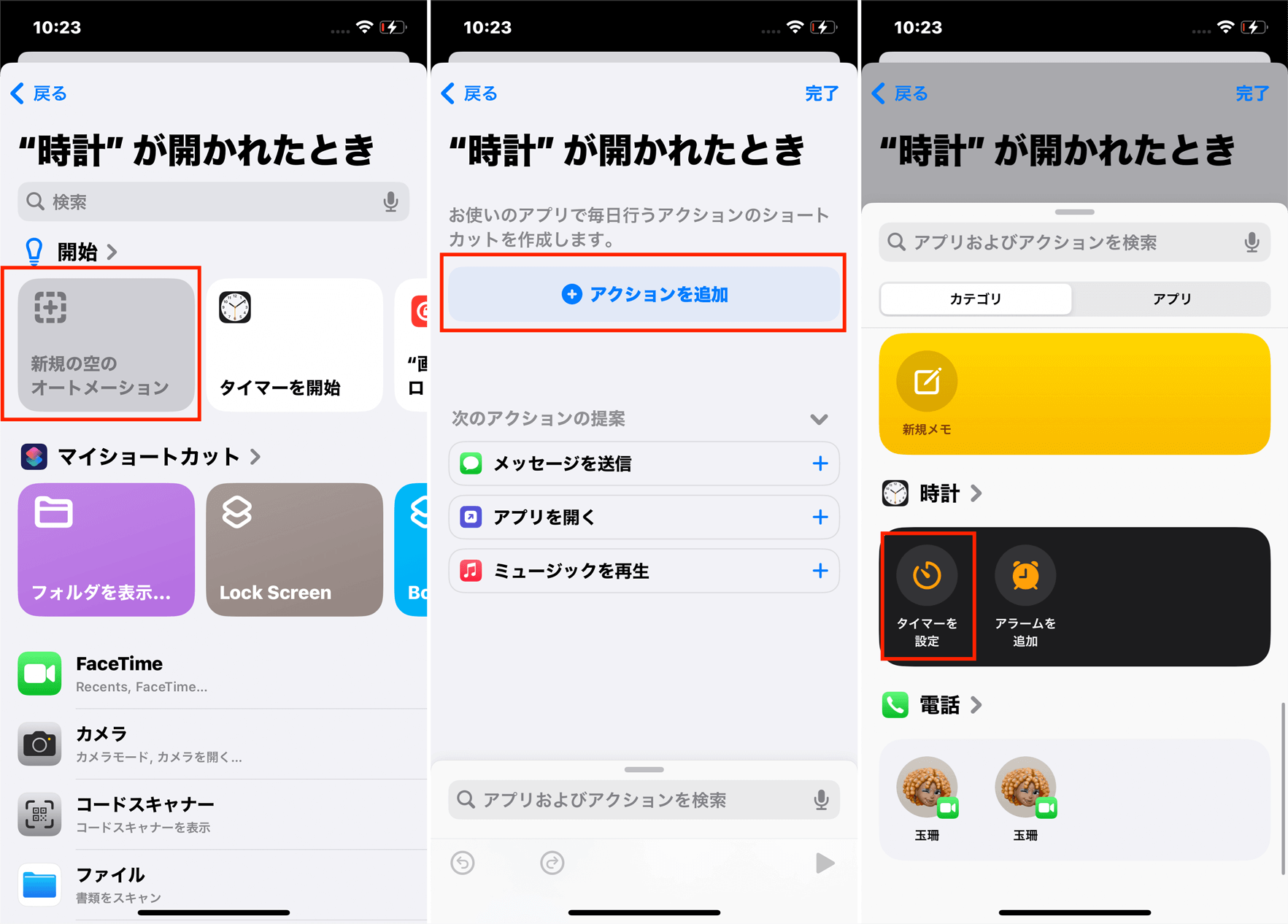
タイマーの開始を見つけます(バーで検索することもできます)そしてそれを選択します。タイマーを1秒に設定します。「実行前に確認する」、「確認しない」、「実行時に通知する」などのオプションをオフにします。
完了を選択し、準備完了です。
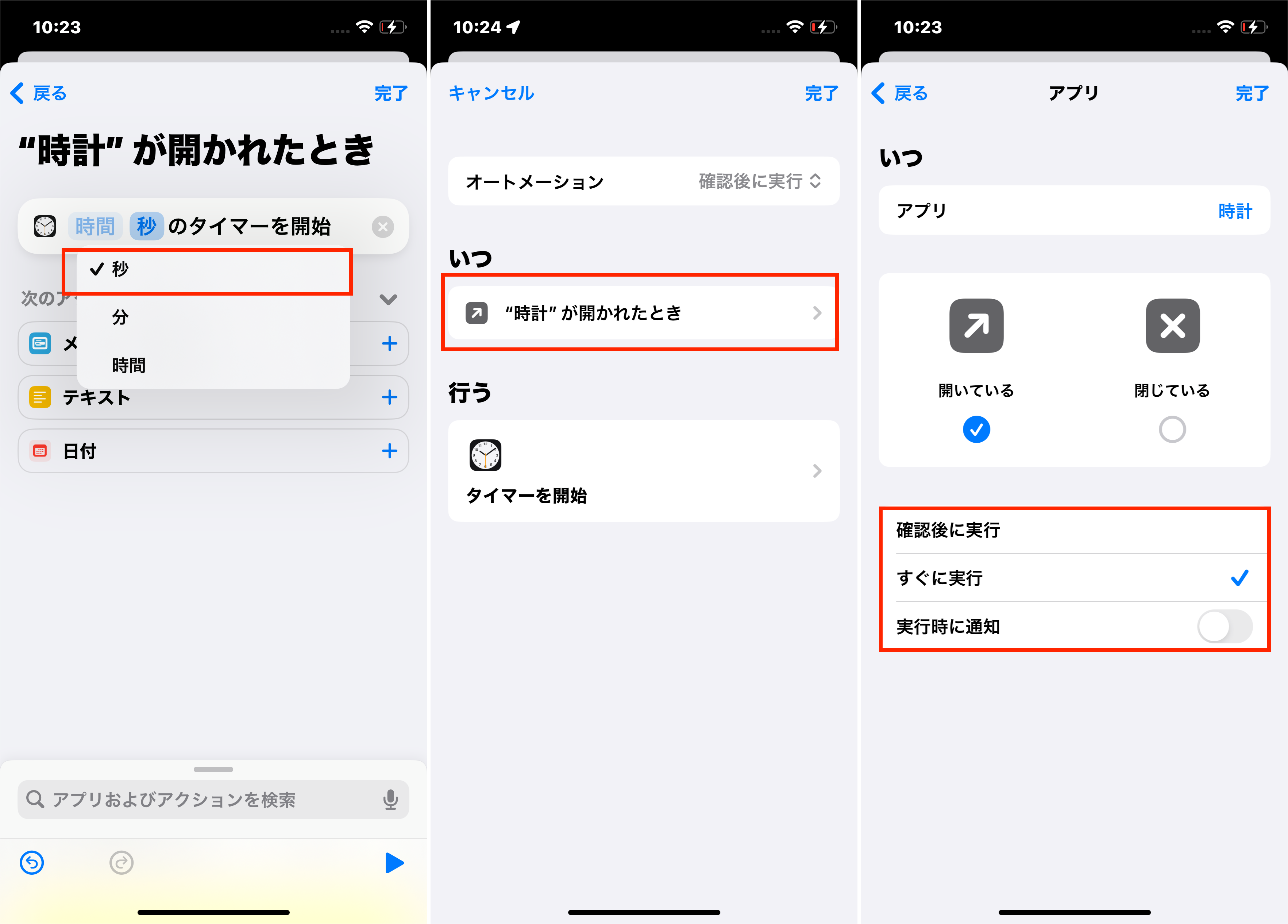
方法5:Touch IDを使用してiPhone 5SからiPhone 8の互換アプリをロックする方法
iPhone 8シリーズやiPhone SEでは、Appleはセキュリティ機能としてTouch IDを提供しています。この機能を使用して、iTunes、App Store、Apple Pay、パスワードオートフィルなど、システムに互換性のある特定のアプリをロックできます。以下は、Touch IDを搭載したiOSデバイスでアプリをロックするための手順です。
手順
iPhoneの設定に移動します。
設定メニューからTouch IDとパスワードタブを開きます。
自分のアイデンティティを確認するためにパスコードを入力します。
iTunes & Apple Store、Apple Pay、およびパスワードオートフィルに対応するオプションをオンにします。
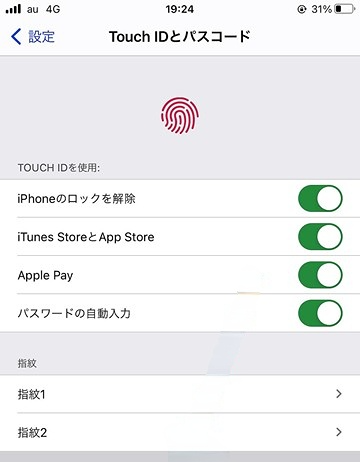
これらのオプションを有効にすると、関連するアプリや機能を使用する際にTouch IDでの認証が求められます。
Touch IDによるロックは、許可されていないユーザーからのアクセスを防ぎ、よりセキュアな使用環境を提供します。
方法6:iPhoneでのファーストパーティアプリのロック方法(コンテンツの制限による)
Appleが直接開発したファーストパーティアプリへのアクセスは、Appleのシステム設定を活用することで効果的に管理・制限することが可能です。
このアプローチは、特定のApple製アプリケーション(メール、メッセージ、カレンダーなど)の使用を制御したい場合に特に便利です。
iOS 12以降でのファーストパーティアアプリのロック方法
iPhoneの設定に移動します
スクリーンタイムタブを開き、コンテンツとプライバシーの制限を選択します
許可されるアプリに移動します
ロックしたくないアプリをトグルボタンでオフにします
ホーム画面に戻り、ロックされたアプリをお楽しみください
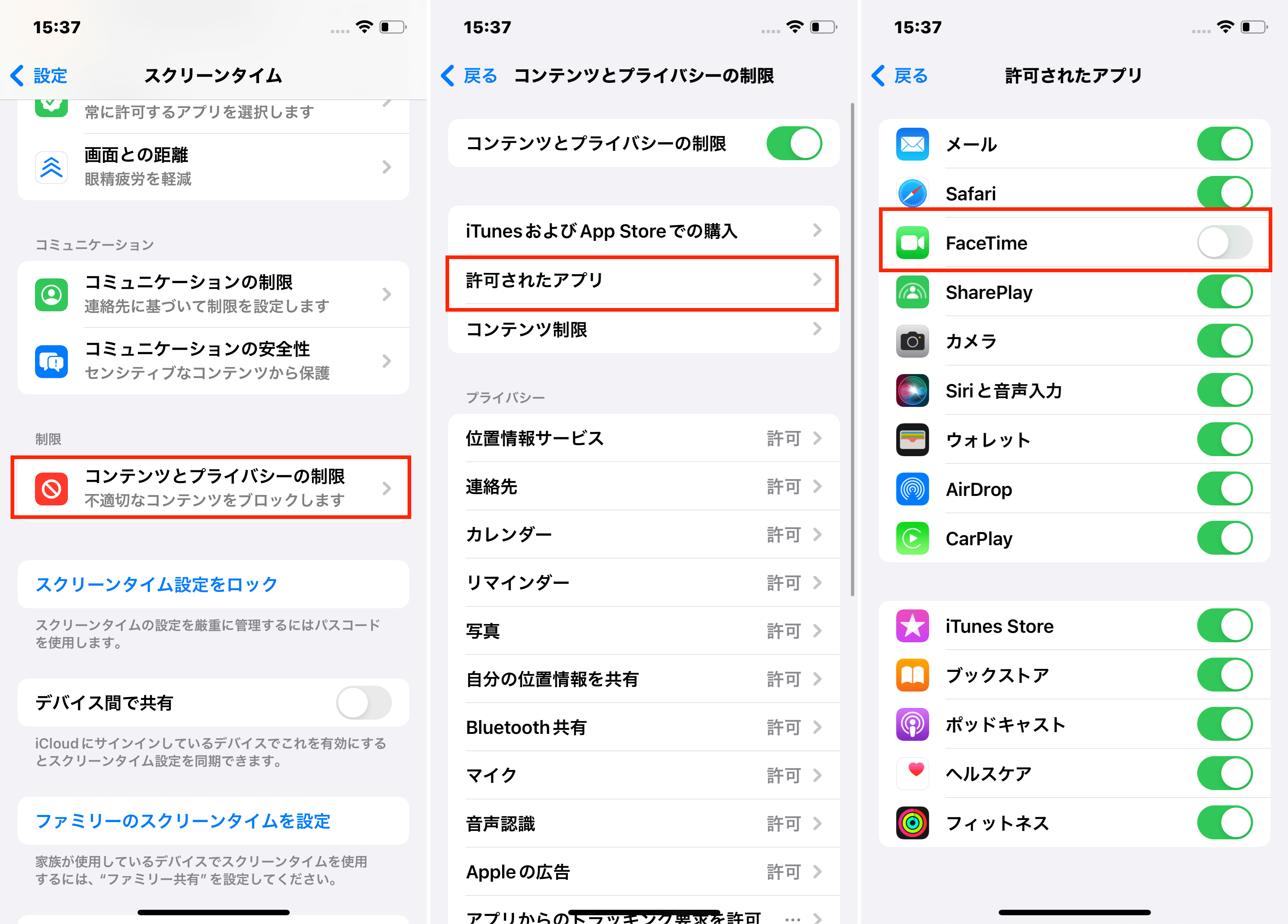
iOS 11以前でのファーストパーティアアプリのロック方法
iPhoneの設定に移動します
一般タブを開きます
制限を探し、有効にします
新しいパスワードを設定し、再入力して確認します
すべてのファーストパーティアアプリがロックされます。ロックしたくないアプリをトグルオフにできます
方法7:親制限を追加する方法はありますか?
スクリーンタイムの「コンテンツ & プライバシーの制限」機能を使用すると、お子様のデバイス上で特定のアプリや機能をブロックまたは制限することができます。また、iPhone、iPad、iPod touchの設定で、露骨なコンテンツ、購入とダウンロード、プライバシーに関する制限を設定することも可能です。
親制限の設定手順
まず、子供のiPhoneと自分のiPhoneをリンクさせます。
子供のiPhoneで「設定」に移動し、「スクリーンタイム」タブを開きます。ここで「これは子供のiPhoneです」というオプションを選択します。
「スクリーンタイムパスワードを使用する」を選び、新しいパスワードを作成して再入力し、パスコードを確認します。
画面上の指示に従い、親のパスワードを入力して確認します。
「コンテンツとプライバシーの制限」をオンにし、必要な設定を行います。
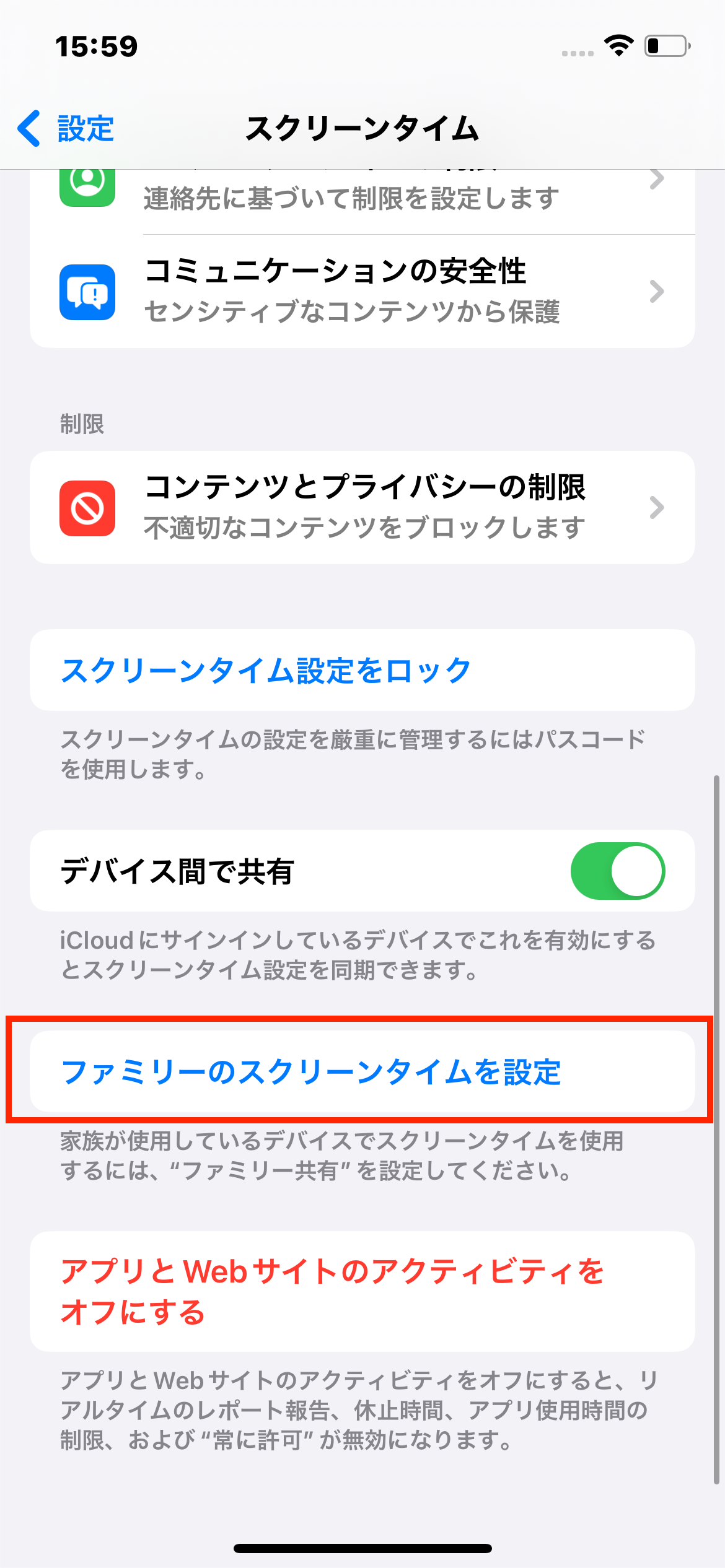
この設定により、子供がアクセスできるアプリや機能を制限し、不適切なコンテンツから保護することができます。
設定の変更や解除は親のパスワードが必要なため、子供が自己判断で制限を解除することはできません。
以上で、お子様のデバイスの使用を管理するための親制限(スクリーンタイム)の設定方法を習得しました。
FAQs
1. iPhoneでアプリをロックするためのサードパーティアアプリはありますか?
Androidデバイスとは異なり、iPhoneでは心配することなくアプリをロックするためのサードパーティアアプリは利用できません。ただし、もし試してみたい場合は、BioProtect、Locktopus、AppLockerなどのサードパーティアアプリを使用することができます。ただし、Jailbreakingが必要であり、非常にリスキーなプロセスであるため、おすすめしません。
2. Screen Time Limitsを使用してiPhoneでアプリをロックする際の制限はありますか?
iPhoneのスクリーンタイム制限では、電話アプリを除くすべてのアプリをロックすることができます。メッセージやFaceTimeアプリに「常に許可する」をオンにすることで、時間制限がなくなり、これらのアプリは常にロックされます。ただし、「常に許可する」オプションを無効にすると、ロックされたアプリからの通知を受信できなくなり、iCloudに接続されたデバイスはこの時間帯にメッセージの送受信ができなくなります。
3. iPhoneでアプリを終了する方法はありますか?
iPhone X以降のホームボタンのないiPhoneの場合、画面下部から中ほどまでスワイプし、表示されたリストからアプリを上にスワイプして終了します。ただし、ホームボタンのあるiPhoneでは、ホームボタンを2回クリックし、終了したいアプリを上にスワイプします。
4. iPhoneでアプリを削除する方法はありますか?
削除したいアプリを長押しします。アプリを削除するを選択し、表示されるオプションから削除ボタンをクリックします。
5. iPhoneでアプリを整理する方法はありますか?
アプリを整理または移動するには、アプリアイコンを長押し続けて、少し揺れるまで押し続けます。次に、移動したい場所に移動させて終わりです。
要約
このガイドを参考にして、iPhoneでのアプリロック方法を理解し、適用していただければと思います。これらの手法を利用することで、デバイスのセキュリティを強化し、個人情報を保護することができます。各手順を丁寧にフォローし、あなたのニーズに合わせた最適な方法を選択してください。安全で快適なiPhone利用のために、これらのヒントが役立つことを願っています。

