スクリーンタイムパスコードは、制限時間内でアプリへのアクセスを制限するためのものです。これは有益であり、あなたやお子さんがAppleデバイスを利用する時間を制限するのに役立ちます。
パスコードを忘れると、制限されたアプリにアクセスすることができず、制限時間が終了するまでは利用することができません。これは frustrate を感じるかもしれませんが、この記事ではスクリーンタイムパスコードをリセットする方法をご紹介します。ぜひお読みください。
スクリーンタイムパスコードを紛失した場合はどうなりますか?
- 制限されたサービスを自由に利用することができなくなります
- デバイスがロックされます:
Appleはデバイスがロックされるまでの失敗したパスコード入力の最大回数を特定していませんが、スクリーンタイムのロック解除の試行回数が複数回失敗すると、パスコードの入力が制限されます。
パスコード入力の失敗6回 1分後に再試行してください パスコード入力の失敗7回 5分後に再試行してください パスコード入力の失敗8回 15分後に再試行してください パスコード入力の失敗9回以上 60分後に再試行してください - スクリーンタイムパスコードが有効な場合、Apple IDからログアウトできません。
スクリーンタイムパスコードを忘れてしまってかかる不便さは頭痛の種です。幸いなことに、忘れた場合でもリカバリーする方法がいくつかあります。
方法1:Apple IDパスワードを使用してデバイスのScreen Timeパスコードをリセットする方法
以下の手順に従って、iPhone、iPad、iPod touch、またはMacのScreen Timeパスコードをリセットすることができます。
iPhone、iPod touch、iPadでの手順
- 設定に移動し、Screen Timeにアクセスします
- Screen Timeパスコードを変更をクリックし、再度クリックします
- パスコードを忘れた場合をタップします
- Screen Timeパスコードを設定した際に使用したApple IDとパスワードを入力します
- 次に、新しいScreen Timeパスコードを入力し、確認するためにもう一度入力してください
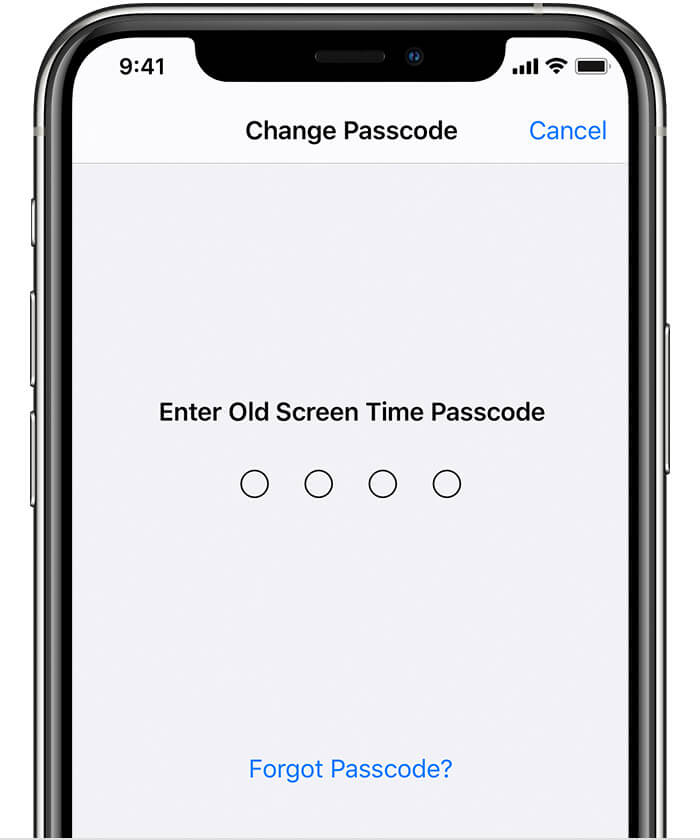
以前のScreen Timeパスコードを入力してください
MacでのScreen Timeパスコードのリセット手順
- Appleメニューを選択し、システム環境設定に移動し、Screen Timeをタップします
- 左下隅のオプションをクリックします
- パスコードを変更をタップし、パスコードを忘れた場合をタップします
- Screen Timeパスコードを作成する際に使用したApple IDとパスワードを入力してください。
- 次に、新しいScreen Timeパスコードを入力し、確認するためにもう一度入力してください
デバイス間で共有を有効にしている場合、新しいScreen Timeパスコードは自動的にそれらのデバイスに更新されます。
2つ目の方法は、Family Sharingを使用するものです。Family OrganizerがScreen Timeパスコードを有効にした場合、パスコードをリセットするために彼らのデバイスが必要になります。
方法2:Family Organizerのデバイスを使用して子供のiPhone/iPad上のScreen Timeパスコードをリセットする方法
子供のアカウントを監視するためにFamily Sharingを使用している場合、子供のデバイスではパスコードのリセットオプションが使用できません。以下の手順をFamily OrganizerのAppleデバイスで実行して、子供のScreen Timeパスコードをリセットしてください。
iPad、iPhone、iPod touchでの手順
- Family Organizerのデバイスで設定に移動し、Screen Timeをクリックします
- Familyの下にある子供の名前を選択してください
- Screen Timeパスコードを変更をクリックし、再度クリックします。デバイスのパスコード、Face ID、またはTouch IDを使用して認証する必要がある場合があります。
- 新しいScreen Timeパスコードを入力し、確認するためにもう一度入力してください
Macでの手順
- Appleメニューを選択し、システム環境設定に移動し、Screen Timeをタップします
- 左のサイドバーで子供の名前を選択します
- 左下隅のオプションをクリックします
- パスコードを変更をタップし、パスコードを忘れた場合をタップします
- Screen Timeパスコードを作成する際に使用したApple IDとパスワードを入力してください。
- 次に、新しいScreen Timeパスコードを入力し、確認するためにもう一度入力してください
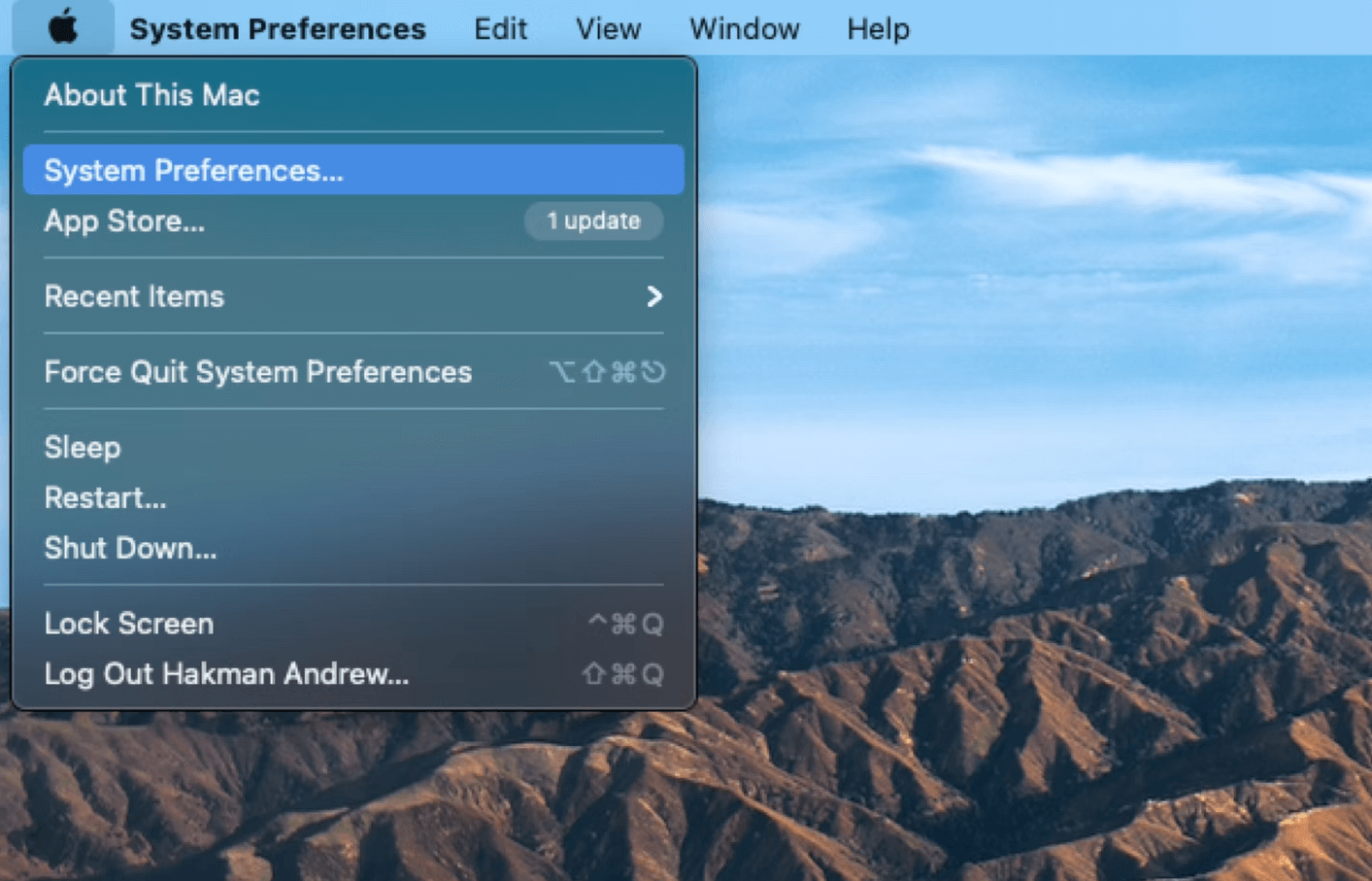
Macでシステム環境設定をクリック
ヒント:
- Family OrganizerのデバイスをiOS 13.4、iPadOS 13.4、または最新バージョンにアップデートしてください。
- MacユーザーはmacOS Catalina 10.15.4以降にアップグレードする必要があります。
- MacユーザーはApple IDとパスワードも提供する必要があります
- iPad、iPhone、iPod touchユーザーは、認証のためにTouch ID、Face ID、またはデバイスのパスコードを求められる場合があります。
方法3:Apple IDとパスワードなしでScreen Timeパスコードを削除する方法(Mobitrix LockAwayを使用)
Mobitrix LockAwayは信頼性の高いiOSロック解除ツールであり、Screen Timeパスコードを削除するのに役立ちます。データの損失を伴わずにこのパスコードをバイパスし、デバイスとScreen Timeロックを再設定することができます。
手順:
- Mac または PC で Mobitrix LockAway をダウンロードダウンロードし、インストールします。
- 次に、iPhone/iPad をコンピュータに接続し、「画面時間パスコードの解除」を選択します。
- 「iPhone を探す」をオフにし、開始をクリックし、コンピュータ上の指示に従います。
- 画面時間パスコードの削除プロセスが開始されます。その後、デバイスを通常どおり使用するために、新しい画面時間パスコードを設定するかオフにすることができます。
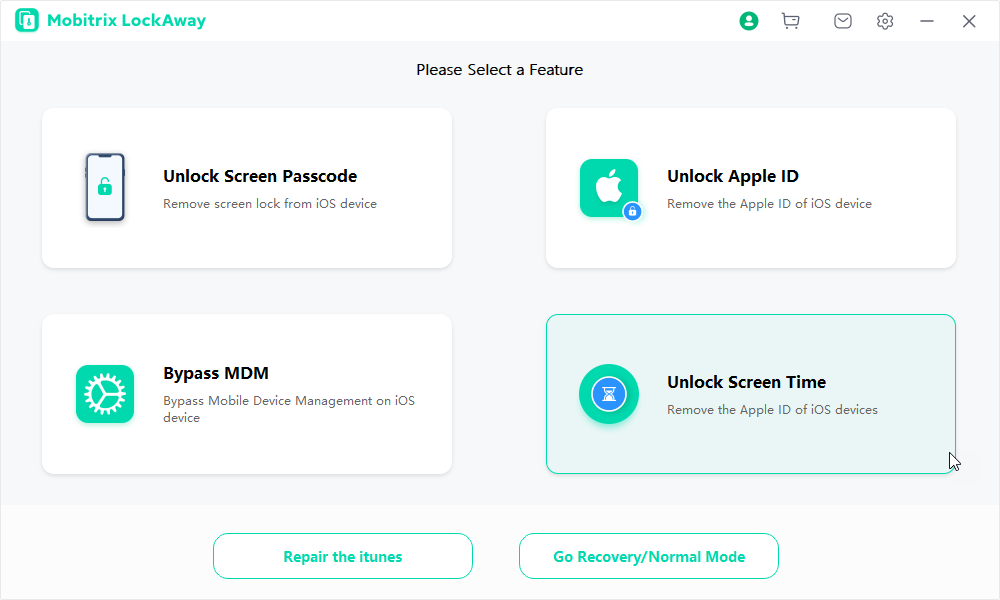
Mobitrix LockAway - Unlock Screen Time - Home
なぜ Mobitrix LockAway を選ぶのか?
- Mobitrix LockAway は高速で、画面時間パスコードを20分以内に解除できます。
- 使い方が簡単で、数回のクリックだけで済みます。解除プロセスには技術的なステップがありません。
- Mobitrix LockAway は最大99%の成功率を誇ります。
- プライバシーは最優先事項であり、ツールは100%のデータ保護を保証しています。
- iPhone 5s-15 および iOS 13/14/15/16/17 以降に完全対応しています。
Mobitrix LockAway を利用する場合:
- Apple ID パスワードを忘れたために画面時間パスコードをリセットできない場合。
- 購入した中古の iPhone だが、前の所有者が Apple ID からログアウトしていない場合。
- 長い間使用していないデバイスがあり、画面時間パスコードの設定に使用した Apple ID パスワードを忘れてしまった場合。
- Apple ID がセキュリティのためにロックされており、画面時間パスコードをリセットできない場合。
画面時間パスコードをリセットする別の方法として、iPhone/iPad を完全にリセットする方法があります。デバイスをリセットすると、画面時間パスコードを含むすべてのデータが消去されます。この消去により、新しい画面時間パスコードを設定できるようになります。
方法4:画面時間パスコードを忘れた場合の設定からの工場出荷時リセット
iOS デバイスを工場出荷時の設定に戻すと、デバイスが初期設定に戻されます。このプロセスで画面時間のロックとそのパスコードが削除されます。これにより、デバイスが通常通りに使用できるようになります。
手順:
- 「設定」に移動し、一般をクリックした後、iPhone を転送またはリセットへ進みます。
- すべてのコンテンツと設定を消去をクリックします。
- Apple ID パスワードまたはパスコードの入力が求められる場合があります。要求された場合は入力し、デバイスを消去することを確認します。
- プロセスが終了するまで待ちます。デバイスによっては、数分かかる場合があります。
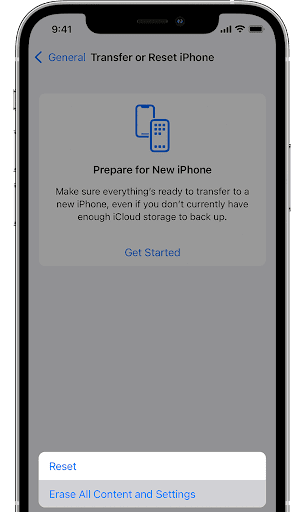
すべてのコンテンツと設定を消去
方法5:iTunes を使用して画面時間パスコードを削除する方法
iTunes はメディアソフトウェアであり、さらにモバイルデバイス管理ツールでもあります。リセット機能があり、デバイスを初期設定に戻すことができます。この「リストア」機能により、設定からリセットする場合と同様の結果を得ることができます。
手順:
- PC または Mac を入手し、Finder または iTunes の最新バージョンをインストールします。PC を使用する場合、Windows 8 以降で動作することを確認してください。
- iPhone/iPad をオフにし、回復モードに入れます。
A. iPhone をオフにする方法:
- 次のモデルに従って iPhone をオフにします:
- iPhone X 以降、iPhone 8、8 plus、および iPhone SE(2世代&3世代)の場合:音量を下げるボタンとサイドボタンを同時に押し続けます。電源オフのスライダーが表示されるまで待ちます。
- iPhone 7、7 plus、6、6s の場合:サイドボタンを押し続けます。電源オフのスライダーが表示されるまで待ちます。
- iPhone SE(1世代)または iPhone 5s 以前の場合:上部ボタンを押し続けます。電源オフのスライダーが表示されるまで待ちます。
- 電源オフのスライダーをドラッグして iPhone をオフにし、完全にシャットダウンするまで1分待ちます。
B. iPhone を回復モードに入れる方法:
次のステップで押し続けるボタンを特定します:
- iPhone 8、8 Plus、X、SE(2世代および3世代)の場合:サイドボタンを押し続けます。
- iPhone 7 Plus および 7 の場合:音量を下げるボタンを押し続けます。
- iPhone SE(1世代)および iPhone 6s 以前の場合:ホームボタンを押し続けます。
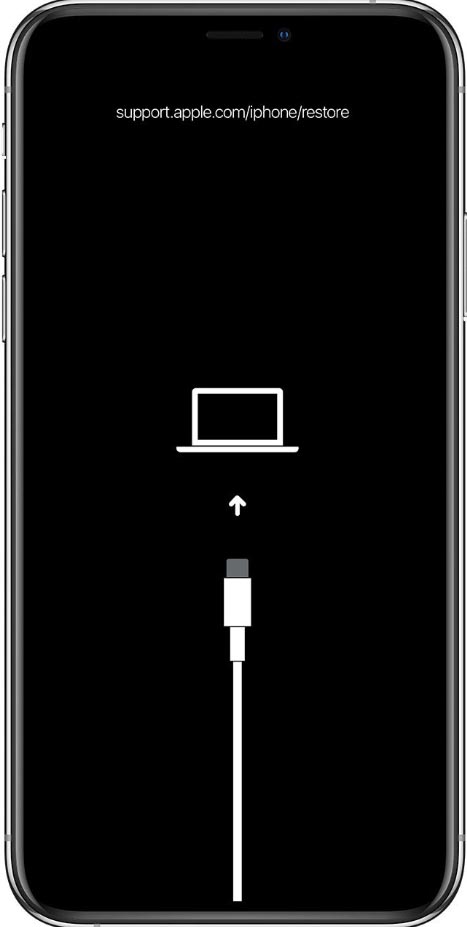
回復モード画面をご覧ください
C. iPadの電源を切る:
- 各モデルのiPadを切る方法:
- iPadモデルにホームボタンがない場合:音量ボタンと上部ボタンいずれかを同時に長押しし、電源オフスライダーが表示されるまで押し続けます。
- iPadモデルにホームボタンがある場合:上部ボタンを長押しし、電源オフスライダーが表示されるまで押し続けます。
- スライダーをドラッグしてiPadを終了させ、完全にシャットダウンするまで1分待ちます。
D. iPadをリカバリーモードにする:
次のステップで押し続けるボタンを確認します:
- ホームボタンがないiPadモデル:上部ボタンを長押しします
- ホームボタンがあるiPadモデル:ホームボタンを長押しします
- 適切なボタンを長押しし、同時にiPhone/iPadをコンピュータに接続します。ボタンを押し続けます。
- リカバリースクリーンがiPhone/iPadに表示されるまでボタンを押し続け、その後離します。
- コンピュータ上で、接続されているデバイスをFinderまたはiTunesで見つけます。
- 「復元」または「アップデート」のオプションが表示されます。 「復元」 を選択します
- 手順が完了するまでお待ちください。iPhone/iPadをコンピュータから切断し、新たに設定します。
ヒント:
- この手順中にパスコード画面が表示された場合、iPhone/iPadを再起動してからもう一度行ってください。
- この手順には数時間以上かかることがあります。iPhone/iPadに保存されているデータの量によりますので、十分な時間を確保してください。
- この手順ではデバイス上のすべてのデータが削除されます。
- Appleは長らくiTunesをアップデートしていませんので、アプリが遅くなる傾向があります。
- iPhone/iPadで「検索ツール」を有効にしている場合、デバイスを復元した後、アクティベーションロックをバイパスするためにApple IDとパスワードが必要です。
スクリーンタイムのパスコードにより、自分自身や子供がデバイスで過ごす時間を制限することが可能です。しかし、このパスコードを忘れることは非常に厄介です。幸いにも、この記事ではスクリーンタイムのパスコードをリセットする方法も紹介しています。その中でも、Mobitrix LockAway はApple IDの資格情報なしでもスクリーンタイムのパスコードをリセットすることができます。見ることが信じることです。是非、Mobitrix LockAwayをお試しください!


