- iPhoneのパスコードは、Erase iPhoneオプション、Find My機能、Siriを使用してコンピューターなしで解除できます。
- LockAway、iPhonePass、iTunesリカバリーモードを使用して、iPhoneのパスコードを解除できます。
- ステップ・バイ・ステップのガイドに従えば、技術知識がなくても簡単に解除できます。
指紋認証/Face IDが機能しない場合は、いつでもパスコードを使用できます。 しかし、パスコードも覚えていない場合はどうすればいいでしょうか? コンピュータにiPhoneを接続し、iTunesを実行して手順を踏む必要があるのでしょうか? 必ずしもそうではありません。
コンピュータを使用せずにiPhoneのパスコードを解除する方法がいくつかあります。 テクニカルな知識は必要ありません。 下記のステップ・バイ・ステップのガイドに従えば、プロセスは本当にシンプルです。
では、始めましょう。
パート1 コンピュータなしでiPhoneのパスコードを解除する方法
iPhoneのパスコードは、Erase iPhoneオプション、Find My機能、Siriを使用してコンピュータなしで解除できます。
方法1: "Erase iPhone" オプションを使用する
パスコードを忘れた場合の最もシンプルな解除方法は、このオプションを使用することです。iOS 15.2バージョン以降、Appleは7回目の不正なアンロックコードの入力時にセキュリティロックアウトウィンドウから「Erase iPhone」オプションを導入しました。この新しい「Erase iPhone」オプションを使用すると、コンピュータを必要とせずに、Apple IDとパスワードを知っていれば、ロックされたiPhoneをリセットできます。
セキュリティロックアウト画面の「Erase iPhone」オプションを使用してiPhoneのロックを解除するには、次の条件を満たす必要があります。
- ロックされたiPhoneはiOS 15.2以降で動作している必要があります。
- ロックされたiPhoneは、携帯データまたはWi-Fi経由でインターネットに接続されている必要があります。
- Apple IDとパスワードが必要です。
- Apple IDは、パスコードを忘れる前にサインインされている必要があります。そうでない場合、「Erase iPhone」オプションは表示されません。
手順:
- パスコードを7回以上誤って入力します。すると「iPhoneが利用できません/セキュリティロックアウト、15分後にもう一度お試しください」のインターフェイスと、画面右下に「Erase iPhone」 オプションが表示されます。
- 「Erase iPhone」をクリックします。
- 画面にすべてのコンテンツと設定を消去するかどうかの確認が表示されます。再度、下の「Erase iPhone」オプションをタップします。
- Apple IDのパスワードを入力してサインアウトし、iPhoneの内容を消去する必要があります。
- 消去プロセスが白い進捗バーとAppleのアイコンで開始されます。
- 消去プロセスが完了すると、iPhoneは自動的に再起動します。

15分後にもう一度お試しください

Erase iPhoneをクリック

Apple IDからサインアウト

消去の進捗状況
これはiPhoneの新機能で、多少不安定です。試行回数が超えると、画面には時々「利用できません」と非常用および消去オプションが表示されることがあります。場合によっては、「セキュリティロックアウト」と非常用および消去オプションが表示されることもあります。最悪の場合、オプションなしで単に「利用できません」と表示されるだけです。まだ機能しない場合は、次の方法に進んでください。
方法2: コンピュータなしでロックされたiPhoneのロックを解除するためにFind Myを使用する
Find Myは、紛失したモバイルをGPSで探すことができる、Appleデバイスの一般的な機能です。 この機能はそれ以来大幅に更新されており、現在はリモートでiPhoneを消去(パスコードなしで個人データを保護する)して、悪用から保護することもできます。
この「Erase it with ease」と呼ばれる機能を利用して、iPhoneの消去とパスコードなしでのロック解除を行います。
必要なもの:
- ロックされたiPhoneにFind My機能が有効になっていること。
- ロックされたiPhoneがiCloudアカウントにログインされていること。
- インターネット(携帯データ通信かWi-Fi)に接続されていること。
- Apple IDとパスワードがわかること。
手順:
- モバイルまたはWebブラウザでiCloud.comを開きます。
- 要求に応じてApple IDとパスワードを入力します。
- ログインに成功したら、[Find My]をクリックし、再びApple IDとパスワードを入力して、[サインイン]をクリックします。
- [デバイス一覧]の下で、ロックされたデバイスを選択します。
- 'iPhoneを消去'をクリックします。確認プロンプトの後、再度[消去]をクリックします。
- 続行するには、パスワードを入力します。
- 確認コードが信頼できるデバイスに送信されます。コードを入力して続行します。
- 携帯電話番号を入力します。[次へ]>[完了]をクリックします。
- iCloudが正常に消去を開始し、ロックされたiPhoneにAppleのロゴと白い進捗バーが表示されます。消去プロセスが完了すると、iPhoneは自動的に再起動します。
- iPhone画面をスワイプアップして、再起動します。
- iPhoneに「このiPhoneは所有者にロックされています」と表示されます。 Apple IDとパスワードを再入力し、[次へ]をクリックする必要があります。 これで、新しいパスコードを作成できるようになります。

Apple IDとパスワードを入力
![[Find iPhone]をクリック](https://www.mobitrix.com/apple-support/images/article/en/click-find-iphone.jpg)
[Find iPhone]をクリック
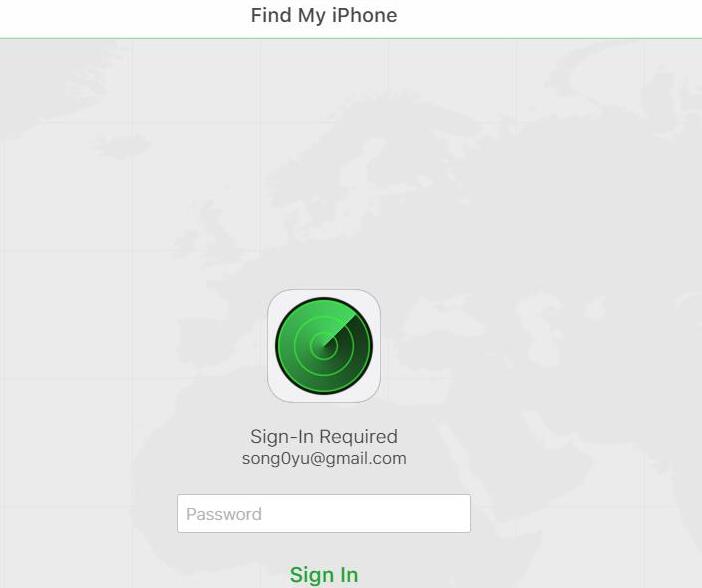
Apple IDとパスワードを入力
![[デバイス一覧]をクリックし、デバイスを選択](https://www.mobitrix.com/apple-support/images/article/en/click-all-device-and-choose-your-device.jpg)
[デバイス一覧]をクリックし、デバイスを選択

"消去"をクリック

続行するにはパスワードを入力

2要素認証

携帯電話番号を入力

消去が開始された
方法3: パスコードを忘れたときにSiriを使用してiPhoneのロックを解除する
Siriは、AmazonデバイスにAlexa、GoogleにGoogleアシスタントがあるように、iPhoneにある音声アシスタントです。 Siriと会話することで、iPhoneのパスコードのロックを解除できます。 ユーザーが音声コマンドを介してiPhoneをハンズフリーで使用できるようにします。
SiriはどのようにしてiPhoneのロックを解除できるのでしょうか? 一部のiOSバージョンでSiriの機能のバグを利用して、iPhoneのロックを解除できます。 したがって、特定の状況でのみ機能します。
必要なもの:
- iOSバージョン8.0~10.1のiPhoneのみ
- ロックされたiPhoneで音声アシスタント(Siri)が有効になっていること。
- Siriをアクティブにするためにインターネットに接続されていること。
手順:
- まず、Siriをアクティベートします。ロックされたiPhoneのホームボタンを押し続け、「Hey Siri」と言って起動します。
- 次に、「Siri、今何時?」や「Siri、カナダでは今何時?」などのトリックの質問をSiriにします。 これにより、SiriはiPhoneのホーム画面に世界時計ウィジェットを開くことができます。
- 次に、このウィジェットを利用して、右上の+アイコンをタップして時計機能をディスプレイに追加します。
- 新しい時計が追加されると、新しい時計機能を共有するオプションが表示されます。
- 共有ボタンをクリックし、[メッセージ]オプションを選択します。 メッセージを書く必要はありません。 「宛先」フィールドにランダムなものを追加するだけです。
- 次に、新規追加アイコンまたは+アイコンをタップして、Siriを使用して新しい連絡先を作成します。 Siriは、名前、写真などの詳細を追加する新しい連絡先インターフェイスを開きます。
- これを使用して、[写真追加]から写真ライブラリから写真を追加します。 [写真を選択]をタップすると、写真ライブラリが開きます。 このプロセスで、SiriはiPhoneのロックを解除し、写真を選択できるようになります。
- 写真ライブラリが開いたら、ホームボタンまたは戻るボタンをタップして、設定アイコンにアクセスできるアンロック画面に戻ります。
- 設定を開くと、資格情報を更新できるようになります。 これにより、パスコードではなくFace IDを使用してデバイスのロックを解除できます。
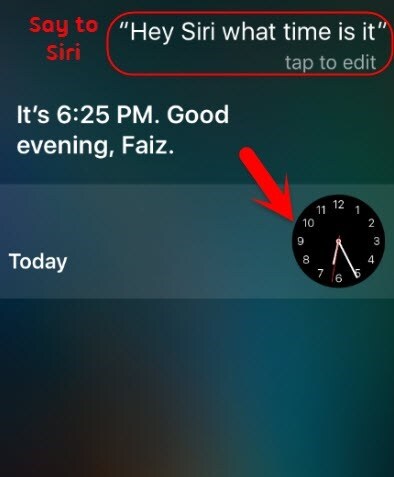
Siriに時間を尋ねる
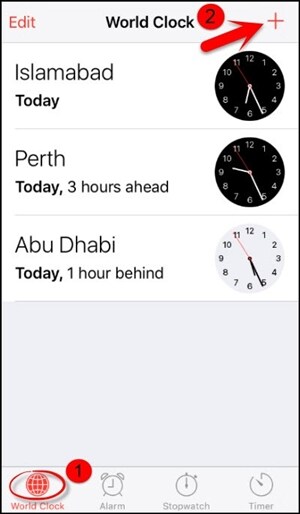
世界時計を開く
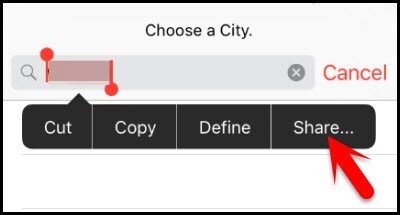
共有を選択
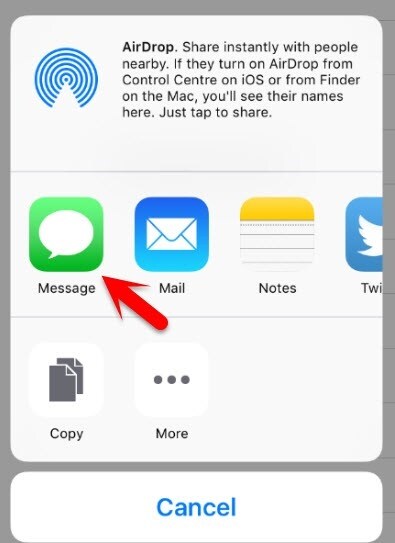
メッセージを選択
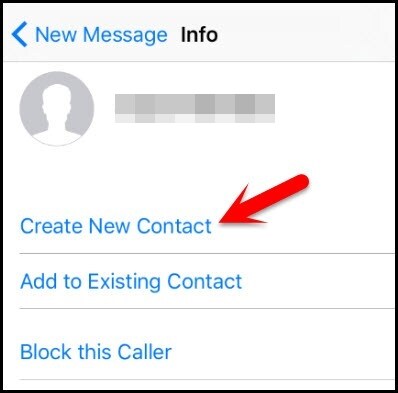
新しい連絡先を作成
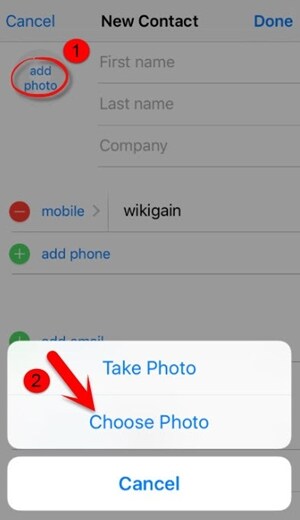
写真を選択
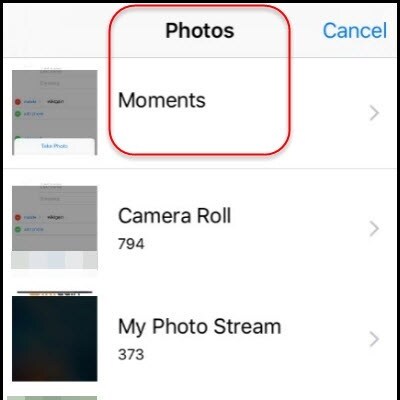
写真を選択した瞬間
さらに、それは主にiOS 8.0~10.1のiPhoneでのみ機能します。 これらのバグは、iPhoneの後のバージョンで修正されていると報告されています。Siriを騙してiPhoneのロックを解除することはできません。
パート2 コンピュータを使用してiPhoneのパスコードを解除する
iPhoneのパスコードは、Mobitrix Lockaway、iPhonePass、iTunesリカバリーモードを使用して解除できます。
方法1: Mobitrix LockAwayを使用してiPhoneの忘れたパスコードを削除する
プロのアンロックツールが、iPhoneのアンロックを最も速く簡単に行う方法であることは、誰もが知っています。 これらのツールは、便利に設計されているため、生活をより簡単にしてくれます。Mobitrix LockAwayは、そのような救世主のアンロックツールの1つで、複雑な手順なしに20分以内にiPhoneの画面ロックを削除します。 Mobitrixの研究開発チームは、iPhoneのロックの問題に10年以上の経験があります。
さらに、それは、技術知識のない普通の人でも正確に使用できるように開発されています。
Mobitrix Lockawayができることを知りたいですか? 4~6桁の数字パスコード、Touch ID(指紋認証)、Face ID、さらには英数字パスコードなど、あらゆる種類のiPhone/iPadパスコードを削除できます。 それだけでなく、次の場合にも機能します。
- 誤った試行が多すぎてiPhoneが無効になり、「iPhoneが無効です。X分後にもう一度お試しください/iTunesに接続」と表示される場合
- 中古のiPhoneのロックを解除したり、新しく始めたい場合
- iPhoneのFace ID/Touch IDが正確に機能しない場合
- iPhoneの画面が割れて機能しなくなった場合
- iPhoneの機能が制限されている場合
手順:
- Mobitrix LockAwayをダウンロードおよびインストールする
- メインメニューの「画面のパスコードをアンロック」をクリックする
- iPhoneのパスコードを削除するには、[開始]をクリックします。その後、キーファイルが自動的に検出されます。
- キーファイルパッケージをダウンロードおよび展開する
- キーファイルが正常にダウンロードされた後、「展開の開始」をクリックします。
- 抽出が完了したら、[アンロックの開始]をクリックします
- アンロック完了

ホーム画面の画面ロックを解除

製品画面の画面ロック解除
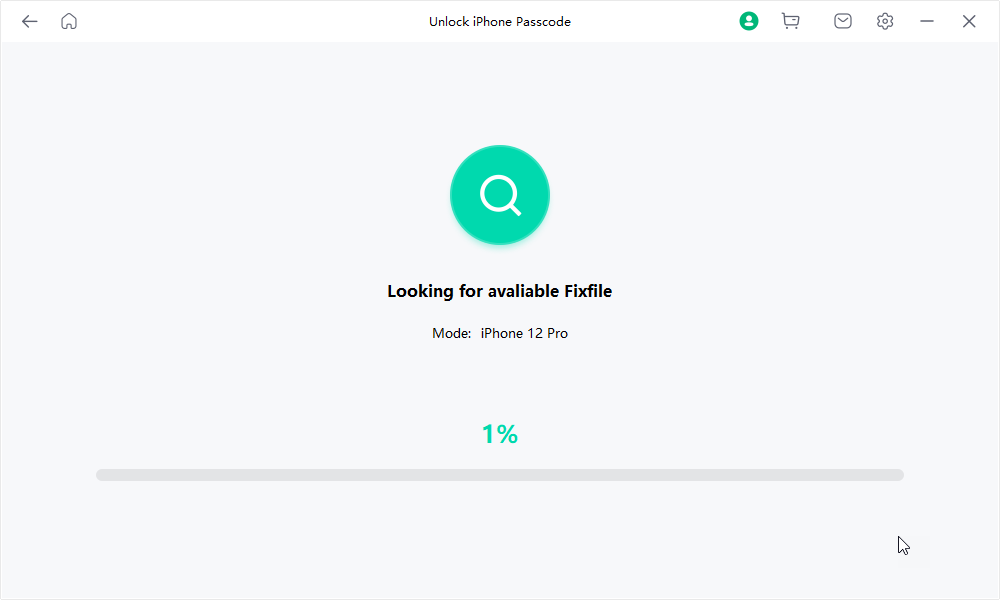
キーファイルを探している

キーファイルのダウンロードと確認

ファームウェアがダウンロードされました

展開完了

アンロック完了
方法2: iPhonePassを使用してデータを失うことなくiPhoneのパスコードをアンロックする
iPhonePassとは何でしょうか?iPhonePassは、Mobitrixがリリースした無料のアンロックツールです。データを失うことなくiPhoneのパスコードをアンロックしたいiPhone 5sからiPhone XのAppleユーザー専用です。
その原理は何でしょうか? iPhonePassは、iPhone 5sからiPhone XのCPUチップの脆弱性を利用して、それらにスーパー権限を得ます。 これにより、ユーザーはiPhone5sからiPhone Xの画面パスコードを削除および変更できます。
準備:
- Macラップトップ(システムバージョンは問わない)
- Macにインストールされたロック解除ツール- iPhonePass
- Macにインストールされたジェイルブレイクツール- checkra1n
※ジェイルブレイクツールを使用することについて懐疑的ですか?Checkra1nは最も安全で簡単なジェイルブレイクツールですが、macOSでのみ機能します。
手順:
- ジェイルブレイクツールcheckra1nをダウンロードして起動し、iPhoneのジェイルブレイクを開始する。
- Checkcra1nがジェイルブレークプログラムをインストールしている間は、iPhoneを切断しないでください。
- ジェイルブレークが完了した後、しばらくiPhoneの操作を行わないでください。
- iPhoneをMacにUSBケーブルで接続します。
- Terminalを開き、コマンド「sudo iproxy 22 44」を入力して、iPhoneとMacのネットワークリンクを確立します。
- スクリプト「deliphonepass.sh」をダブルクリックして削除すると、画面のパスコードが削除されます。

スクリプトのダブルクリック

Checkra1n起動

ジェイルブレイクのインストール

コマンドの入力
この時点で、データを失うことなく画面のパスコードが削除されています。 これで設定に移動して新しいパスコードを作成できます。
新しいパスコードを設定した後は、iPhoneのジェイルブレーク状態をオフにすることをお忘れなく。 ジェイルブレークすると、iPhoneの使用が安全でなくなります。 ただし、Mobitrixは修理ソフトウェアMobitrix PerfixでiPhoneを安全に保つのに役立ちます。 標準の修理には、データに影響を与えることなく、ジェイルブレーク状態を安全にオフにする特別な機能があります。 その後、iPhoneは安全に使用できるようになります。
方法3: iTunesリカバリーモードを使用してロックされたiPhoneのロックを解除する
Appleは2001年にiTunesをリリースしました。 当初は、オーディオとビデオファイルの再生、ダウンロード、管理専用のメディアソフトウェアでした。 2011年後半に機能が拡張され、データのバックアップと複数のデバイス間での同期が可能になりました。
パスコードを忘れた場合にユーザーのiPhone/iPadのロックを解除するのにも「リストア」機能が追加されました。
ただし、iTunesはプロのアンロックツールではないことに注意する必要があります。 AppleはめったにiTunesを更新せず、最終更新は2020年12月7日に遡ります。 したがって、多くの技術的なバグがあります。 自分のテストでは、全プロセスを終えるのに約3時間かかりました(エラーとその対処法を知っているのでそれくらいです)。 プロセス中に、エラー3004、エラー1100、エラー3194、エラー4000、エラー4013など、さまざまなエラーコードに遭遇しました。 これが時間のかかるプロセスになるのです。 それでも試してみたい場合は、こちらの簡略版をご覧ください。
準備:
- Windows PCまたはMac
Windows PC使用時:
Windows 8以降が必要で、最新バージョンのiTunesがインストールされている必要があります。Mac使用時:
macOS Catalina以降を使用している場合はFinderウィンドウを開く
macOS Mojave以前を使用している場合は、最新バージョンのiTunesを開く - 互換性のあるUSBケーブル
手順(Windowsユーザー向け):
- ロックされたiPhoneをコンピュータに接続する
- iPhoneをリカバリーモードにする
- iPhone 8、iPhone 8 Plus、iPhone Xなどの後続機種、およびiPhone SE(第2世代および第3世代):音量アップボタンを押し、離します。音量ダウンボタンを押し、離します。 リカバリーモード画面が表示されるまで、サイドボタンを押し続けます。
- iPhone 7およびiPhone 7 Plus: リカバリ画面が表示されるまで、上部(または側面)のボタンと音量ダウンボタンを同時に押し続けます。
- iPhone SE(第1世代)、iPhone 6s: リカバリモード画面が表示されるまで、ホームボタンと上部(または側面)のボタンを同時に押し続けます。
- iPhoneを復元する
- リカバリモード画面がiPhoneに表示されると、iTunes上でデバイスを見つけることができます。 「iPhone “iPhone”には更新または復元が必要な問題があります」というメッセージボックスが表示されます。 [復元]をクリックします。
- 次に「すべてのメディアとその他のデータが消去されます。iPhoneを工場出荷時の設定に復元しますか?」と表示されます。[復元と更新]をクリックします。
- 次に、「iPhone ソフトウェアの更新」が表示される場合があります。[次へ]をクリックして、利用規約に[同意する]をクリックします。iTunesはソフトウェアのダウンロードを開始し、ダウンロードが完了するとiPhoneの復元を開始します。
- 「iPhoneソフトウェアの更新」がダウンロードされると、iTunesに「iTunesはiOS 15.4.1にアップグレードしてiPhoneを消去および復元し、Appleとの復元を検証します。」と表示されます。 [復元]をクリックします。
- 上段のバーに「ソフトウェアの抽出...」と表示されます。 これは、iTunesがこのiPhoneにソフトウェアを復元する準備をしていることを意味します。
- iPhoneには、復元の進捗バーと白いAppleのロゴが表示されます。 復元にかかる時間は、携帯電話に保存されているデータ量によって異なります(通常は20分~2時間)。 復元が終了すると、iPhoneは自動的に再起動します。そして、iTunesに次のメッセージが表示されます。
- iPhoneが再起動したら、iPhoneをリセットできます。 新しいパスコードを作成できます。
LightningケーブルまたはUSBケーブルを使用して、ロックされたiPhoneをコンピュータに接続します。 Windows PCでiTunesを開きます。
リカバリーモードに入るには、iPhoneの一連のボタンを押す必要があります。 すると、iPhoneにリカバリーモード画面が表示されます。 リカバリーモードに入るには、次の手順に従ってください。

リカバリーモード画面
注意: パスコード画面がまだ表示されている場合は、リカバリーモード画面が表示されるまでiPhoneの電源を切ってプロセスを繰り返してください。

更新または復元が必要なiPhone

メディアとデータはすべて消去されます

iPhoneソフトウェアアップデート

このiPhoneへのソフトウェアの復元準備中

iPhoneソフトウェアアップデート
アイコンをクリックして進捗を確認

アプリとデータの設定
これは、コンピュータなしでiPhoneのパスコードを解除するための6つの異なる方法が用意された、非常に情報豊富なガイドの最後です。 必要なのは、実際の状況に合わせて正しい方法を選択し、手順に従うことだけです。
どの方法が最適かわからない場合は、99%の成功率があり、技術経験のないユーザーにも使いやすいMobitrix LockAwayをお勧めします。



