iPhoneのパスコードロックの解除方法がわからず困っていますか?心配しないでください、困り果てても冷静でいてください。私も以前同じ経験をしましたが、意外なほど簡単に解決できます。iPhoneのロック解除ができないと本当に不便です。特に重要な用途でiPhoneを使用する必要がある場合には、アクセスできないとより悪いです。
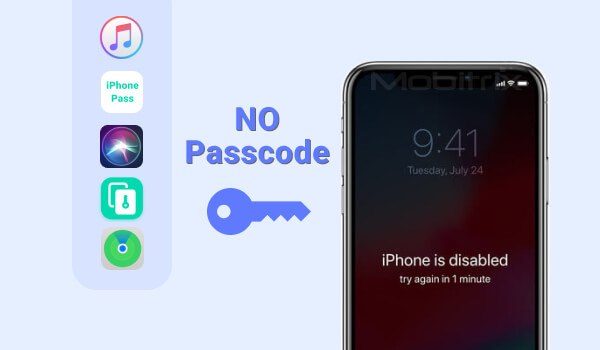
インターネットで何でも検索できる現代の先進技術の時代において、これに汗をかいてはいけないとお伝えしたいです。唯一の障害は、技術に明るくない場合です。私は誰でもこの重要なテクニックをこなすのに役立つ5つの簡単な方法を見つけ出しました。技術に明るくない人でも問題ありません。さあ、始めましょう。
Mobitrix Lockawayを使ってパスコードなしでiPhoneをロック解除する方法[最も便利]
Mobitrix LockAwayは、パスコードなしでロックされたiPhoneにアクセスできる最新のiPhoneアンロックソフトウェアです。iTunesは必要なく、より便利な方法でiPhoneを解除できます。これは困った時に最適な方法です。
このソフトウェアの特徴の一部は以下の通りです。
- ロック解除手順は簡単で、わずかなステップで完了します。
- iTunesは必要ありません。
- iOSの最新バージョン(iOS 12から17)に対応しています。
- iPhone 5sから15までのすべてのモデルに対応しています(6、7、8、SE、X、XR、11、12、13、14、15を含む)。
- 安全性が高く、データプライバシーを保護します。
手順:
- Mobitrix LockAwayをダウンロード Mobitrix LockAwayをダウンロードし、インストールします。
- メインメニューで「画面ロック解除」をクリックします。
- 「開始」をクリックしてiPhoneのパスコードを削除します。
- キーファイルのバージョンを選択してダウンロードします。
- 画面ロックを解除し始めます。
- iPhoneのロック解除が完了しました!

Mobitrix LockAway - 画面ロック解除メニュー

iPhoneの画面パスコードを削除するには、「開始」をクリックします
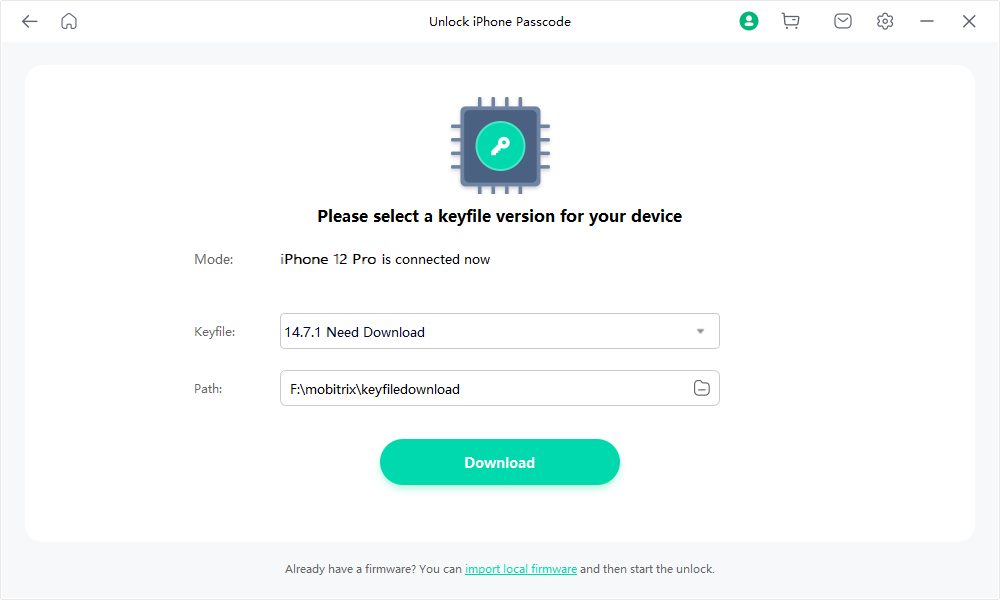
キーファイルのバージョンを選択し、ダウンロードします。
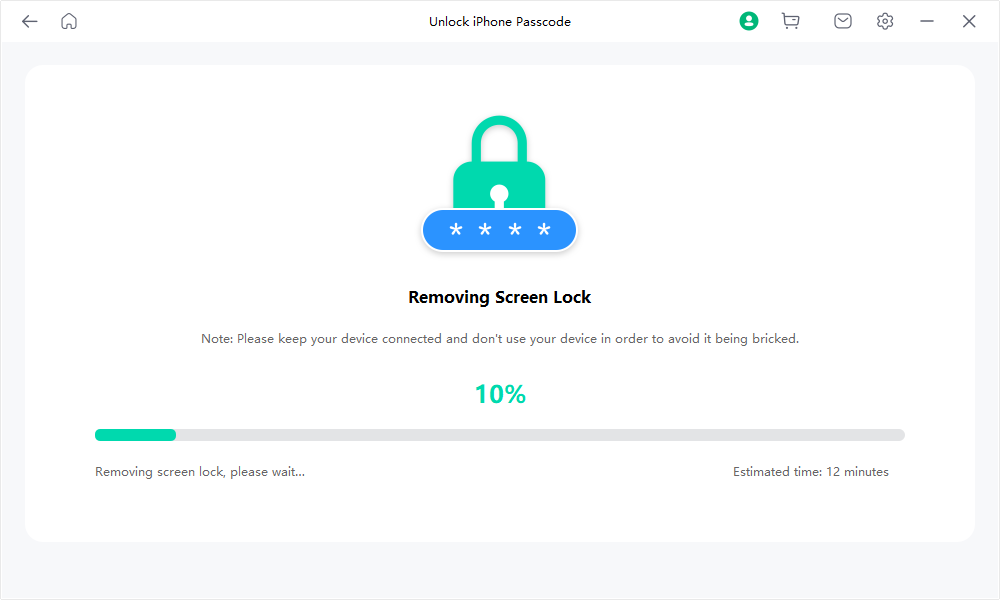
iPhone画面ロック解除の手順

画面パスコードが正常に削除されました
Mobitrix LockAwayは、無効化されたiPhoneと有効化されたiPhoneの両方で動作します。以下ではそれぞれの方法を説明します:
無効化されたiPhoneの場合、Mobitrix LockAwayは以下のことができます:
- パスコードなしでiPhoneを消去またはワイプすることができます。
- 以前のApple IDまたはパスワードを忘れた場合、Apple IDを削除することができます。
- スクリーンタイムのパスコードをバイパスして、データを失うことなくiPhoneにアクセスすることができます。
有効化されたiPhoneの場合
もし手元にあるiPhoneが有効化されているがパスコードでロックされている場合、Mobitrix LockAwayは以下のことができます:
- iPhoneのパスコードをバイパスしてアクセスすることができます。
- iPhone、iPad、またはiPod touchのパスワード要件をキャンセルすることができます。
データを消去せずにiPhoneのパスコードを解除するためのiPhonePassの使用方法
iPhonePass はMobitrixが提供する無料のツールであり、データを失うことなくiPhoneのパスコードを解除することができます。
利点:
- 完全に無料です。
- パスコード解除のプロセスによってデータが失われることはありません。
- このツールは、iPhone 5sからiPhone Xまでのモデルに対応しています。
欠点:
- iPhone X以降のモデルはサポートされていません。
- Windowsでは使用できません。
- ジェイルブレイクの状態のオンとオフを切り替えるリスクがあります。
既存のiOSの脆弱性により、iPhone 5sからiPhone Xまでのモデルがジェイルブレイクが可能です。つまり、iPhoneのスーパー権限を取得することができます。この場合、以前のパスコードを忘れた場合でも、理論的にはiPhoneの画面パスコードを削除および変更することができます。
開始前の準備:
- MacBook
- ロック解除ツール - iPhonePass およびジェイルブレイクツール checkra1n をダウンロードします。
手順:
- Checkra1nを使用してiPhoneをジェイルブレイクします。
- ジェイルブレイク後、すぐにiPhoneの設定を行わないでください。
- MacBookにiPhoneを接続してください。
- iPhoneとMacの間でインターネットネットワークを確立してください。
MacBookでターミナルを起動し、「iproxy 22 44」と入力してください。 - iPhonePassツールを使用して画面パスコードを削除します。
「deliphonepass.sh」というファイルをダブルクリックして削除してください。
Checkra1nは簡単で完璧なジェイルブレイクツールですが、macOSでのみ動作します。Windowsシステムを使用している場合、この方法は機能しない可能性があります。
Checkra1nを起動し、iPhoneをジェイルブレイクするために「Start」をクリックします。

Checkra1nを起動
ジェイルブレイクのインストールおよび完了まで、iPhoneを切断しないでください。

ジェイルブレイクのインストール

「iproxy 22 44」と入力

「deliphonepass.sh」というファイルを削除
この時点で、iPhoneの画面パスコードが削除されました。データを失うことなく通常通りにiPhoneにアクセスし、新しいパスコードを設定できます。
iPhoneの画面パスコードをリセットした後は、iPhoneのジェイルブレイク状態をオフにすることをおすすめします。ジェイルブレイクによって、iPhoneの安全な状態が影響を受けます。ジェイルブレイク後はiPhoneが安全ではなく、かなり深刻な問題です。ジェイルブレイク解除のためのMobitrix Perfixという修復ソフトウェアがこの問題の解決に役立ちます。Perfixの標準修復モードを使用すると、データを失うことなくデバイスのジェイルブレイク状態が解除されます。
iPhone 5sからiPhone XまでのバージョンのiPhoneの場合、iPhonePassを使用するとデータを消去せずにiPhoneの画面パスコードを削除できます。
ただし、このツールの使用には十分なコンピュータスキルと知識が必要です。もしiPhoneパスコードを簡単に解除する方法をお探しの場合は、Mobitrix LockAwayソフトウェアを強くおすすめします。
パスコードなしでiPhoneをアンロックする方法
Appleが設計した機能を使用して、パスコードなしでiPhoneをアンロックする方法は2つあります。これらの方法を使用すると、コンピュータを使用せずにiPhoneにアクセスできます。
方法1 - Siriを使用してiPhoneのパスコードを解除する
この方法の制限事項について説明する前に、いくつかの制限事項をご紹介します:
- この方法は、有効なiPhoneでのみ機能します。iPhoneはオンになっており、パスコードがオンにした後に少なくとも1回入力されている必要があります。パスコードがオンにした後に入力されていない場合、iPhoneはまだ暗号化された状態であり、Siriは機能しません。
- iPhoneに関連付けられているAppleアカウントのApple IDとパスワードが必要です。
- iOS 8からiOS 10.1を実行しているデバイスのみで利用可能です。
この方法についての良い点もあります:
- iPhoneのデータが消去されることはありません。
- アンロックが終了した後、iPhoneを復元する必要はありません。
Siriを使用してiPhoneをアンロックする手順:
- iPhoneのホームボタンを長押ししてSiriを起動します。
- Siriに「現在の時刻を教えて」と尋ね、時刻が表示されるのを待ちます。
- 時計のウィジェットをクリックし、タイムゾーンのリストが表示されると、画面の右上隅にある+アイコンをクリックします。
- 任意の文字を検索ボックスに入力し、入力した文字を「すべて選択」します。
- 「共有」をクリックします。
- 表示されるポップアップウィンドウで、メッセージを選択します。
- 新しいメッセージウィンドウの「宛先」フィールドに、以前にコピーしたテキストを貼り付けます。
- 数秒待ってから、ホームボタンを押します。これにより、パスコードを入力せずにiPhoneのホーム画面に移動できます。
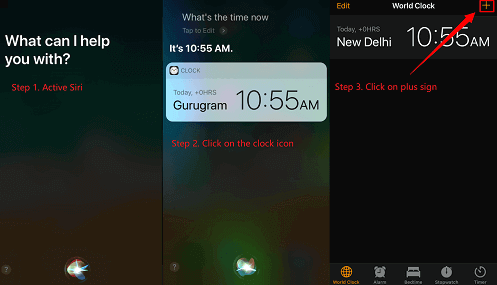
+アイコンをクリック
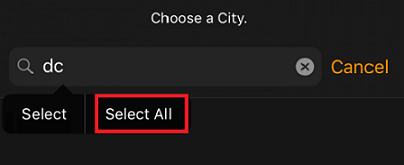
入力した文字をすべて選択
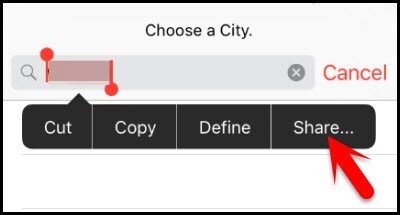
共有を選択
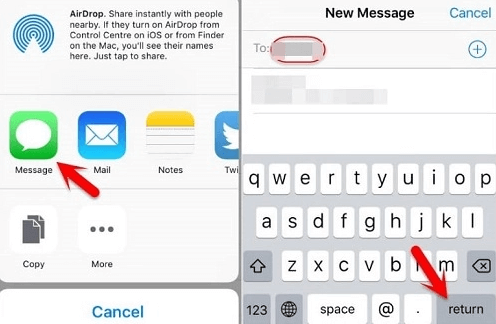
メッセージを選択し、テキストを貼り付け
方法2 – Find My iPhoneを使用してiPhoneのパスコードを解除する
Find Myは紛失したデバイスを探し出し、家族の位置を追跡します。また、場所に関連する機能以外のすべての個人データ、iPhoneの画面パスコードを消去することもできます。以下の要件を確認してから試してください:
- ロックされたiPhoneでFind Myが有効にされている必要があります。
- ロックされたiPhoneにiCloudアカウントがサインインしている必要があります。
- ロックされたiPhoneに関連付けられているApple IDとパスワードを知っている必要があります。
- ロックされたiPhoneには、アクティブなネットワーク接続(Wi-Fiまたはモバイルデータ)が必要です。
以下に手順を示します:
- 利用可能なデバイス(PC、Mac、iPad、iPhoneなど)でiCloud.comにアクセスします。
- ロックされたiPhoneに関連付けられたApple IDの資格情報でiCloudにサインインします。
- メニューで「Find iPhone」オプションをタップし、サインインを再確認します。
- 「すべてのデバイス」をクリックし、iPhoneを選択します。
- 「iPhoneを消去」をタップし、Apple IDのパスワードを入力して確認します。
- 消去プロセスが完了したら、iPhoneが再起動します。iCloudまたはiTunes経由でiPhoneのバックアップを復元できます(バックアップがある場合)。
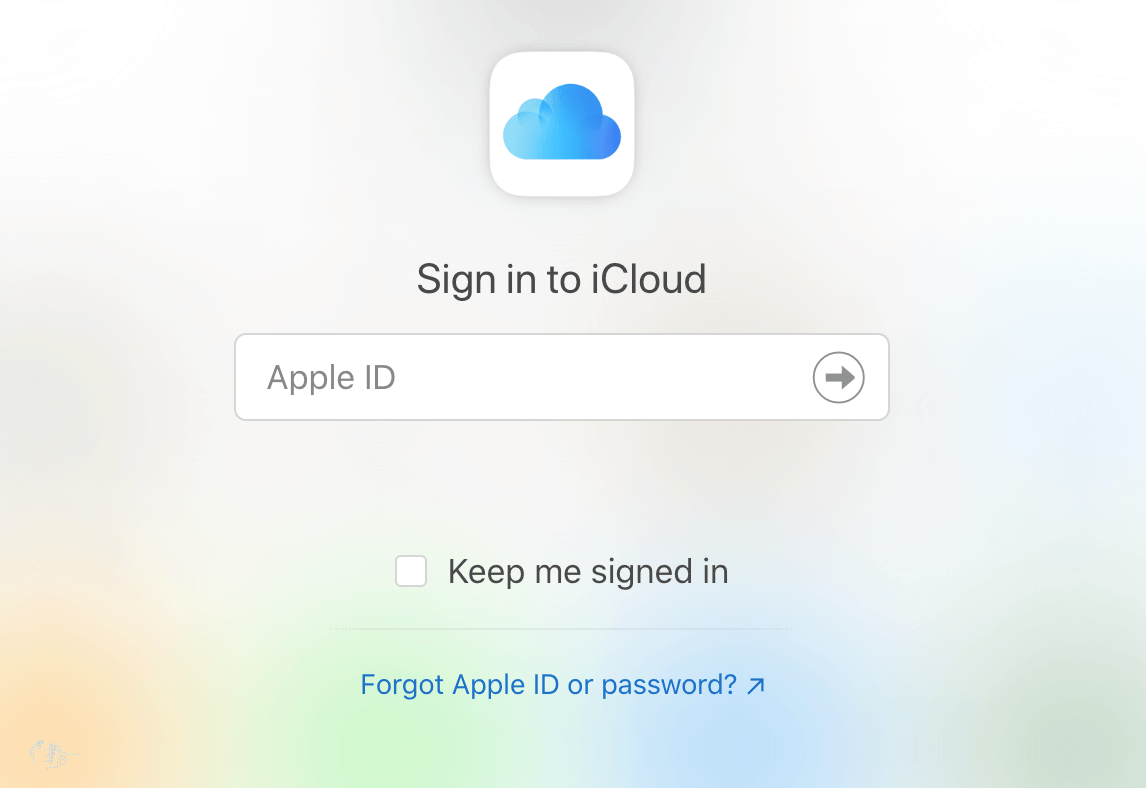
iCloudにサインイン
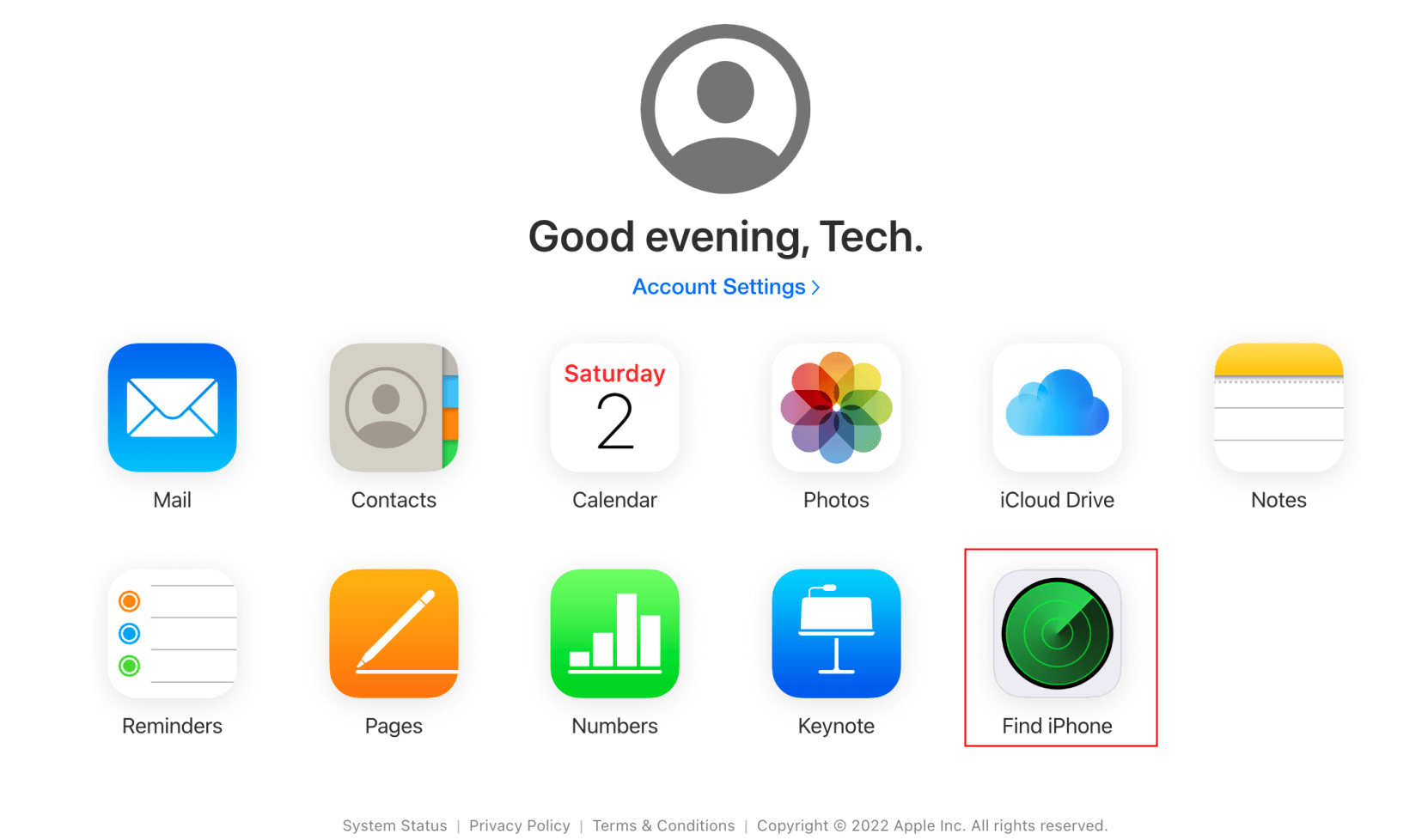
メニューでFind iPhoneをクリック
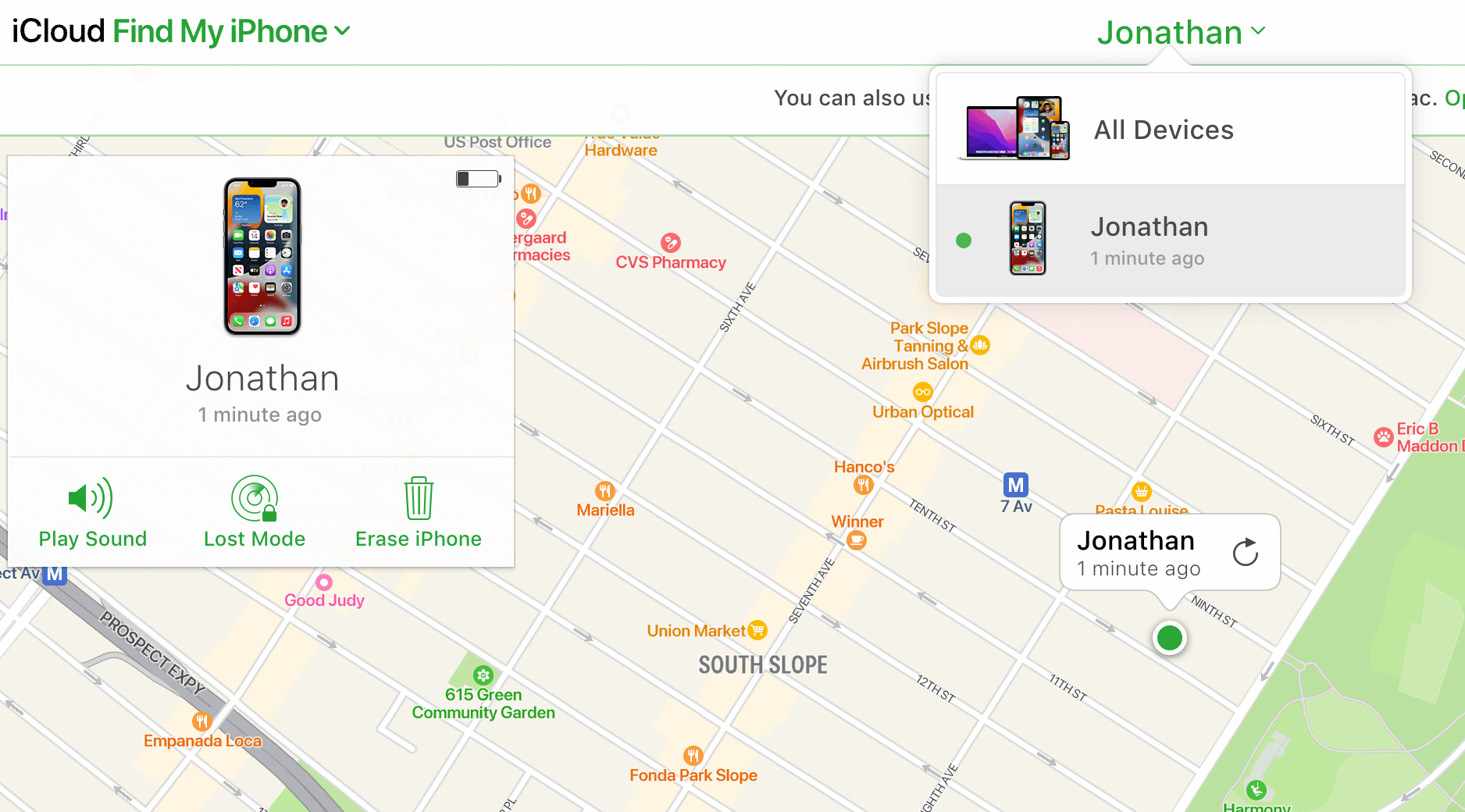
「すべてのデバイス」をクリックし、iPhoneを選択
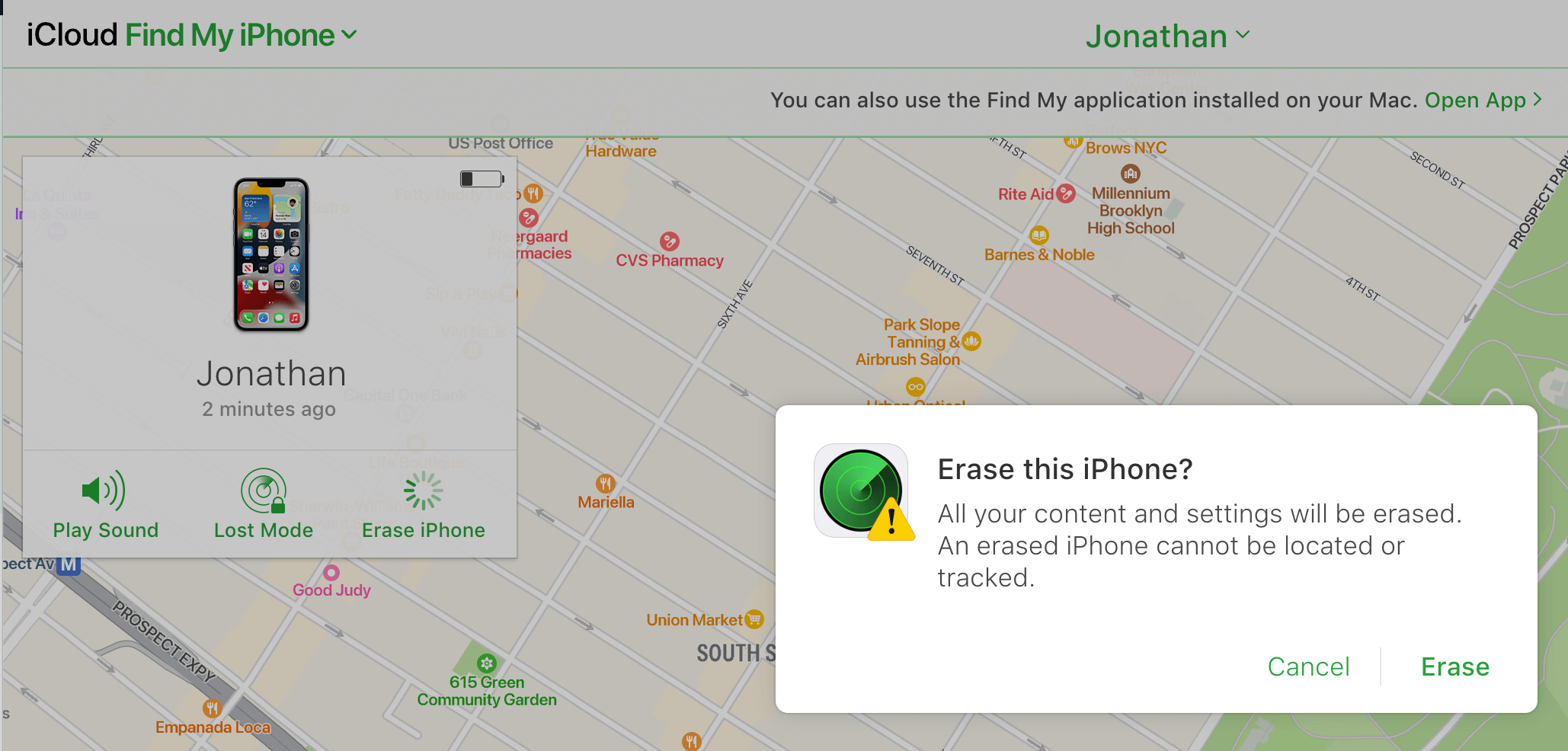
データをすべて削除するために消去をタップ
これらの方法を使用すると、手間がかからず便利ですが、多くの前提条件があります。条件を一つでも満たせない場合は、これらの方法を使用してiPhoneのパスコードを解除することはできません。
その場合は、コンピュータを使用して忘れたパスコードを削除することができます。
iTunes / Finderを使用してパスコードなしでiPhoneをアンロックする方法
ロックされたまたは無効化されたiPhoneまたはiPadを持っており、PCを使用している場合、またはMacをCatalinaまたはそれ以降のバージョンにアップデートしていない場合、iTunesを使用してiPhoneをアンロックすることができます。
パスコードなしでiPhoneをアンロックするために使用できるiTunesの2つの方法があります。それぞれを詳しく見ていきましょう。
方法1 – iTunesのリカバリーモードを使用してiPhoneをアンロックする
この方法を使用する前に知っておく必要のある主なポイントは次のとおりです:
- 対象のiPhoneに関連するAppleアカウントのApple IDとパスワードが必要です。
- iTunesは、パスコードとともにiPhoneのすべてのコンテンツと設定を消去します。
- iTunesは、iPhoneのバックアップを作成し、それをコンピュータに保存し、後でiPhoneに復元できます。
iTunesのリカバリーモードを使用してiPhoneをアンロックする方法は?
- コンピュータにiTunesをインストールします。
- Lightningケーブルを使用してiPhoneをコンピュータに接続し、iTunesを実行します。
- iPhoneのホームボタンと電源ボタンを押し続け、iPhoneがリカバリーモードで起動するまで待ちます。
- 表示されるiTunesのダイアログボックスで、「復元」オプションを選択します。
- iTunesがiPhoneを消去するのを待ちます。完了したら使えるようになります。
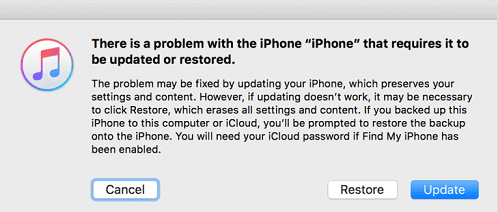
iTunes経由でiPhoneを復元する
方法2 – iTunesのDFUモードを使用してiPhoneをアンロックする
このiPhoneのロック解除方法について注意するべき主なポイントは次のとおりです:
- iPhoneに関連するAppleアカウントのApple IDとパスワードが必要です。
- iPhoneのすべてのデータと設定が消去されます。
- iPhoneに最新バージョンのiOSがインストールされます。
iTunesのDFUモードを使用してiPhoneをアンロックする方法は?
- コンピュータでiTunesを起動します。
- iPhoneをDFUモードにします。
- iPhoneをコンピュータに接続し、iTunesを使って消去します。
- 以前にiPhoneをコンピュータにバックアップしていた場合、それを使用してiPhoneを復元できます。
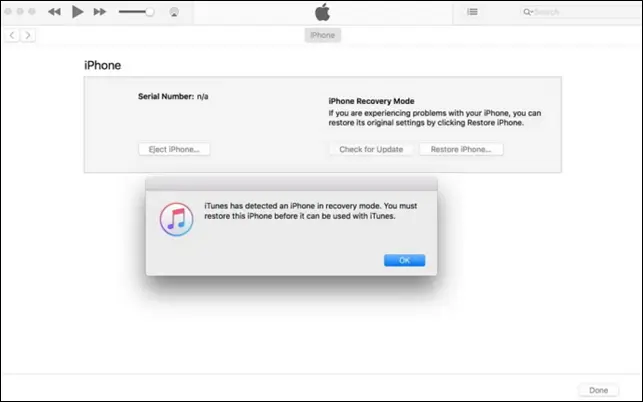
DFUモード経由で復元
これらの方法のいずれもiPhoneのパスコードを削除するために使用できます。これらの方法を使用するには、コンピュータと最新バージョンのiTunesが必要です。ただし、iPhoneをリカバリーモードまたはDFUモードにすることは困難な場合があるという問題もあります。
Catalina以降を実行しているMacユーザー向けのFinderの使用
macOS Catalina以降を実行しているユーザーやPCユーザーに対して、Appleは変更を加えました。これらのオペレーティングシステムを実行している場合、またはPCユーザーの場合、Finderを使用してiPhoneをアンロックすることができます。
手順:
- MacでFinderを開き、USBを使用してiPhoneをコンピュータに接続します
- Finderをクリックします
- メニューからデバイスを選択します
- バックアップを復元をクリックします
- バックアップを選択します
- 復元をクリックします
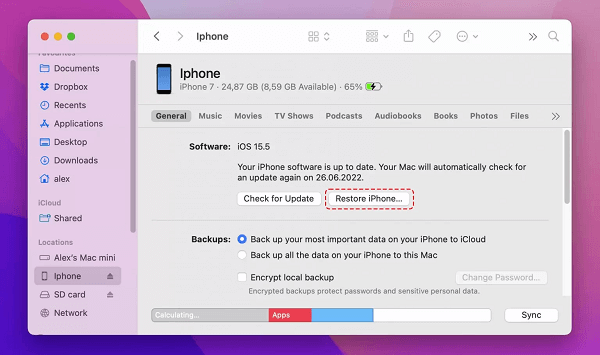
Finderを使用して復元
音声制御を使用してパスコードを入力せずにiPhoneをアンロックする方法
iOS 13で音声制御機能が導入されました。これは、iPhone/iPadをハンズフリーで操作するためのアクセシビリティ機能で、スクリーンショットを撮ったり、アプリを起動したり、アラームを設定したり、パスコードを入力せずにiPhoneをアンロックするようなコマンドを声で指示することができます。動作能力に制限のある人々にとって非常に便利な機能です。
音声制御を使用してiPhoneをアンロックする手順
- 設定に移動し、アクセシビリティタブを見つけます。
- 音声制御オプションを開きます。
- 始めて音声制御を設定する場合は、ファイルのダウンロードが完了するのを待ちます。
- カスタマイズコマンドをクリックし、カスタムをクリックし、新しいコマンドを作成を選択します。
- 「iPhoneをアンロック」といったようなiPhoneをアンロックするために設定したいコマンドを入力します。
- アクションを選択し、カスタムジェスチャーの実行をクリックします。
- 画面下部のコントロールを非表示をクリックします。
- 次の画面でアンロックのためのカスタムジェスチャーを作成するために上にスワイプし、パスコードの数字の位置をタップします。
- 終了したら、右上の保存をクリックします。
- もう一度戻って保存します。
- 顔認証を無効にします。
- 設定した音声コマンドを実行して、音声制御が有効かどうかを確認します。
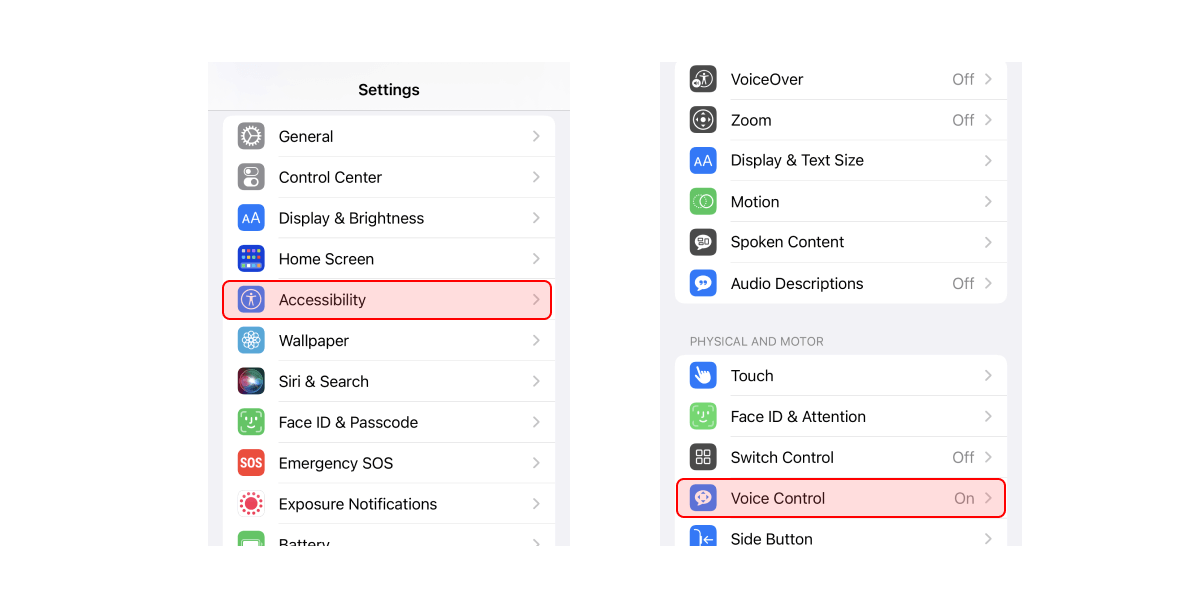
音声制御オプションを開く
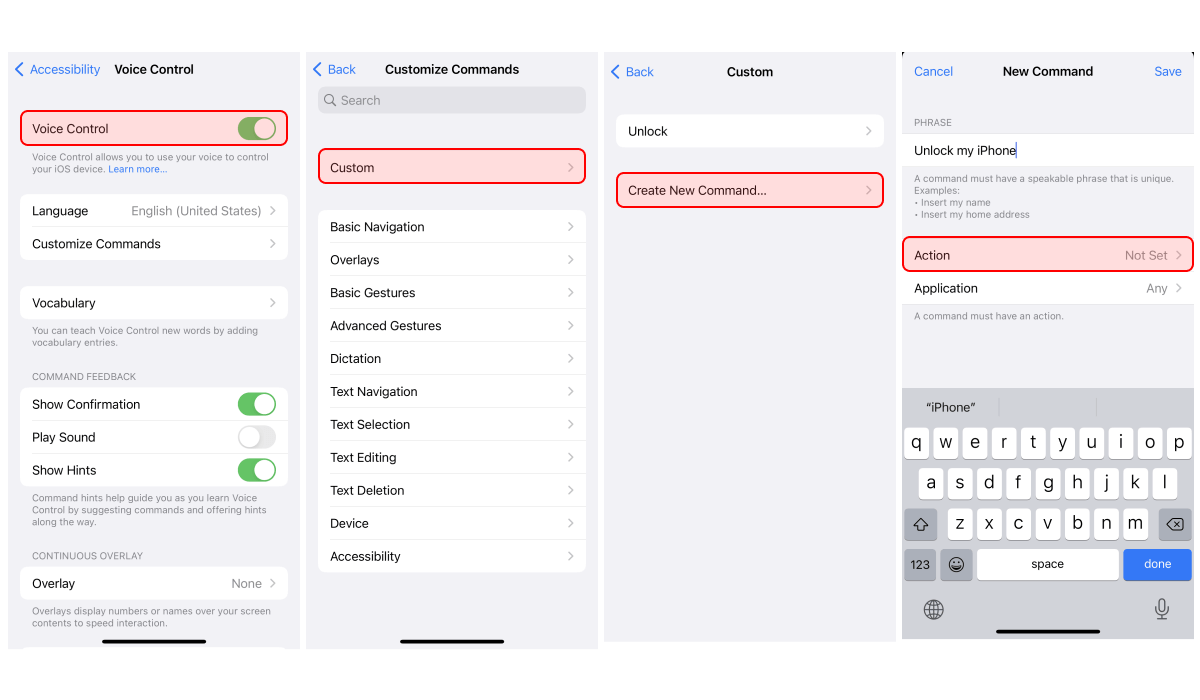
音声制御機能を使用して新しいコマンドを作成する
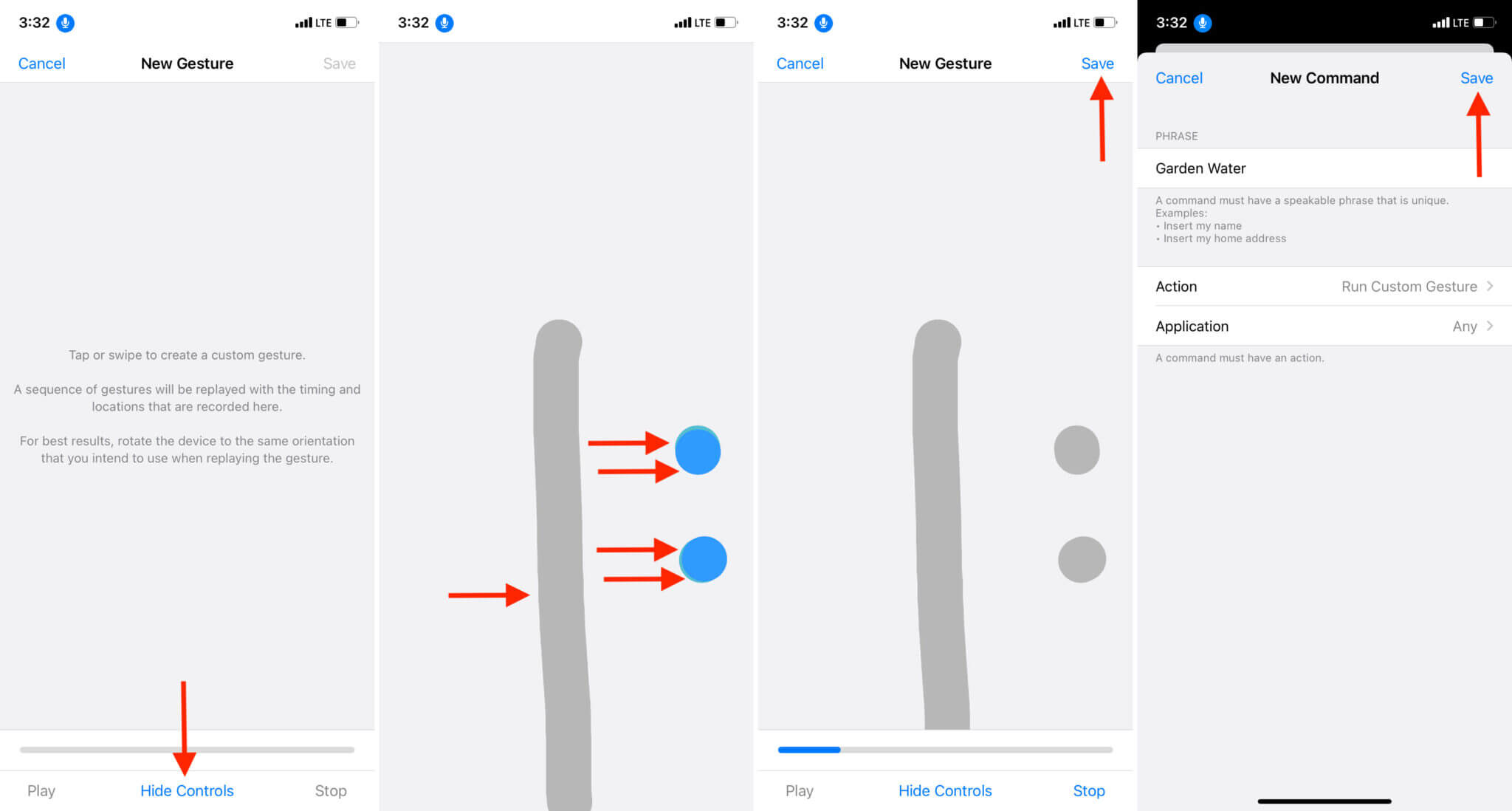
設定したカスタムジェスチャーの保存
要件
- iPhone/iPadで音声制御を有効にして使用するには、iOS 13以降が必要です。
- 音声制御を有効にする前に、Face IDを無効にする必要があります。
- 音声制御の初回設定時には、Appleからセットアップファイルをダウンロードするため、インターネット接続が必要です。
「iPhoneの消去」を介してiPhoneをロック解除する(コンピュータ不要)
AppleはiOS 15.2でセキュリティロックアウト機能を導入しました。これにより、コンピュータやiTunesを使用せずにiPhoneをロック解除することができます。誤ったパスコードを7回以上入力すると、iPhoneにはセキュリティロックアウト画面が表示され、右下隅に「iPhoneの消去」というオプションが含まれています。
手順:
- iPhoneが携帯電話ネットワークまたはWi-Fiネットワークに接続されていることを確認します。
- iPhoneの消去をタップし、操作を確認するためにもう一度タップします。
- Apple IDのパスワードを入力してApple IDからログアウトします。
- iPhoneのすべてのコンテンツと設定を完全に削除するためにiPhoneを消去をタップします。
- iPhoneの設定を行います。
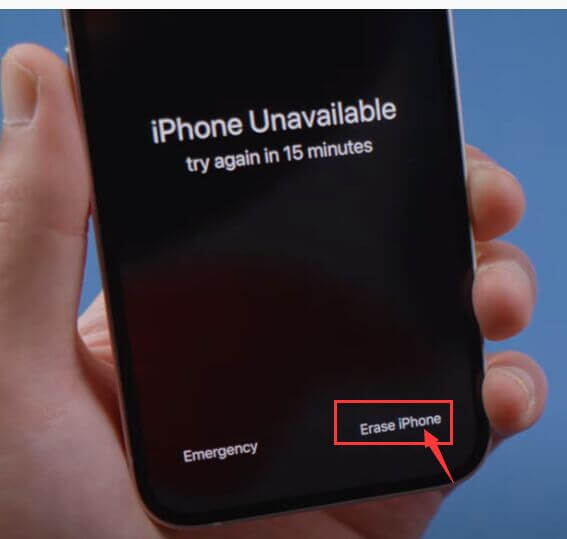
ロック画面インターフェースからiPhoneを消去
パスコードなしでiPhoneをロック解除するために使用できるすべての方法を紹介しました。
私の意見では、Mobitrix LockAwayが最も優れています。なぜなら、最も人気のあるiOSのバージョンとiOSを搭載したiPhoneおよびその他のデバイスのすべてのモデルで動作するからです。
どのような理由であっても、ロック画面に閉じ込められることはなく、邪魔な通知から解放されます。

