アップルIDのパスワードを忘れると、デバイスからApple StoreやiCloudなどのAppleのサービスにアクセスできなくなります。幸い、2ステップ認証や2ファクタ認証などのAppleのセキュリティ機構を使えば、簡単にリセットすることができます。
万が一、行き詰ってしまって、アップルIDのパスワードをリセット・初期化できない場合、アカウントを再確認する方法を把握する必要があります。この記事は、その解決策に役立ちます。是非ご覧ください!
【よくある質問】アップルIDのパスワードリセットについて、Appleはどのようなセキュリティ機構を備えているのか?
Appleは2段階認証に続き、iOS 9またはOS X El Capitan以降で2ファクタ認証(2FA)を導入し、アップルIDのセキュリティを向上させました。
有効にした覚えがないと思うかもしれませんが、これは、デバイスのシステムをアップグレードした際に、セキュリティ設定が自動的に2FAにアップグレードされている可能性があるためです。また、それを無効にすることができなくなるのです。

アップルIDのパスワードを忘れてしまった?今すぐ解除して!
- 電話番号や信頼できるデバイスを紛失して、アップルIDのパスワードを復元できませんか?
- 古いiPhoneやiPadで新しいアップルIDを使ってサインインしたいですか?簡単な解決策をご紹介します!
- Mobitrix Lockawayを使えば、20分以内にiPhoneやiPadからアップルIDを解除することができます。新しいアップルIDを使ってサインインすることが可能になります。今すぐMobitrix Lockawayにアクセスしましょう!
2ファクタ認証(2FA)はいつ使うのか?
新しいデバイスに初めてサインインするときは、2つの情報を提供する必要があります。それは、パスワードと6桁の確認コードです。これらは、信頼済みデバイスに自動的に表示されるか、信頼済みの電話番号に送信されます。また、これらは、忘れたアップルIDのパスワードを初期化するために必要な情報でもあります。
また、同様に、アップルIDのパスワードを提供できない場合は、リセットすることができません。しかし、Appleには最後の手段があります。2ファクタ認証でパスワードをリセットすることで、自分のデバイスや信頼できるデバイスを使うことができるのです。
アップルIDのパスワードを初期化するために、セキュリティ質問を使用することはできますか?
すでに2SAまたは2FAを使用している場合はできません。
どちらかを有効にすると、Appleはセキュリティ質問を解除します。その代わりに、パスワード、信頼できるデバイスまたはSMS対応の電話番号に通知される認証コード、およびリカバリキーのみで本人確認が行われます。
方法その1: 忘れたアップルIDを初期化するために、アカウント復旧を依頼する
パスワードの再設定に必要な情報が不足している場合、アカウント復旧を行い、アップルIDアカウントにアクセスできるようにします。
このプロセスは、ユーザーから提供された独自のアカウント情報に基づいて本人確認を行うものです。時間がかかるので、最後の手段として利用することをお勧めします。
デバイスの「設定」からの手順:
- 設定を開き、自分の名前をクリックし、下部までスクロールしてサインアウトボタンをクリックします。
- iPhoneを探すを無効にするために、アップルIDのパスワードの入力が求められます。
- 「アップル IDのパスワードを忘れた? 」を選択する。
- パスコードを入力する画面が表示されます。
- 「パスコードを忘れた?」をクリックする。
- 番号を入力し、次へをタップする。
- 電話番号に送信された認証コードを入力する。
- 再度、画面のパスコードの入力が求められます。
- アカウント復旧を開始するをタップし、画面の指示に従って進めてください。
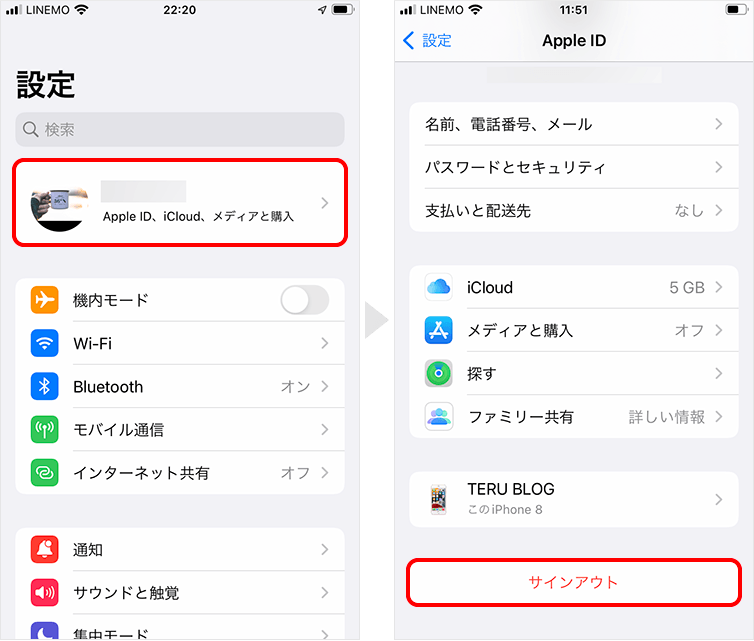
iPhoneの設定からサインアウトする方法
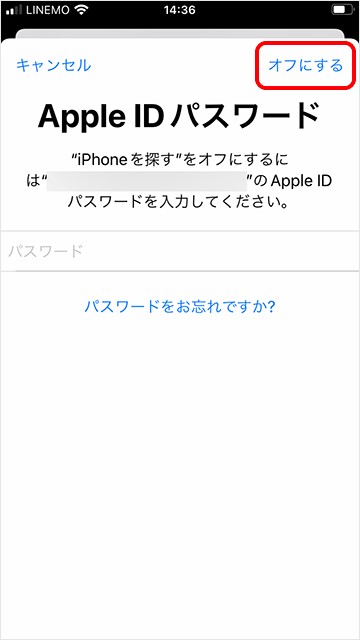
iPhoneを探すをオフにする方法
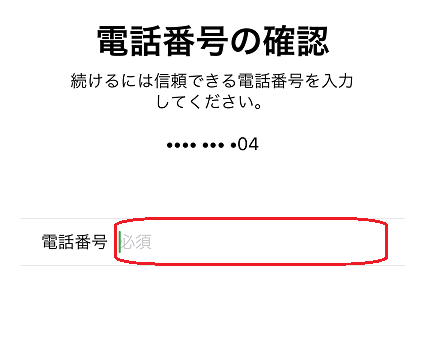
iPhone電話番号の確認画面
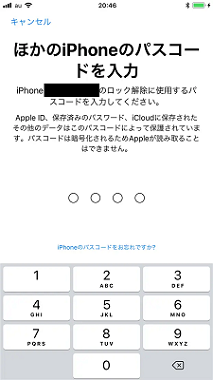
本人確認のためiPhoneのパスコードを入力
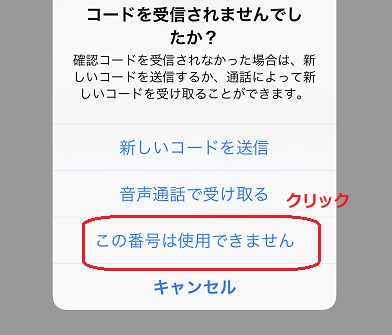
この坂東を使用できませんをクリックしてアカウント復旧を開始する。
ブラウザ経由の手順:
- https://iforgot.apple.com/password/verify/appleid を参照してください。
- パスワードを忘れたアップルIDのメールアドレスを入力し、続けるをクリックします。
- アップルIDに登録されている電話番号を入力します。(通常、電話番号の下2桁が表示されます。思い出せなくなった場合は、その2桁の数字で確認すること)
- 続けるをタップする(ログインが完了すると、デバイスに通知が届きます)。
- 「iPhoneにアクセスできない?」を選択する。
- 「これらの方法を使用できませんか?」を選択する。
- 「このまま続ける」をタップする。
- ご利用のアカウントに登録されている電話番号に認証コードが送信されます。
- コードを入力し、続けるをクリックする。
- 「アカウントの復旧がリクエストされました」 と表示されたら、アカウント復旧手続きが無事開始されました。
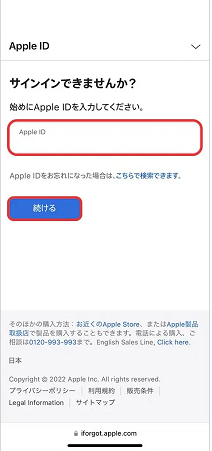
忘れたアップルIDを入力して続ける
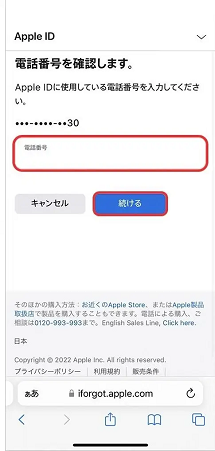
アップルIDに使用している電話番号を入力する方法
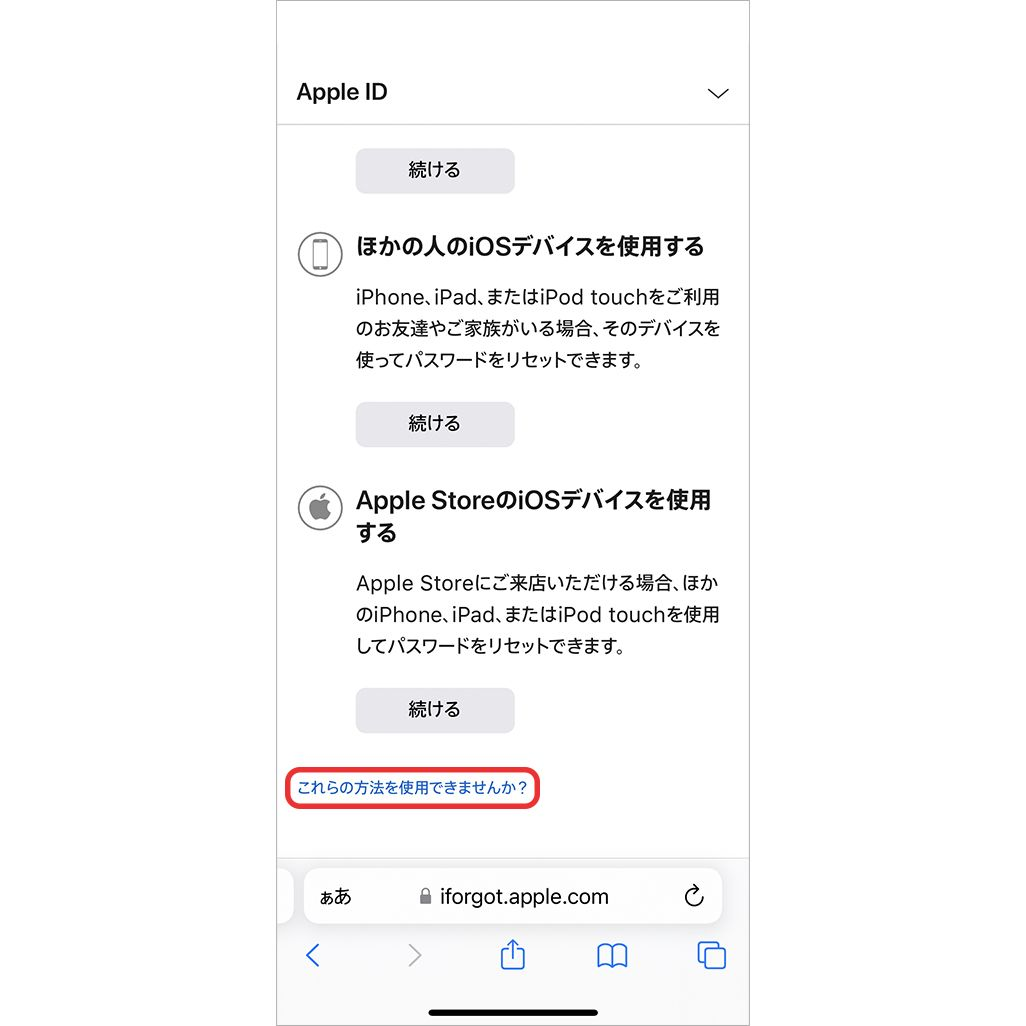
これらの方法を使用できませんか?を選択する
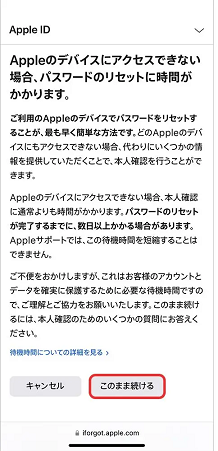
このまま続けるをタップする。
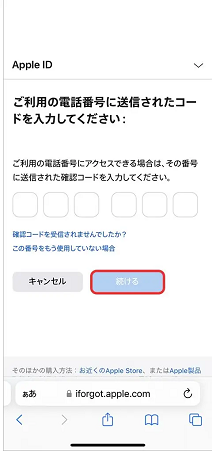
ご利用の電話番号に送信されたコードを入力してください
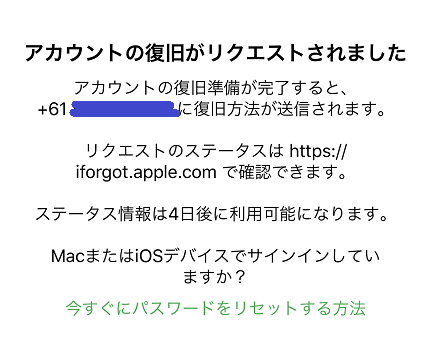
アカウントの復旧がリクエストされました画面
注意:
アカウント復旧を利用する場合、スムーズに行うためにはいくつかのコツが必要です。
- アカウント復旧についてのアップデートを受けるのに、24時間以上かかる場合があります。
- ブラウザからアカウント復旧リクエストを申請した場合、この間はそのデバイスの使用を控えてください。そのデバイスを使用っていると、アカウントの復旧がキャンセルされる可能性があります。
- 手続きに遅れが生じないように、アカウントの復旧が終わるまでの間は、アップルID でサインインしているほかのデバイスの電源を切っておきましょう。
- 見込み時間は以下のリンクから確認できます。
- アカウント復旧申請中にパスコードを思い出した場合、以下のリンクから申請をキャンセルできます。
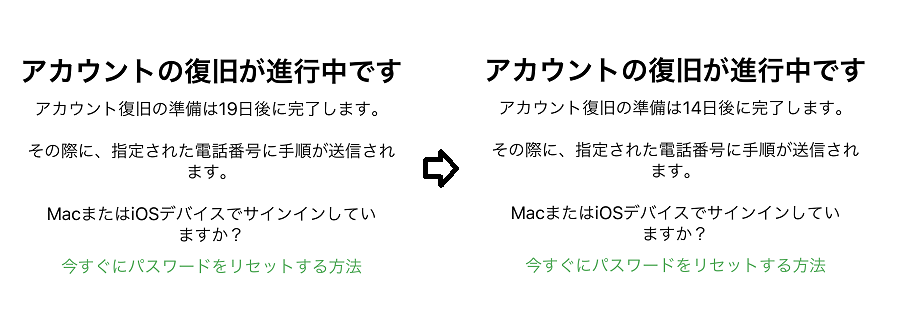
アカウントの復旧にかかる時間の通知画面
方法その2: Mobitrix LockAwayで忘れたアップルIDのパスワードを初期化する
Mobitrix LockAwayは、アップルIDのパスワードを初期化するためにAppleが提供する手順を使用することが困難であると感じる人のために設計された特定のソフトウェアです。
特定のiPhoneやiPadのアップルIDを初期化して、iCloud、Apple Store、FacetimeなどのAppleのすべてのサービスを利用することができます。さらに、パスワードや信頼済み情報などは必要ありません。
- Mobitrix LockAwayをダウンロードし、インストールする。iPhoneやiPadのデバイスをPCに接続する。
- 「アップルIDのロックを解除する 」を選択する。
- スタートをクリックして、アップルIDを解除する。
- 以後、アップルIDのパスワードはアップルIDと一緒に消去されるので、個人情報を残さずにデバイスを売却することができます。
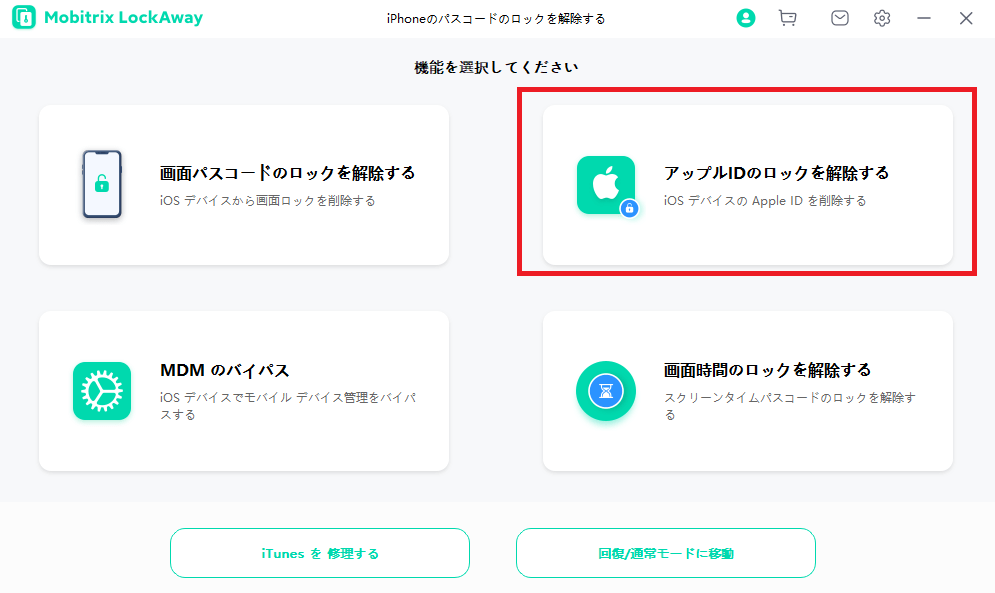
Mobitrix-LockAway-Apple ID パスワードをリセット
該当するシナリオ
- 中古の携帯電話で、前のユーザーがデバイスからアップルIDをサインアウトしていない場合。
- 長い間使っていないiPhoneのアップルID情報を思い出せなくなった場合。
- セキュリティ上、アップルIDのロックをする理由がある場合。
上記の手順は、Apple デバイスのパスワードを紛失してしまい、リセットできない場合のガイドラインです。後編では、パスワードをリセットする方法について見ていきます。
方法その3: 2ファクタ認証(2FA)を使ってアップルIDのパスワードをリセットする
この記事の初めに述べたように、AppleはあなたのアップルIDを保護するために、独自のシンプルで堅牢なメカニズムを持っています。必要な情報を提供することで、パスワードを忘れてもリセットすることができます。
事例1: iPhoneで2ファクタ認証(2FA)を利用する
2FAは、アップルIDのパスワードをリセットできる最もシンプルで一般的な方法です。パスワードを思い出せない場合は、まずこの方法を試してみてください。
手順
- iPhoneの設定を開き、サインインを選択する。
- 「アップルIDを持ってないか忘れた場合」をクリックし、「アップルIDを忘れた」を選択する。
- 「パスワードを忘れた?」を選択する。
- アップルIDを入力して次をタップする。
- 信頼できるデバイスに確認コードが表示されるか、認証された番号にテキストメッセージが送信されます。
- 確認コードを入力する。
- アップルIDがサインインされている他のデバイスの画面パスコードの入力を求められる場合があります。
- 新しいアップルIDのパスワードを作成し、繰り返し確認し、完了する。
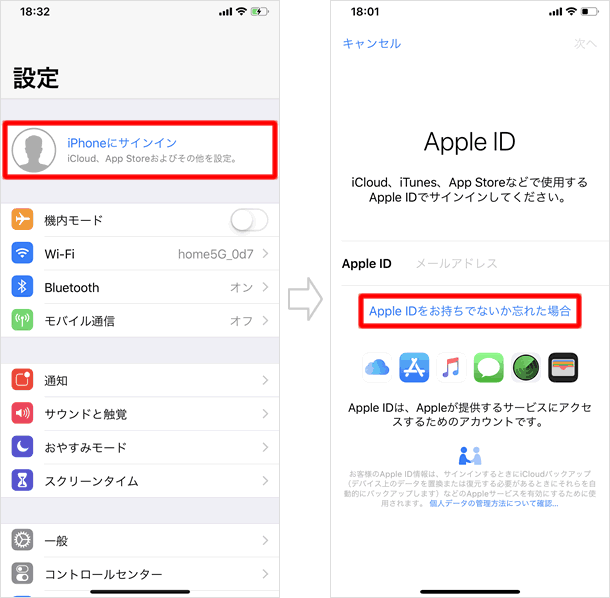
iPhoneの設定からサインインをクリックしてApple IDのパスワードをリセットする方法
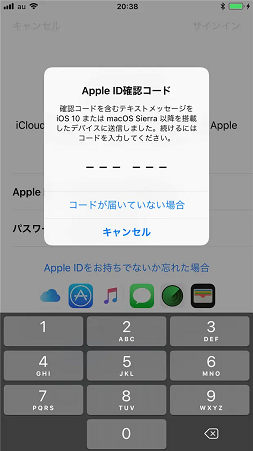
アップルIDの確認コードを入力する画面
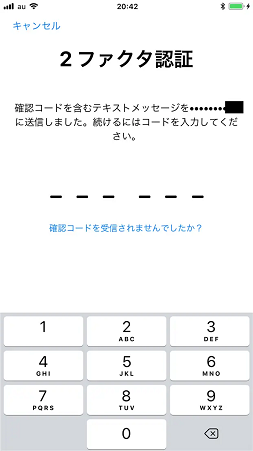
2ファクタ認証の確認コードの入力画面
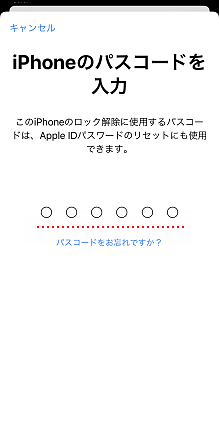
iPhoneのパスコードを入力する画面
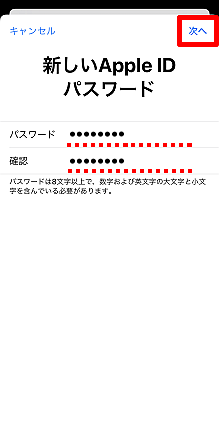
新しいアップルIDパスワードの作り方
自身のiPhoneでうまく操作できない場合は、どのデバイスでもアップルIDのアカウントページにアクセスすることができます。
事例2:Webで2FAを使用する場合
- デバイスのブラウザを使ってiforgot.com を開く。
- アップルIDを入力する。
- ご利用のアップルIDに登録されている電話番号を入力します。
- 信頼できるデバイスに通知が届きますので、「許可」をタップする。
- 信頼できるデバイスの画面パスコードを入力する。
- アップルIDのパスワードを新規に作成し、確認のため再入力してください。
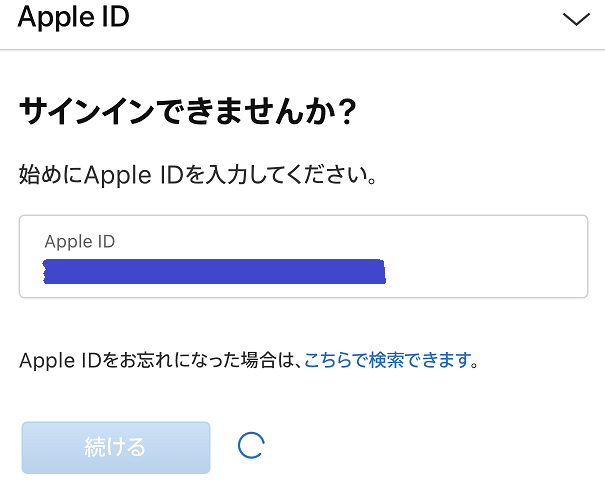
アップルIDの入力画面
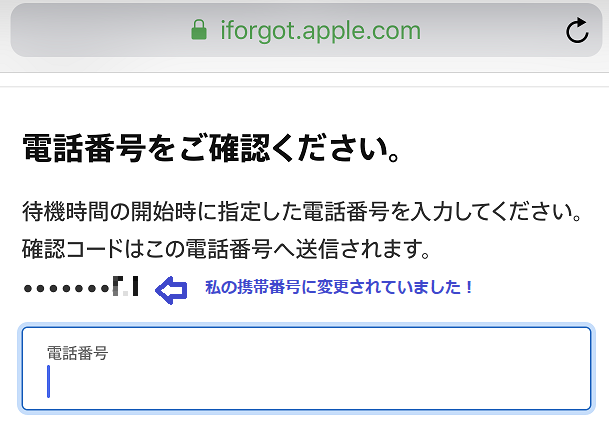
ご利用中の電話番号に届いた確認コードを入力する
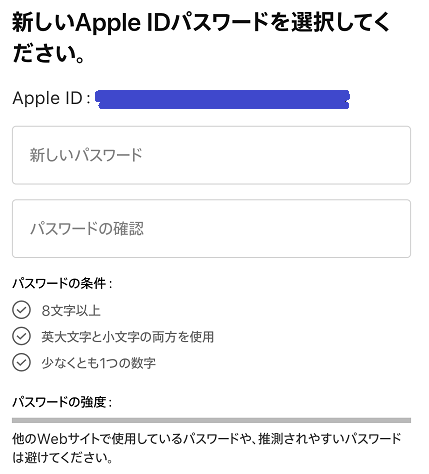
新しいアップルIDパスワードを作成する画面
アップルIDのパスワードの再設定は、他のAppleデバイス、友人から借りたデバイス、またはお近くのApple Storeでも行えます。
事例3: Appleサポートアプリを使う
Apple Supportは、Appleのもとでオンラインテクニカルサポートとサービスを提供するために開発された専用アプリで、アップルIDのアカウント管理、デバイスの故障、サブスクリプションなどの問題を解決するものです。
手順:
- App StoreからAppleサポートアプリをダウンロードする。
- アップルIDでサインインする:パスワードを入力する。
- インストールするをタップして開く。
- 「パスワードとセキュリティ」を選択する。
- アップルIDのパスワードパスワードのリセット。画面に従って進む。
- 「別のアップルID 」を選択する。そして続ける。
- アップルIDを入力する。信頼できる電話番号(市外局番なし)を入力し、次へをタップする。
- 受信した認証コードを入力し、求められた画面ロックパスワードを入力します。
- 新しいパスワードを作成し、確認と再設定のために再入力してください。
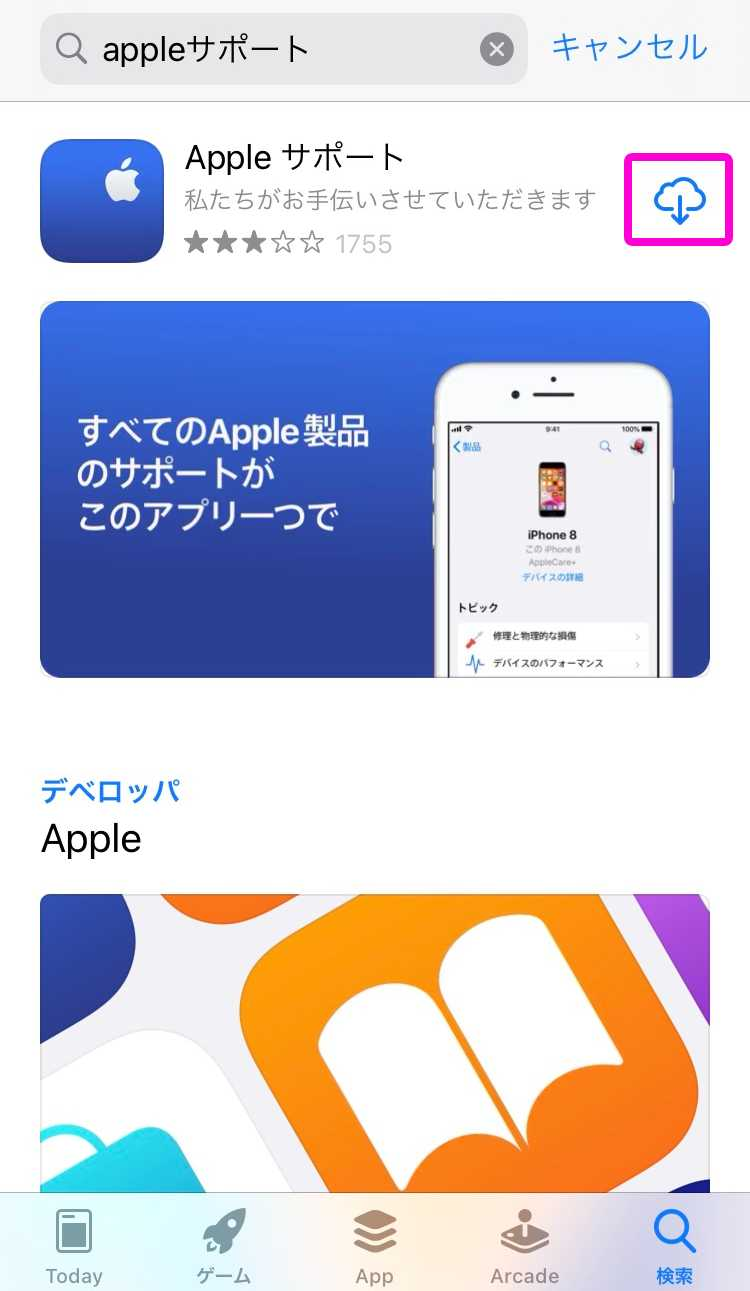
Appleサポートアプリをダウンロードする方法
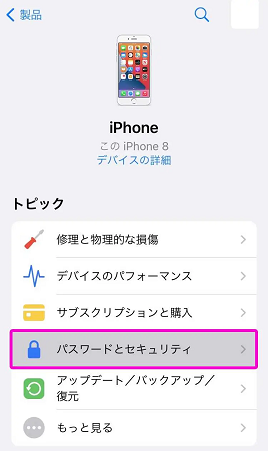
アップルサポートアプリよりパスワードとセキュリティを選択する方法
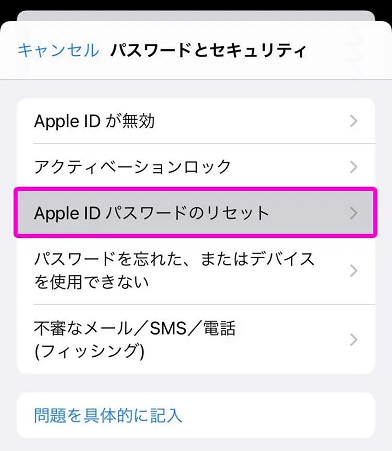
アップルサポートアプリよりパスワードをリセットする方法
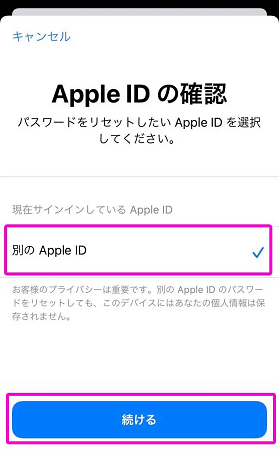
パスコードをリセットしたいアップルIDを選択する方法
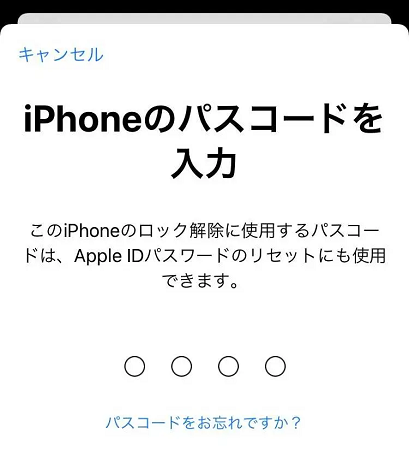
ご利用のiPhoneのパスコードを入力する画面
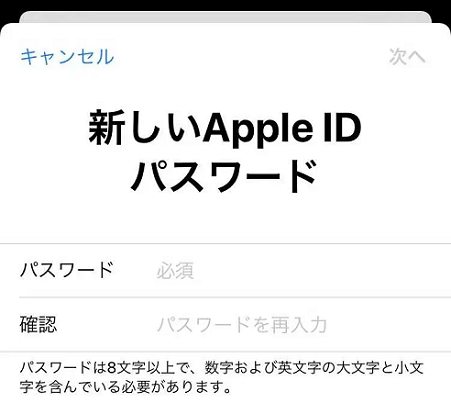
新しいアップルIDを作成する画面
上記の手順でパスワードをリセットすることができます。とはいっても、予防は治療に勝るということで、アップルIDのパスワードを忘れたことで発生する問題を簡単に回避することもができます。
注意: アップルIDのパスワードを忘れても大丈夫なように、アカウント復旧用連絡先を設定する。
iOS 15では、アップルIDを再びリセットするというハードルを回避するための予防策となる新機能が導入されました。常にアクセスできるアカウント復旧用連絡先を簡単に設定することができます。
復旧用アカウントを設定するときは、信頼できる人、よく知っている人、つまり親しい友人や家族であることを確認してください。
iPod、iPhone、iPadでのアカウント設定の手順
- デバイスの設定を開き、名前をタップする。
- パスワードとセキュリティを選択し、アカウントの復旧をタップする。
- 復旧用連絡先を追加し、顔認証またはTouch IDを使用して認証する。
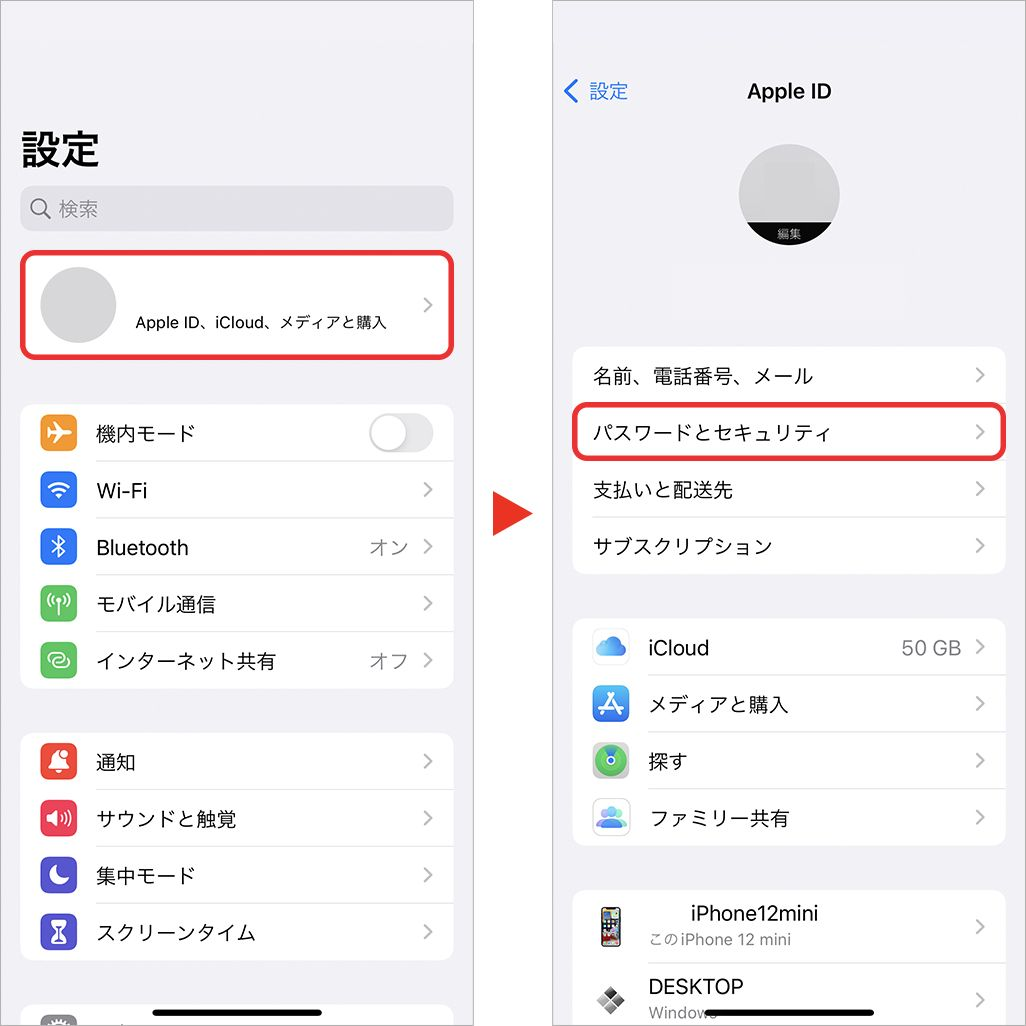
iPhoneの設定からパスコードとセキュリティを選択する手順
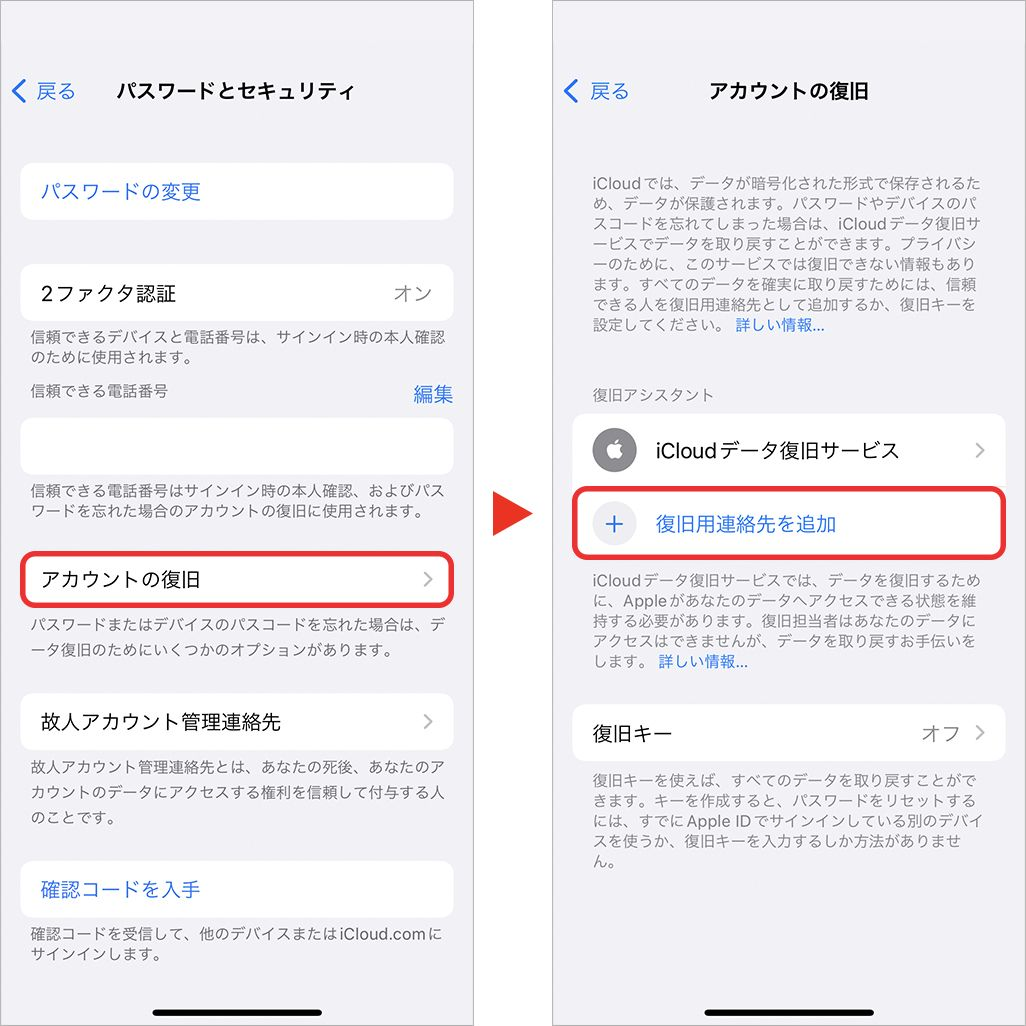
アカウントの復旧から復旧用連絡先を追加する手順
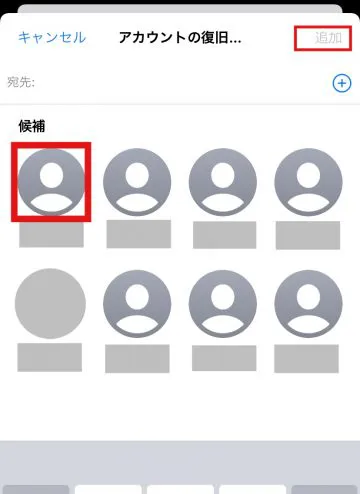
アカウントの復旧用連絡を追加する手順
注意:
- いつでも連絡が取れる人を復旧連絡先として選んでおくと便利です
- 家族共有グループで家族を選択している場合は、自動的に追加されます。
- 選択した連絡先が、家族共有メンバーでない場合は、依頼を許可する必要があります。
- 友人や家族が復旧連絡先を辞退または解除した場合、お客様に通知され、新しい連絡先を選択するオプションが提供されます。
MacOS Monetary以降を使用しているMacの場合
- アップルメニューを選択し、システム環境設定をクリックし、アップルIDを選択する。
- 自分の名前の下にあるパスワードとセキュリティを選択する。
- アカウント復旧の横にある、管理を選択して進む。
- 追加ボタンを選択し、復旧連絡先を追加するをタップします。Touch IDまたはMacのパスワードで認証してください。
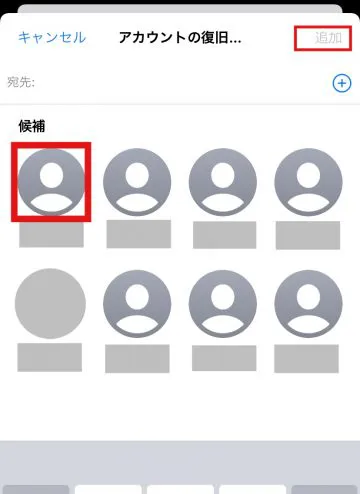
Macのシステム環境設定からAppleIDを選択する手順
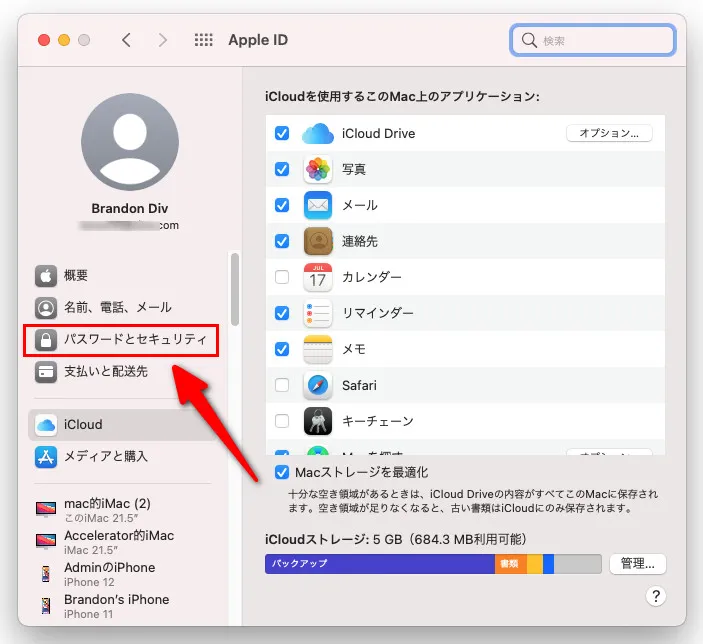
Macでパスワードとセキュリティを選択する手順
方法その4: アカウント復旧用連絡先を使用して、忘れたアップルIDのパスワードをリセットする
アップルIDのパスワードを忘れた場合、アカウント復旧連絡先より、相手のデバイスで次の操作を行うことができます。
iOS 15以降を利用しているiPhone、iPad、iPod touchを使った手順:
- デバイスの設定を開き、名前をタップする。
- パスワードとセキュリティを選択し、アカウントの復旧をタップする。
- 名前をクリックして、リカバリーコードを受け取る。
- 「復旧コードを取得」を選択する。
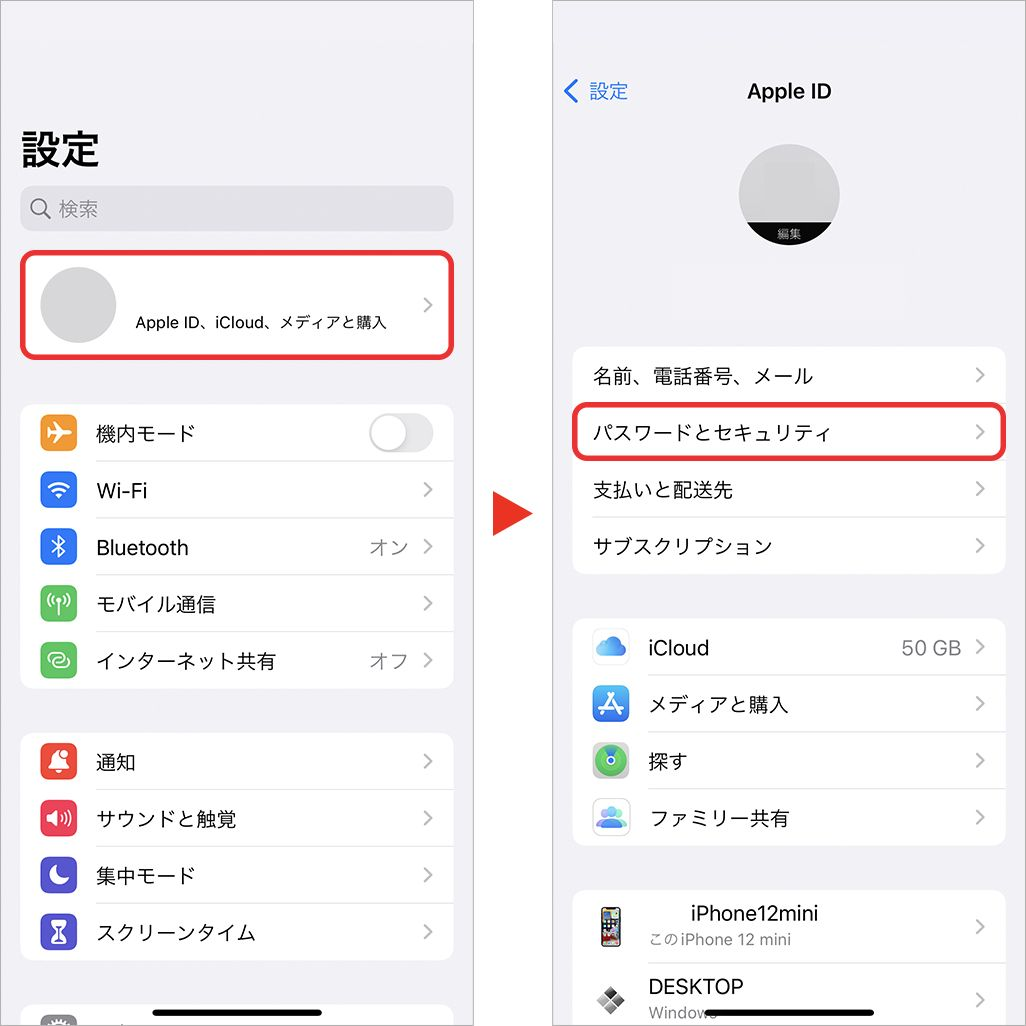
iPhoneの設定からパスコードとセキュリティを選択する手順
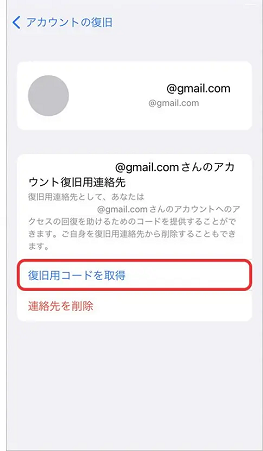
iPhoneでアカウント復旧用コードを取得する手順
MacOS Monterey以降を搭載している場合の手順:
- Appleメニューからシステム環境設定を選択し、アップルIDをクリックする。
- 名前の下に、パスワードとセキュリティをタップする。
- 「アカウント復旧」の横にある「管理」を選択する。
- 「以下の人のアカウント復旧用連絡先」より、復旧コードを受け取るためにそれらをクリックする。
- 「詳細」を選択し、「復旧用コードを取得」をクリックする。
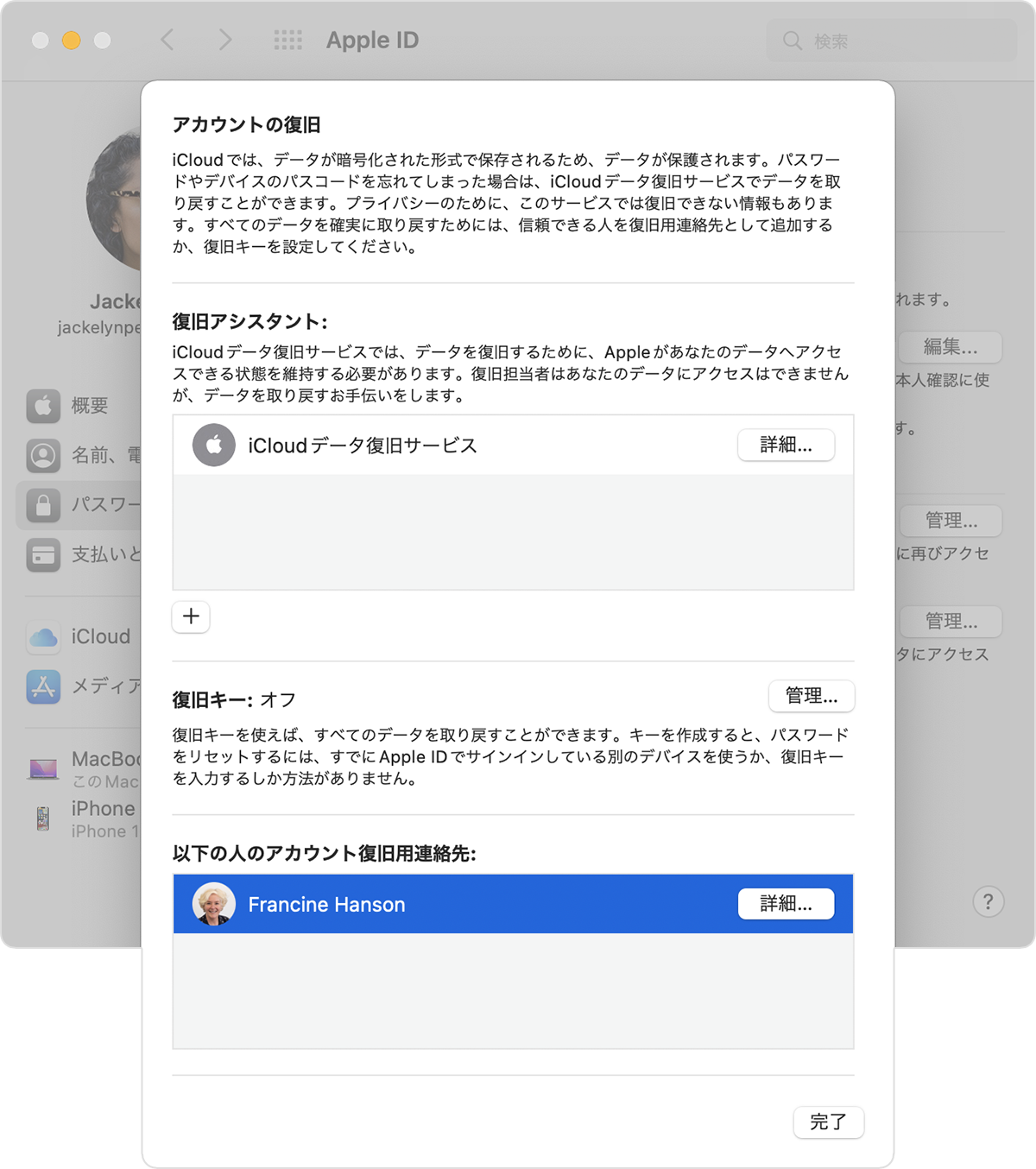
詳細を選択して復旧ぴ用コードを受け取る
準備ができたら、連絡先に電話、メッセージ、またはメールでコードを送信するよう依頼してください。リカバリーコードは、お客様のアカウントとデータの復旧に役立ちます。
今回は、デバイスのアップルIDのパスワードを忘れた場合に必要な詳細を説明しました。
とはいえ、上記の手順で行き詰まったときは、Mobitrix LockAwayにすべての悩みと問題をぶつけてみてください。コーヒー一杯飲み干す頃には、新しいアップルIDで再びデバイスを楽しく利用できているでしょう!


