私たちは、非常に危険なレベルにエレクトロニクスやスマートデバイスに依存するようになった。デバイスが故障した場合、一生が停滞しているように見えます。以前、私の3歳の姪は違ったパスワードを一連試してしまったことがあります。このような場面を体験したら、きっとその迷惑と苦しさを実感できる。
私はインターネットを調査し、間違ったパスワードエントリで起こったミスを解決できる方法はすべて見つかりました。解決策が分かったらきっと皆にシェアしますので、今、ここにあります!
私はまた、ipadは使用できません itunesに接続 するための迅速な修正バイパスを持っているので、最後まで読んでください。始めましょう!
iTunesで無効なiPadのロックを解除する
私が発見した最初の方法は、ipadは使用できません itunesに接続してリセットすることです。それを行う方法は次のとおりです:
ステップ 1 – Windows ユーザーの場合は、iTunes を開きます。Mac ユーザーの場合は、Finder を開きます。
ステップ 2 – ボタンを使用して、回復モードでiPadを起動します。この方法は、タッチ ID を持つ iPad と Face ID を持つ iPad の方法が異なります。それを行う方法は次のとおりです:
- iPad に顔 ID がある場合:
- タッチ ID またはホーム ボタンを持つ iPad の場合:
(1) 電源オフスライダーが表示されるまで電源と音量ダウンボタンを押し続け、スライドさせて電話機をシャットダウンします。
(2) 電源ボタンを押したまま、iPadをUSBケーブルでコンピュータに接続し、回復画面が表示されるまでボタンを押したままにします。
(1) デバイスを正常にシャットダウンします。
(2) 電源ボタンを押したままデバイスをコンピュータに接続します。回復モードの画面が表示されるまで、ボタンを押したままにします。
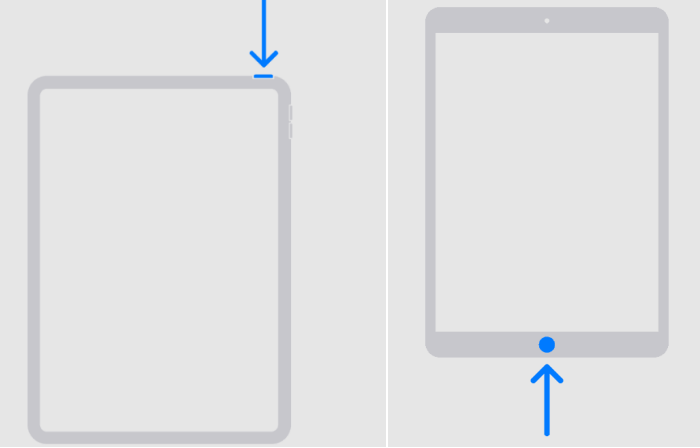
すべてのバージョンで回復モードで iPad を起動する
ステップ 3 – コンピュータ上のデバイスを探します。
- iTunes の場合は、インターフェイスの左上隅 にある iPad アイコンに接続します。
- Finder の場合は、Finder UI のサイドバーに移動し、iPad のアイコンを クリックして選択します。
ステップ 4 – 復元または更新を促すメッセージが表示されたら、復元を選択します。
ステップ 5 – 復元して更新をクリックします。
ステップ 6 – その後、パソコンはiPadのソフトウェアアップデートをダウンロードします。そして、復元処理を開始します。
ステップ 7 – iPadの画面には、白いリンゴのロゴが表示された復元処理バーが表示されます。プロセスが終了するまで待ちます。
ステップ 8 – iPadをパソコンから取り外し、新たに設定します。
注意: ダウンロード処理に15分以上かかる場合、iPadは自動的にリカバリモードを終了します。もう一度リカバリモードで起動する必要があります。
この方法の長所と短所を次のように示します:
長所
- iPadのバックアップがある場合は、iPadをこのように修正した後に復元できます。
短所:
- これらの手順を実行するには、コンピュータが必要です。手元に 1 つがなければ、この方法は機能しません。
- 以前に iPad をコンピュータまたは iCloud にバックアップしていない場合、iPad に保存していたデータや設定を復元することはできません。
- その方法は実行するのが非常に簡単ではありません。
iTunesなしで無効なiPadのロックを解除する
ipadは使用できません itunesに接続がない場合でも、他の方法を使用して無効な iPad のロックを解除できます。それを行う方法は次のとおりです。iTunesなしで無効なiPadのロックを解除します。
1. LockAway を使用する – 最も実行可能なソリューション
I無効な ipadは使用できません itunesに接続できない場合は、Mobitrix LockAway - ロック解除 iPhone パスコード を使用しています。これは、ブロックされ、無効なiPadやiPhoneを救出し、リセットするように設計されたプロのソフトウェアです。
LockAwayは多くの人々によって使用されており、多くのメディアによって素晴らしい仕事をしていると報告されています。
LockAwayを最良の選択肢になる理由
LockAwayは、ブロックされたiPadのロックを解除するための最良のオプションです:
- iTunesを使用する必要はありませんし、ロック解除プロセスは、シンプルで簡単です。
- すべてのiPadとiPhoneとiOSのすべてのバージョンで動作します。
- それを使用するためにiPadのパスコードを持っている必要はありません。
- MacとWindowsの両方のコンピュータで動作します。
- 使用することは完全にリスクフリーであり、お客様の個人データを保存または共有することはありません。
iPadのロックを解除するためにLockAwayを使用する方法
ブロックされたiPadのロックを解除するためにLockAwayを使用する方法は次のとおりです:
ステップ 1 – コンピュータにLockAwayをダウンロードしてインストールします。
ステップ 2– ipadは使用できません itunesに接続し、ロックアウェイインターフェースの"画面パスコードのロックを解除"をクリックします。
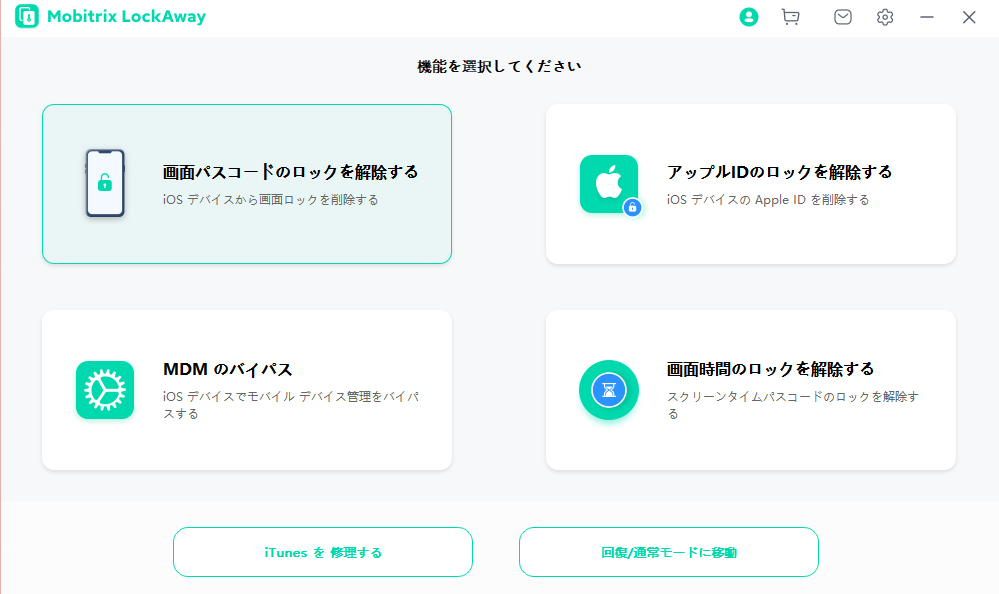
画面パスコードのロック解除
ステップ 3 – 次の画面で[スタート]ボタンをクリックし、回復モードでiPadを起動します。DFU モードも動作します。
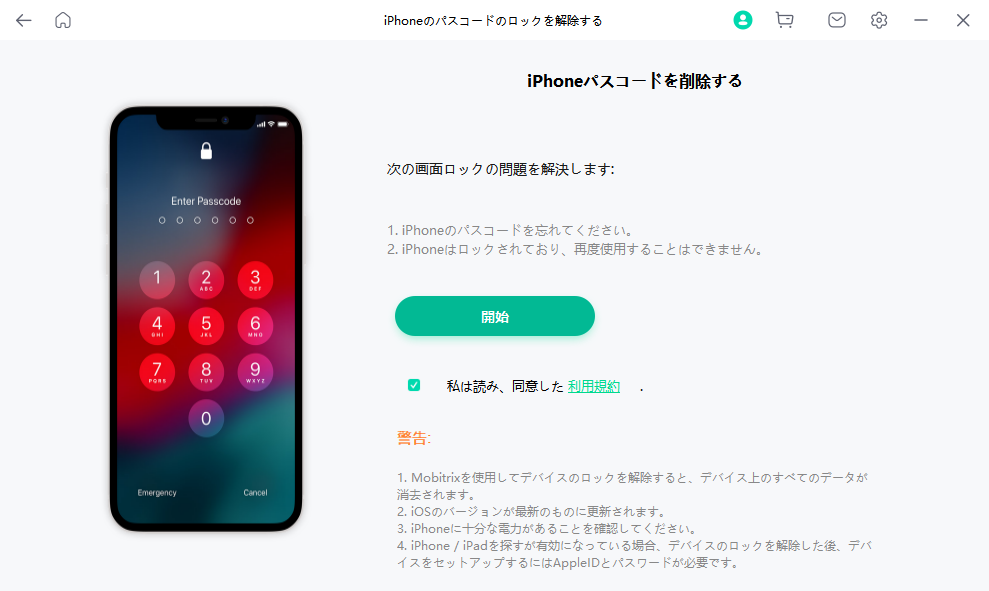
iPadのパスコードを削除する
ステップ 4– iPadが検出されると、ソフトウェアは、デバイスのKeyfile をダウンロードするためのオプションを提供します。複数のオプションがある場合は、基本設定のKeyfile バージョンを選択します。
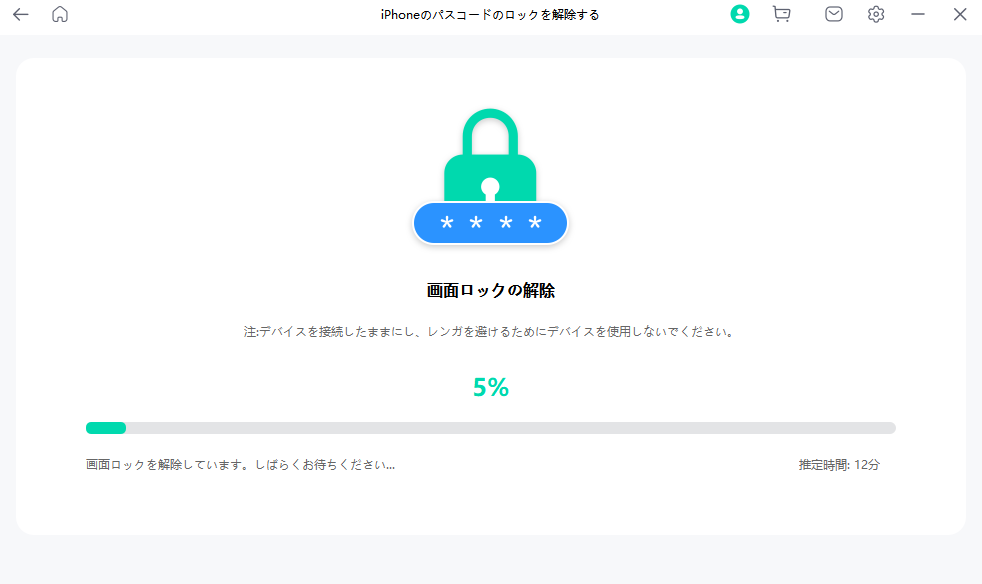
画面ロックを削除する
ステップ 5 – Keyfileがダウンロードされると、ソフトウェアは自動的にiPadのロックを解除し、画面のパスコードなしでそれを使用することができます。
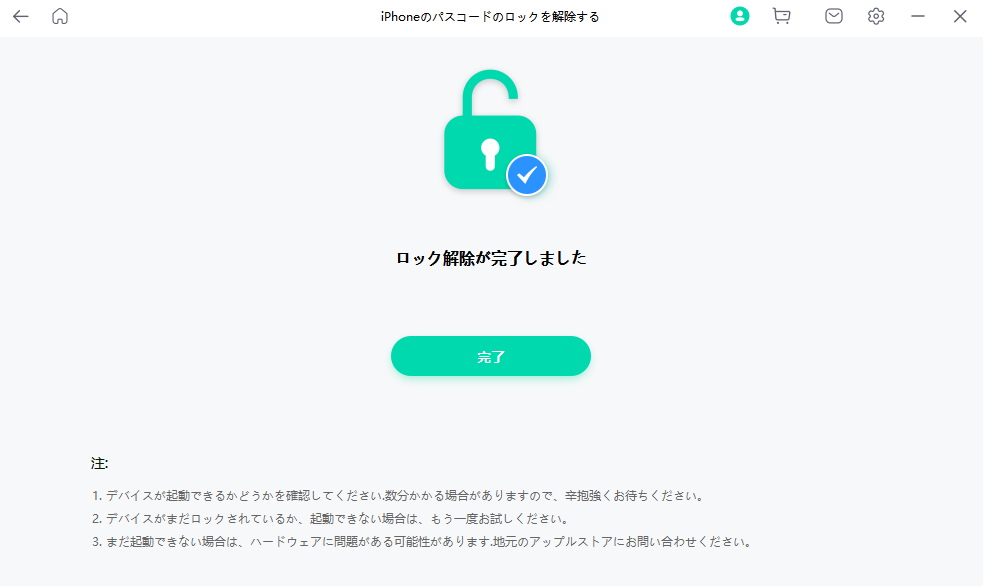
ロックの解除が完了
2. ハードリセットを使用する
先の方法が無効であれば、 iPadをリセットして試してください。これを行う方法はここにあります:
ステップ 1 –iPadの電源が切れるまで、電源ボタンとホームボタンを押したままにします。
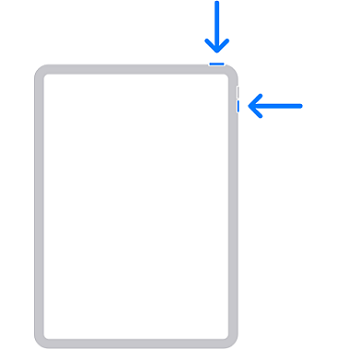
iTunesリカバリモードでパスコードなしでiPhoneのロックを解除
ステップ 2–ボタンを放し、デバイスの電源が入るまでボタンをもう一度押し続けます。
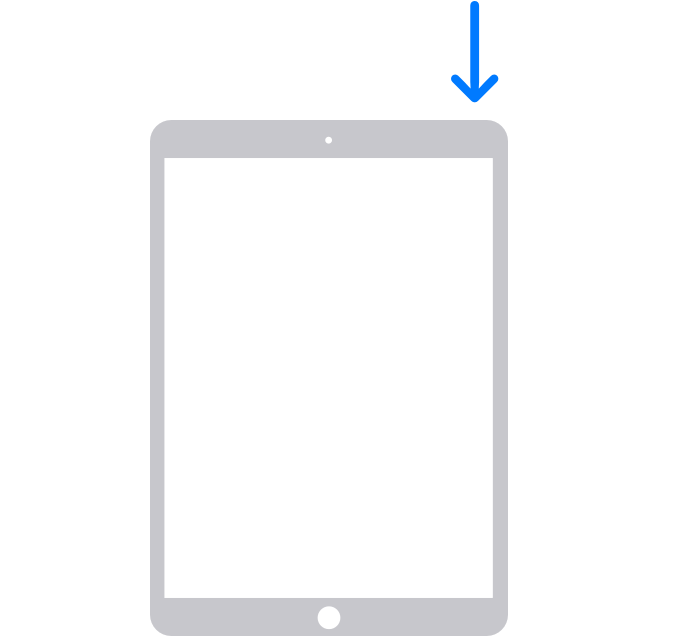
iTunesリカバリモードでパスコードなしでiPhoneのロックを解除
あるAppleフォーラムのユーザーによると、この方法は機能し、デバイスを起動してパスコードを入力することができました。ただし、正しいパスコードがわからない場合、このメソッドは役に立ちません。
この方法の長所と短所の一部を次に示します:
長所:
- この方法は簡単です。
- これを行うには、コンピュータは必要ありません。
短所:
- この方法は、常に動作するとは限りません。
3. iCloud を使用して復元する
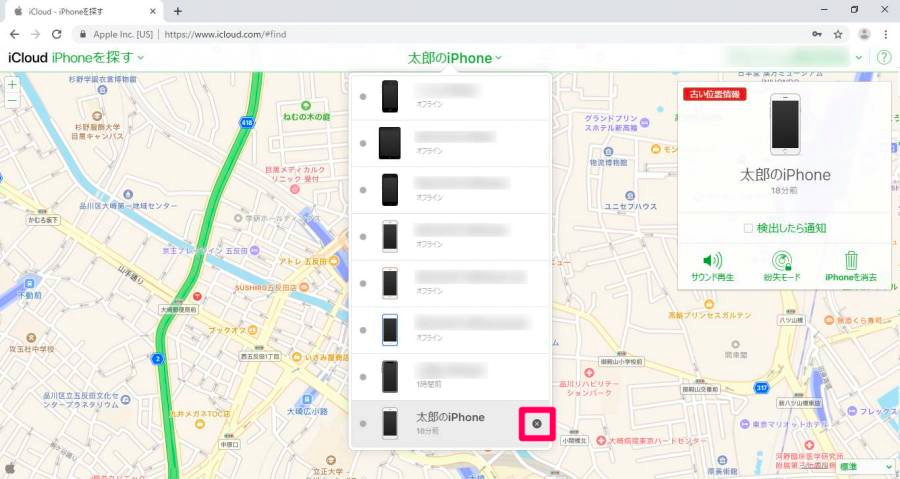
「iPadを消去」をクリック
手元にコンピュータがない場合は、この方法を使用して iPad をリセットできます。必要なものはウェブブラウザーとインターネット接続用のデバイスだけです。
これを行う方法は次のとおりです:
- 任意の デバイスで www.icloud.com に移動し、ターゲット iPad で使用されている Apple ID を使用してサインインします。
- iCloud アプリページで "iPhone を探す", アイコンを クリックします。.
- 表示されたデバイスの一覧から、リセットする iPad を選択します。
- iPadを消去をクリックし、 iCloudがデバイスに接続して消去するのを待ちます。
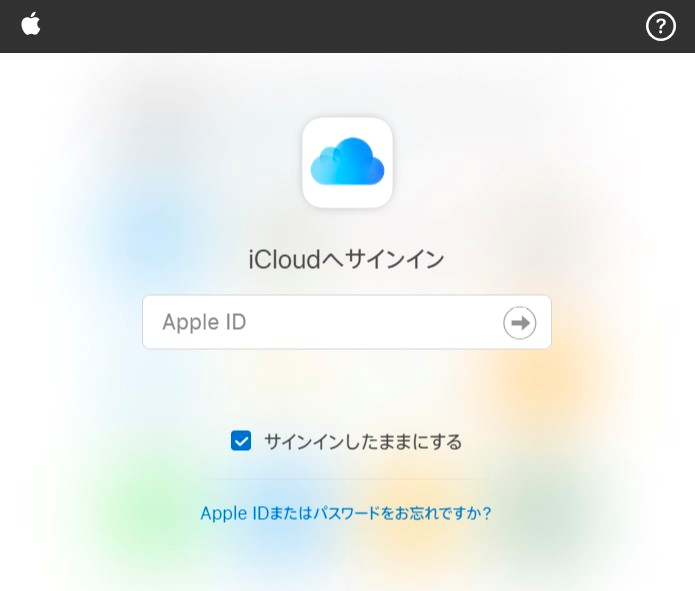
Apple IDとパスワードを入力する
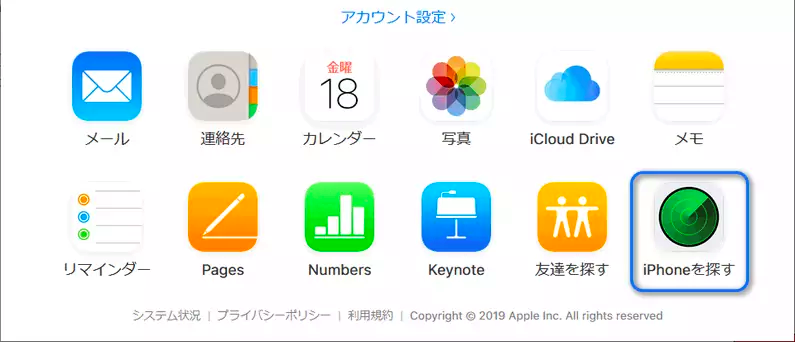
「iPhoneを探す」をクリックする
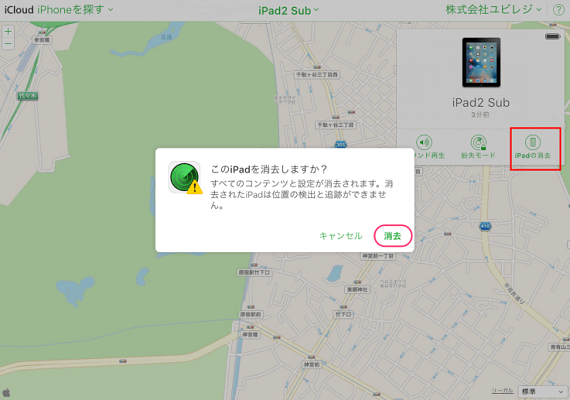
iPadを消去をクリックし
この方法の長所と短所の一部を次に示します:
長所:
- それは使いやすく、アップルの公式な方法の一つです。
- 実行するコンピュータは必要ありません。
Cons:
- バックアップがない場合、デバイス上のデータは失われます。
- この方法は、ターゲットデバイスがインターネットに接続されている場合にのみ機能します。
- このメソッドが機能するためには、デバイスで事前に [私を検索] を有効にする必要があります。
よくある質問"iPad が無効になっています"

faqs
1. 上記のソリューションは、iPadのすべてのモデルで利用できますか?
はい、上記のソリューションは、任意の理由で無効になったiPadのすべてのモデルのロックを解除するために適用されます。LockAwayとiCloudの場合、操作に特別な要件はありません。ただし、ハードリセット操作は、使用している iPad モデルによって異なります。
2. リカバリモードとDFUモードとは何ですか?
ソフトウェアまたはアプリ関連の iOS デバイスの問題は、通常、回復モードまたは DFU モードを介して解決できます。
リカバリモード
回復モードでは、iPhone が iBoot ブートローダー モードに入ります。リカバリモードに入ると、ipadは使用できません itunesに接続"画面で表示されます。iTunesを使用すると、iPhoneを復元して、アップルのロゴに貼り付けられているiOS、iOSのダウンロードの破損、iPhoneが応答しないなどの問題を修正できます。デバイスは、最新の iOS バージョンに更新されます。
DFU モード
DFUモードでは、iPhoneは任意の状態から復元することができます。DFUモードを使用して、ファームウェアのアップグレード、ファームウェアのダウングレード、さらには脱獄デバイスの再起動を行うことができます。DFU モードで実行中のソフトウェアに低レベルの変更を加えることができます。
リカバリモードとDFUモードの違い
IBootは、リカバリモードとDFUモードの主な違いです。回復モードを使用してiPhoneを復元または更新すると、iBootが使用されますが、DFUモードではiBootはバイパスされるため、iBootエージェントが存在しないため、現在のファームウェアをダウングレードできます。
それをロック解除した後、私のiPadを設定する方法は?
- 新しいデバイスに切り替えたときに、別のデバイスから新しい iPhone、iPad、または iPod touch に情報を転送できます。
- ない場合は、最初の iOS デバイスを設定できます。Apple のチュートリアル に従って、完全なガイダンスを提供できます。
3. iPadをバックアップするには遅すぎますか?
iPad に"iPad が無効になっている"という通知が表示されたら、iPad をバックアップするには本当に遅すぎます。そうする方法はありません。ただし、iPad のロックを解除した後に、以前のバックアップからデータを復元するオプションがあります。
4.バックアップからiPadを復元する方法は?
iPad をバックアップから復元するには、次の 2 つの方法があります:
- iCloud バックアップから。
- コンピュータのバックアップから。
この記事では、間違ったパスワード入力でロックされているiPadのすべての側面について説明します。この問題に取り組むために利用できるアプローチが多くあります。私はそれらのすべてを試してみましたが、 Mobitrix LockAway がこのことを成し遂げるための最良のツールであると判断しました。あなたはソフトウェアをインストールすればいいです。LockAwayはこの問題を解決するからです。

