- iPhoneのパスコードを解除するには、iTunes、LockAway、iCloud、SiriとiOS 15.2の裏技を試してみることができます。
- そして、iPhoneのパスコードを解除した後に、データや設定があれば、バックアップから復元することができます。
- Mobitrixが開発したiPhonePassは、データを失うことなくiPhoneのパスコードを解除することができます。
パスコードは、あなたのデータを常に安全に保護するための素晴らしい方法です。しかし、iPhoneのパスコードを忘れた場合、特に緊急の時に面倒なことになる可能性があります。
この記事では、5つの実証済みの方法でiPhoneのパスコードを解除する方法をご紹介します。元Appleの技術者として、これまで多くの人々の救世主となってきた私は、その方法が自分の手元にあることを知っています。そんなに難しいことではありません。例えあなたが技術的な知識がなくても、簡単に理解できることは間違いありません。
第1部:パソコンを使ってiPhoneのパスコードのロックを解除する方法
方法 1:iPhoneのパスコードをお忘れですか?iTunesを使わずにMobitrix Lockawayからロックを解除する - 最も早くて、省力化された解決方法
Mobitrix LockAway は、iPhone/iPadのための専門的なロック解除ソフトウェアです。忘れてしまったパスコードを20分以内に解除することができます。Mobitrixの研究開発チームは、10年以上のiOSクラッキングの経験を有しており、最高のセキュリティとプライバシー保護を提供しています。
Mobitrix Lockawayを使えば、iPhone/iPadの画面のパスコード、例えば4~6桁のデジタルパスコード、Touch ID(指紋認証)、Face ID、さらに英数字のパスコードのすべての種類を削除することができます。
次のようなシーンで、魔法のように動作します。
- iPhoneのパスコード入力に何度も失敗して無効になり、「iPhoneは使用できません。X分後にやり直してください。」「iTunesに接続」と表示される
- 中古のiPhoneを購入した
- iPhoneのFace ID/Touch IDが正しく動作しない
- iPhoneの画面にひびが入った/iPhoneの画面が割れていた
- iPhoneの機能が制限されている
ここでは、段階を追ったテキストガイドをご紹介します。テキストガイドを読むことに飽きてしまった方は、以下のビデオチュートリアルを直接ご覧ください。
手順:
- Mobitrix LockAwayを ダウンロード ダウンロード して、インストールします。
- USBケーブルでiPhoneとパソコンを接続します。
- メインメニューの「画面パスコードの解除」をクリックします。u
- 「開始」をクリックして、iPhoneパスコードを削除します。
- ロック解除が完了します。
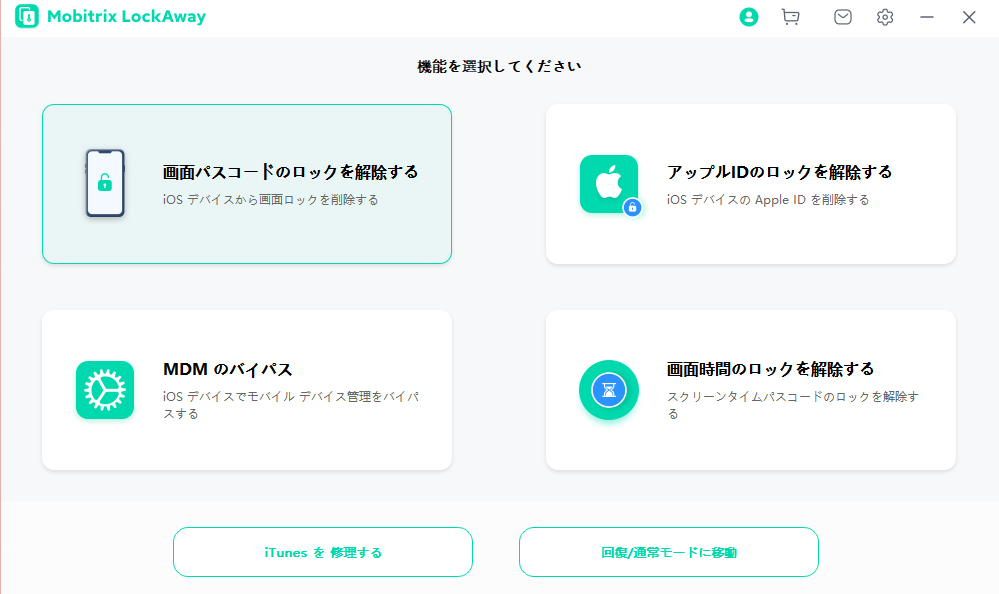
Mobitrix LockAway - 「画面パスコードのロック解除」をクリックする
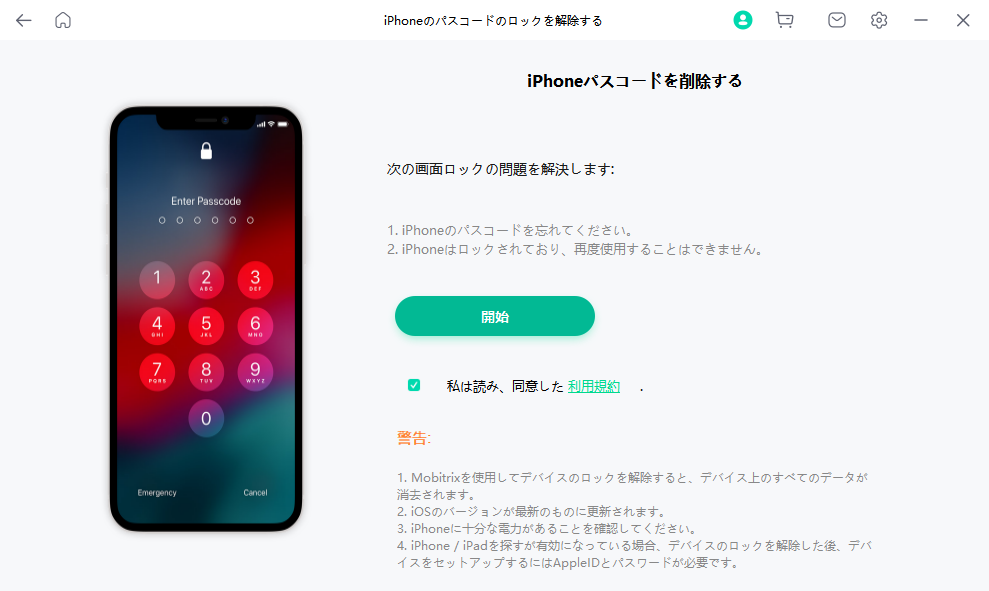
画面パスコードを解除して、画面ロックを解除する
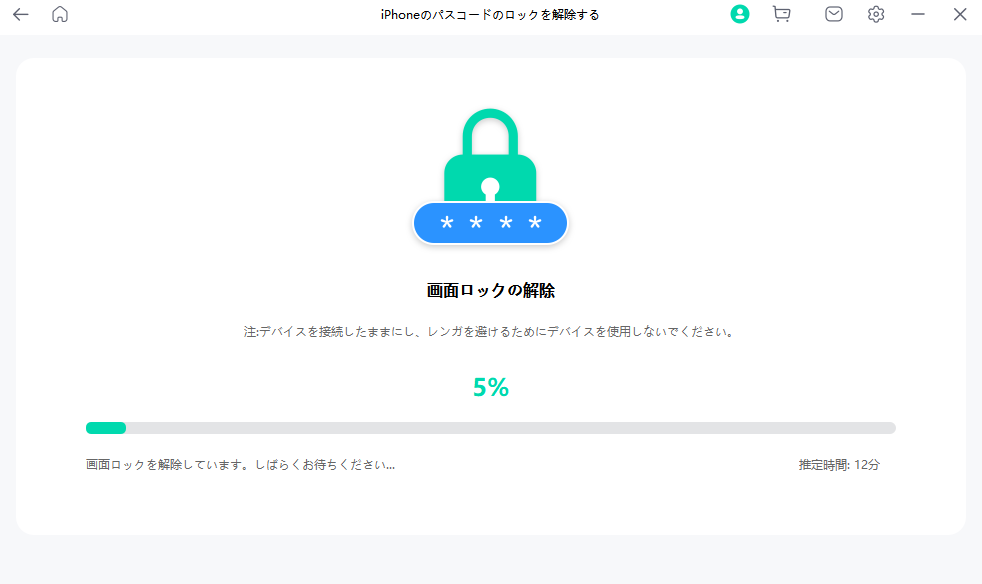
画面パスコードを解除して、画面ロックを解除する
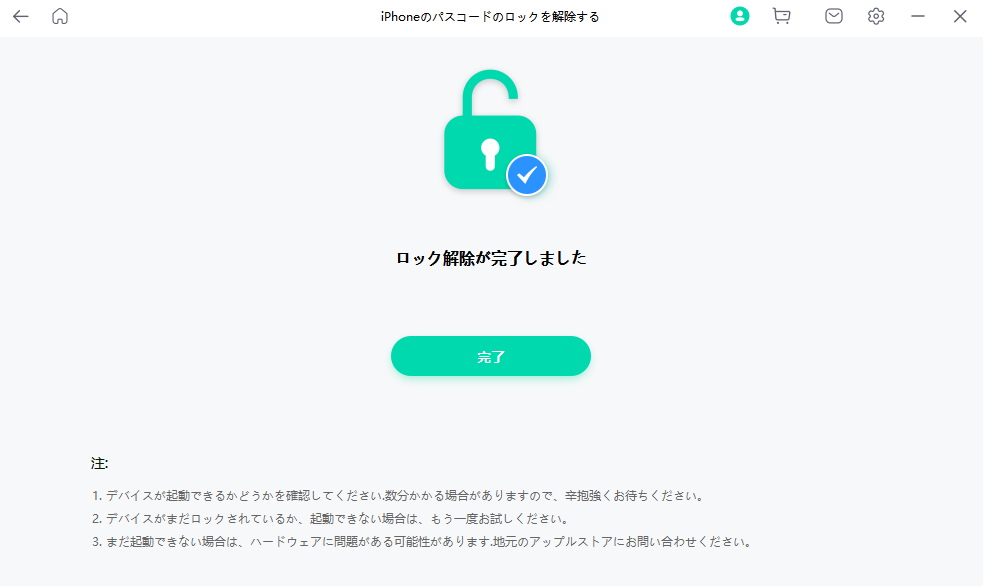
Mobitrix LockAway - iPhoneのロック解除が完了
メリット:
- iTunes不要
- WindowsとMacの両方のPCで使用が可能
- 数回の手順で簡単に実行が可能
- 99%の高い成功率
- 20分以内に完了する確実で早い方法
- 100%のプライバシー保護を保証
- iPhone 5S-iPhone 16とiOS 13/14/15/16/17以降をサポート
方法 2:iTunesのリカバリーモードを経由してiPhoneのパスコードをロック解除する
リカバリーモードとは何でしょうか?iPhoneをiTunes(またはFinder)が検知できる状態にして、復元することができるトラブルシューティングモードが組み込まれていることです。
準備:
iPhoneとWindows、またはMacのPCをUSBケーブルで接続する必要があります。
Windows PCを使用する場合:
- Windows 8以降で、最新のアップデートされたiTunesがダウンロードされている必要があります。
Mac PCを使用する場合:
- MacOS Catalina以降の場合、Finderを起動します。
- MacOS Mojave、またはそれ以前のバージョンの場合、最新バージョンのiTunesをインストール、またはアップデートします。
手順:
1. iPhoneをパソコンに接続します。
iPhoneをライトニングケーブル、またはUSBケーブルでパソコンに接続します。
2. iPhoneをリカバリーモードに設定します。
リカバリーモードに入るには、iPhoneのボタンを続けて押す必要があります。そうすることで、iPhoneにリカバリーモードの画面が表示されます。次の手順をご確認ください。
- iPhone SE(第2世代、第3世代)を含む、iPhone 8、iPhone 8 Plus、iPhone X以降:ボリュームアップボタンを押して離します。音量を下げるボタンを押して、手を離します。リカバリーモード画面が表示されるまでサイドボタンを長押しします。
- iPhone 7、iPhone 7 Plus:リカバリー画面が表示されるまで、トップ(またはサイド)ボタンと音量を下げるボタンを同時に押し続けます。
- iPhone SE(第1世代)、iPhone 6S:リカバリーモード画面が表示されるまで、ホームボタンと上部(またはサイド)ボタンを同時に押し続けます。
3. iPhoneを復元します。
- iTunesを開くと、「アップデートまたは復元が必要としているiPhoneに問題があります。」というメッセージのダイアログボックスが表示されます。 復元をクリックします。
- すると、「お使いのiPhoneを工場出荷時の設定に戻してもよろしいですか?メディアやその他のデータはすべて消去されます。」と表示されます。復元とアップデートをクリックします。
- 次に、「iPhoneソフトウェア・アップデート」がポップアップ表示されます。 次へ をクリックし、 「利用規約に同意する」 をクリックします。iTunesがソフトウェアのダウンロードを開始し、ダウンロードが完了するとiPhoneが復元されます。
- このアイコンをクリックすると、ダウンロードの進行状況を確認することができます。ダウンロード時間は、インターネットの速度やダウンロード元によって異なりますが、約20分から2時間程度です。
- 「iPhoneソフトウェア・アップデート」がダウンロードされると、「iTunesはiPhoneを消去してiOS 15.4.1に復元し、Appleで復元を確認します。」とういうメッセージのポップアップが表示されます。そして、 復元をクリックします。
- 画面中央の上のバーには「ソフトウェアを抽出中...」と表示されます。これは、iOS 15.4.1のiTunesがこのiPhoneのソフトウェアを復元する準備をしていることを意味します。
- iPhone に白いAppleのロゴと復元の進行状況バーが表示されます。復元にかかる時間は、iPhone のデータ量によって異なります(通常、20分から2時間かかります)。復元が終了すると、iPhone は自動的に再起動します。そして iTunes は次のようなメッセージを表示します。
- iPhoneが再起動した後、iPhoneをリセットすることができます。必要であれば、新しいパスコードを作成することができます。
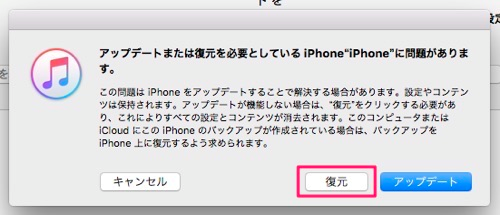
アップデートまたは復元が必要なiPhone
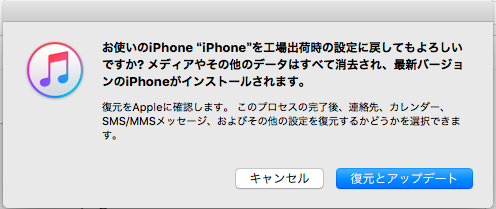
メディアやその他のデータはすべて消去される
第2部:パソコンなしでパスコードを解除する方法
方法 1:「iPhoneを消去」オプションを使って、パソコンなしでiPhoneのパスコードを解除する
iPhoneがiOS 15.2以降にアップデートされている場合は、よりラッキーです。リカバリーモードに入り、面倒な手順を踏む必要がなくなります。
iPhoneのiOS15.2以降では、間違ったパスワードを7回入力すると「セキュリティロックアウト。15分後にやり直してください。」の画面が表示されます。また、一部のiPhoneモデルの画面の右下に「iPhoneを消去する」オプションが表示されることがあります。これは、WindowsやMacの力を借りずに、iPhoneを消去し、ロックを解除することができます。
この解決策に必要な条件:
- iOS 15.2以降で使用が可能である必要があります。
- セルラーのデータ通信ネットワーク、またはWi-Fiの利用が必要です。
- Apple IDとパスワードが必要です。
- Apple IDがサインイン済みである必要があります。
- Myを探すが有効になっている必要があります。
手順:
- 間違った画面のパスコードを7回連続で入力すると、iPhoneの画面に「セキュリティロックアウト。15分後にやり直してください。」と表示されるはずです。iPhoneを消去する」オプションも画面の右下に表示されているはずです。
- 「iPhoneを消去」をクリックする。
- 「すべてのコンテンツと設定を消去」と表示されますので、もう一度「iPhoneを消去」をタップしてください。
- 次に、「Apple IDからサインアウト」と表示されたら、Apple IDのパスワードを入力してサインアウトしてください。
- すると、iPhoneが工場出荷時の設定に戻ります。Appleロゴと白いバーが処理の進行状況を表示します。
- 処理が終わると、iPhoneは自動的に再起動します。
- これで、一から設定を始めることができます。続行をクリックして、お好みのパスコードを設定してください。
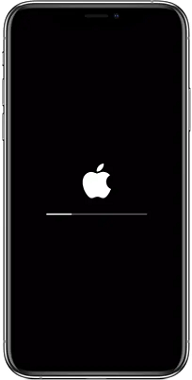
消去の進行状況を表示される
方法 2:「iPhoneを探す」を使ってiPhoneのパスコードの入力を回避する
「iPhoneを探す」の基本的な機能は、紛失・盗難にあったデバイスの位置を特定することです。しかし、位置情報に関連する機能以外では、iPhoneのパスコードを忘れてしまった場合に、それを解除する「簡単に消去する」機能を搭載しています。パスコードを含むiPhoneのデータを遠隔で消去することが可能です。
これには、パソコンやモバイルのブラウザでiCloud.comにアクセスします。パソコンが近くにない場合は、友人や家族からデバイスを借りてアクセスすることも可能です。
必要事項:
- ロックされたiPhoneで「探す」を有効にしておく必要があります。
- ロックされたiPhoneでiCloudアカウントにログインしている必要があります。
- ロックされたiPhoneがWi-Fiまたはセルラーのネットワークでインターネットに接続されている必要があります。
- Apple IDとパスワードを知っている/覚えている必要があります。
手順:
- モバイル、またはウェブブラウザでiCloud.comを開きます。
- Apple IDとパスワードを入力します。
- ログインに成功したら、「探す」をクリックし、Apple IDとパスワードを再度入力します。そして、サインインをクリックします
- 「すべてのデバイス」でロックされたデバイスを選択します。
- 「iPhoneを消去」をクリックします。確認のプロンプトが表示された後、もう一度、消去をクリックします。
- Apple IDのパスワードを入力して、次に進みます。
- 信頼できるデバイスに認証コードが送信されます。コードを入力し、次に進みます。
- 電話番号の入力を求められる場合があります。次へ > 完了をクリックします。
- iCloudに「消去を開始」と表示され、ロックされたiPhoneに白いAppleロゴと進行状況バーが表示されます。消去が成功すると、iPhone が再起動します。
- iPhoneを上にスワイプして、iPhoneをリセットします。
- iPhoneには「iPhoneは所有者にロックされています」と表示されます。この段階でApple IDとパスワードを再入力し、次へをクリックします。これで新しいパスコードを作成することができます。
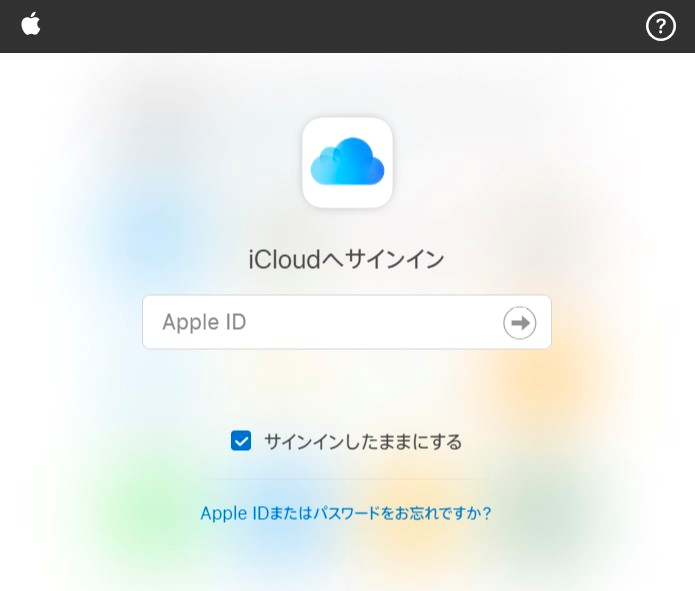
Apple IDとパスワードを入力する
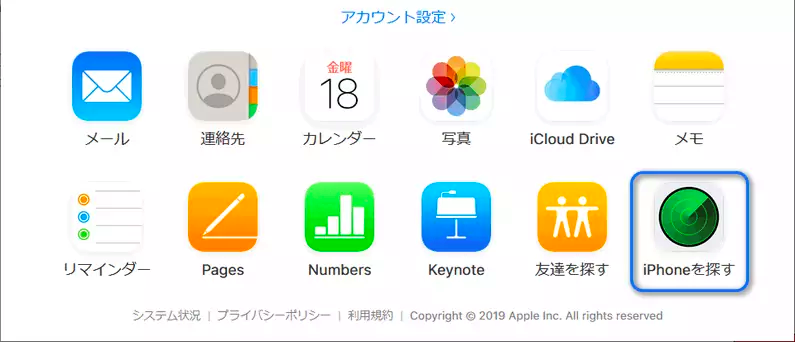
「iPhoneを探す」をクリックする
方法 3:Siriを使ってiPhoneのパスコードを解除する
iOSのセキュリティホールにより、iOSバージョン8.0からiOS 10.1で動作しているiPhoneであれば、Siriを使ってデータの損失なしにiPhone画面のパスコードを回避することができます。Siriを起動するには、ホームボタンを長押しするか、またはiPhoneの画面に顔を向けて「Hey Siri」と言います。
必要事項:
- iOSバージョン8.0~iOS10.1を搭載したiPhoneのみこの方法が可能です。
- 音声アシスタントが有効になっている必要があります。
- Siriを有効にするには、ロックされたiPhoneがインターネットに接続されている必要があります。
手順:
- ロックされたiPhoneのホームボタンを長押しして、「Hey Siri」と言えば、Siriが起動します。
- ここで、Siriに「今、何時?」または「今、カナダな何時?」のような質問をする必要があります。これでSiriがiPhoneのホーム画面に世界時計ウィジェットを表示できるようになります。
- このウィジェットを利用して、世界時計のアイコンをタップします(タップ可能)。
- 新しい時計が追加されると、新しい時計機能を共有するためのオプションが表示されます。
- 共有ボタンをクリックし、メッセージオプションを選択します。メッセージを書く必要はありません。「宛先」欄に適当に何か書きます
- ここで、Siriを追加して、新規または+アイコンをタップして、新しい連絡先を作成します。Siriは、名前、写真などを追加するような詳細を持つ新しい連絡先の画面を開きます。
- これを使用して、フォトライブラリから写真を追加します。「写真を追加」をタップすると、フォトライブラリが開かれます。写真を選択をタップします。このプロセスでは、SiriがiPhoneのロックを解除し、写真を選択できるようになります。
- フォトライブラリを開いたら、ホームボタンまたは戻るボタンをタップしてロック解除画面に戻り、そこから設定アイコンにアクセスすることができます。
- 設定を開いたら、今度はそれを利用して、認証情報を更新することができます。これは、パスコードの代わりにFace IDを作成することで、デバイスのロックを解除できる場合があります。
世界時計が表示されます。画面の右上にある+アイコンをクリックするだけで、新しい時計が追加されます
これまで、Mobitrix LockAway、iTunesのリカバリーモード、「iPhoneを消去」オプション、「iPhoneを探す」、Siriなど、パソコンの有無に関わらず、iPhoneのパスコードを解除する5つの方法を紹介してきました。
しかし、もし簡単で時間を節約できるiPhoneパスコードロック解除の方法をお探しなら、Mobitrix LockAway は最適な選択と言えます。今すぐお試しください。後悔しないはずです!


