新しいiOSのアップデートがあると、誰もが喜びますが、iPhoneのアップデート中にエラーが発生することほど、迷惑なことはありません。
さて、まずはお使いのiPhoneの機種が最新のiOS 15.5に対応しているかどうかを確認しましょう。iPhone 6以前の場合、iOS 12以上はインストールすることができません。 iPhone 6S以上であれば、iOS 15までインストールすることができます。まだインストールの問題が起こりますか? 引き続き読み進めてください。この記事では、問題を解決するためにできるアクションをご紹介します!
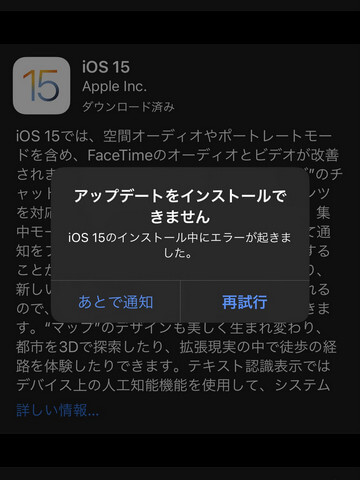
iOS 15のインストール中にエラーが起きました
基本的な解決方法
まず最初にすべきことは、以下の簡単な裏技を試してみることです。時には、それが素晴らしい効果を発揮することもあります。そして、外部アプリや技術的な専門知識は一切必要ありません。
iPhoneをソフトリセット/ハードリセットする
ソフトリセットは、iPhoneのエラーに対処する簡単かつ人気のある方法です。これは、再起動と同じです。ソフトリセットを行うことで、iPhoneは起動中のアプリケーションをすべて終了させ、新たに起動します。
一方、ハードリセットは強制再起動で、デバイスを強制的に再起動させます。iPhoneのデータをすべて消去してしまう工場出荷時の設定に戻すリセットと混同しないようにしましょう。ハードリセットは、データの消失には繋がりません。ハードリセットは、ハードウェアキー(音量、電源など)から開始されますが、ソフトリセットはデバイスのソフトウェアから開始されます。
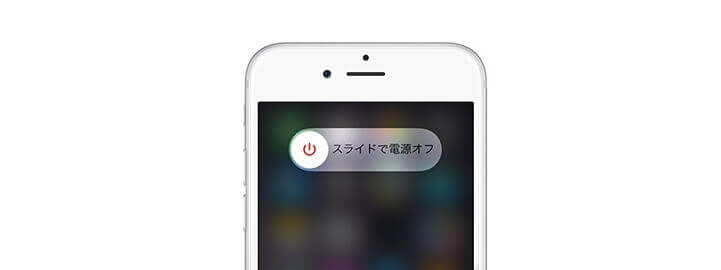
iPhoneの電源オン/オフ&強制再起動手順
設定アプリを強制終了する
アップデート中に、設定アプリがラグを起こしたり、反応しなくなったりすることがあります。この場合、設定アプリを強制終了することで、この処理を終了し、新たに起動することができます。
この操作では、iPhoneに保存されているデータは削除されません。ただし、保存されていないデータは削除されます。設定アプリを強制終了するには、次の操作を行います。
ホームボタンがあるiPhoneの場合
- ホームボタンをクリックすると、最近使用したアプリが表示されます。
- 終了したいアプリを見つけるには、右または左にスワイプします。
- アプリのプレビュー画面を閉じるには、アプリを上方向にスワイプアップします。
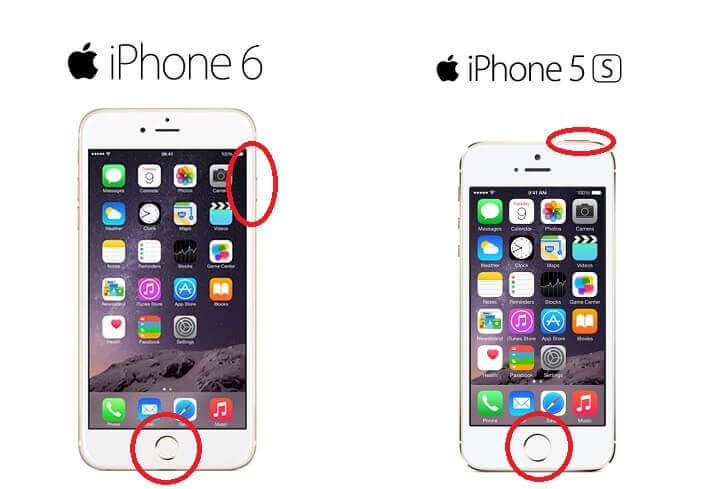
iPhoneの電源オン/オフ&強制再起動手順
ホームボタンがないiPhoneの場合
- iPhoneのホーム画面の下から上にスワイプアップするか、アプリの中にいる場合は画面を少し長押しし、Appスイッチャーが表示されたら離します。
- 閉じたいアプリを見つけるには、多くのアプリプレビューの中から左右にスワイプします。
- アプリを終了するには、すばやく上にスワイプアップします。
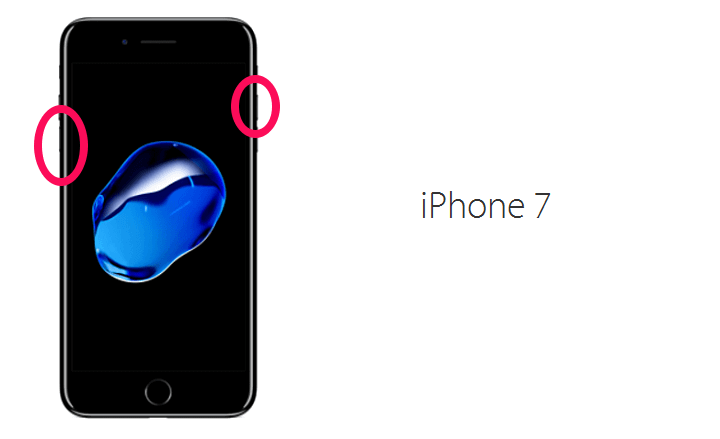
iPhoneの電源オン/オフ&強制再起動手順
iPhoneのストレージを整理する
iOSのアップデートでiPhoneの容量が不足すると、まず再ダウンロード可能なアプリデータを削除して容量を作ろうとします。その後、エラーが発生します。
次回からこのような遅延を避けるために、アップデートのダウンロードを開始する前に、iPhoneのストレージを確認してください。念のためお伝えしておきますが、アップデートファイルは、前回のアップデート内容にもよりますが、4GBにもなることがあります。ストレージを空けるには、次の操作を行います。
- 設定アプリを起動します。
- 一般メニューを選択します。
- 一覧からストレージメニューを選択します。各アプリが携帯電話で消費する容量が表示されます。ブラウザのキャッシュ、重複する写真、クッキー、サードパーティアプリが生成するクラッシュログなど、不要なものを削除することができます。
![[一般]→[iPhoneストレージ]でストレージの使用状況が表示される](https://www.mobitrix.com/iphone-support/images/article/jp/manage-iphone-storage-settings.png)
[一般]→[iPhoneストレージ]でストレージの使用状況が表示される
ネットワーク接続の確認する
ネットワークが遅い、または破損していると、アップデート処理がフリーズし、それによりiPhoneが動かなくなることがあります。アップデートパッケージをスムーズにダウンロードするには、モバイルデータ通信ではなく、WiFiネットワークを使用する必要があります。ネットワークの問題が発生した場合は、以下をお試しください。
- インターネットの接続を切り替える: 接続されているネットワークが遅い場合、大きなファイルのダウンロードを許可しない、または特定のサイトで正常に動作しないことがあります。友人宅や職場で別のインターネット接続をお試しください。
- ネットワーク設定をリセットする: ネットワーク設定のリセットを選択すると、Wi-Fi名やパスワード、ネットワークのログイン情報など、インターネットやネットワーク関連のデータがすべてデバイスから削除されます。インストールエラーがネットワークの問題によるものであれば、このリセットにより解決されているはずです。
ネットワーク設定のリセットの方法は以下の通りです。
設定アプリ > 一般 > リセット(転送またはiPhoneをリセット) >ネットワーク設定をリセットの順で開き、画面の指示に従ってパスコードを入力します。デバイスが自動的に再起動します。その後、WiFiをオンにして、ご希望のネットワークに接続し、ダウンロードを再開してください。
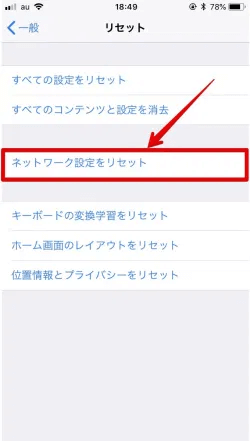
ネットワーク設定をリセット
- ルータを再起動する:コンピュータネットワーク間でルーターからのパケットデータの供給に一貫性がない場合、アップデートエラーが発生することがあります。これは、接続不良を引き起こし、アップデートを中断させる可能性があります。これを解決するには、ルーターのプラグを抜いて、再び接続し直して、ルーターの再起動を試してみてください。
- WiFiのネットワーク設定を削除して再接続する:エラーがiPhoneのWiFi接続によって引き起こされた場合、ネットワーク設定を削除してから再接続すると、iPhoneが再びネットワーク接続を開始するので、アップデートを続行/再開することができます。設定を開き、WiFiを選択します。削除したいネットワークの横にあるiアイコンをクリックします。このネットワーク設定を削除をクリックします。次に、WiFiに再接続し、パスワードを入力します。
アップデートファイルを削除して再度ダウンロードする
以前にアップデートしたiOS 15のファイルが破損または損傷している可能性がある場合、インストールエラーが発生することがあります。アップデートを削除し、再度ダウンロードすることで、パッケージ全体が正しくインストールされる場合があります。以下はその方法です。
- 設定アプリで、一般メニューを開きます。
- 一般メニューのストレージを開きます。
- リストの中からiOS 15のアップデートを探し、アップデートを削除をクリックします。
- 一般メニューに戻り、ソフトウェア・アップデートを選択し、最新のiOSを再度ダウンロードします。
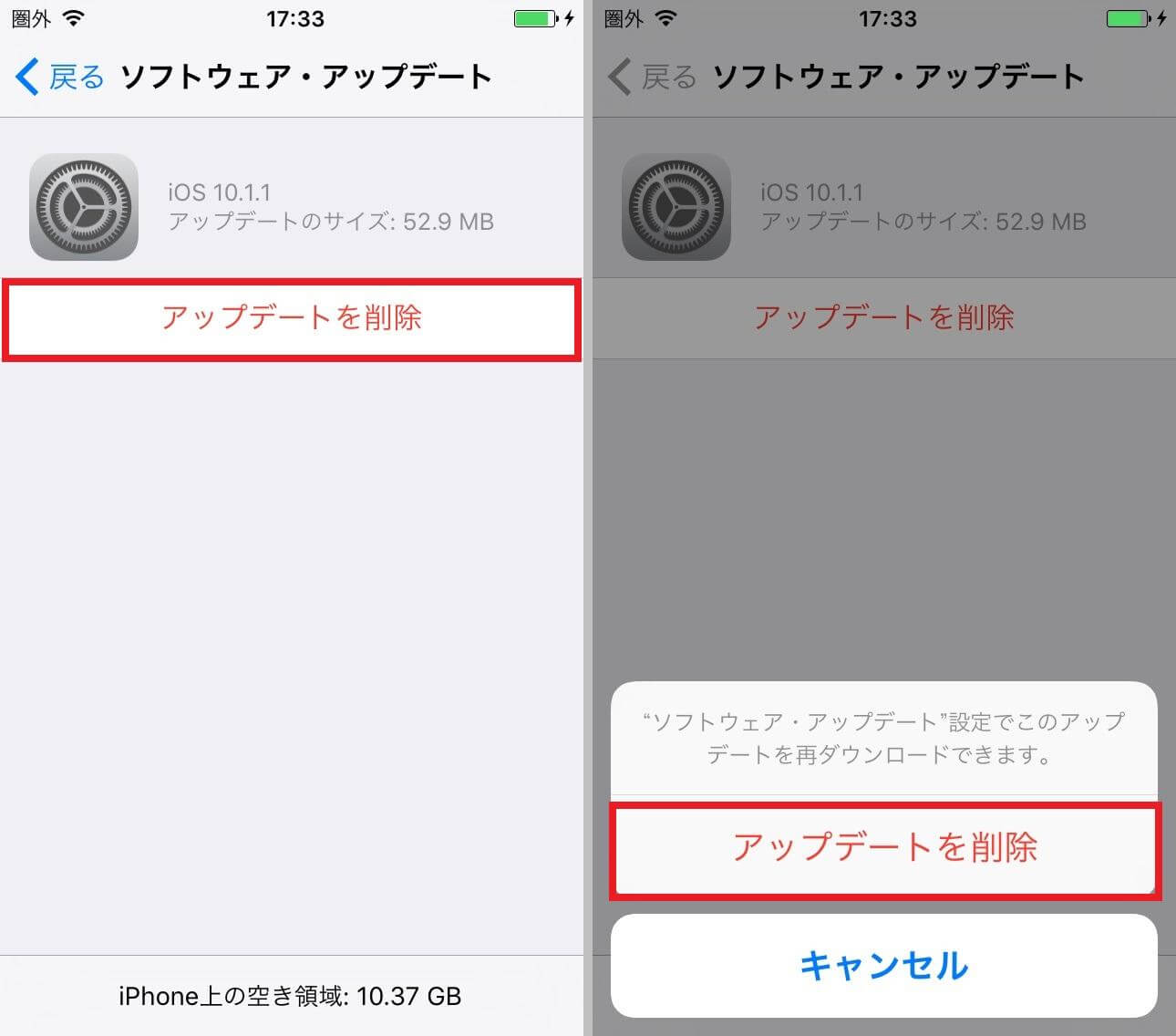
以前にダウンロードしたアップデートパッケージを削除する
Appleサーバーの状態を確認し、後で再試行する
新しいアップデートがあると、通常、Appleのサーバーには大きな負荷がかかります。これは、多くの人が最新のiOSをダウンロードしようとしているためです。デバイスに「アップデートを準備中」と表示された場合、Appleのサーバーの状態 を確認し、サーバーがダウンしていないことを確認してください。もしダウンしている場合、それはiPhoneの問題ではないと考えてください。単に、時間をおいてからアップデートしてみてください。
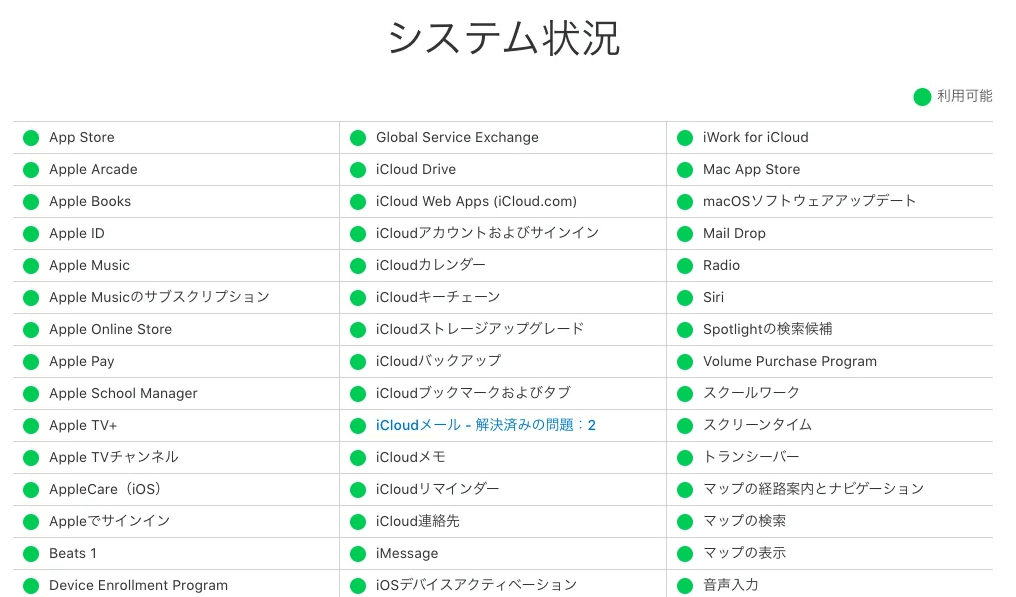
Appleのシステム状況を確認する
制限を解除する
iOS 15のアップデートが、iPhoneのプライバシーの制限によって滞っているのかもしれません。確認してみてください。
- 設定アプリを開きます。
- スクリーンタイムを選択します。
- コンテンツとプライバシーの制限が表示されます。オンになっている場合は、スイッチをタップしてオフにします。
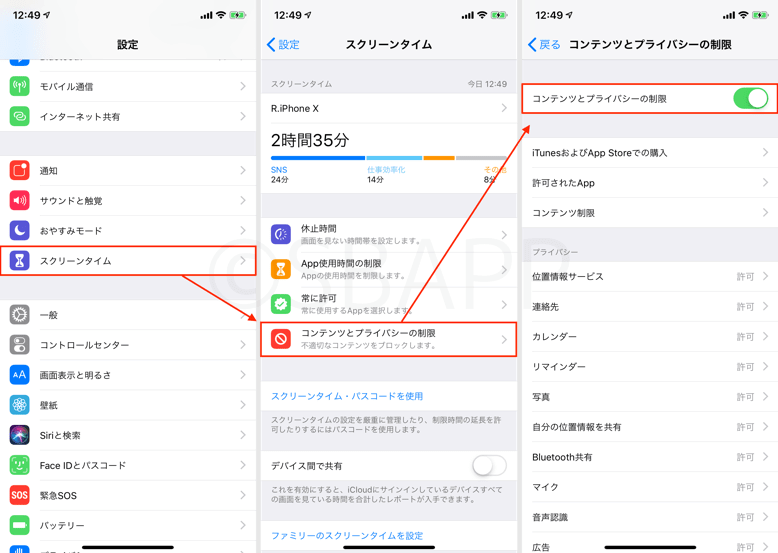
プライバシー設定を解除する
高度な修復方法
時には、主要な問題はiPhoneの中核部分にあるため、上記のこれらの基本的な解決方法では、iOS 15インストールエラーを直すことはできません。
Mobitrix PerfixでiPhoneを直す
最初にご紹介する Mobitrix Perfix は、iOSアップデートの問題を含む、あらゆる種類のiPhoneのシステムとソフトウェアの問題を解決するために設計された、市場で最も簡単で最も優れた修復ソフトウェアソリューションです。これを使えば、自宅にいながら、ほとんどのiPhoneの問題を迅速に解決することができます。iOS 15をインストールするときに発生したエラーを直すには以下を行います。
- iPhoneをUSBケーブルでパソコンに接続します。
- パソコンに Mobitrix Perfix をダウンロードし、起動します。開始をクリックします。
- 表示されたダッシュボードで標準修復をクリックします。
表示されたファームウェアをダウンロードします。すぐに修理のプロセスが自動的に開始されます。この作業中、携帯電話の接続を外さないように注意してください。30分ほどで、iPhoneは新品のように元通りになります。

Mobitrix Perfixの標準修復オプション
Mobitrix Perfixを使用する理由とは??
- iPhoneからデータが失われることはありません。
- 使い方はとても簡単です。必要なのは数回のクリックだけです。使い方を理解するために、コーディングや技術的な経験は必要ありません。
- iTunesや他の多くのiOS修復ツールでは解決できない、動かなくなった画面、繰り返される再起動、黒い画面、ネットワークの問題など、多くのiPhoneの問題を解決することができます。
- すべてのiOSモデル、バージョンに対応しています。
- 99%の成功率を誇ります。
PC/Macでリカバリーモードを経由してiTunesでアップデートする
面倒で時間を要しますが、それでもこの方法でいくつかのiOSの問題を解決することができます。
MacOS Catalina以降のMacユーザーの場合、まずMacをアップデートしてFinderをオンにする必要があります。MacOS Mojave以前やWindows PCを使用している場合、代わりに最新のiTunesをインストールして、起動します。
デバイスとパソコンの接続が途切れないようにするために、まずは以下を確認します。
- Apple純正ケーブルを使用していることを確認します。
- AppleケーブルはキーボードのUSBポートではなく、パソコン本体のポートに接続します。
具体的な手順をご紹介します。
- iPhoneまたはiPadをパソコンに接続します。
- iTunesを開くと、iTunesが自動的にデバイスを読み込みます。
- 「アップデートまたは復元が必要な[デバイス]に問題があります。」というメッセージが表示されたら、アップデートをクリックします。
- さらに「[デバイス]をアップデートできない場合は、工場出荷時の設定に復元する必要があります。」というメッセージが表示されたら、もう一度アップデートをクリックします。
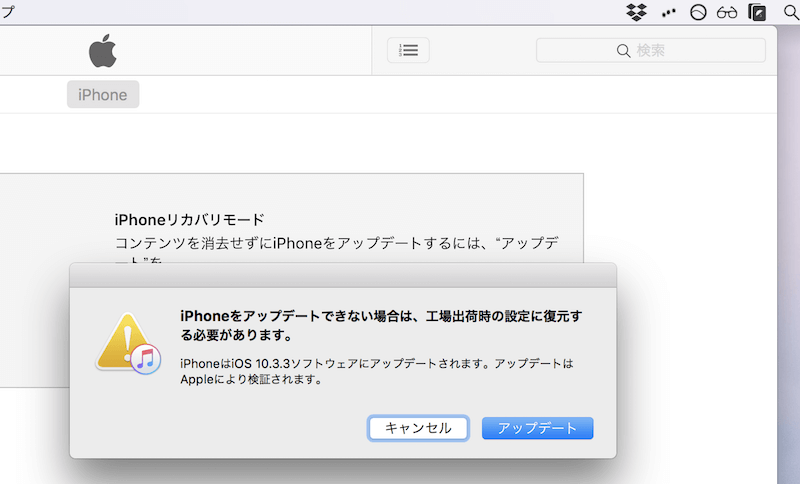
iPhoneをアップデートまたは復元する
アップデートは、データを削除しないので、最初に選択すべきオプションです。それでもうまくいかない場合、代わりに復元を選択するようにというリマインダーが表示されます。しかし、データは復元時に消去されてしまいます。それを避けたいなら、Mobitrix Perfix に戻りましょう。
また、iPhoneをDFUモード(デバイス・ファームウェア・アップデート)にして、もう一度試してみることもできます。リカバリーモードがiBootブートローダーを使用するのに対し、DFUモードはiBootブートローダーを回避してiPhoneをiTunesに接続します。
簡単に言うと、DFUモードはリカバリーモードでは対応できない、より複雑なiOSの問題のためのものです。DFUモードは、iOSのダウングレード、デフォルトOSの読み込み防止、iPhoneのジェイルブレイクに使用することができます。ここでは、DFUリストアを実行するためのチュートリアルをご紹介します。
IPSWファイルをダウンロードして手動でアップデートする
IPSWファイルとは、特定のiOSデバイス用の個別のファームウェアをダウンロードしたものです。つまり、iTunesやFinderの助けを借り、このようなファイルを使用してiPhoneを手動でアップデートします。ブロードバンドインターネットへのアクセスが制限されている人にとって、ファームウェアファイルを使用することは、リモートでより速い接続でソフトウェア・アップデートを得れるため、大きなメリットがあります。IPSWファイルは、通常、USBキーやDVDにコピーして持ち帰り、手動でデバイスをアップデートすることになります。この方法を使用するには以下を行います。
- iPhoneをLightningケーブルでパソコンに接続します。
- パソコンでiTunesまたはFinderを起動します。
- キーボードのOptionキーを押しながら、アップデートをクリックします。Windows PCをお使いの場合は、代わりにShiftキーを押しながら操作します。
- ダウンロードしたIPSWファイルを選択します。次に、iOSが完全にアップデートされるのを待ちます。
その他の修復方法
また、以下の簡単な修復方法もお試しください。成功率はそれほど高くないかもしれませんが、試してみる価値はあると思います。
低電力モードをオフにする
低電力モードは、アプリに与えられる処理能力を低下させるため、一部の機能のアップデートが遅れることがあります。また、低電力モードをオフにするまで、一部のタスクが動作しない場合があります。
低電力モードがオンになっている場合、バッテリーアイコンが黄色く表示されます。これをオフにして、アップデートを再開してください。また、アップデートを行う際は、iPhoneのバッテリーを50%以上に保つ、または電源に接続することを忘れないでください。バッテリーが少ないと、アップデートが突然中止されることがあります。低電力モードをオフにするには以下を行います。
- 設定を開きます。
- スクロールダウンしてバッテリーをタップします。
- スライダーを左に動かすとオフになります。
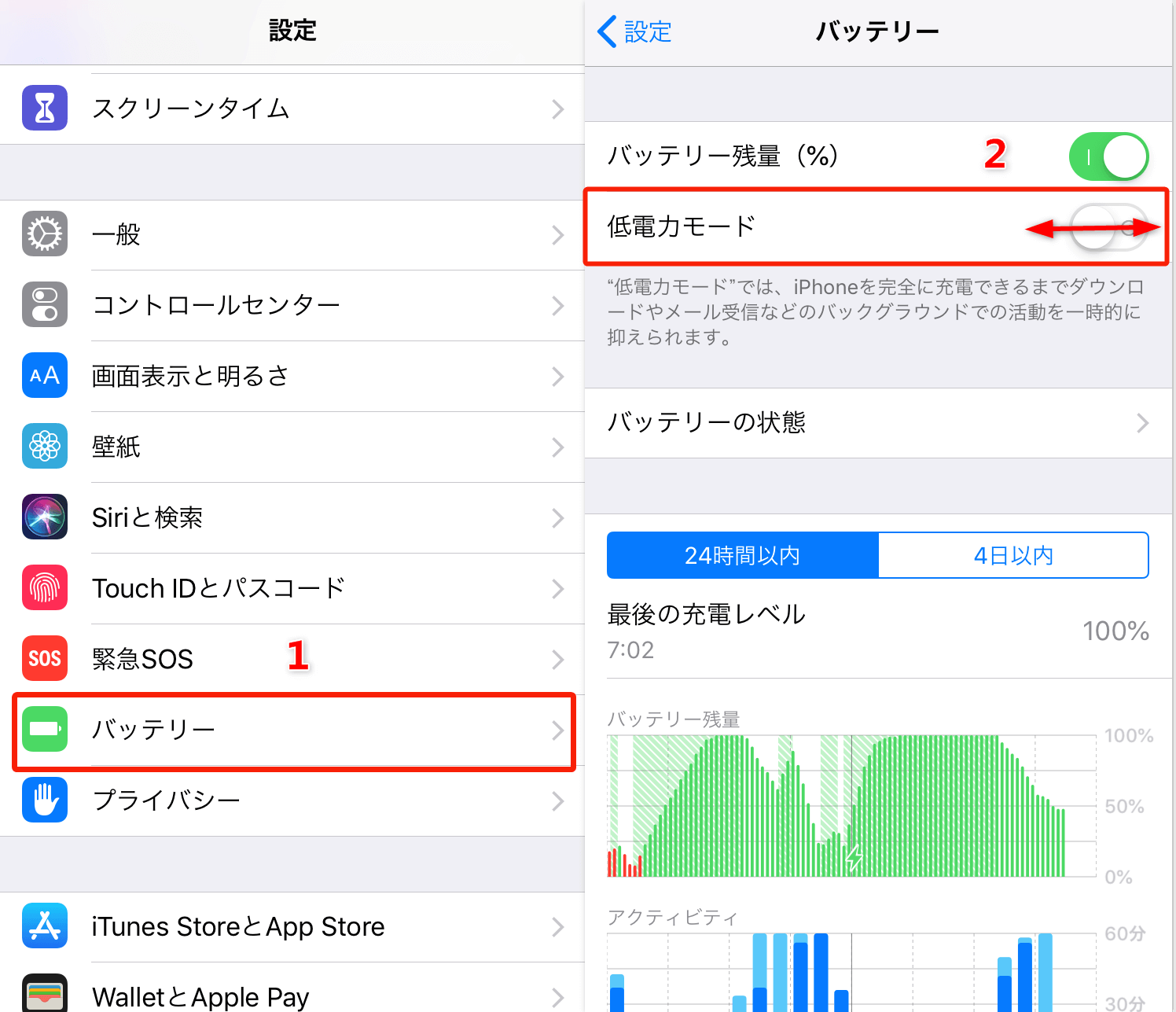
低電力モードをオフにする
コントロールセンターから、低電力モードの有効、無効を切り替えることもできます。設定 > コントロールセンター > コントロールをカスタマイズで、低電力モードを選択して、コントロールセンターに追加します。
VPNを無効にする
iPhoneにアップデートをインストールする際は、VPNのような他のネットワークではなく、WiFiに接続するのがベストです。VPNは、VPNサーバーを経由してインターネットへの接続を迂回・暗号化するため、接続速度が大幅に低下し、エラーになる可能性があります。設定アプリ >一般 > VPNとデバイス管理 > VPN > VPNをオフの順に操作します。
インターネット共有を無効にする
インターネット共有が有効になっていると、ネットワークの速度が低下し、その結果、アップデートのダウンロードに影響を与える可能性があります。インターネット共有を無効にするには、画面の右上の隅から下にスワイプします。インターネット共有のアイコンをタップして無効にします。
機内モードをオンにしてからオフにする
機内モードをオンにすると、すべてのネットワーク接続が無効になります。機内モードのオン/オフを切り替えると、携帯電話を再起動するのと同様に、デバイスのインターネット接続を更新することもできます。機内モードをオンにしてからオフに戻し、インターネットが速くなるかどうかを確認します。うまくいった場合は、アップデートを再起動すると、スムーズに進むはずです。
- 画面の右上から下にスワイプします。
- 飛行機アイコンをタップしてオンにします。
- 約1分後、もう一度タップしてオフにします。
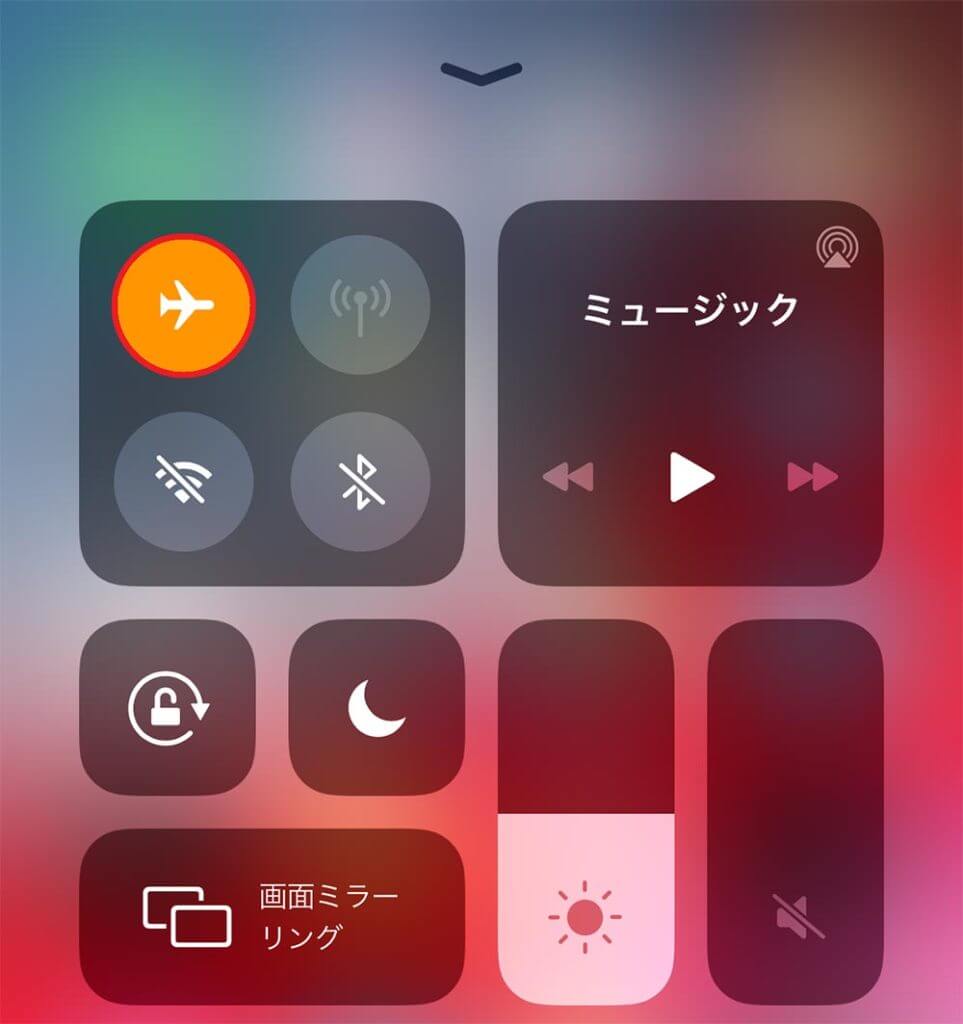
機内モードをオンにする
SIMを取り外す
SIMカードは、iPhoneのすべてのデータやサービスを利用するための入場券のようなものです。SIMカードがSIMトレイに正しく収まっていないが故に、電波状態が悪く、iOS 15のアップデートが止まってしまうことがあります。
また、特に電波が悪かったり、安定しなかったりすると、ネットワークキャリアの影響を受けて、ネットワーク速度が低下することがあります。最大10Mbpsのインターネット速度がない場合、エラーメッセージが表示され続けることがあります。
このネットワークの問題を解決するには、SIMカードを抜き差しして、モバイルネットワークに再接続することができます。
Apple IDからサインアウトする
アップデートエラーは、Apple IDのエラーによって引き起こされることがあります。Apple IDをサインアウトして、保存されている設定を削除することで解決できます。再度サインインすると、エラーは消去されているはずです。アップデートを再開してください。サインアウトするには以下の操作を行います。
設定を開く > プロファイル > サインアウト > IDパスワードの入力 > データのコピーを保持するトグルをタップ > サインアウトの順に操作します。
再度サインインするには、設定を開く > サインインをタップ > Apple IDとパスワードを入力 > 認証コードを送信します。
起動中のアプリを閉じる
iPhoneのバックグラウンドで多くのアプリが起動している場合、RAMなどのリソースを消費し、iOSのアップデートを中断させることがあります。バックグラウンドのアプリを閉じるには以下の操作を行います。
iPhone X以降の場合
- ホーム画面の下から上にスワイプアップします。開いているアプリを表示することができます。
- 各アプリのプレビューを上にスワイプすると、アプリを終了することができます。
iPhone SE、iPhone 8以前の場合
- ホームボタンを2回クリックすると、最近使用したアプリが表示されます。
- 終了したいアプリを見つけるには、右または左にスワイプします。
- アプリのプレビューを上にスワイプアップして、アプリを終了します。
輝かしい新機能と安心なセキュリティアップデートなど、iOS 15.5アップデートはiPhoneの使用体験に多くの意味を持ちます。そして、それらをインストールするとき、決して戦いになるべきではありません。上記の方法で、iOS 15のインストール時に発生したエラーを解決し、あなたのiPhoneはすぐに最新の状態になります。迅速な解決策が必要な場合は、 Mobitrix Perfix が最適です。最もシンプルで迅速な手順を提供し、最高の成功率を保証します。

