iPhoneの緊急SOSは、緊急事態のときに役立つ機能です。素早く地域の救急隊に連絡したり、緊急連絡先に正確な位置を共有したりすることができるので、遅滞なく救助してもらうことができます。しかし、iPhoneが誤って緊急モードになったり、緊急SOS画面から抜け出す方法がわからない時は、いくつか対処法があります。
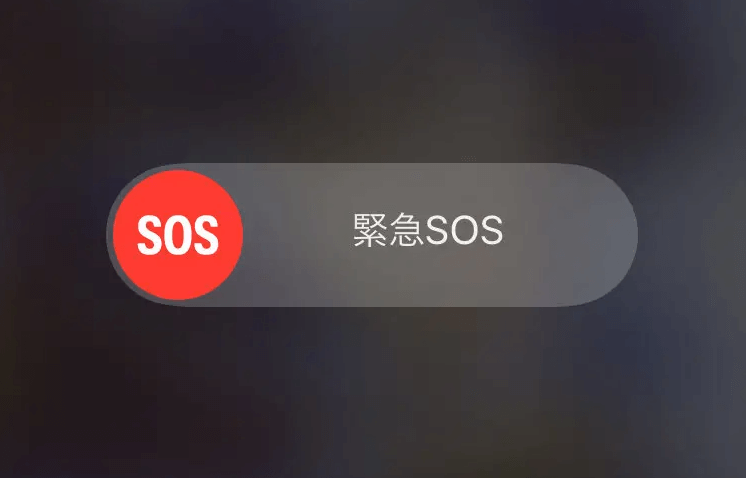
iPhone緊急SOS
緊急SOSとは?
緊急SOSとは、iPhoneに内蔵された機能で、お住まいの地域の緊急サービスに即座に電話をかけることができる機能のことです。サイドボタンとボリュームボタンを長押しするだけで緊急通報することができます。iPhoneのロックを解除しなくても、通話は発信されます。
例えば、北米の場合、緊急事態対応サービスは911です。ヨーロッパに住んでいる人やヨーロッパを旅行している人は112になります。iPhoneはGPSの位置情報で自分の位置を追跡して緊急番号を変更し、適切な番号に電話をかけられるようにしてくれます。このモードを通じて、ヘルスケアアプリをオンにして、血液型や身長、体重など、自分の健康に関する情報を入れられ、すぐに助けを求めることができます。
また、SOS機能では、緊急連絡先を設定することができます。緊急通報が終わると、iPhoneがあなたに代わって緊急連絡先に自動送信してくれるので、万が一の時にすぐに助けてくれる心強い機能です。
緊急SOSをオンにするには、まずiPhoneの設定アプリから「一般」を開き、最後に「緊急SOS」をクリックし、「長押しして通報」または「5回押して通報」に設定します。
iPhoneは緊急SOS画面からなぜ動かないのか?
この問題は、誤ってキーの組み合わせを押してしまった場合に発生することがあります。そのほかにも、下記の原因でiPhoneが勝手に緊急SOSになることもあります。
- 脱獄
- ソフトウェアのクラッシュ・不具合
- ハードウェアの損傷
iPhoneを脱獄すると、iOSで設定されたセキュリティと保護をバイパスします。iPhoneの基本的な機能を混乱させるので、緊急SOSの画面から動かなくなる問題が発生します。
ソフトウェアのクラッシュは、iPhoneが緊急モードで動かなくなる主な原因です。もしかしたら、古いバージョンのiOSを利用しているか、アプリが互いに競合しているか、ベータ版のiOS 15.5を実行しているか、などの原因が考えられます。
iPhoneの水濡れや、音量や電源ボタンの部品が正常に機能しなくなったり、画面割れで反応しなくなると、緊急モードが誤って起動されることがあります。
緊急画面から動かないiPhoneを素早く直す方法
電池残量が少なくなると、正常に反応しなくなることがあります。そのため、まずはバッテリーを充電してみましょう。
その後、 ソフトリセットを実行してください。それでも問題が解決しない場合は、ハードリセットを行います。
1. iPhoneをハードリセット
iPhoneでハードリセットを実行すると、iPhone上で現在実行されているすべてのソフトウェア活動が強制的に終了し、デバイスのハードウェア部品が再初期化されます。ハードリセットは、プロセッサとRAMを含むiPhone全体をリフレッシュします。ハードリセットの操作方法は、利用しているiPhoneのモデルによって異なります。
iPhone 8以降の場合
- ボリュームアップボタンを押したまま素早く離す。
- ボリュームダウンボタンを押したまま素早く離す。
- Apple ロゴが表示されるまで電源ボタンを長押しする。
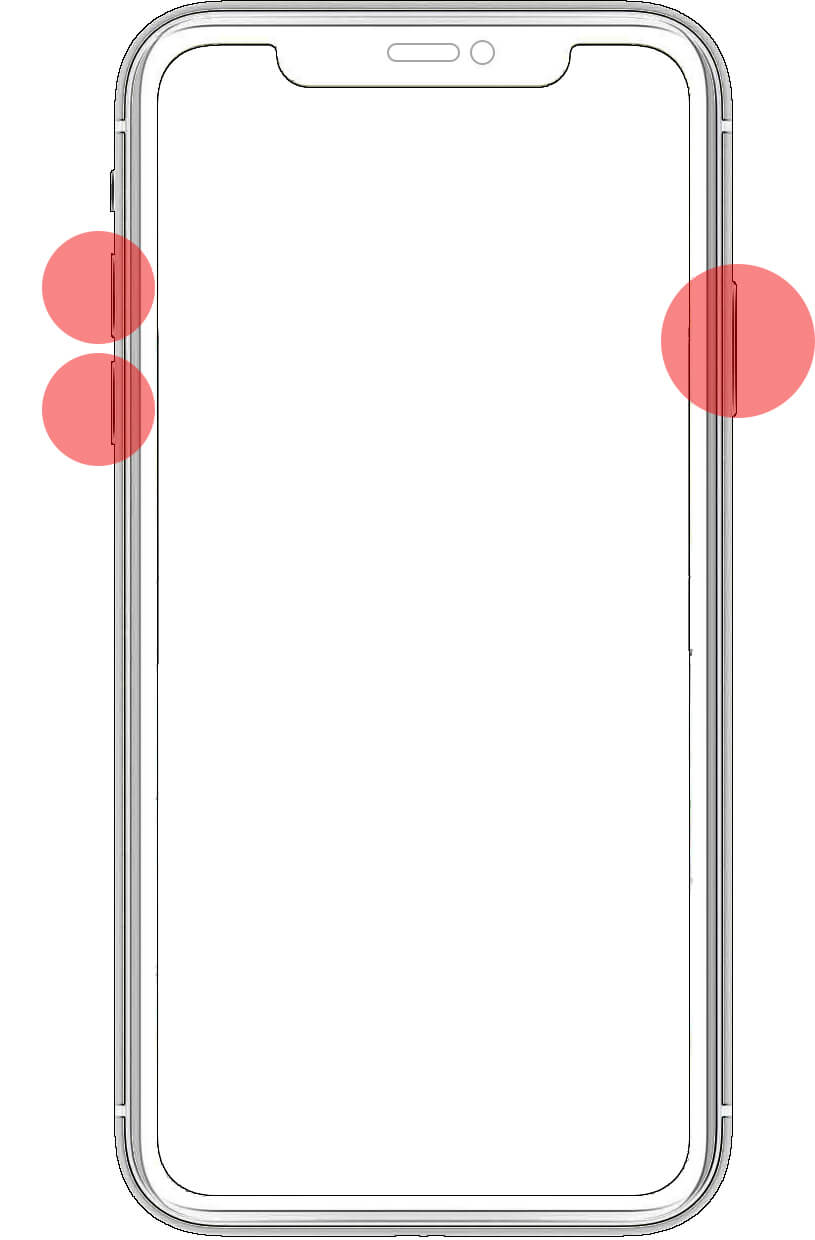
iPhone8・iPhoneSE(第2世代)Ⅹ・11・12などホームボタンのないiPhoneの強制終了操作方法
iPhone 7の場合
電源ボタンと音量ダウンボタンをAppleのロゴが表示されるまで押し続ける。
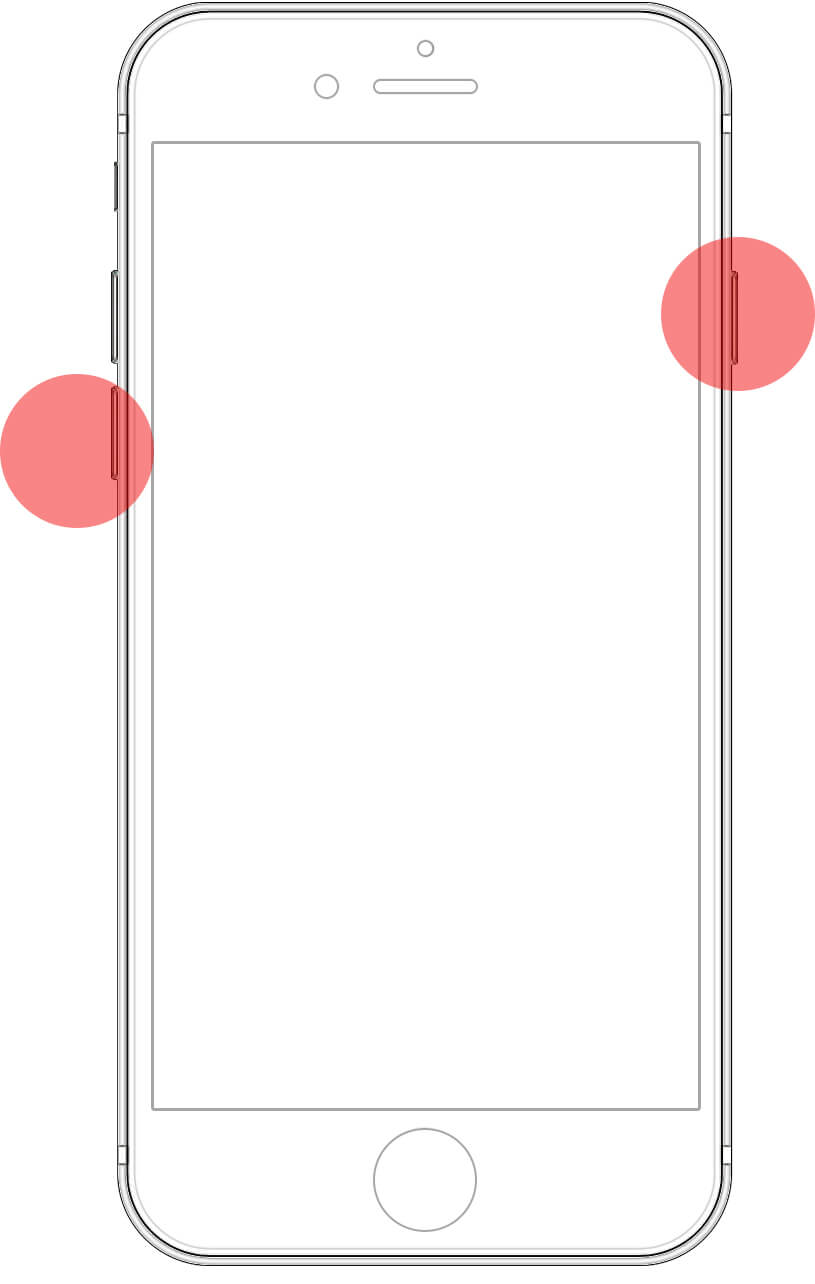
iPhone7・iPhone7 Plusの強制終了操作方法
Phone 6 以前の場合
ホームボタンと電源ボタンをAppleのロゴが表示されるまで押し続ける。
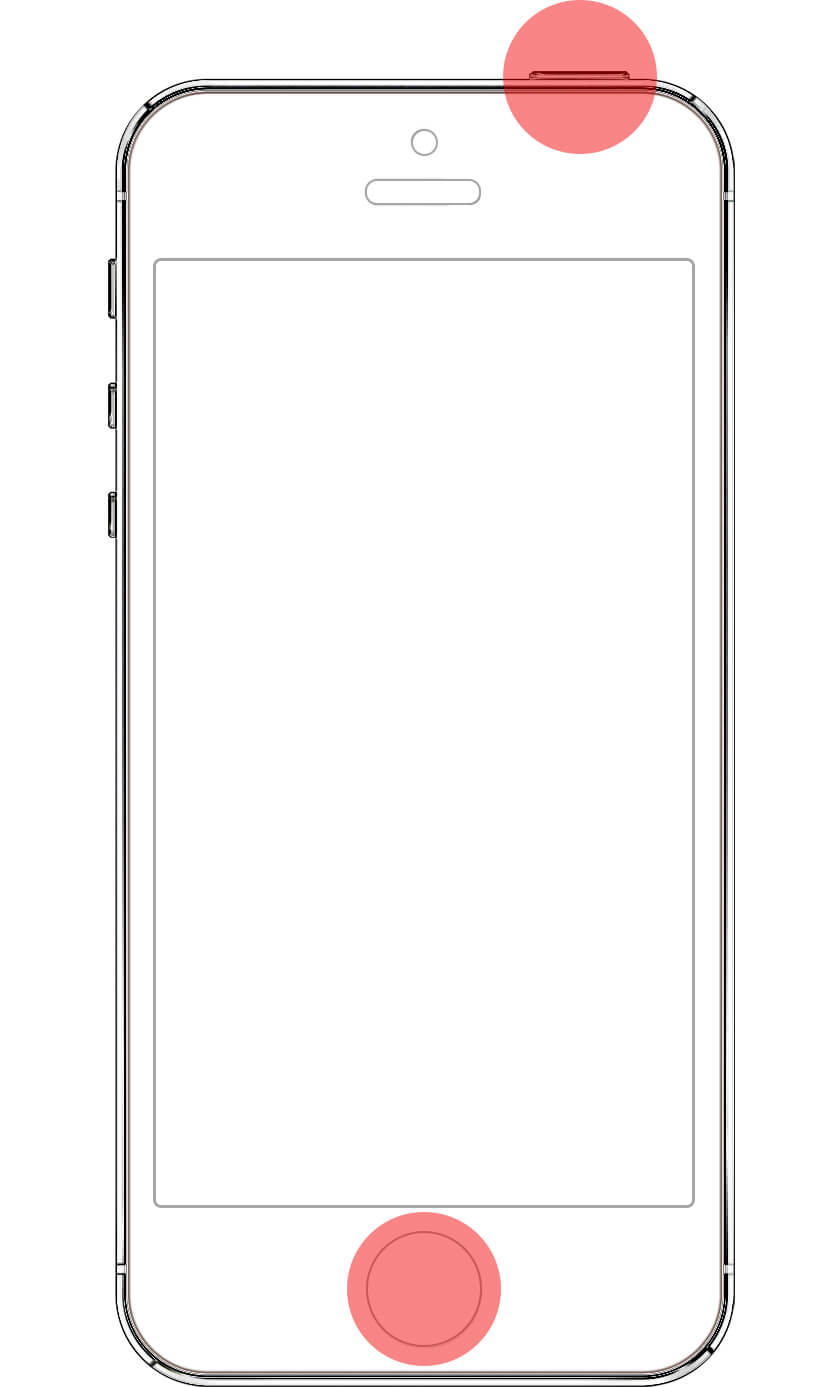
iPhone6のリカバリーモード操作方法
注意: iPhoneがフリーズしている場合、電源が切れないことがあります。そのような場合、解決法は2つあります。ひとつは下記のように Mobitrix Perfix を利用する方法で、30分で改善できます。これは99%の成功率を誇る方法です。もう1つは、iPhoneを電源から抜き、バッテリーを完全に放電した後、充電して再度強制再起動を試す方法です。
2. Mobitrix Perfixで緊急SOS画面から動かないiPhoneを直す
Mobitri Perfix は、iPhoneユーザーの間で長く愛用されているプロ仕様のiPhone修理ツールです。緊急SOSで動かなくなったiPhoneを迅速かつ簡単に修復することができます。Perfixは、データを失うことなくiPhoneを修理したい場合に最適な選択肢となるでしょう。
使い方:
- まず、パソコンにMobitrix Perfixをダウンロードし、インストールしたら起動してください。
- そして、USBコードを利用して、iPhoneとPCを接続します。
- 3. 「今すぐ修正」をクリックし、「標準修復」を選択します。
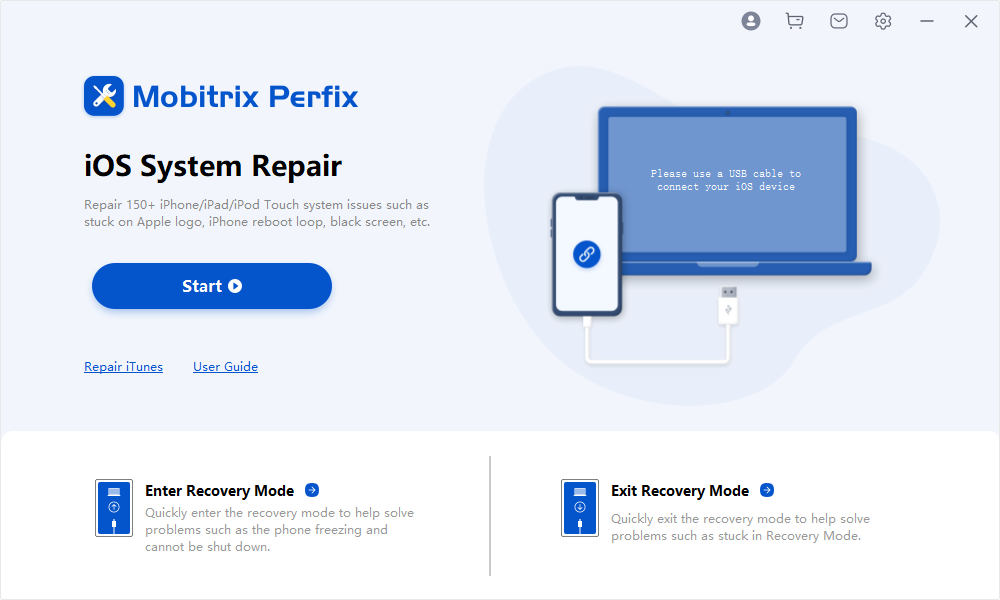
発射Mobitrix Perfix

Mobitrix Perfixの標準修復モード
30分ほどで、iPhoneのフリーズが解消され、元通りになります。
3. iCloudからiPhoneを初期化
iCloud経由でデバイスをリセットすることで、この問題を解決することもできます。iCloudはGoogle Driveと同じです。iPhoneのデータバックアップを作成するための、Appleユーザー専用の外付けハードディスクみたいなものです。バックアップされたデータはAppleのサーバーに保存され、インターネットを介して世界中のどこからでもアクセスすることができます。
ただし、この方法でiPhoneをリセットする場合は、Apple IDとパスワードが必要で、iPhoneで「iPhoneを探す」がオンになっている必要があります。
この方法では、すべてのデータが消去されます。すでにバックアップを作成している方は、iCloudを経由してiPhoneを消去する方法をご紹介します。
- まず、iCloud.comというサイトを開き、「iPhoneを探す」 をクリックします。
- すると、ポップアップウィンドウが表示されます。「すべてのデバイス」"をクリックしてください。
- お使いのデバイスを探し、iPhoneを選択します。
- ここでは、3つのオプションがあります。「紛失モード」「iPhoneを消去」「サウンドを再生」
- 「iPhoneを消去」をクリックして、初期化の状態に戻します。
- あとは、iCloudバックアップからiPhoneを復元するか、新しいデバイスとして設定します。
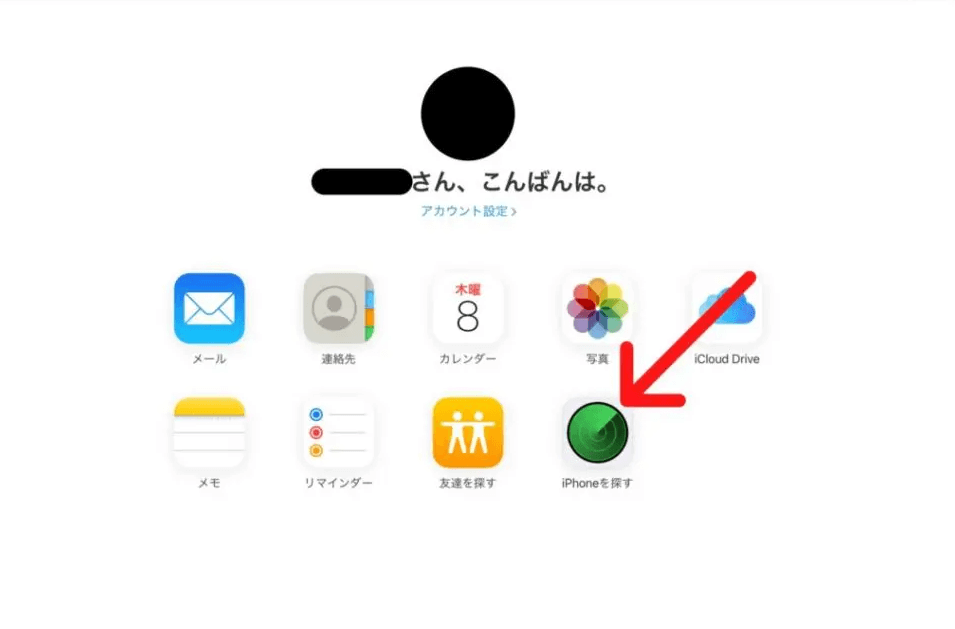
iPhoneを探すiCloud
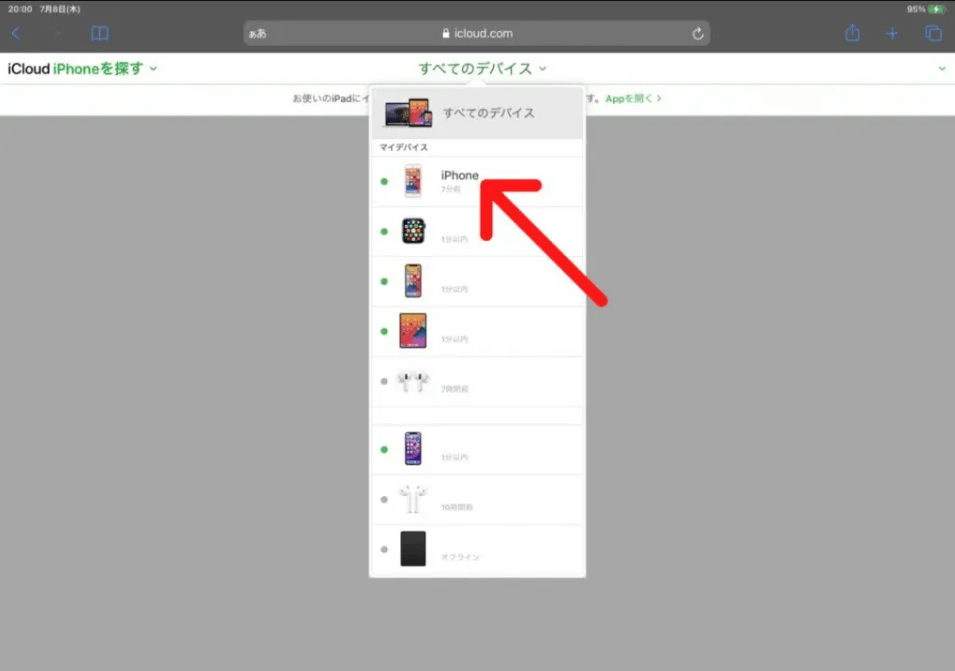
icloudすべてのデバイス
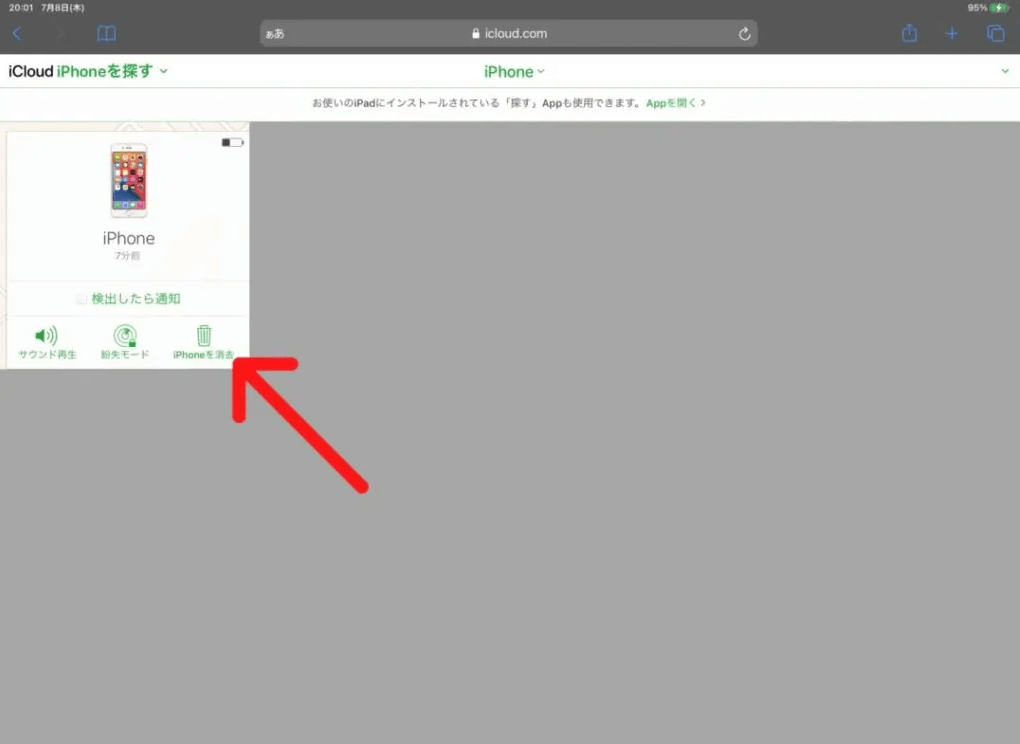
icloudiPhoneの消去
4. iPhoneをiTunes・Finderでアップデートまたは復元
iTunesアプリケーションは、Appleデバイス上のすべてのメディアファイルを整理し、管理するために利用されています。これを通じて、iCloudミュージックライブラリ、iTunes Match、Apple Music、Podcastなどのメディアをダウンロードしたり、ストリーミングしたりすることができます。また、iOSデバイスの問題のトラブルシューティングにも役立ちます。
しかし、それに飛びつく前に、AppleがiTunesを廃止したことを知ってぽてほしいです。AppleのWorldwide Developers Conferenceで、macOS CatalinaよりiTunesを廃止することが発表されました。なので、macOS Catalina以降をお使いの方は、Finder経由でiPhoneのOSを再インストールする必要があります。
- iTunes でiPhoneをアップデートします
- PCに最新版のiTunesをインストールします。
- iOSデバイスをPCに接続します。
- PCでiTunesプログラムを実行します。
- 管理インターフェースにアクセスするには、iTunes がデバイスを検出したら、デバイスアイコンをクリックします。
- その後、[概要]タブに進みます。
- アップデートがあるか確認するには、「アップデートの確認」タブに進みます。
- アップデートがある場合は、「ダウンロードしてアップデートする」ボタンをクリックして、ダウンロードしてインストールします。
- アップデートの処理がすべて完了するまでそのままお待ちください。
- まず、デバイスをPCに接続します。
- パソコンのiTunesソフトウェアで、iTunes画面の左上にある「デバイス」ボタンをクリックします。
- ここで「概要」→「復元」をクリックし、画面の指示に従います。
もし、PCがデバイスを認識できないなどの問題が発生した場合は、iTunesでリカバリーモードにしてiPhoneを復元することができます。
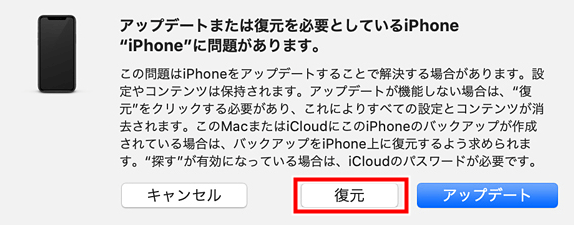
iTunes iPhoneを復元
5. iTunesにてリカバリーモードでiPhoneを直す方法
リカバリーモードは、iOSデバイスの深いシステムの問題をトラブルシューティングするために作られた特別なモードです。macOS Catalinaまたはそれより新しいバージョンのMacを利用しているPCは、Finderを使用してください。それ以外の場合は、iTunesを使用してください。
以下、順を追って説明します。
- まず、お使いのMacが最新版であるかどうかを確認します。特にiTunesを使用している場合は、最新版を利用しているかどうか確認しましょう。
- macOS Catalinaが搭載されているMacでFinderを開きます。次に、macOS Mojave以前のMac、またはPCでiTunesを開きます
- iTunesがすでに開いている場合は閉じてから、もう一度開きます。
- そのままデバイスを接続し、リカバリーモードに入ります。
- iPhone 8以前の場合
まず、音量アップボタンを押し、素早く離します。音量ダウンボタンを押し、素早く離します。そして、リカバリーモードの画面が表示されるまで、サイドボタンを押し続けてください。

iPhone8・iPhoneSE(第2世代)Ⅹ・11・12などホームボタンのないiPhoneの強制終了操作方法
- iPhone 7、7 plusの場合
同時に、上(または横)ボタンと音量ダウンボタンを押し続けます。リカバリーモードの画面が表示されるまで、そのまま押し続けます。

iPhone7・iPhone7 Plusの強制終了操作方法
- iPhone 6以前(第1世代)を含む場合
ホームボタンと上部(またはサイド)ボタンを同時に押し続けます。リカバリーモードの画面が表示されるまで長押しします。

iPhone6のリカバリーモード操作方法
- PC上でiPhoneデバイスを探します。
- 復元または更新のオプションが表示されたら、更新を選択します。PCはデータを消去せずにソフトウェアの再インストールをしようとしています。
- お使いのデバイスに適切なアップデートパッケージをダウンロードするために、時間を空けてください。ここで、ダウンロードが終了するのを待ちます。15分以上かかり、デバイスがリカバリーモード画面を終了してしまった場合は、手順4を繰り返してください。
- アップデートまたは復元が終了したら、デバイスをセットアップしましょう。
6. iTunesにてDFUモードでiPhoneを直す
iOSデバイスで実行できる復元の中で最も奥深いのは「DFU復元」です。DFU は、デバイスファームウェアアップデートの略です。DFU モードで iPhone を復元する場合、PC はハードウェアとソフトウェアを制御するすべてのコードを消去して再起動します。
以下、順を追って説明します。
iPhoneをPCに接続することで、DFUモードに入ることができます。iPhoneの電源がオンでもオフでも違いはありません。
iPhone 8以降のモデルの場合
- まずはじめに、音量アップボタンを押します。次に、音量ダウンボタンを押します。画面が黒くなるまでサイドボタンを押し続けます。
- 音量ボタンとサイドボタンをさらに5秒間押し続けます。
- サイドボタンを離しなた状態で、ボリュームダウンボタンを10秒程度押し続けます。
iPhone 7、7 plusの場合
- はじめに、音量ダウンボタンとサイドボタンを同時に長押しします。
- 画面が真っ暗になるまで待ちます。
- 音量ダウンボタンを10秒程度押したままにします。
iPhone 6以前のモデルの場合
まず、サイドボタンとホームボタンを同時に黒い画面が表示されるまで押し続け、その後、忘れずにホームボタンをおよそ10秒間長押ししてください。
上記の手順の後、PC上のiTunesの画面で「復元」をクリックします。
注意:DFUモードを正常に入れた場合、iPhoneの画面は完全に黒くなります。上手くいかない場合は、最初からやり直して、iTunesでiPhoneを復元してください。
iPhoneの緊急SOSモードに関するその他の方法
上記のどの方法もうまくいかず、iPhoneが回復しない場合は、Appleサポートに問い合わせて、修理を依頼してください。
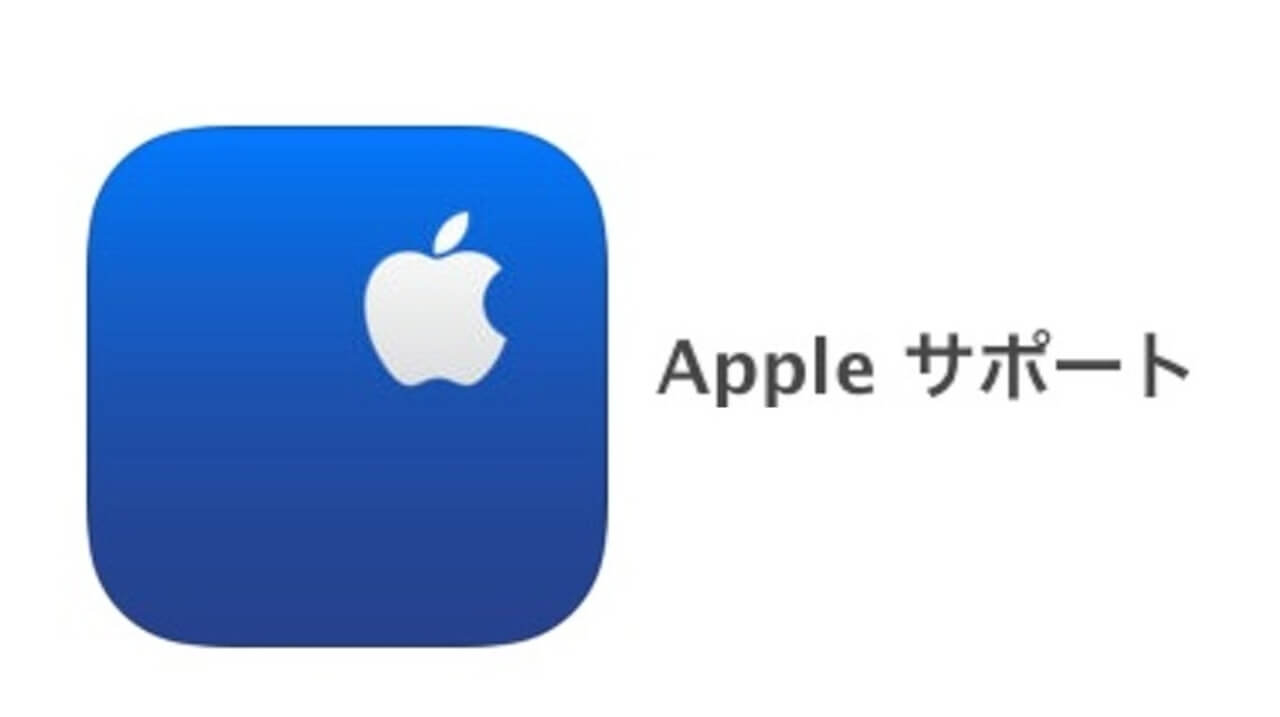
公式アプリApple サポート
Appleのサポートアプリを利用する
他のiOSデバイスをお持ちの場合や、お友達もiPhoneユーザーである場合、Appleのサポートアプリを使用することができます。Apple IDでログインしてください。お使いのApple IDに登録されているデバイスのサポート窓口が表示されます。
アップルストアに持ち込む

アップルストア表参道
お使いのMac、iPhone、iPad、Apple Watchにハードウェアまたはソフトウェアの複雑な問題が発生した場合は、Apple Storeに持ち込んで診断と修理を依頼する必要があるかもしれません。
よくある質問
緊急時の自動SOSを解除する方法は?
iPhoneで緊急SOSを解除するには
- まず、設定メニューを開きます。
- 次に、緊急SOSに進みます。
- ここで、「長押しして通話」と「5回押して通報」をオフに切り替えます。
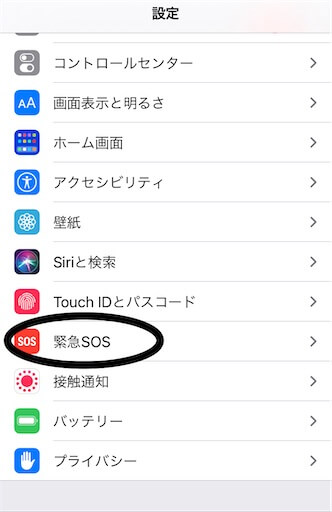
iPhone緊急SOS設定方法
この記事では、iPhoneが緊急SOSの画面から動かなくなった時のさまざまな対処法を紹介しています。iTunesは効果的ですが、簡単ではありません。誰もがそれを続行するための時間と技術的な知識を持っているわけではありません。それに比べて、Mobitrix Perfix は、数回のクリックで30分以内にiPhoneを修復したい方に、最も安全な方法です。

