[解決済み] iPhoneが「アップデートの準備中」に固執する問題を修正する方法(2024年更新)
最新のiOSアップデートを楽しみにしていたのに、iPhoneが「アップデートの準備中」画面で頑固に固執してしまったことはありませんか?恐れることはありません!
この記事では、デバイスをスムーズに更新するための9つの本当に効果的で実証済みの解決策を探ります。さあ、始めましょう!
方法 1: ハードリセットを実行
iPhoneが「アップデートの準備中」画面で固執しているとき、強制再起動は素早い修正方法になり得ます。標準的な再起動とは異なり、デバイスが反応しない場合により有用です。
この方法は、アップデートプロセスを妨げている可能性のある小さなソフトウェアの問題をクリアしてデバイスを再起動しますが、データを削除しません。これにより、アップデート中にiPhoneが固執する問題のトラブルシューティングの最初のステップとして理想的です。
ここでは、異なるiPhoneモデルでの強制再起動の方法を説明します:
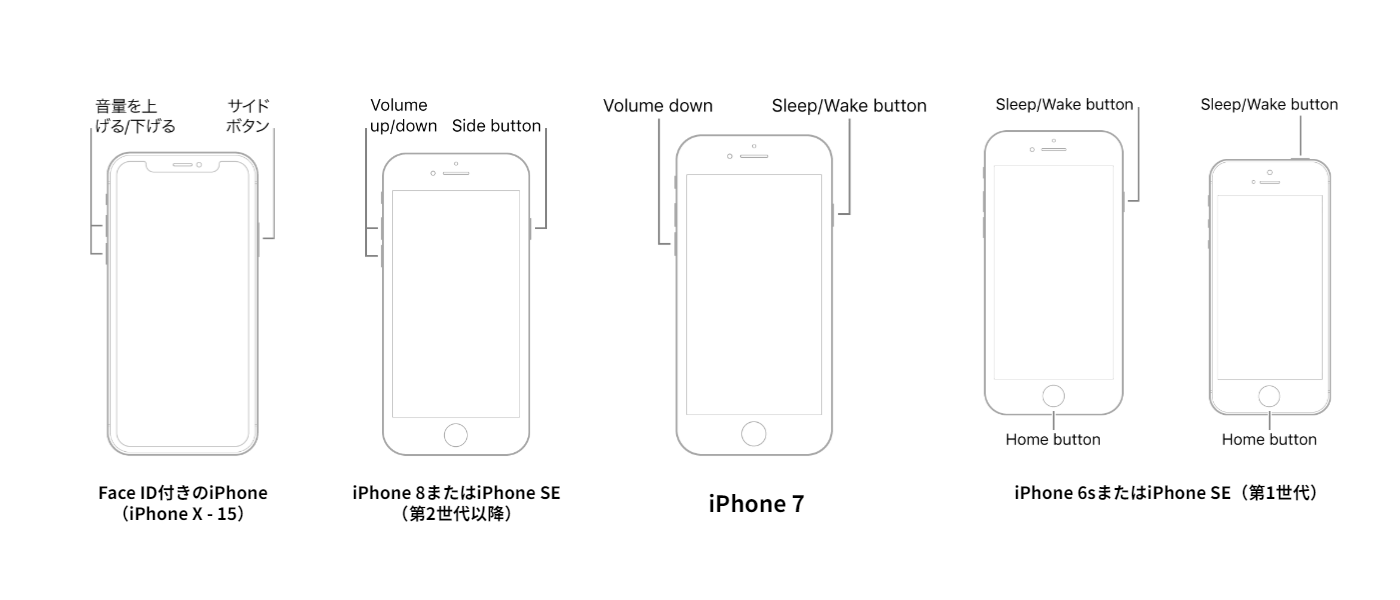
Face ID付きのiPhone(iPhone X - 15)用:
ボリュームアップボタンを押してすぐに離します。
ボリュームダウンボタンを押してすぐに離します。
サイドボタンを押し、Appleロゴが表示されるまで保持します。
Appleロゴが表示されたら、ボタンを離します。
iPhone 8またはiPhone SE(第2世代以降)用:
ボリュームアップボタンを押してすぐに離します。
ボリュームダウンボタンを押してすぐに離します。
その後、サイドボタンを押して保持します。
Appleロゴが表示されたら、ボタンを離します。
iPhone 7用:
スリープ/ウェイクボタンとボリュームダウンボタンを同時に押し続け、Appleロゴが表示されるまで続けます。
iPhone 6sまたはiPhone SE(第1世代)用:
スリープ/ウェイクボタンとホームボタンを同時に押し続け、Appleロゴが表示されるまで続けます。
方法2: アップデートを削除して再ダウンロードする
ダウンロードプロセス中に、不安定なインターネット接続や十分でないストレージスペースなどの問題により、アップデートファイルが破損することがあります。この破損は、アップデートの正常なインストールを妨げ、iPhoneが固執する原因となる可能性があります。
削除して再ダウンロードすることで、不完全または破損したアップデートファイルによる問題を解決できます。
アップデートを削除する方法:
設定 > 一般 > iPhoneストレージを開く
以前にダウンロードしたアップデートファイルを選択します。
アップデートを削除をクリックして、デバイスから削除します。
アップデートの再ダウンロード:
安定したWi-Fi接続を確保し、デバイスに十分なストレージスペースがあることを確認します。
設定 > 一般 > ソフトウェアアップデートに戻る
iPhoneは最新のiOSアップデートを検索します。見つかったら、通常通りダウンロードしてインストールします。
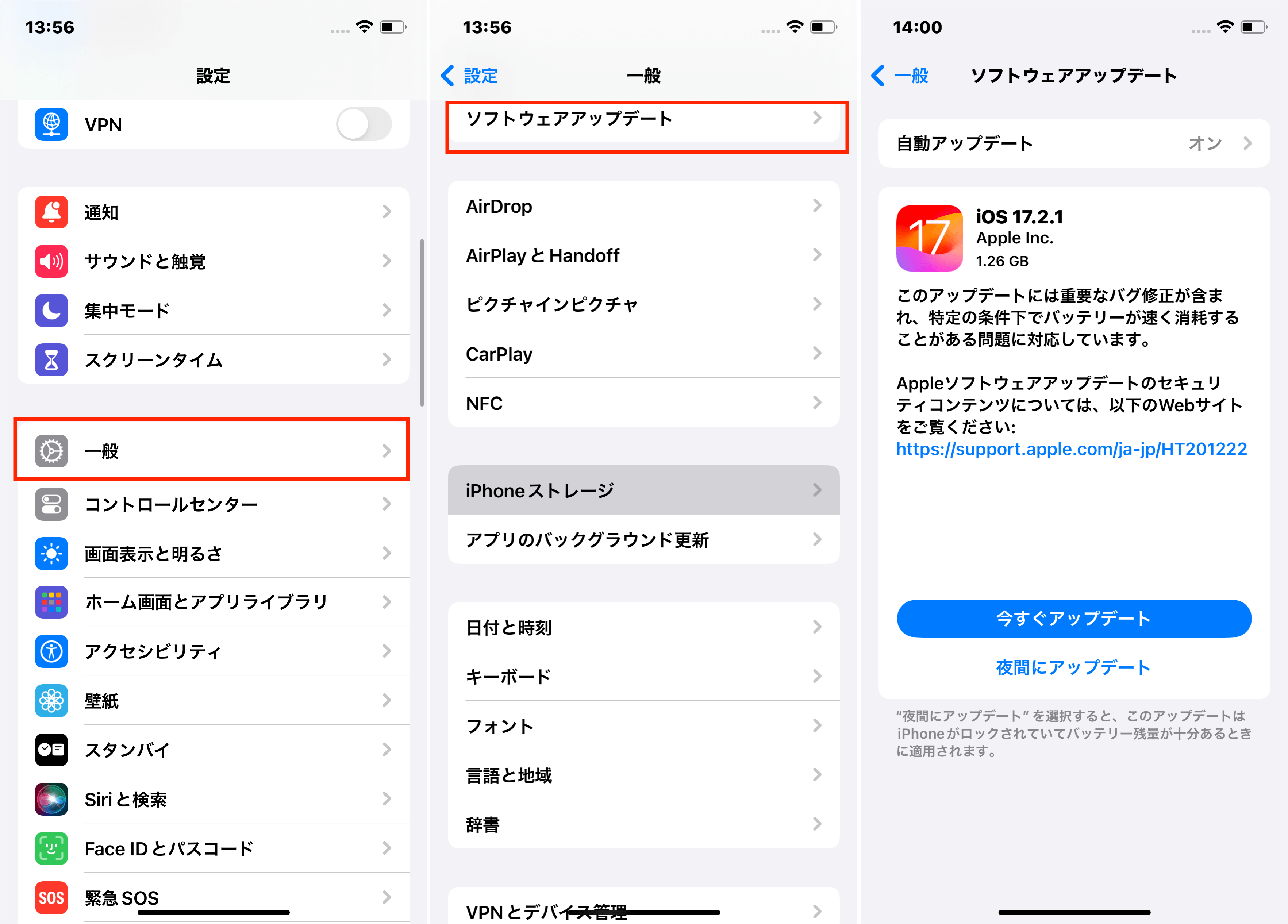
ボーナス: まだ固執していますか?心配無用です!専門的なアシスタンスを検討する時かもしれません。Mobitrix Perfixは、幅広いiOSの問題を簡単に対処するために設計された高度なiOS修復ソフトウェアです。
方法3: Mobitrix Perfixを使用する(最も効果的で最速の方法)
専門的に設計されたiOS修復ツールとして、Mobitrix Perfixは数回のクリックでiPhoneの問題を簡単に特定し、修正します。データの損失やプライバシーに関する心配なく、ユーザーフレンドリーな体験を楽しむことができます。すべてが自動的かつ安全に処理されます。
「アップデートの準備中」でiPhoneが固執するのを20分で修正。
「アップデートの準備中」でiPhoneが固執するのを20分で修正。
手順:
コンピューターにMobitrix Perfixをダウンロードしてインストールします。
ソフトウェアを開いてスタートをクリックし、iOSアップデートの問題を選択して、今すぐ修正を選択します。
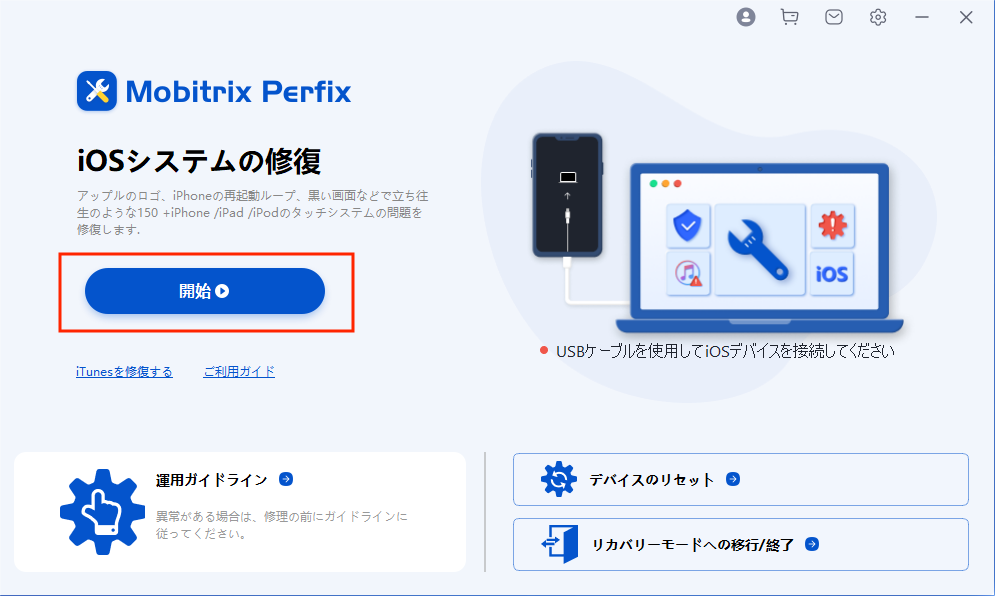
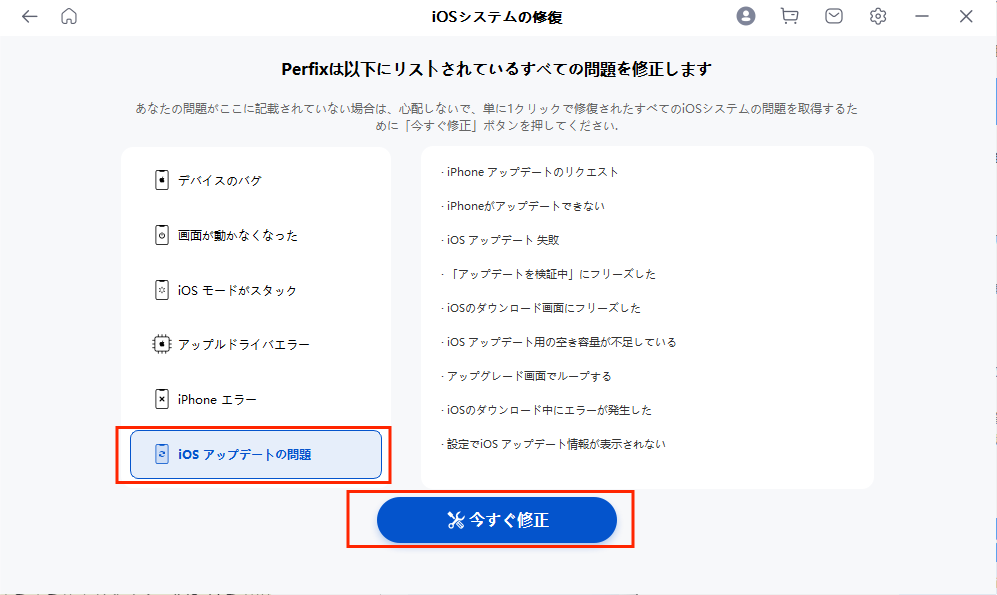
USBケーブルを使用してiPhoneをコンピューターに接続します。
標準修復を選択します。約20分で、iPhoneは最新のiOSバージョンにアップデートされ、アップデートの問題から解放されます。
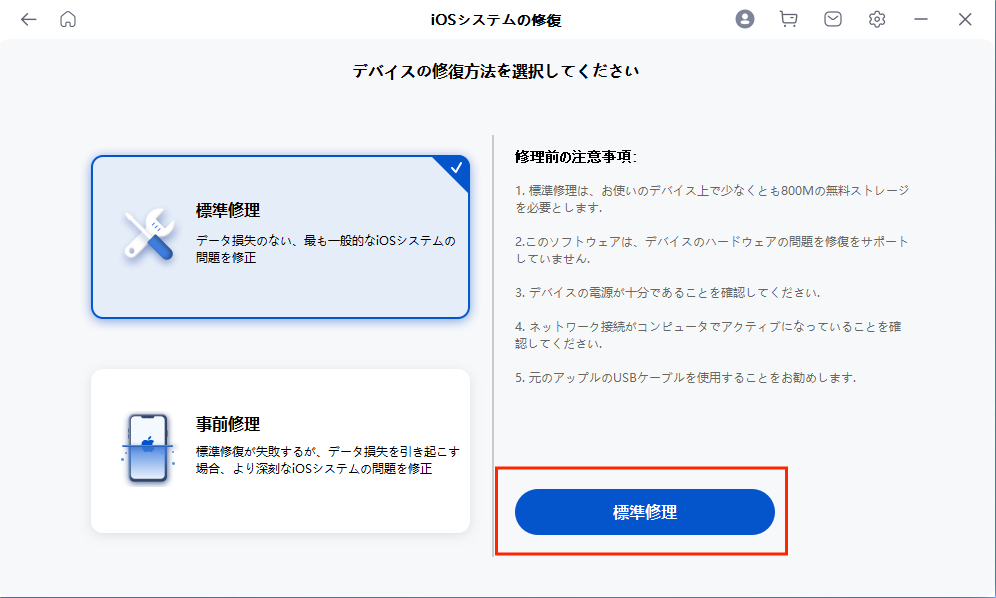
Mobitrix Perfixを使用する利点:
ユーザーフレンドリー: 簡単さを重視して設計されており、技術的な専門知識は必要ありません。数回のクリックで設定完了です。
幅広い互換性: iPhone 5sからiPhone 15までのさまざまなデバイスと、iOS 17までのiOSバージョンをサポートします。
安全でセキュア: 修復プロセス中のデータ損失がないことを保証します。
多様性: iPhoneのフリーズ、ブラックスクリーン、Appleロゴに固執するなど
方法4: ストレージスペースを空ける
iOSアップデートには、アップデートファイル自体のサイズ以上のスペースが必要なことが多いです。デバイスはアップデートを展開してインストールするための追加のスペースが必要です。iPhoneに十分な空き容量がない場合、アップデートプロセスを妨げ、電話が固執する原因となる可能性があります。
ストレージスペースを確認する:
設定 > 一般 > [デバイス] ストレージに移動します。これにより、使用中のスペースと利用可能なスペースが表示されます。
グラフとリストでは、アプリ、写真、その他のメディアなど、ストレージを消費しているものの内訳を表示します。
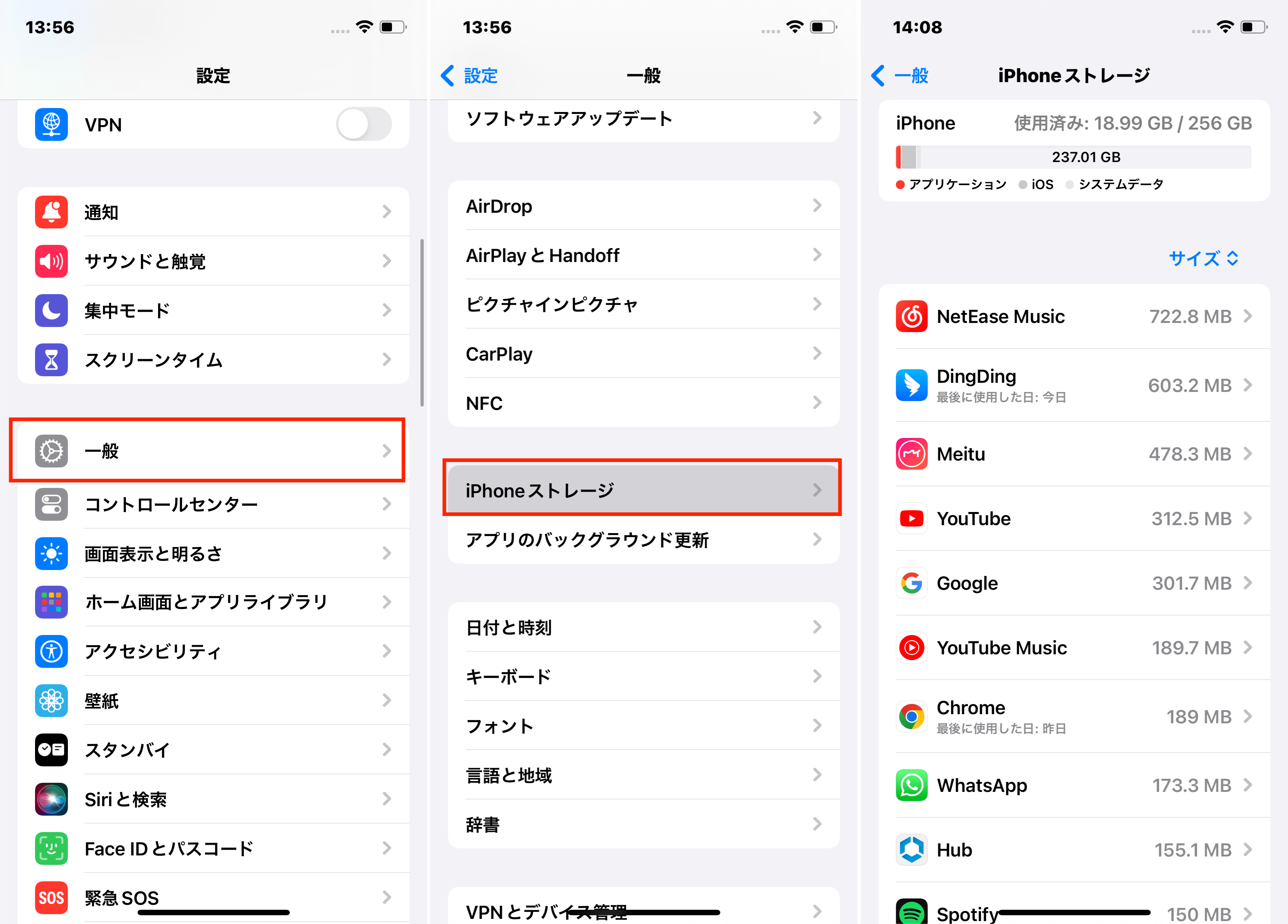
スペースを空ける方法:
不要なアプリとデータを削除する:使用していないアプリを削除し、アプリのキャッシュをクリアし、古いメッセージや大きな添付ファイルを削除します。
写真とビデオを管理する:写真とビデオをiCloudや別のクラウドサービスにバックアップし、その後デバイスから削除します。または、コンピューターに転送することもできます。
ブラウザキャッシュをクリアする:Safariなどのブラウザは、スペースを取るデータを保存します。
使用していないアプリをオフロードする:この機能(iPhoneストレージ設定で見つかる)は、アプリを削除してもデータを保持できるため、後で再インストールしたい場合に便利です。
方法5: ネットワーク接続を確認する
iOSアップデートのダウンロードと準備のプロセスは、安定して強力なインターネット接続に大きく依存しています。接続が悪いと、ダウンロードファイルが不完全になり、アップデートプロセスが停止または失敗する原因となることがあります。
ネットワーク接続を確認して改善する方法:
Wi-Fi接続:iPhoneがWi-Fiネットワークに接続されていることを確認します。既に接続されている場合は、Wi-Fiをオフにしてから再度オンにしてみてください。また、利用可能な場合は別のWi-Fiネットワークに接続してみてください。
ルーター/モデムを再起動する:時には、問題があなたの家庭のネットワーク機器にあるかもしれません。ルーターやモデムを再起動すると、接続問題が解決されることがあります。
ネットワークの混雑を確認する:多くのデバイスがネットワークに接続されている場合、インターネット速度が低下する可能性があります。一部のデバイスを切断すると、接続が改善されることがあります。
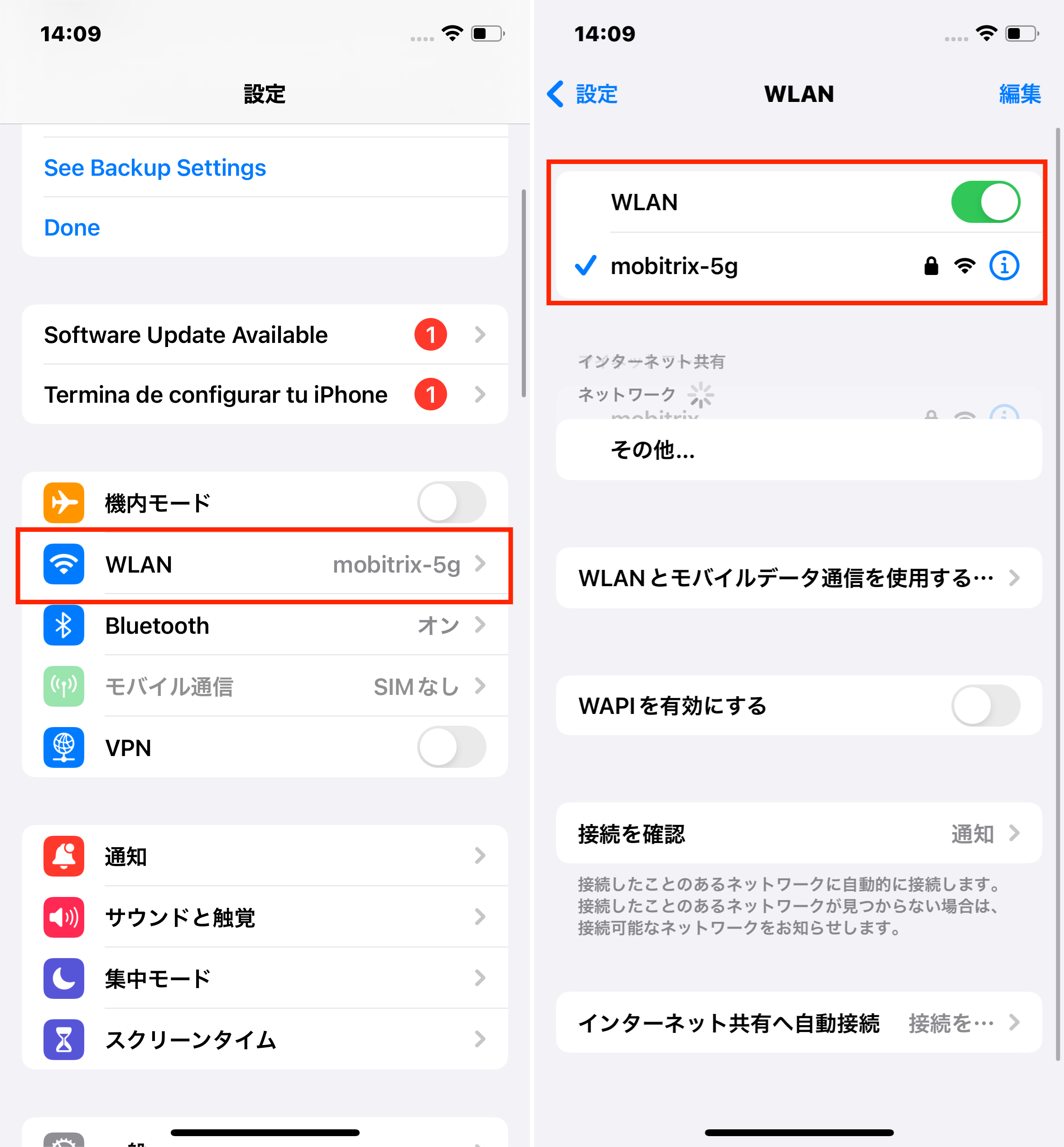
ネットワーク接続を確認または改善したら、もう一度アップデートプロセスを試してみてください。
方法6: ネットワーク設定をリセットする
ネットワーク設定をリセットすることで、この問題が解決することがありますが、最も直接的な解決策ではありません。
iOSアップデートのダウンロードと準備のプロセスは、安定したネットワーク接続に大きく依存しています。Wi-Fi設定の破損やネットワークの競合など、ネットワーク設定に根本的な問題がある場合、アップデートプロセスを妨げる可能性があります。ネットワーク設定をリセットすると、これらの設定が補完的な解決策としてクリアされます。
ネットワーク設定をリセットする方法:
設定 > 一般 > リセットに移動します。
[ネットワーク設定をリセット] を選択して確認します。
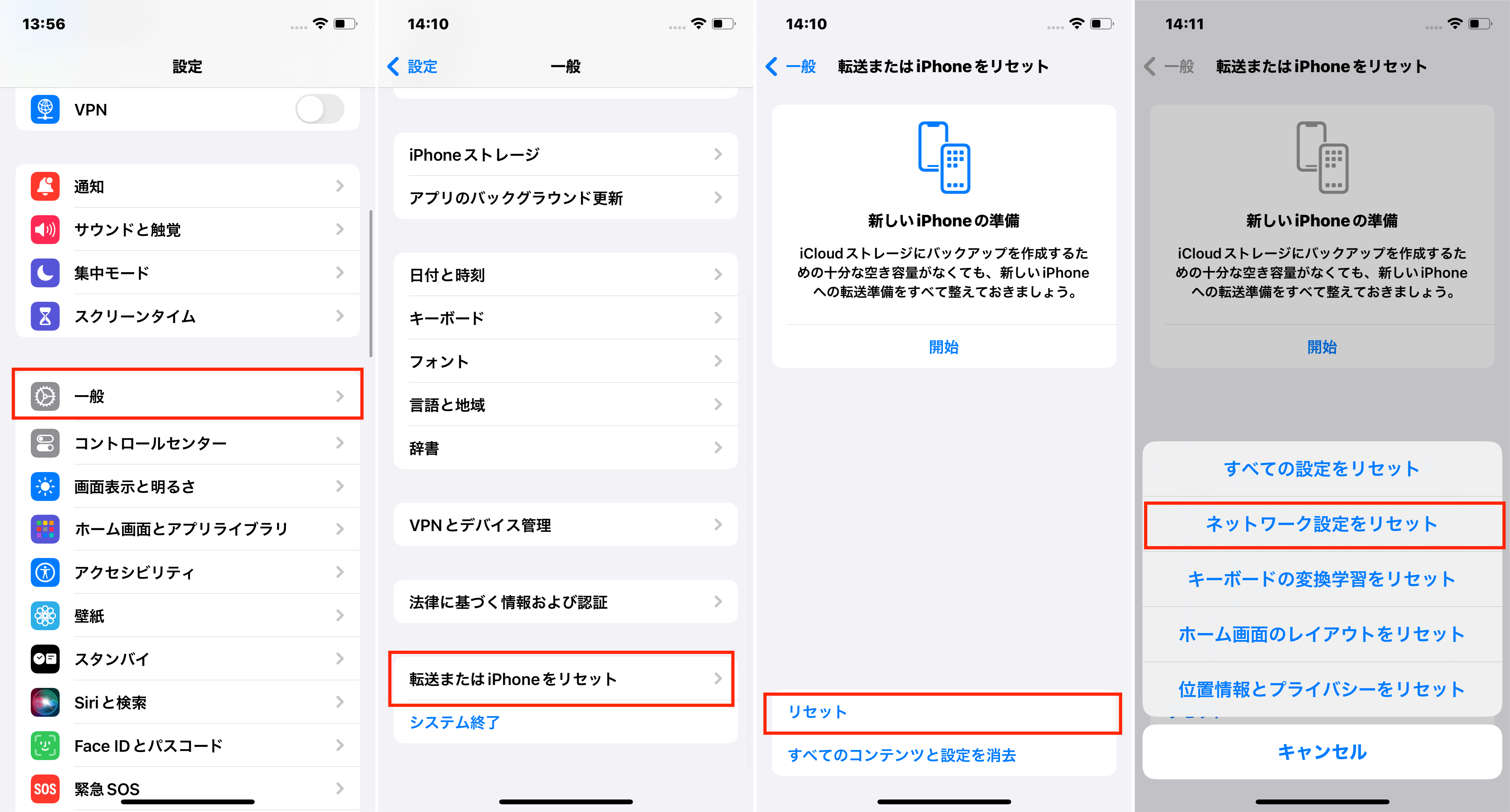
ネットワーク設定リセット中に行われること:
この操作により、すべてのネットワーク設定がデフォルト状態に戻ります。Wi-Fiネットワークとパスワード、セルラー設定、VPNおよびAPN設定が含まれます。
リセット後、iPhoneは既知のWi-Fiネットワークを忘れるため、再接続してパスワードを再入力する必要があります。
また、iTunes/Finderを使用してiPhoneを修復することもできますが、iTunesは非常に使用が難しいことに注意してください。
方法7: iTunes/Finderを使用してiOSをアップデートする
時には、iTunes(Windowsや古いmacOSバージョン用)またはFinder(macOS Catalina以降用)を使用することで、アップデートプロセスがより安定し、これらの問題を回避することができます。
しかし、このプロセスは、オーバー・ザ・エアアップデートに比べて時間がかかり、複雑になることがあります。
iTunesまたはFinder経由でアップデートする手順:
iPhoneをバックアップする:最近iPhoneをバックアップしていない場合、データの損失リスクがあります。このアップデート方法を進める前に、デバイスをバックアップすることが重要です。
iTunes/Finderをインストールまたはアップデートする:最新バージョンのiTunes(Windowsや古いMac用)を持っているか、Finder(macOS Catalina以降用)を使用していることを確認します。
iPhoneをコンピューターに接続する:USBケーブルを使用して、iPhoneをコンピューターに接続します。
iTunes/Finderでデバイスを見つける:iPhoneはiTunesまたはFinderに表示されるはずです。それを選択して、詳細を表示します。
アップデートを開始する:iTunesまたはFinderで、「アップデートを確認」するオプションを探します。「アップデートを確認」をクリックし、その後「ダウンロードしてアップデート」をクリックします。
iTunesまたはFinderは、デバイス上の「アップデートの準備中」画面をバイパスして、iPhoneをiOSの最新バージョンにアップデートします。
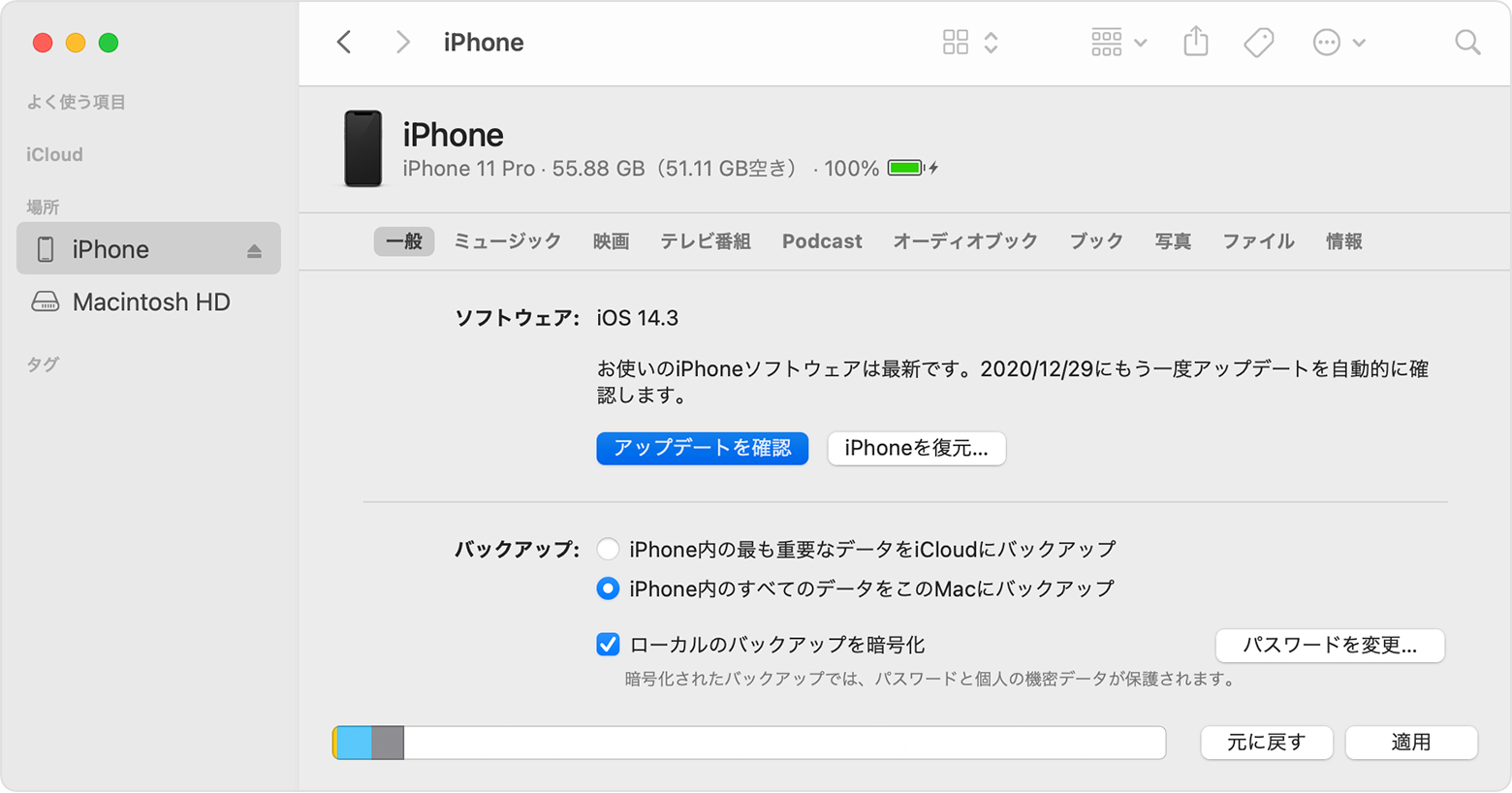
iPhoneをiTunesまたはFinder経由でアップデートしても問題が解決しない場合、iTunesまたはFinderを使用してデバイスを復元することが次のステップとして有効です。
方法8: iTunes/Finderを使用して復元を行う
復元とは、iPhoneからすべてのコンテンツと設定を消去し、オペレーティングシステムを再インストールすることです。これは、単純なアップデートでは解決できない複雑なソフトウェア問題を解決するのに効果的です。
しかし、プロセスは標準的なアップデートよりも時間がかかる可能性があり、特にバックアップして復元するデータが多い場合にはそうです。
復元を進める前に、iPhoneをiCloudまたはコンピューターにバックアップすることが重要です。復元によりデバイスからすべてが消去されるため、バックアップがあれば後でデータを復元できます。
iTunes/Finder経由で復元する方法:
iPhoneをコンピューターに接続し、iTunes(Windowsまたは古いMac用)またはFinder(macOS Catalina以降用)を開きます。
iTunesまたはFinderにiPhoneが表示されたら、それを選択します。
「復元」オプションを選択して、iPhoneを復元します。iTunesまたはFinderは、最新のiOSバージョンをダウンロードし、新しいiOSで工場設定にiPhoneを復元します。
復元プロセスの後、新しいデバイスとしてiPhoneを設定するか、以前のバックアップからデータを復元することができます。
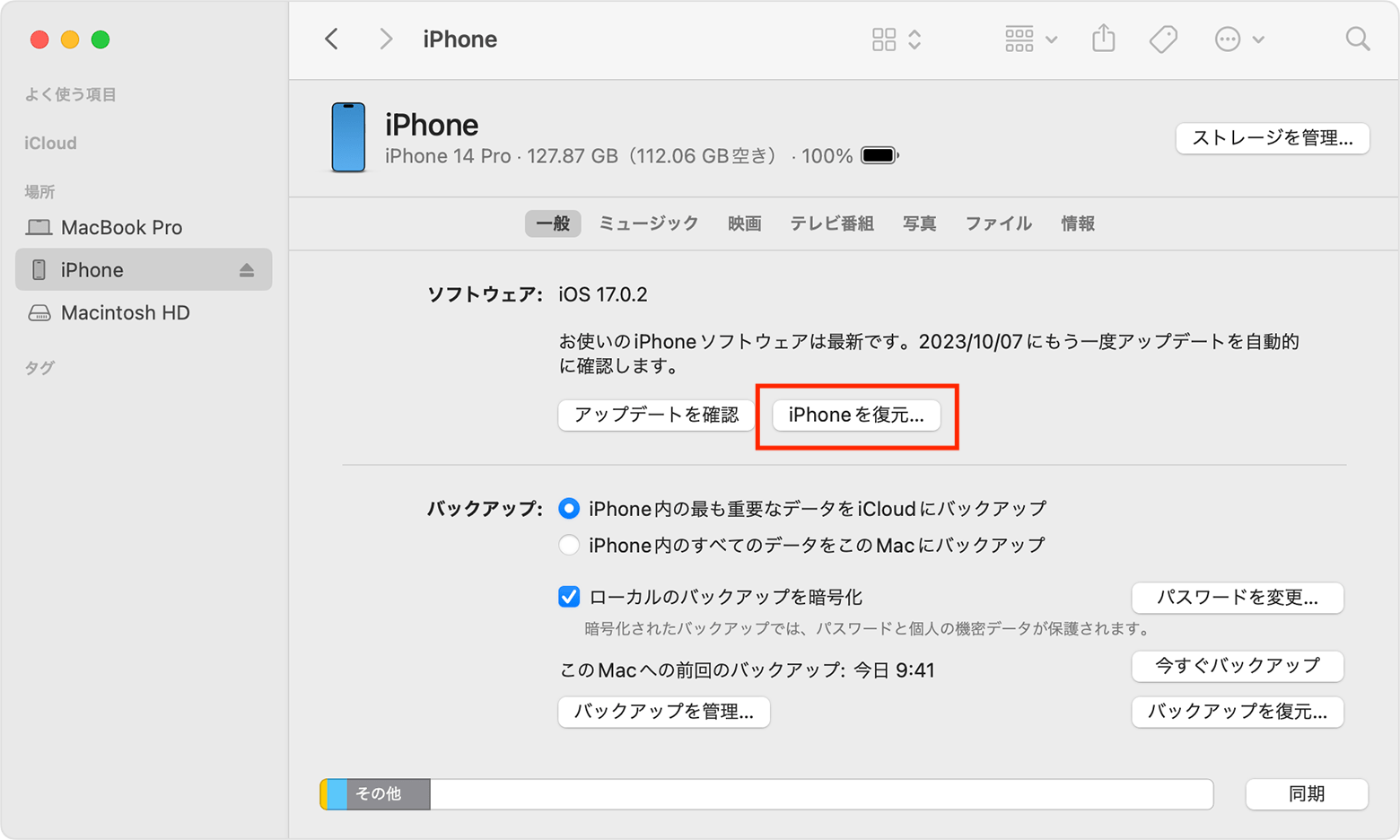
iTunesの使用は面倒で時間がかかることがあります。代わりに、より簡単で迅速な解決策を提供するPerfixを検討することもできます。iTunesでは解決できないかもしれない重大な問題を多く解決できます。
方法9: Appleのサーバー状況を確認する
Appleのサーバー状況を確認することで、問題が自分の端末にあるのか、それともAppleサーバー側の問題なのかを理解できます。
AppleのサーバーはiOSアップデートの配信を担当しています。Appleのサーバーに問題がある場合、デバイスがアップデートのダウンロードやインストールを行う能力に影響が出る可能性があります。
サーバーの問題は、アップデートが適切にダウンロードされない、インストールプロセス中に固執する、またはまったく開始しないなど、さまざまな問題を引き起こす可能性があります。
Appleのサーバー状況を確認する方法:
AppleシステムステータスのWebページにアクセスします。このページは、iOSデバイスアップデートを含むさまざまなAppleサービスの現在の状況に関するリアルタイム情報を提供しています。
iOSアップデートサービス(または関連するサービス)が緑色でマークされている場合、すべてが正常に機能していることを意味し、問題はあなたのデバイスやインターネット接続にある可能性があります。
サービスが黄色や他の色でマークされている場合、それはサーバー側の問題である可能性が高いです。これは問題が発生しているか、メンテナンス作業が進行中であることを示します。この場合、最善の行動はAppleが問題を解決するまで待つことです。
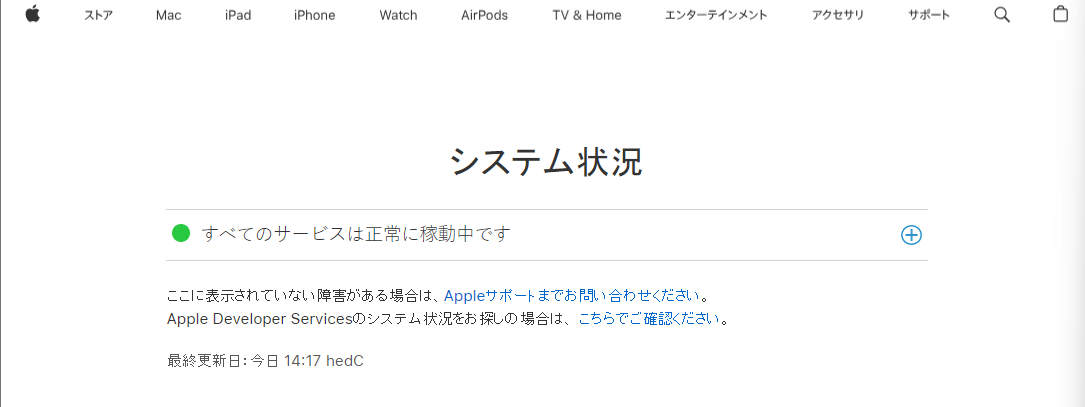
サーバーが再び稼働し始めたら、設定 > 一般 > ソフトウェアアップデートに移動して、再度iPhoneのアップデートを試みてください。
これらの手順のどれも機能しない場合、iPhoneにはより深刻な問題がある可能性があります。専門的なアシスタンスを求めるためにAppleサポートに連絡するか、Apple Storeを訪れてください。
アップデートプロセス中にデバイスを充電器に接続しておくことが重要で、バッテリー切れを防ぐためです。また、デバイスが強力なWi-Fiネットワークに接続されており、アップデートに十分な空き容量があることを確認してください。
要約
この記事では、「iPhoneがアップデートの準備中に固執する」問題を解決するための、合計9つの包括的な解決策を提供しました。
速度と信頼性が重要であれば、Mobitrix Perfixを検討してください。ほぼ100%の成功率で、約20分でiPhoneのアップデート問題を迅速に解決できます。

