スマートフォンエンジニア歴 5年、iOSソフトウェアの問題点に関する豊富な経験を持っています。読者にとって最も実践的な解決策を、最も分かりやすく紹介しています。
iPhoneでいつもアップデートの検証ができないことは、日常生活に不便をもたらし、オンライン活動を妨げます。したがって、迅速な解決が必要です。
この記事では、iPhoneの様々な機種でアップデートの検証ができない場合の、必要かつ迅速な解決策を網羅しています。それでは見ていきましょう!
iPhoneがアップデートiOS 15を検証できない
iPhoneの「アップデートを検証」とはどういう意味ですか?
iPhoneに「アップデートを検証中」と表示されても、アップデートが滞っていることを意味するものではありません。むしろ、検証プロセス(通常15分程度)が必要以上に長引いていることを示しています。
このようなことが起こるのは、様々な理由があります。例えば、多くのユーザーが一度にデバイスをiOS 15.3にアップデートしようと急いでいて、Appleのサーバーがクラッシュした場合です。あるいは、iPhoneが何らかのシステムエラーに見舞われているなどがあります。
そのようなときは、以下の修正方法をお試しください。
iPhoneの修復前にやっておくこと
- iPhoneが完全に充電されていることを確認します。アップデート中は、アップデート処理を中断することなく完了させるために、iPhoneを十分に充電しておく必要があります。
- Wi-Fiの通信速度が十分であることを確認します。インターネット接続が不安定な場合、iPhoneはアップデートの検証に失敗し、アップデートの検証ができなくなります。
- iPhoneにアップデートパッケージを保存するための十分な空き容量があることを確認します。設定 > 一般 > 情報 > 使用可能の順に進み、簡単に確認することができます。
- 修復中にiPhoneのデータを紛失した場合に備えて、アップデートする前にバックアップを取りましょう。また、これは後で簡単にバックアップを復元することを確実にします。
iPhoneでアップデートの検証ができないときの簡単な対処法
1. iPhoneをロックしてから起動する
iPhoneをロックしてから起動させるには、側面または上部の電源ボタンを押し、これを数回(5~10回)繰り返すだけです。iPhoneの画面が黒くなったら、この解決方法が成功したことを意味します。Appleのロゴと進行状況バーが表示され、アップデート処理が開始されたことがわかります。
2. ハードリセットを行う
iPhoneをハードリセットするには、お使いの機種に応じて、以下の操作を行います。
- iPhone 6S以前の機種:ホームボタンと電源ボタンを同時に長押して、Appleのロゴが消えて再び表示されたら両方を離します。
- iPhone 7シリーズ:電源ボタンと音量を下げるボタンをAppleのロゴが消えて再び表示されるまで長押しします。
- iPhone 8以降:音量を上げるボタンを押してから離します。音量を下げるボタンを押してから離します。その後、Appleのロゴが消えて再び表示されるまでサイドボタンを長押しします。
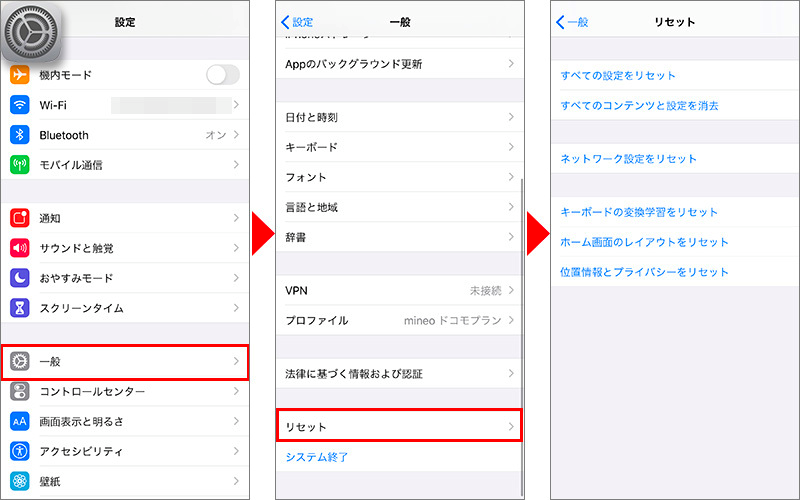
ハードリセットを行う
ハードリセットが正常に実行されたら、設定 > 一般 > ソフトウェア・アップデートの順で開きます。アップデートの再ダウンロードとインストールを試してみてください。この方法で失敗した場合は、次の手順に進んでください。
3. iOSのアップデートを再ダウンロードする
この方法は、ダウンロードしたアップデートのプログラムに問題があると想定しています。そのため、以下の手順でアップデートファイルを再ダウンロードする必要があります。
- 手順 1:設定 > 一般 > iPhoneストレージの順に開きます。アップデートを削除します。
- 手順 2:削除したら、iPhoneを再起動します。
- 設定 > 一般 > ソフトウェア・アップデートの順に開きます。以前のアップデートを再ダウンロードします。
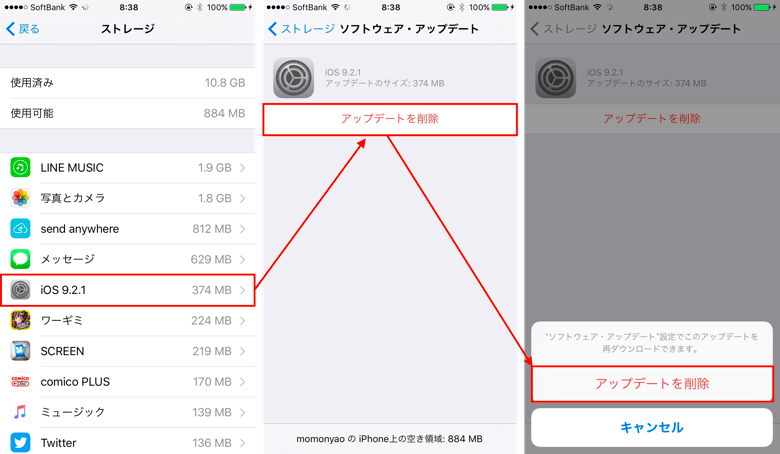
iOSのアップデートを再ダウンロードする
4. iTunesでiOSをアップデートする
アップデートの検証で引っかかる場合は、iTunesを使ってiPhoneをiOS 15.3にアップデートしてみてください。
- iPhoneをUSB(Apple認定)でノートパソコン、またはPCに接続します。
- パソコンでiTunesを開き、最新版であることを確認します。
- iTunesの同期が完了したら、iPhoneのアイコンをクリックし、デバイスを選択します。
- 概要セクションに移動し、アップデートを確認を選択すると、画面上の指示に従ってデバイスをアップデートすることができます。
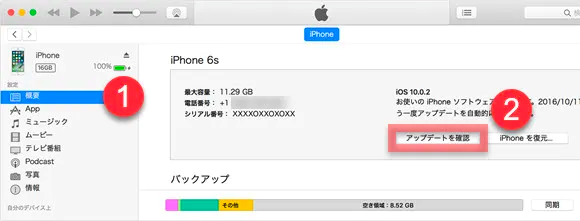
iTunesでiOSをアップデートする
この方法は、iTunesが最新のバージョンである必要があり、バックアップを取らずに実行すると、すべてのデータが失われる可能性があります。
5. Perfixを使う
デバイスの復元やiTunesでのDFUモードを行う代わりに、Perfixを使用することをお勧めします。Mobitrix Perfix は、iOSシステムの修復ツールで、データ損失を起こすことなく、200以上のiOSの不具合を解決することができます。
- パソコンでPerfixを起動し、「標準修復」を選択します。
- iPhoneをパソコンに接続し、PerfixがiPhoneを検出するのを待ちます。
- iPhoneに必要な最新のファームウェアをダウンロードします。
- 修復を開始するには、「今すぐ修復」をクリックします。
なぜPerfixを使うのか?
- iTunesが不要です。
- データを失うことなく、iPhoneを修復します。
- 使い方はとても簡単です。数回クリックするだけです。
- すべてのiOSデバイスとバージョンに対応しています。
6. iTunesを使ってiPhoneを復元する
- パソコンでiTunesを起動し、iPhoneをパソコンに接続します。
- iTunesがiPhoneを認識した後、画面上でiPhoneを選択します。
- 左手の概要をクリックし、iPhoneを復元をクリックします。
- 復元ボタンをクリックし、もう一度クリックして確認します。
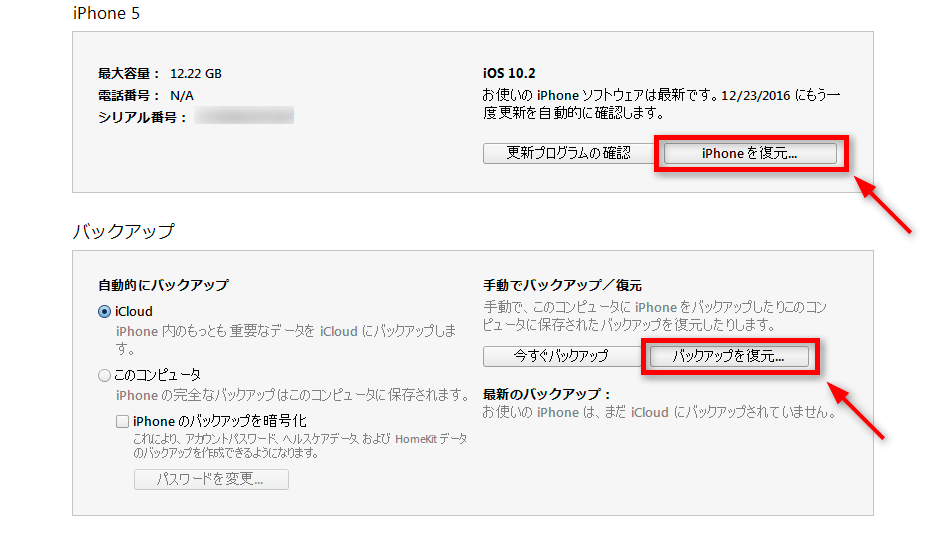
iTunesを使ってiPhoneを復元する
この方法を使用するには、最新バージョンのiTunesをインストールと、事前にiTunesのバックアップを取っておく必要があります。
7. iPhoneをDFUモードにして、iTunesで復元する
上記の方法でiPhoneは修復されたはずですが、何らかの理由で解決されない場合は、ソフトウェアの問題が根本的な原因である可能性がありますので、先に進んで、この方法をお試しください。DFUモードとは、新しいコードをすべてクリアにすることで、iPhoneを修復することができます。
- パソコンにiTunesの最新版がインストールされていることを確認します。
- iPhoneをUSBケーブルでパソコンに接続します。
- パソコンがiPhoneを認識するのを待ちます。
- 概要 > iPhoneを復元の順に進みます。
この方法は、複雑であり、データが失われる可能性があり、すべてのiOSモデルでサポートされているわけではありませんのでご注意ください。
iPhoneが未だにアップデートの検証ができない場合の最後の対処法
最後の方法は、iPhoneをApple Storeに持って行くか、オンラインのAppleサポートに連絡して、iPhoneを修復してもらうことです。
結論から言うと、私たちは皆、iPhoneを良い状態で使えることを求めています。そのため、iPhoneのあらゆる問題に対する迅速な解決策を持つことは必要不可欠です。この記事では、iPhoneを修復するために必要なすべての簡単な対処法をご紹介してきましたが、最も重要なのは Mobitrix Perfix を利用することです。また、iPhoneが未だにアップデートの検証ができない場合は、Appleから正式な助けを借りる必要があります。

