iPadでウェブページを閲覧したり、メールをチェックしたり、ビデオを観たりしていたのに、突然クラッシュしてしまいましたか?おそらくiPadが故障したのだと思われるでしょう。しかし、実際には、iPadのクラッシュは非常に一般的です。
この記事では、クラッシュし続けるiPadを解決するための14の最も簡単で最も効果的な方法をご紹介します。ぜひ読み進めてください!
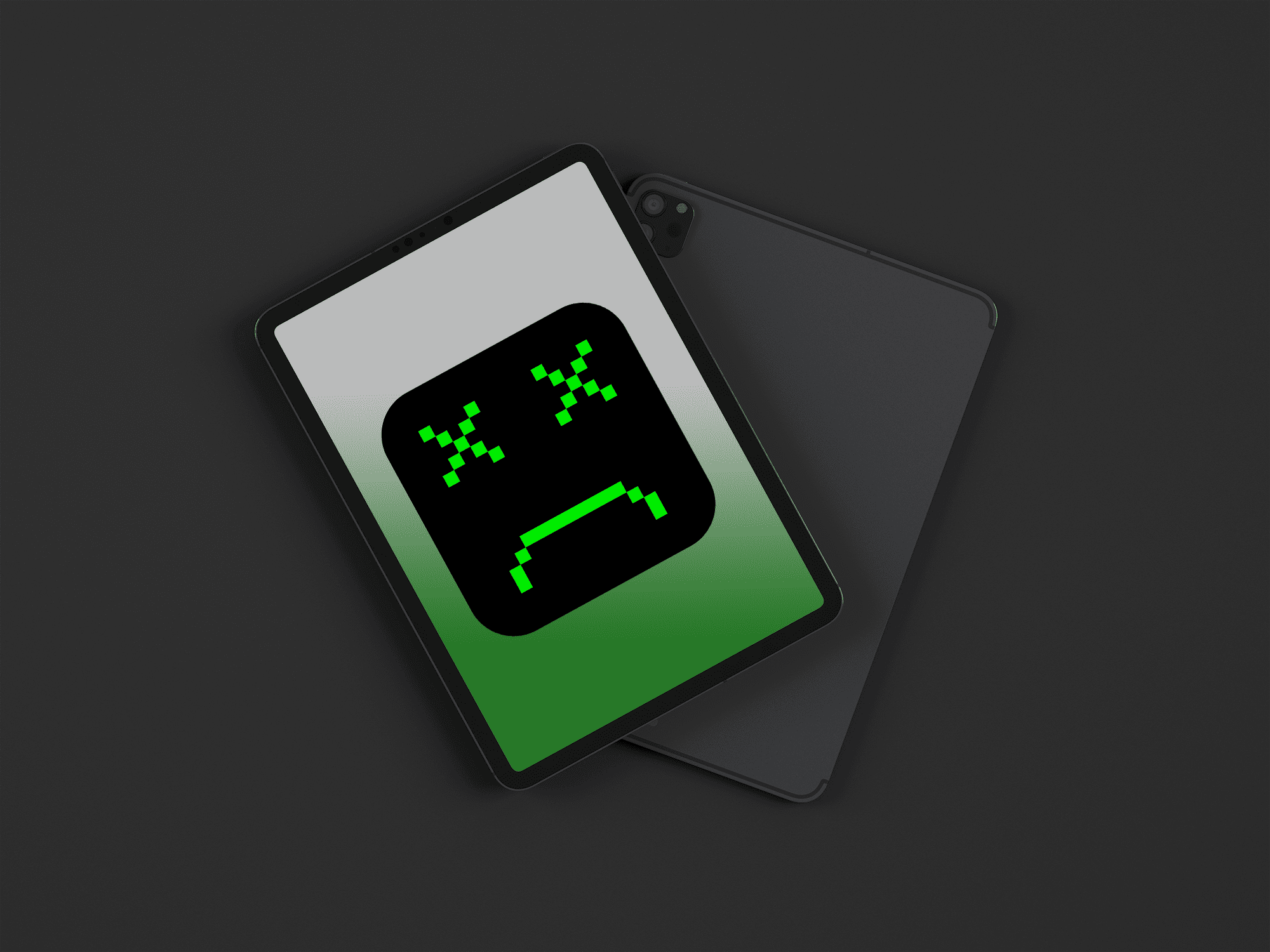
iPadがクラッシュし続ける
iPadのボタンと設定による小さな修復
方法 1:バックグラウンドのアプリをすべて閉じる
複数のアプリを同時に開き、バックグラウンドで起動したままにしていることがあります。これは、iPadのストレージとメモリを占有してしまい、読み込みが遅くなったり、クラッシュしやすくなったりします。バックグラウンドのアプリをすべて閉じれば、iPadがクラッシュする問題を解決することができます。
手順
ホームボタンがあるiPadの場合:
- ホームボタンをダブルタップして、Appスイッチャーを開きます。左右にスワイプすると、バックグラウンドで実行中のすべてのアプリが表示されます。
- キャンセルしたいアプリをタッチして上にスワイプします。アプリのプレビュー画面を上にスワイプすると、すべてのアプリを閉じることができます。
- ホームボタンを1回タップすると、iPadがホーム画面に戻ります。
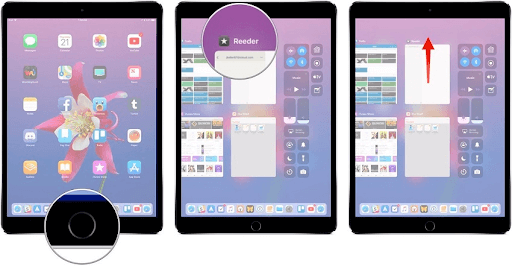
ホームボタンでiPadをソフト再起動する
ホームボタンがないiPadの場合:
- 画面の下部から、ディスプレイの中央に向かってスワイプします。
- 画面の中央で1秒間押した後、離します。すべてのバックグラウンドアプリのプレビューウィンドウが表示されます。
- 各アプリをタッチして上にスワイプアップし、バックグラウンド処理を終了させます。
- ディスプレイ上でAppスイッチャーの外側をタップし、iPadをホーム画面に戻します。
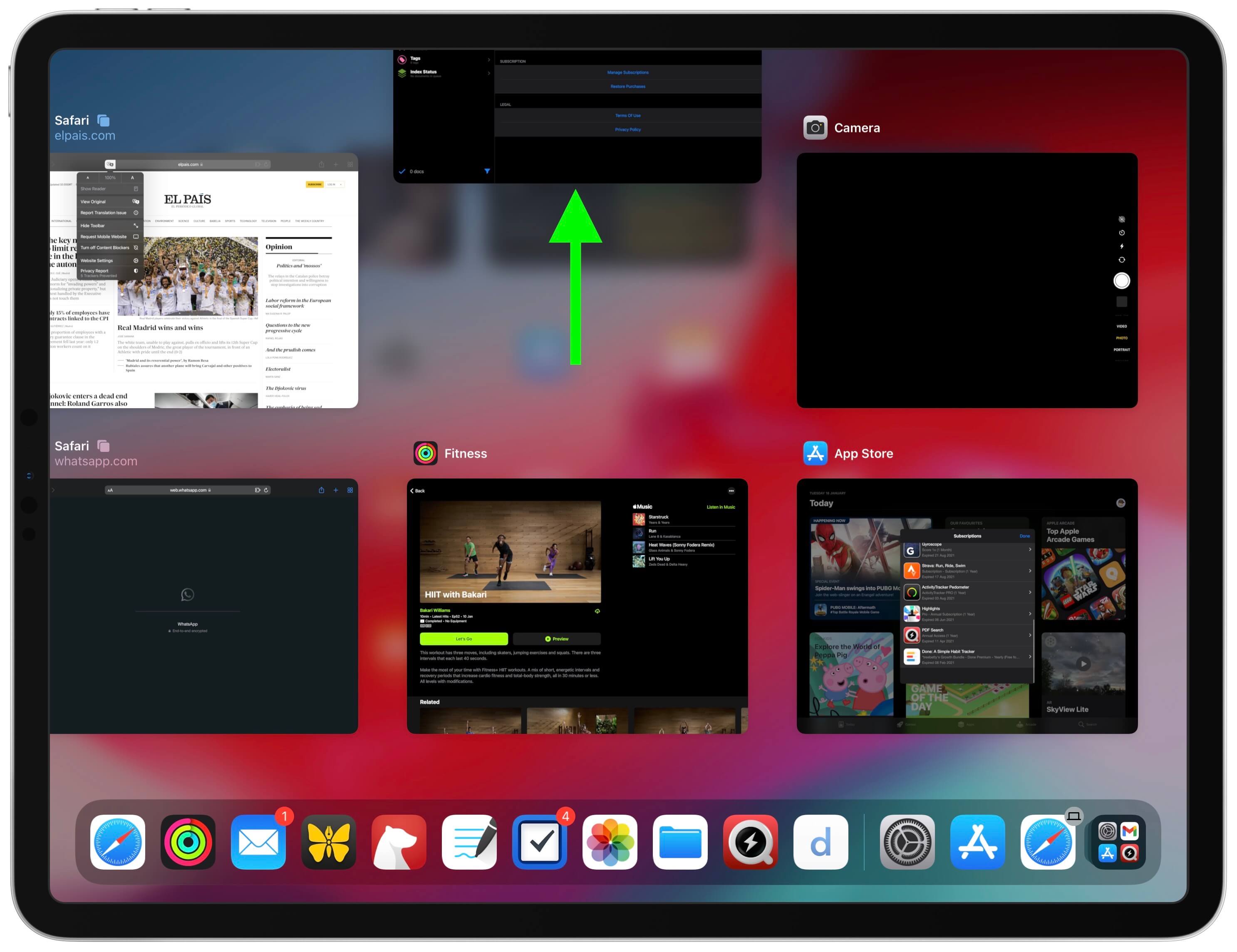
Appスイッチャーでバックグラウンドのアプリをすべて終了する
これにより、iPadがスムーズに動作するようになります。
方法 2:iPadをソフトリブートする
ソフトリブートは、クラッシュしたiPadを修復するためのもう一つの簡単な方法です。これは、最初の段階でiPadをクラッシュさせるすべての起動中のアクティビティへの電力を切断します。
ホームボタンがないiPadの場合:電源オフスライダーが表示されるまで、音量ボタンと上部ボタンのいずれかを押したままにします。スライダーを右にドラッグして、iPadの電源がオフになるのを待ちます。そして、トップボタンを押して電源を入れ直します。
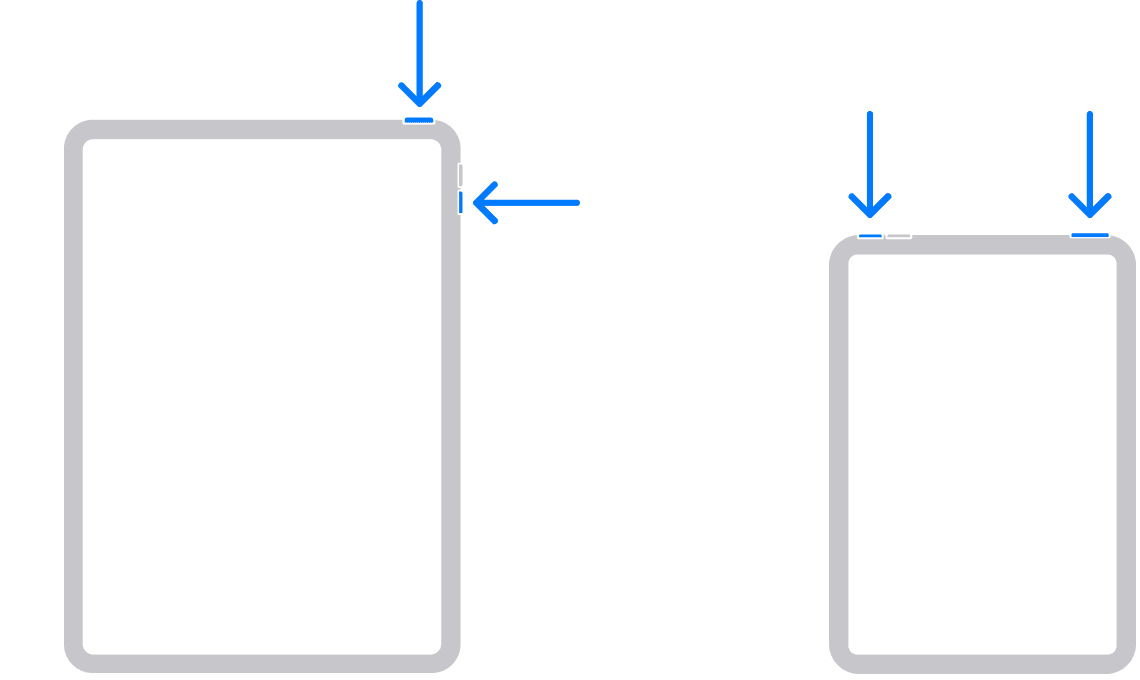
ホームボタンがないiPadのソフトリブート方法
ホームボタンがあるiPadの場合:電源オフスライダーが表示されるまで電源ボタンを押し続けます。スライダーを右端まで引き、デバイスの電源を切ります。Appleロゴが表示されるまで電源ボタンを押し続けます。
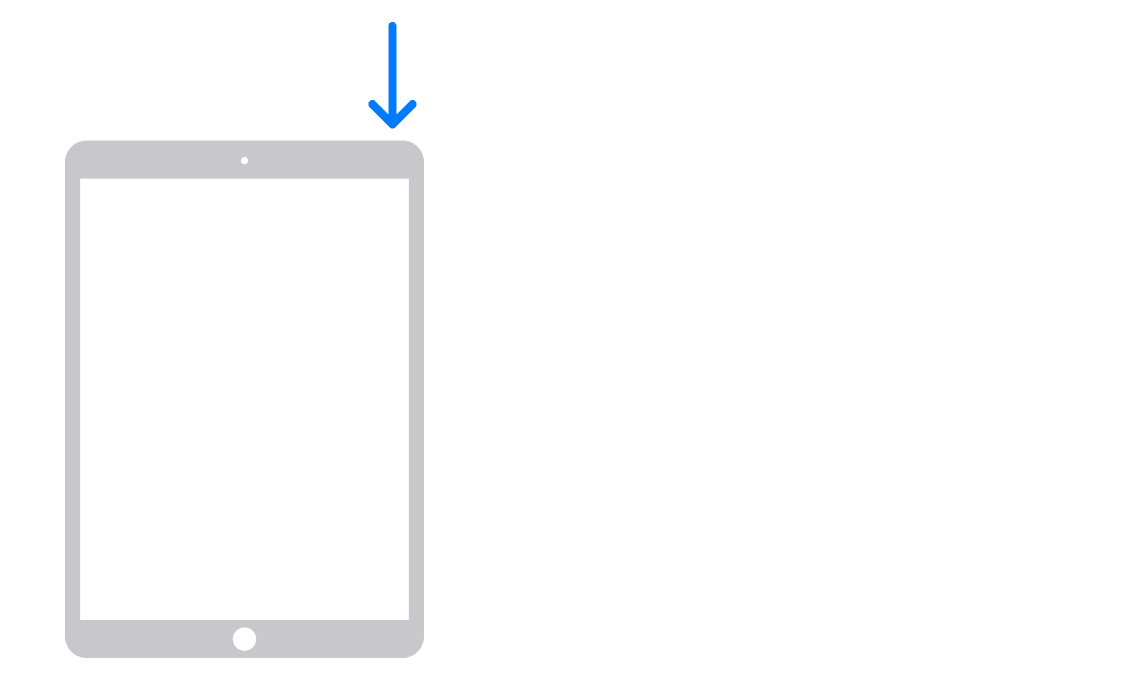
ホームボタンがあるiPadをソフトリスタート
方法 3:強制的に再起動する
iPadをソフト再起動しても問題が解決しない場合は、強制的に再起動します。起動中のアプリをすべて強制的に終了し、iPadをリフレッシュします。強制的な再起動を行っても、iPadのデータは削除されることはありません。
- Face ID搭載/ホームボタンがないiPadの場合:音量を上げるボタンを押してから離します。 音量を下げるボタンも同じように操作します。そして、Appleのロゴが表示されるまで電源ボタンを長押しします。
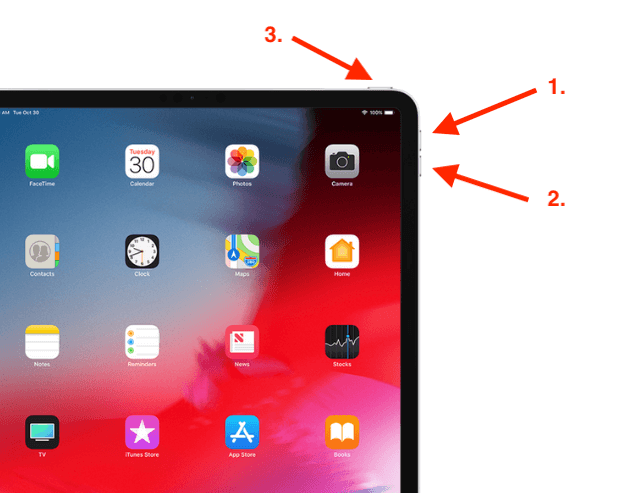
Face IDを搭載したiPadを強制的に再起動する
- ホームボタンがあるiPadの場合:Appleのロゴが表示されるまで、上のボタンとホームボタンの両方を長押しします。
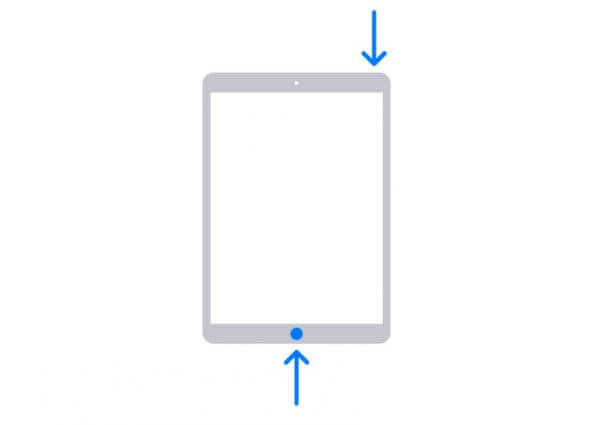
iPadをホームボタンで強制的に再起動する
方法 4:不具合のあるアプリを削除する
不具合のあるアプリは、デバイスを簡単に誤動作させる原因となります。例えば、iPadの他のアプリと互換性がない、またはiPadOS自体と互換性がない可能性があります。特定のアプリを使用しているときにiPadがシャットダウンしてしまう場合は、そのアプリを削除することで問題を解決することができます。
その方法は以下の通りです。
- 設定 > 一般 > iPadストレージに移動します。
- 削除したいアプリを選択します。
- アプリの削除をクリックし、プロンプトを確認します。
ホーム画面からアプリのアイコンを長押しして、アプリの左上にある×をクリックして削除を確認すると、不具合のあるアプリを削除することもできます。
次に、iPadを再起動し、動作を確認します。
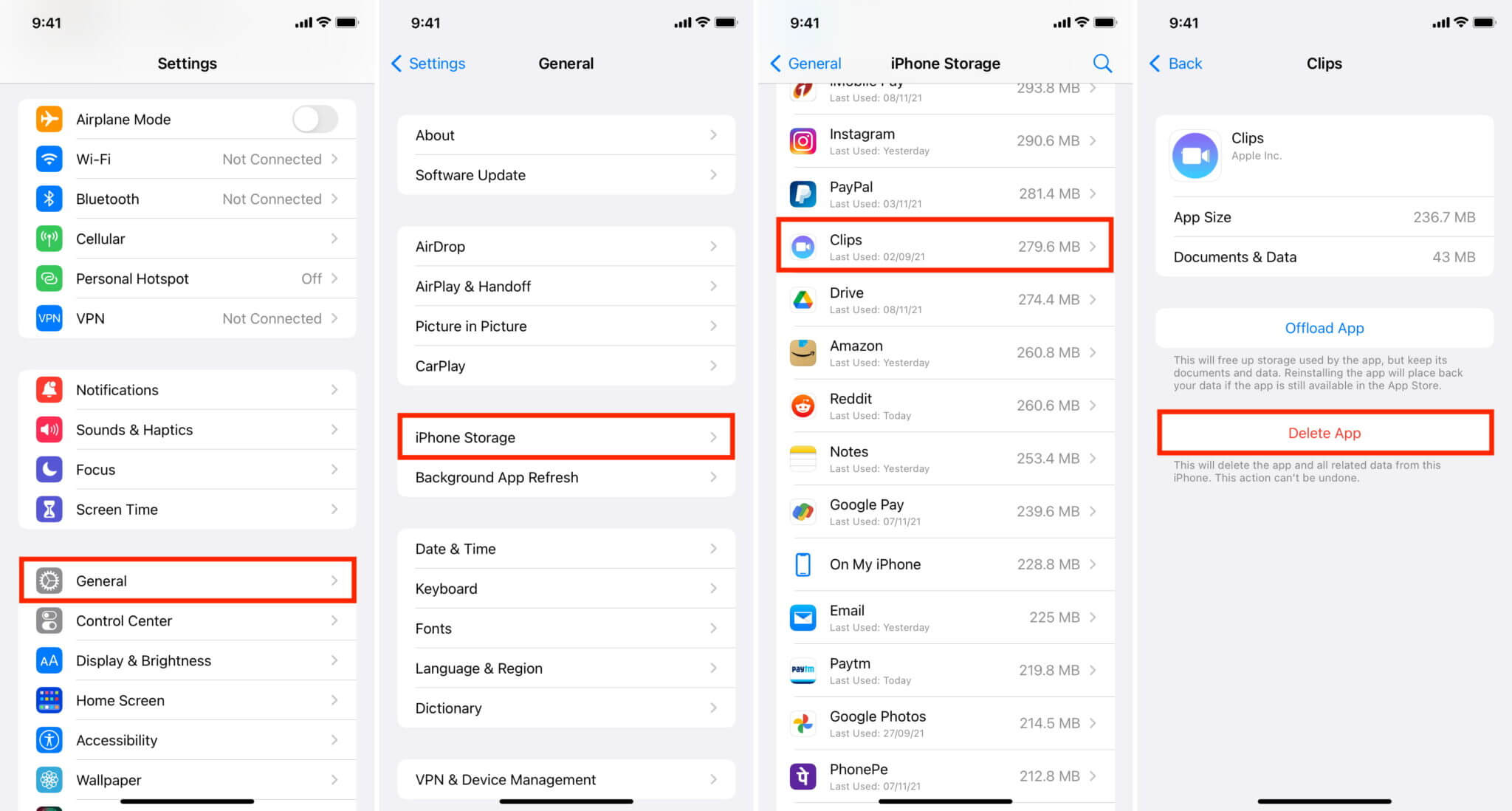
設定から不具合のあるアプリを削除する
方法 5:空きスペースを確保する
iPadのメモリが少なくなると、アプリが頻繁にシャットダウンする傾向があります。使用していないアプリがある場合は、アプリのオフロード、アプリのキャッシュのクリア、その他不要なメディアファイルのクリアすることを検討してみてください。ここでは、アプリをオフロードする方法を説明します。
手順
- 設定 > 一般へと進み、iPadストレージを選択します。
- 使用しないアプリで、オフロードしたいものをタップします。Appを取り除くとアプリを削除の2つのオプションが表示されます。
- アプリをAppを取り除くを選択し、Appを取り除くを確認すると、アプリをアップロードして空き容量が増えます。アプリを再インストールすれば、そのアプリに関連するデータをすべて復元することができます。
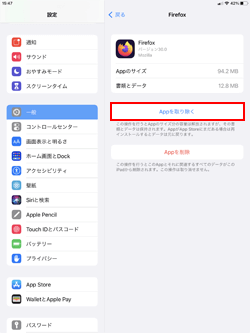
空きスペースを確保する
方法 6:すべての設定をリセットする
特にアップデートや設定変更の後、何らかの間違った設定が原因でiPadが誤動作することがあります。iPadのすべての設定をリセットすることは、iPadのディスプレイ、ネットワーク、入力、通知などの設定をデフォルトに戻し、アプリや個人データは安全に保つことを意味します。
- 設定 > 一般 > リセット > すべての設定をリセットをクリックします。
- パスコードを入力し、次に進みます。
- すべての設定をリセットすることを確認します。
iPadがリセットされ、初期設定に戻るのを待ちます。完了すると、iPadが再起動し、必要な機能を設定できるようになります。
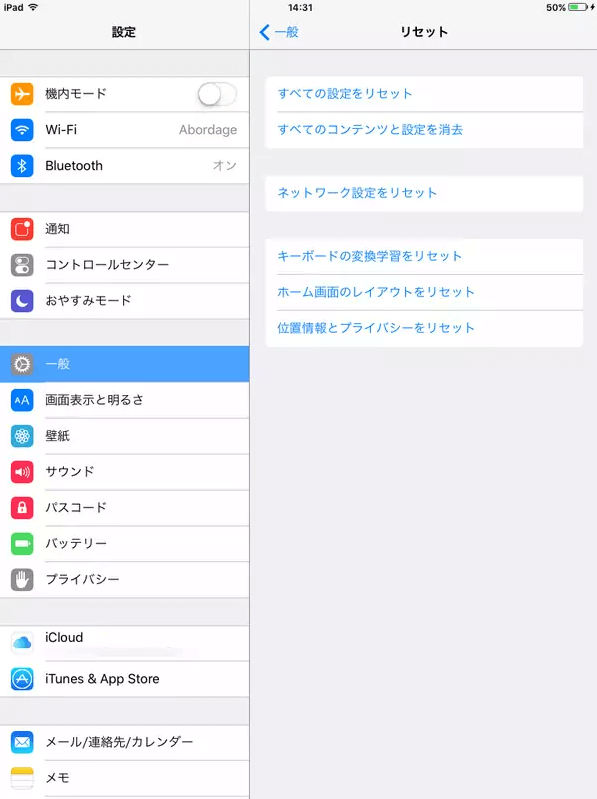
iPadのすべての設定をリセットする
方法 7:iPadOSのアップデートをワイヤレスで確認する
この方法は、データを消去することはありません。また、アップデートに必要なツールはiPad以外には必要ありません。
- iPadを電源に接続し、安定したWI-FI接続します。
- 設定 > 一般 > ソフトウェア・アップデートをクリックします。
- ダウンロードとインストールをクリックします。表示されるプロンプトで続けるをタップします。
- インストールをタップしてアップデートするか、夜間にインストール、またはあとで通知を選択することができます。
- 続行を求められたら、パスコードを入力します。
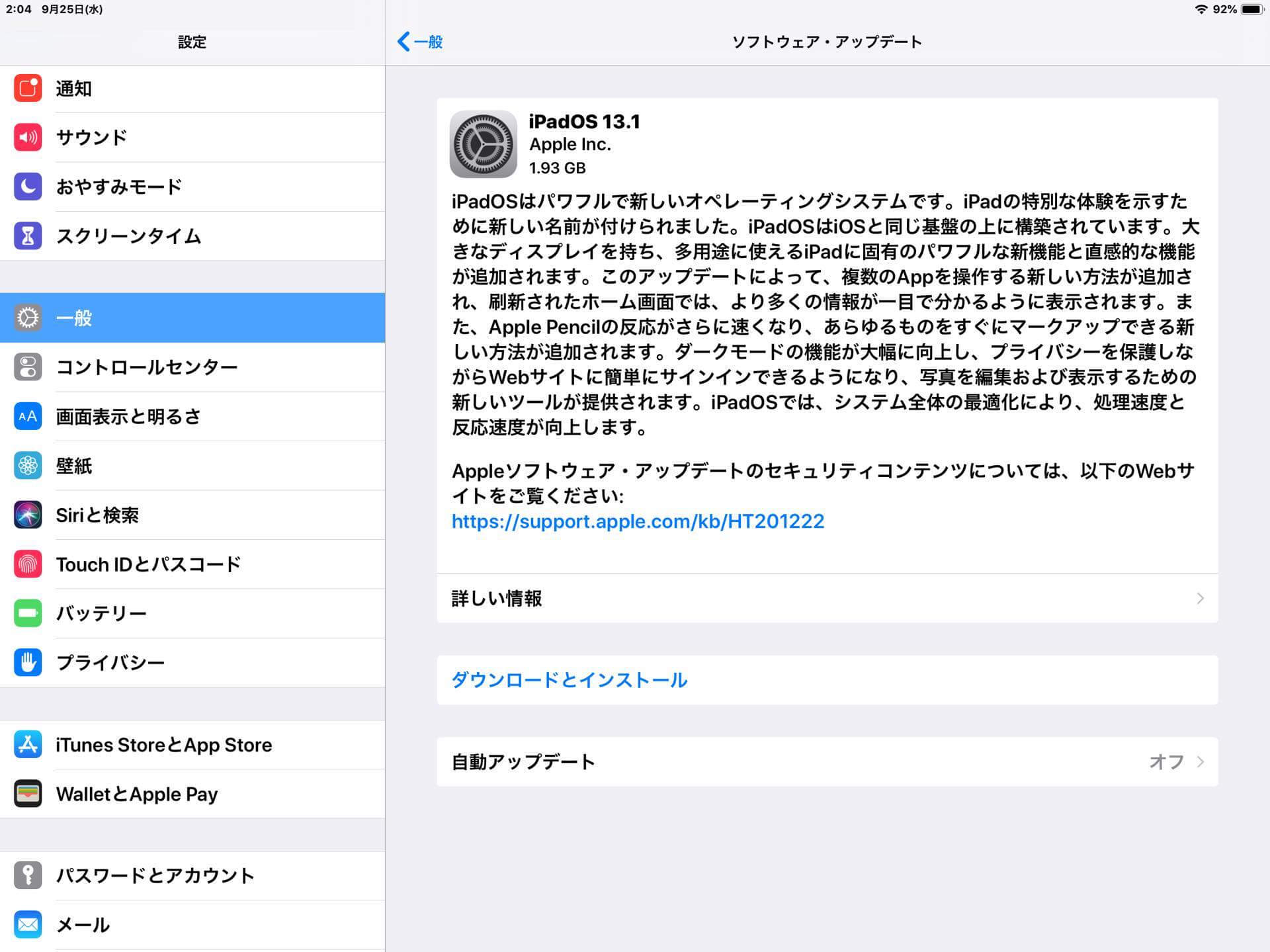
iPadOSをアップデートする
方法 8:アプリのアップデートを確認する
アプリのアップデートは通常、バグが少なく、iOSの互換性が高い状態で実施されます。アプリをアップデートすることで、古いアプリが原因でiPadがクラッシュする可能性を効果的に減らすことができます。アプリのアップデートを確認するには以下の操作を行います。
- App Store > 今日のアプリを開きます。
- 自分のプロフィールをクリックします。
- 下に移動し、利用可能なアップデートオプションを見つけます。
- すべて更新をクリックします。
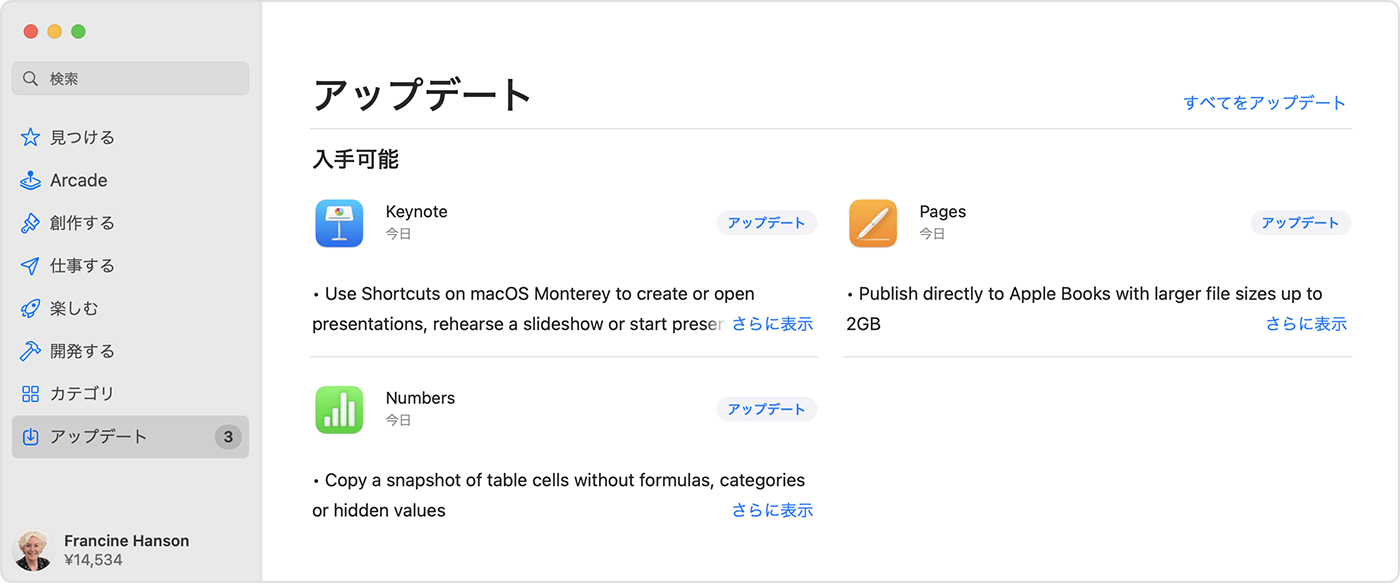
利用可能なアップデートでアプリを更新する
方法 9:バッテリーの状態を確認する
バッテリーが消耗してくると、iPadが突然シャットダウンしてしまうことがあります。
iPadで設定 > バッテリー > バッテリーの状態の順に選択します。
ここで、バッテリーに何らかのサービスが必要かどうか、交換の必要性があるかどうかを確認できます。
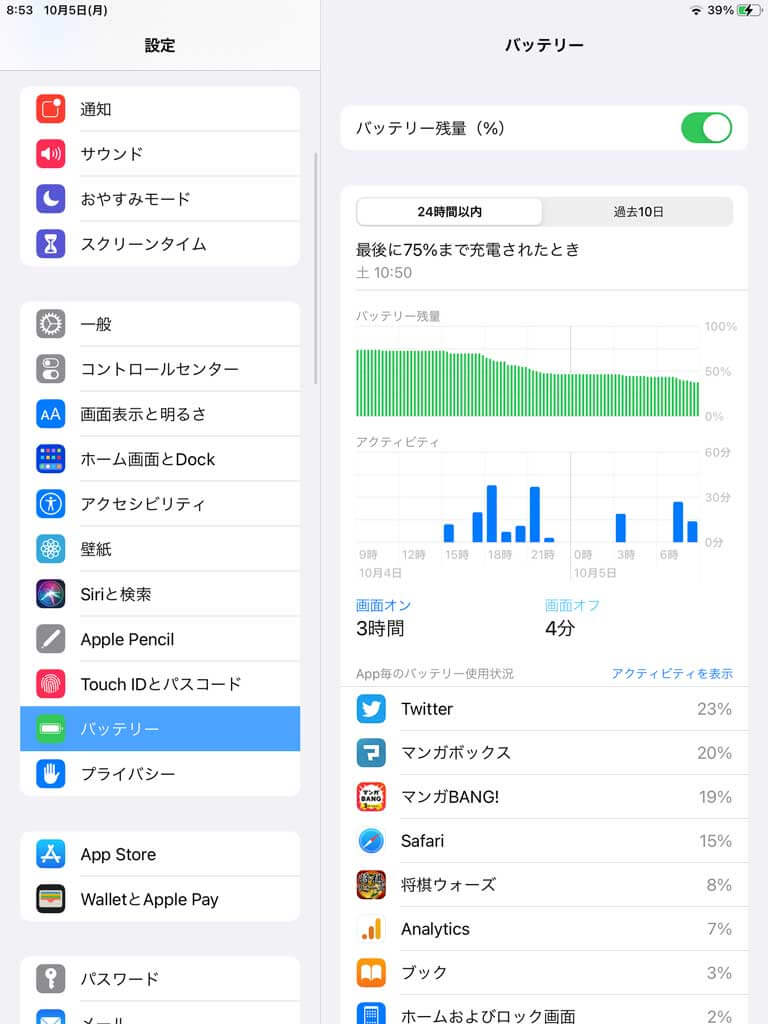
iPadのバッテリー残量を確認する
方法 10:iPadを工場出荷時の設定に戻す
問題が解決しない場合は、iPadを工場出荷時の設定に戻すことができます。これは、iPhone上のすべての潜在的なマルウェア、誤動作するプログラム、およびバグなどを削除することができます。しかし、iPadの中のデータはすべて消去されてしまいます。そのため、iPadを工場出荷時の設定に戻す前にデータをバックアップを取っておくことをお勧めします。
- 設定 > 一般 > リセットを選択します。
- すべてのコンテンツと設定を消去を選択します。
- パスコードを入力します。
- iPadのソフトウェアシステムをすべてリセットすることを確認します。
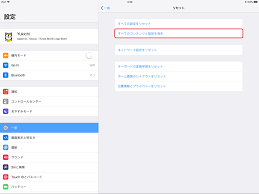
iPadを工場出荷時の設定に戻す
Mobitrix Perfixで高度な修復
Mobitrix Perfixは、1000以上ものiPadやiPhoneの問題を安全かつ簡単に解決できる、専門的なiOSシステム修復ソフトウェアです。iPadがクラッシュする問題を30分で解決することができます。
その方法は以下の通りです。
- パソコンにMobitrix Perfixをダウンロードし、インストールします。
- iPadとパソコンをUSBケーブルで接続します。
- PCでMobitrix Perfixを起動します。自動的にiPadを検出します。そして、標準修復を選択し、iPadを修復するために必要なファームウェアをダウンロードします。30分ほどで、iPadは修復されるはずです。

Mobitrix Perfixの標準修復
Mobitrix Perfixを使用してiPhoneを修理すると、以下のようなメリットがあります。
- すべてのデータが保存されます。
- フリーズしたiPadは、直ちに修復されます。
- 複雑で時間のかかるiTunesを使う必要はありません。
- 必要なのは数回のクリックだけです。技術的な知識がなくても使うことができます。
- すべてのiPadOSのバージョンとモデルに対応しています。
iTunes/Finderで基本的な修復
これは、iPadが激しく破損し、iPadの設定にアクセスできないときに便利です。iTunesはAppleが発売したツールで、メディアファイルの管理によく使われますが、時にはiPadのソフトウェアシステムの更新や復元にも役に立ちます。
しかし、MacOS Catalina以降を実行しているMacを使用している場合、代わりにFinderを使用してください。
方法 1:iTunesを使用してiPadOSのアップデートを確認する
- iPadをパソコンに接続します。
- パソコンでiTunesまたはFinderを起動します。
- iTunesのツールバーで、デバイスボタンをクリックします。
- 概要タブの下にあるアップデートを確認をタップします。
- ダウンロードとアップデートをタップします。
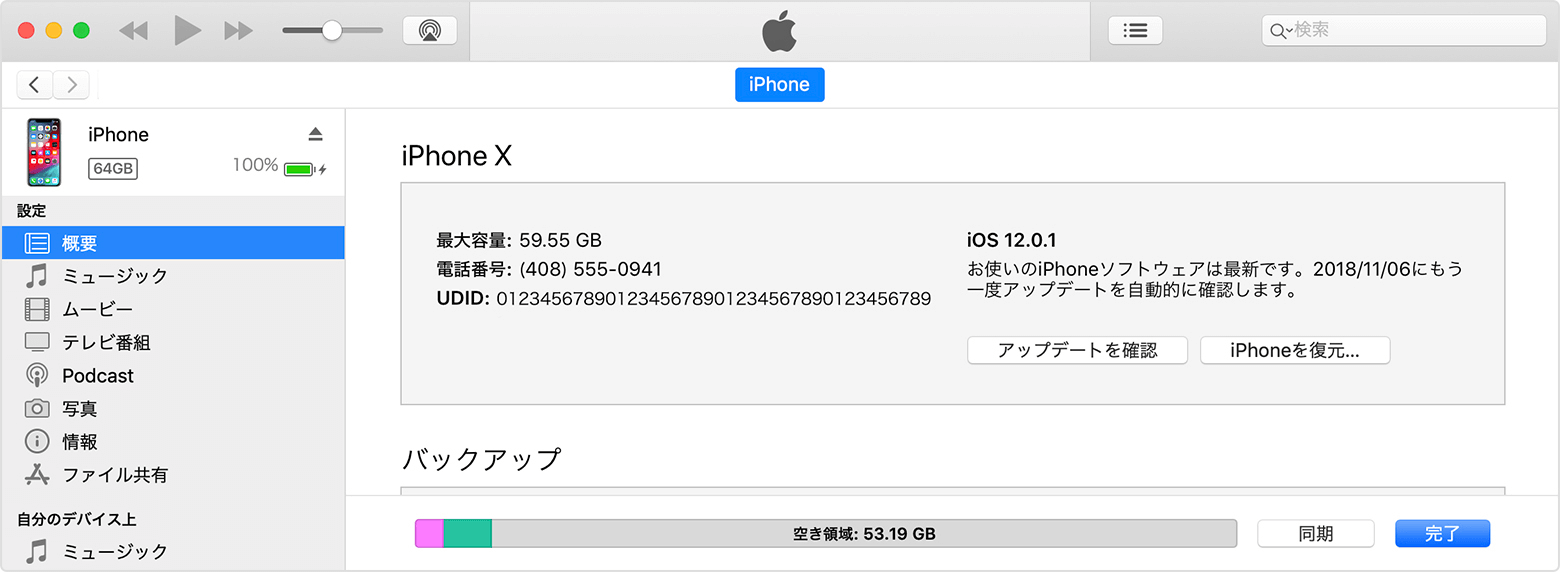
iTunesでiPadOSをアップデートする方法
この方法は、iPad がクラッシュする問題を解決するために、データを失うことはありません。しかし、iTunesは使い勝手が悪く、時間がかかり、iPadを認識できないことがあります。
その場合、iPadをリカバリーモードにし、アップデートするか、工場出荷時の設定に戻す必要があります。
方法 2:DFUモード中に復元する
- iPadをパソコンのiTunesに接続します。
- DFUモードに入ります。
- iTunesで復元を選択し、OKをクリックします。
データが消えてしまうので、必ず事前にバックアップを取っておいてください。
方法 3:バックアップからiPadを復元する
- iPadをパソコンのiTunesと接続します。
- iTunesツールバーの左上で、iPadボタンをクリックします。
- 概要を選択します。
- バックアップを復元をタップします。
- 復元をクリックします。
データを失うことなく、問題が解決されます。ただし、iTunesのバックアップを予め取ってある場合のみ適用されます。
Appleに問い合わせる
専門家の力を借ります。
方法 1: Appleのウェブサイトにアクセスし、サポートを依頼する
方法 2:Appleのサポートコミュニティにアクセスし、解決された問題を表示したり、問題を投稿したりします。この方法は、誰かがあなたに回答するまでに時間がかかる場合があります。
iPadがクラッシュすると、ほとんどの場合、娯楽、仕事、生活などもクラッシュします。しかし、上記の方法を使えば、クラッシュしたiPadを簡単に修復することができます。その中でも、Mobitrix Perfixを使えば、データ損失もなく、最短時間で問題を解決できます。しかも、成功率はほぼ100%です!

