WindowsでiOSデバイスを脱獄する
脱獄ツールをUSBメモリに書き込む。
WindowsでiOSデバイスを脱獄する前のチェックリスト。
- PCはWindow 7以降、32ビットまたは64ビットで動作することを確認。
- 容量2GB以上のUSBメモリ1個。
- ダウンロード rufus-3.1.1.exe and checkn1x-1.1.7.iso.
checkn1xのISOファイルをUSBメモリに書き込む準備をします。
Windowsでの脱獄のためのガイドです。
1. USBドライブをWindows PCに接続する。
2. Rufusをダウンロードし、Rufusのアイコンをクリックする。
3.「選択」ボタンをクリックして、ダウンロードしたcheckn1xのISOファイルを探します。デフォルトの設定のまま、「スタート」ボタンをクリックする。
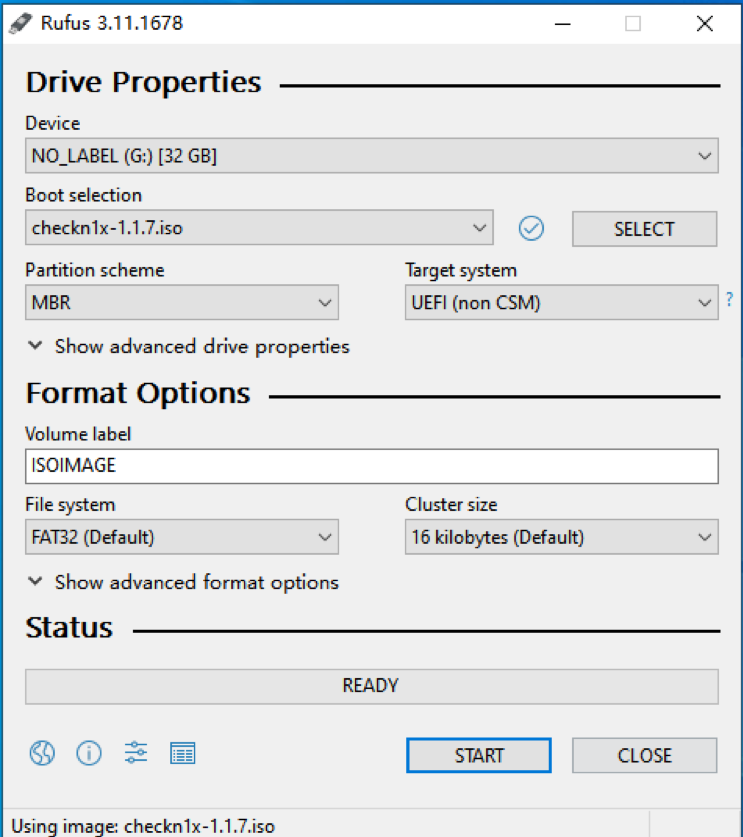
4. ポップアップが表示されたら、USBメモリをフォーマットする必要があります(必要に応じてUSBメモリをバックアップしてください)。「DDイメージモードで書き込む」 を選択し、「OK」をクリックして続行する。
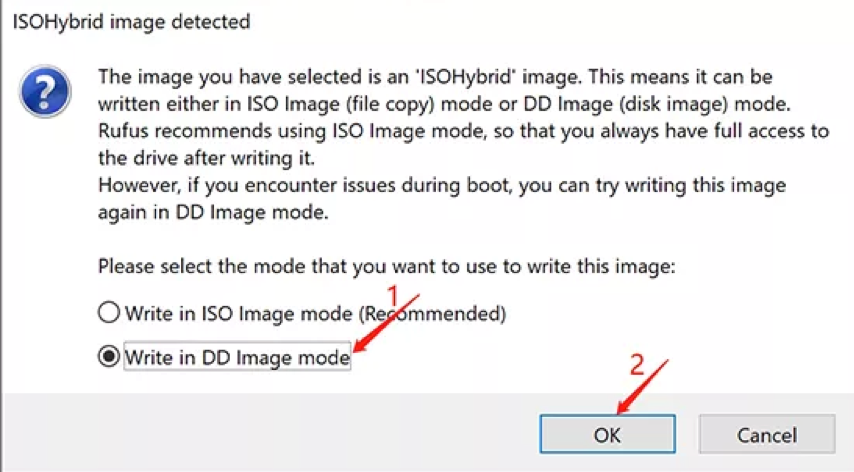
5. 2~3分ほどお待ちください。Rufusはcheckn1xのISOファイルをあなたのUSBメモリに書き込んでいます。
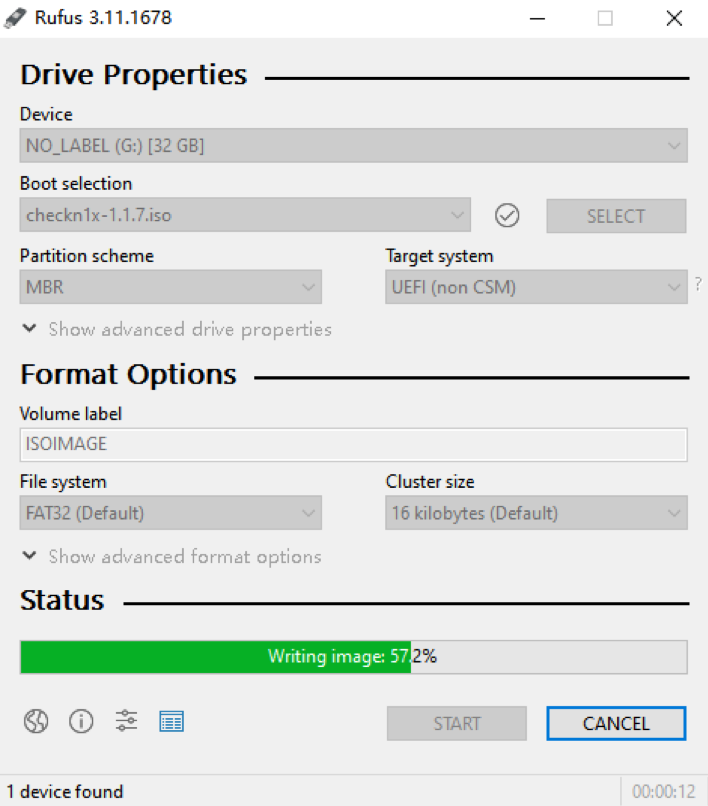
6. 書き込みが完了したら、「閉じる」ボタンをクリック。
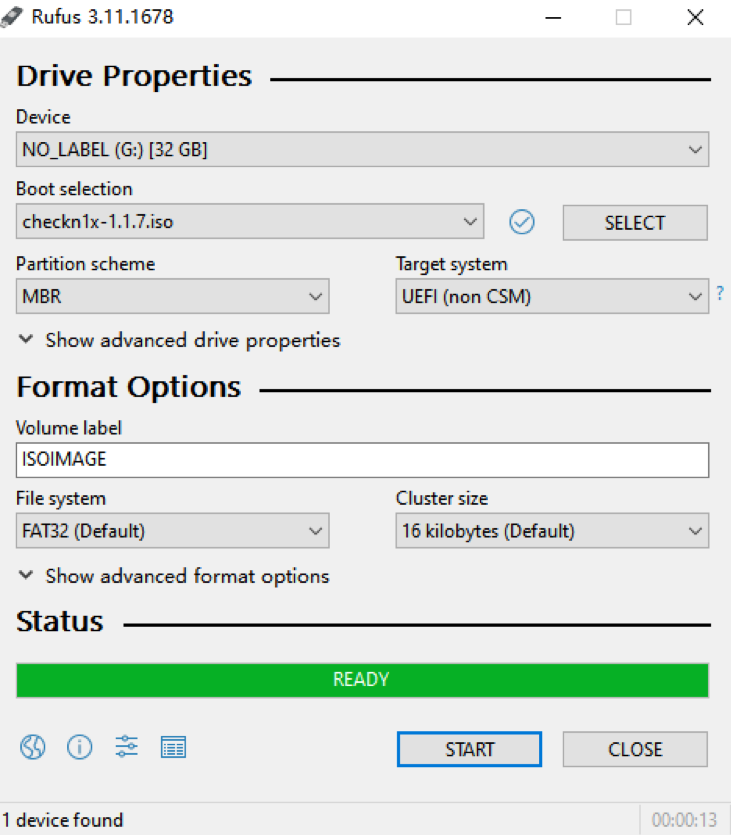
- checkN1xのISOファイルを書き込んだら、USBメモリを一度取り外し、再度接続してください。または、WindowsがUSBメモリを認識しない場合があります。
USBメモリで脱獄を開始します。
書き込んだUSBメモリーをPCに接続する。
1. PCを再起動する。再起動中、システム(ブートメニュー)に入る前にF12キーを押し続けてください。
- ほとんどのPCブランドでは、「ブートメニュー」に入るためのショートカットキーはF12です。もしF12が機能しない場合は、以下の「ブートメニュー」ショートカット一覧をご確認ください。
- システムが正常に起動できない場合は、"脱獄システムの起動方法 "をご参照してください。
- 上記の手順を試しても「ブートメニュー」に入れない場合は、COMPUTER BIOS/UEFIに入り、Linux Checkra1n環境でシステムのブート設定を変更することができます。
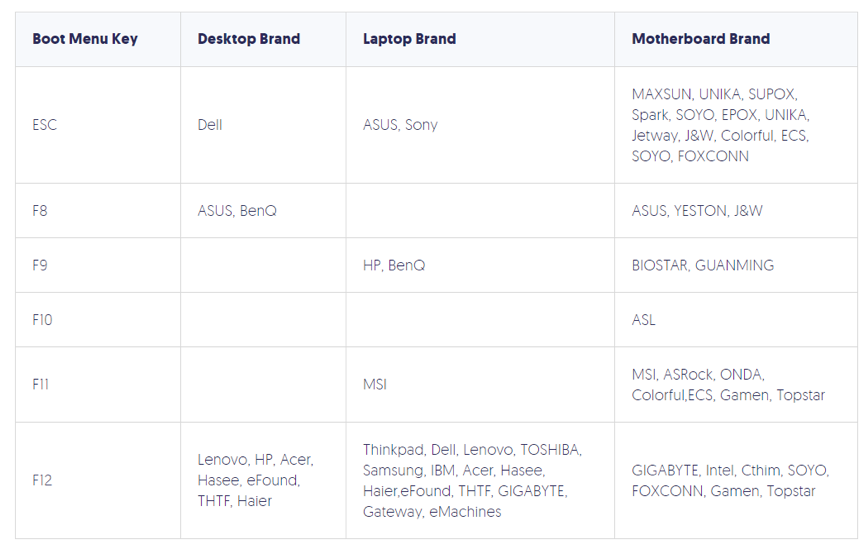
2. スタートアップウィンドウにて、checkn1xのISOファイルが保存されているUSBメモリを選択する。
3. USBメモリで起動後、Alt+F2キーでCheckra1nを起動する必要があります。
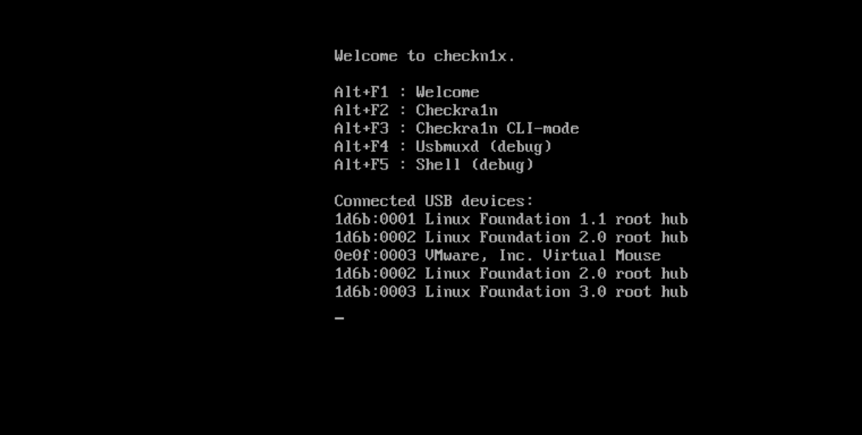
4. Checkra1nを起動し、iOSデバイスをPCに接続してください。キーボードの矢印キーで「オプション」を選択し、エンターキーを押して脱獄ツールの設定を行う。
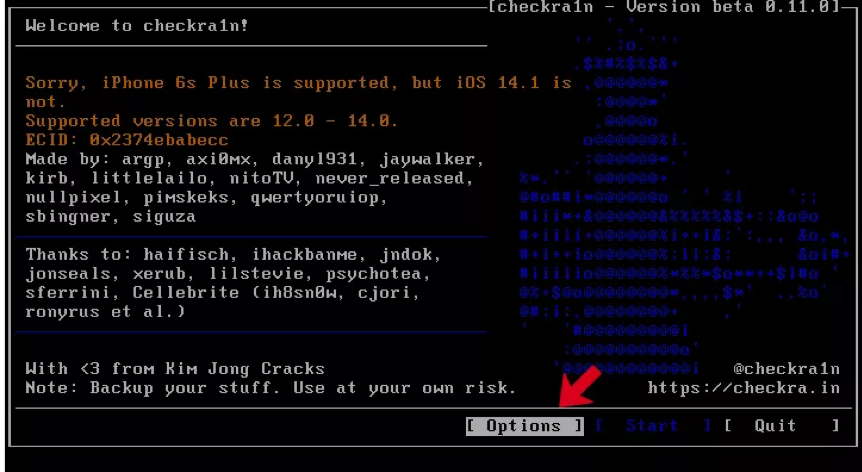
5. 「オプション」メニューで、キーボードの矢印キーを使って「Allow untested iOS/iPadOS/tvOS versions」を選択し、Enterキーを押して選択する。
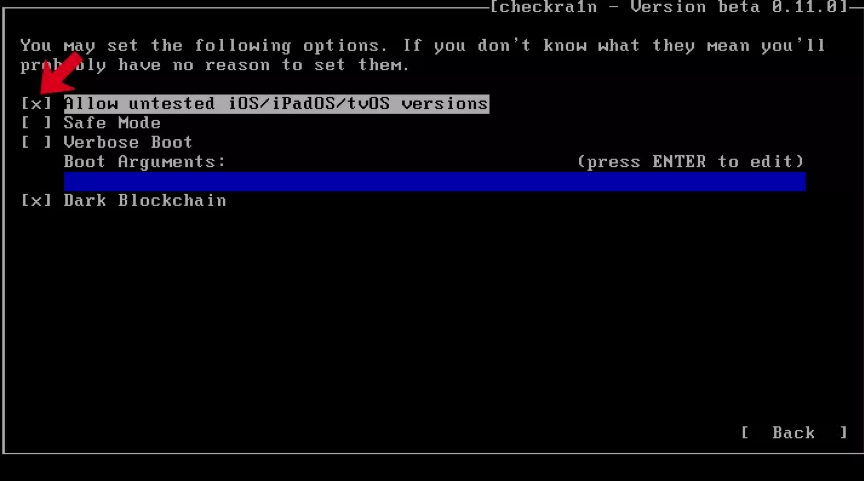
6. 「Skip A11 BPR check」に進み、Enterキーで選択する。
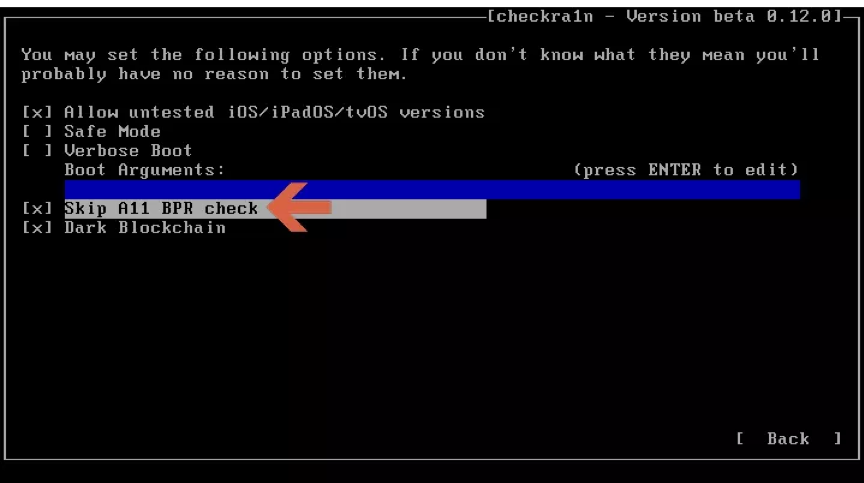
- iOS 14システムのiPhone 8/8 Plus/ Xをお使いの場合は、「Skip A11 BPR check」にチェックを入れる必要があります。
- iOS 14を使用しているiPhone 8/8 Plus/ Xは脱獄できません(ロック画面パスコードあり)。ロック画面パスコードがあるデバイスは、まずファームウェアをアップデートしてから脱獄をやり直してください。
7. 「戻る」ボタンを選択し、Enterキーを押すと、メインメニューに戻ります。
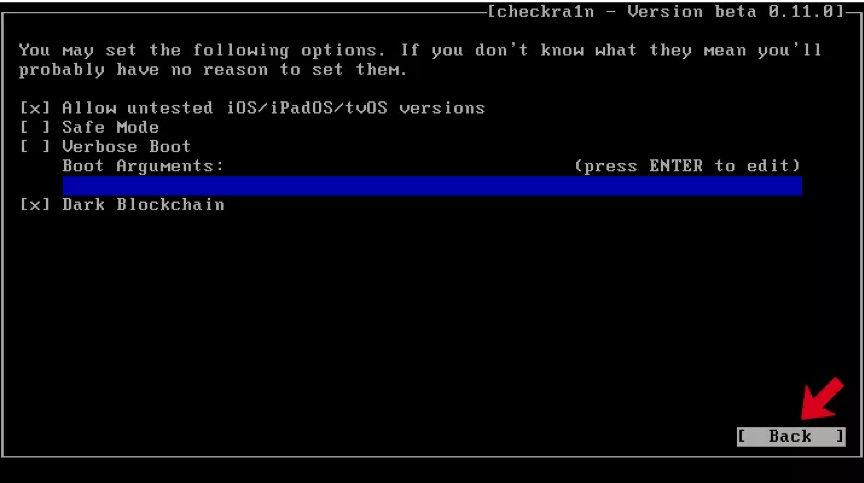
8. iOSデバイスを脱獄するためには、「スタート」ボタンをクリックし、Enterキーを押す。
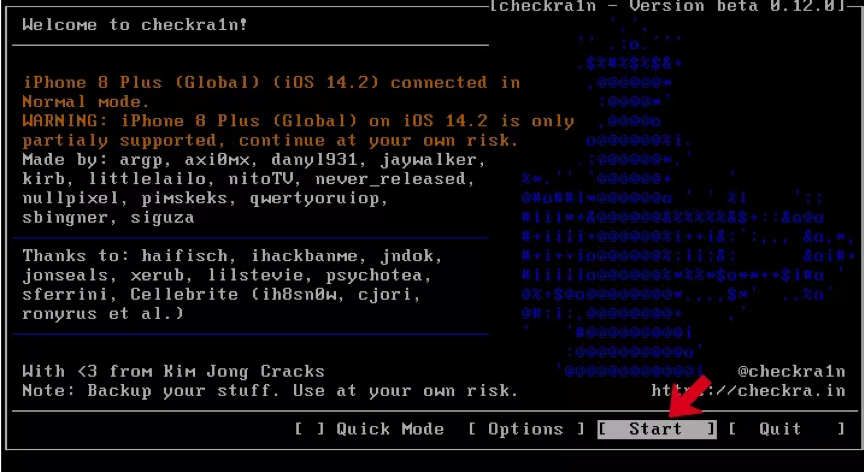
9. CheckN1xは脱獄の際、デバイスのDFUモードが必要です。「次へ」を選択し、ガイドに従ってDFUモードに移行してください。
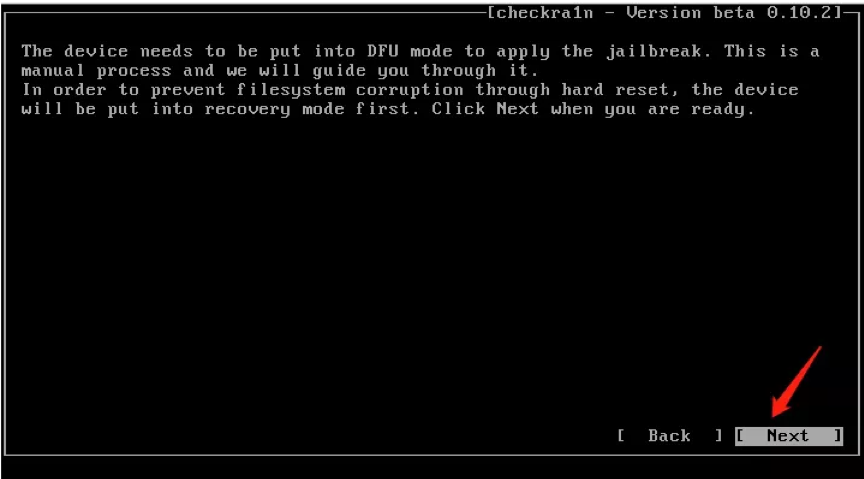
10. 「次へ」オプションを選択すると、Checkn1xは自動的にiOSデバイスをリカバリーモードに設定します。
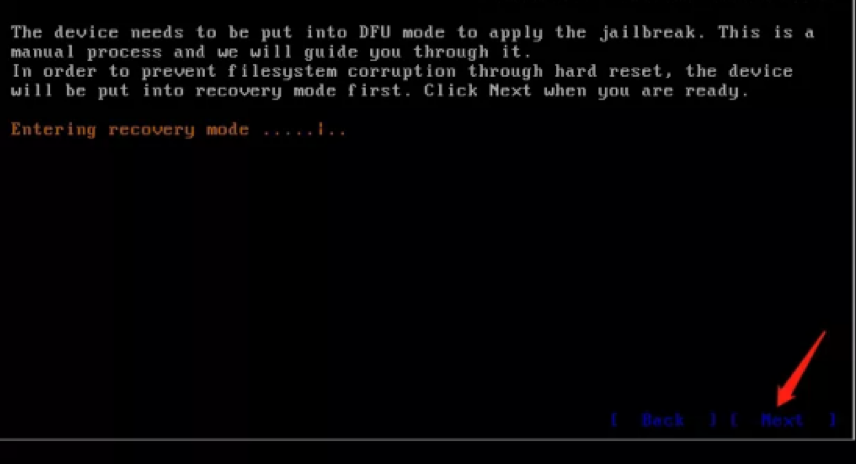
11. 「スタート」を選択し、Checkn1xの指示に従い、iOSデバイスをDFUモードに移行してください。
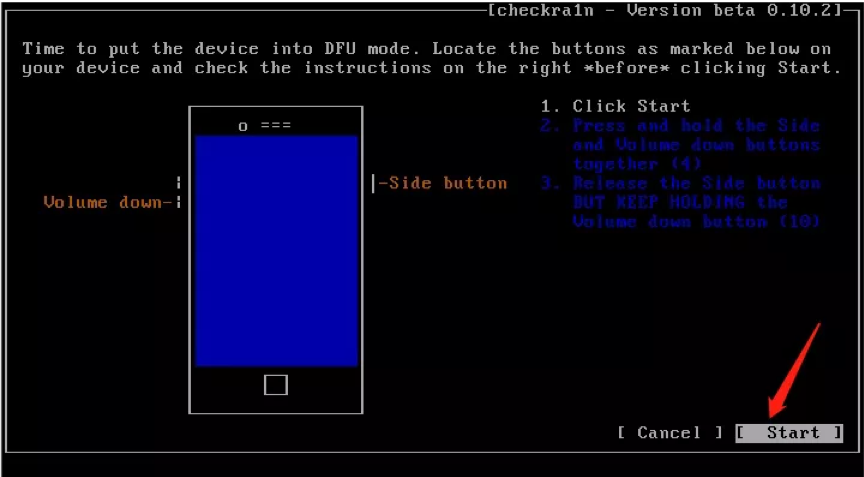
12. DFUモードに入ると、Checkn1xは自動的にあなたのデバイスを脱獄します。脱獄処理が完了したら、「完了」を選択し、USBドライブを取り外してください。
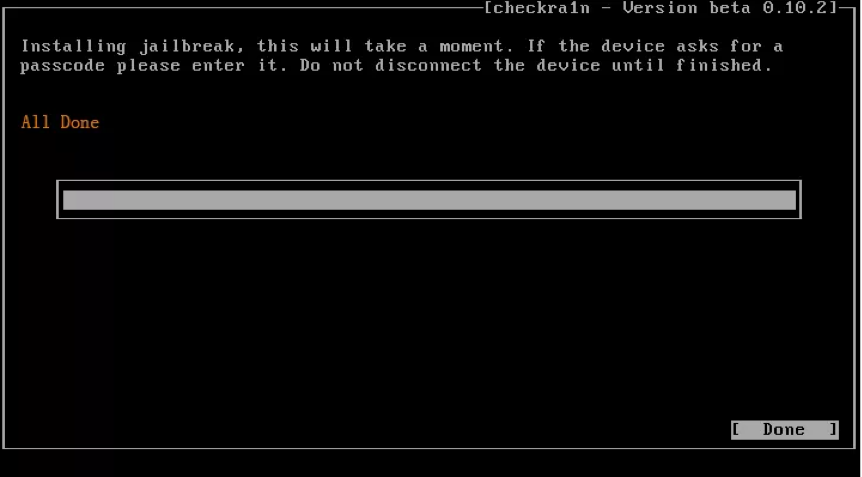
- 脱獄中につまづいた場合:
別のUSBメモリで、脱獄をやり直す。
iOSデバイスとPCを再起動し、上記の手順に従い、脱獄をやり直す。 - 脱獄に失敗した場合:
iOSデバイスを別のUSBポートに挿し直して、もう一度試してみてください。 - iOS 14以降のiPhone 8/8 Plus/X:
まず、「アクティベーションロック」画面を探して(デバイスをroot化することで可能)、その後、デバイスを脱獄してください。
脱獄したシステムを起動するには?
COMPUTER BIOS/UEFIに入り、Linux Checkra1n環境でシステムのBoot Entry Settingsを変更する。
UEFI/BIOSファームウェアのPC
ここではASUSフレームを例にとって説明します。PCの電源を入れ、UEFI キー (F2/DEL) を押して "UEFI BIOS Utility" メニューに入る。
1.「終了・アクティベーションモード」をクリックし、「OK」を押して操作を確定する。
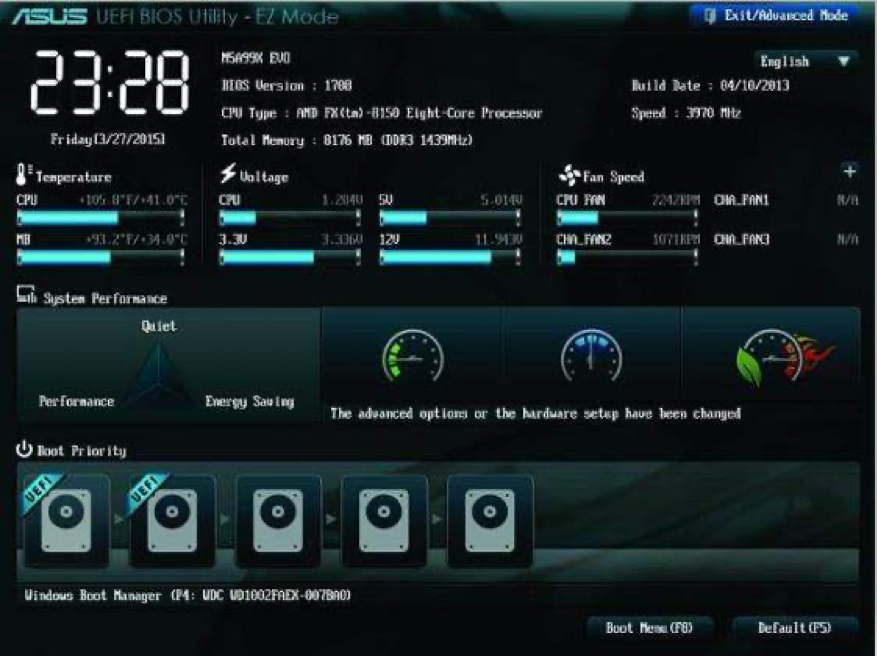
2. サブメニューの「BOOT」を選択し、「Boot Option Priorities」を探す。この項目で「Boot Option #1」を選択し、Enterキーを押して選択する。
3. ポップアップウィンドウで「USBフラッシュドライブ」を選択し、キーボードのEnterキーを押して確定する。
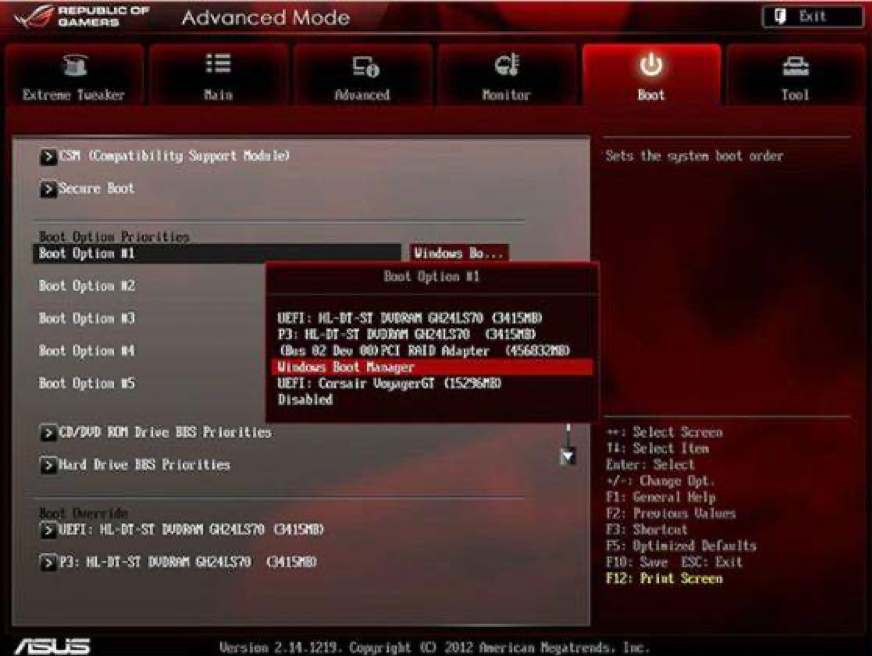
- このステップでは、ISOファイルを書き込んだUSBメモリーを選択する必要があります。
4. 「F10」キーを押し、すべての変更を保存する。
BIOSファームウェアのPC
BIOSのWindows PCの場合:
1.USBドライブを差し込む。
2. PCを再起動し、BIOSキー(F2/Esc/DEL)を押して 「Profiles Setup Utility」を入力する。
3. 「Boot Choice」セクションで、「Boot Device Priority」を選択します。「1st Boot Device」として「USB booter or USB HDD」を選択する。
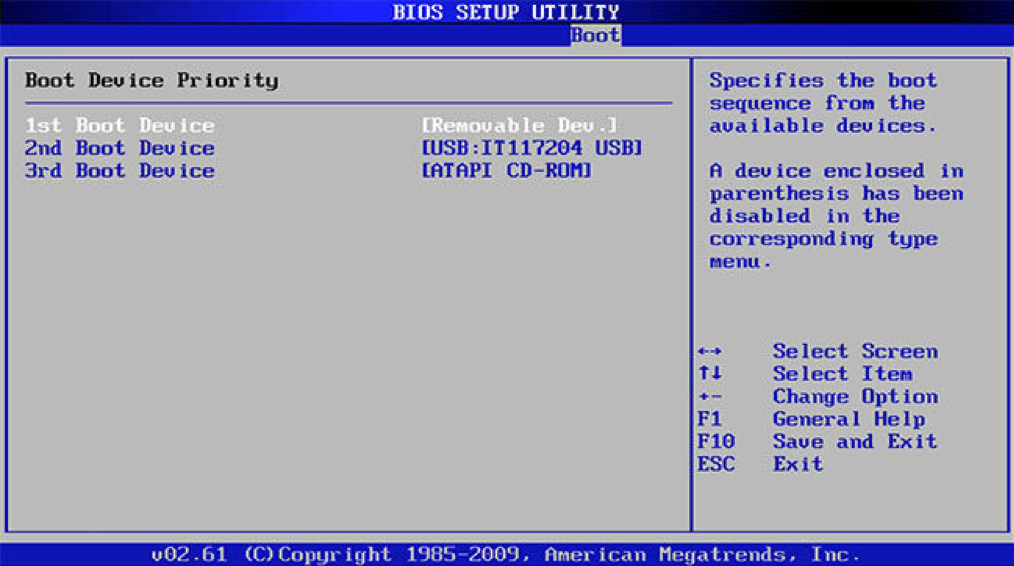
4. 最後に、キーボードから「F10」キーを押して、すべての変更を保存する。