画面パスコードを解除する
- 手順 1 Mobitrix LockAwayをダウンロードし、インストールします。
- 手順 2 iPhone/iPadとパソコンを接続します。
- 手順 3 利用規約をお読みいただき、同意します。
- 手順 4 Keyfile一式をダウンロードし、解凍します。
- 手順 5 ロックの解除を開始します。
手順 1
Mobitrix LockAwayをダウンロードし、インストールします。
Mobitrix LockAwayをPC、またはMacにダウンロードしてインストールし、プログラムを起動し、「画面パスコードを解除」機能を選択すると、開始します。

手順 2
iPhone/iPadとパソコンを接続します。
iPhone/iPad をUSBケーブルでパソコンに接続します。
接続後、指示に従ってリカバリーモード、またはDFUモードに入ります。
リカバリーモードに入る方法についてご案内します。(自動または手動)
DFUモードに入る方法についてご案内します。
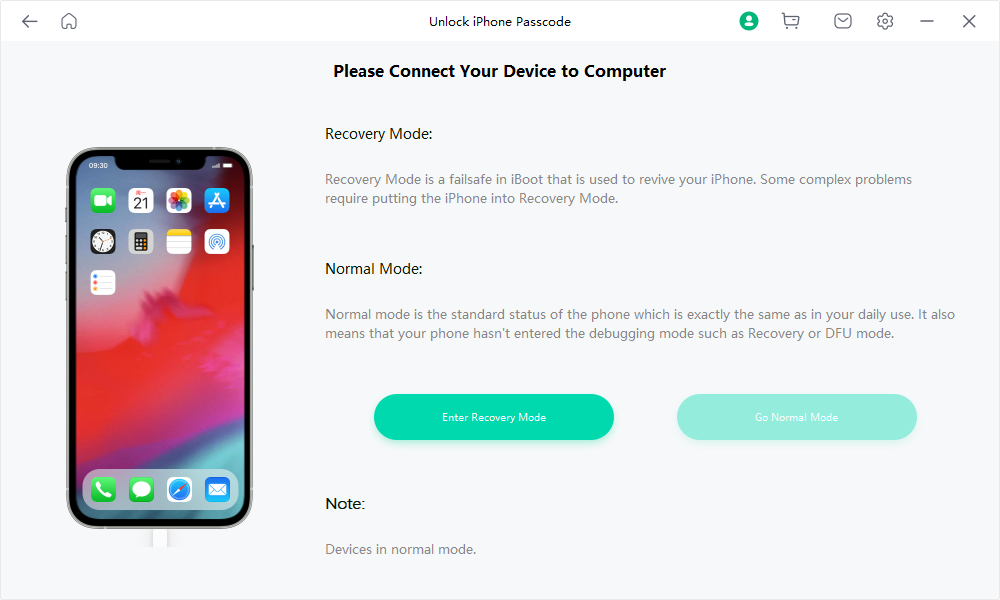
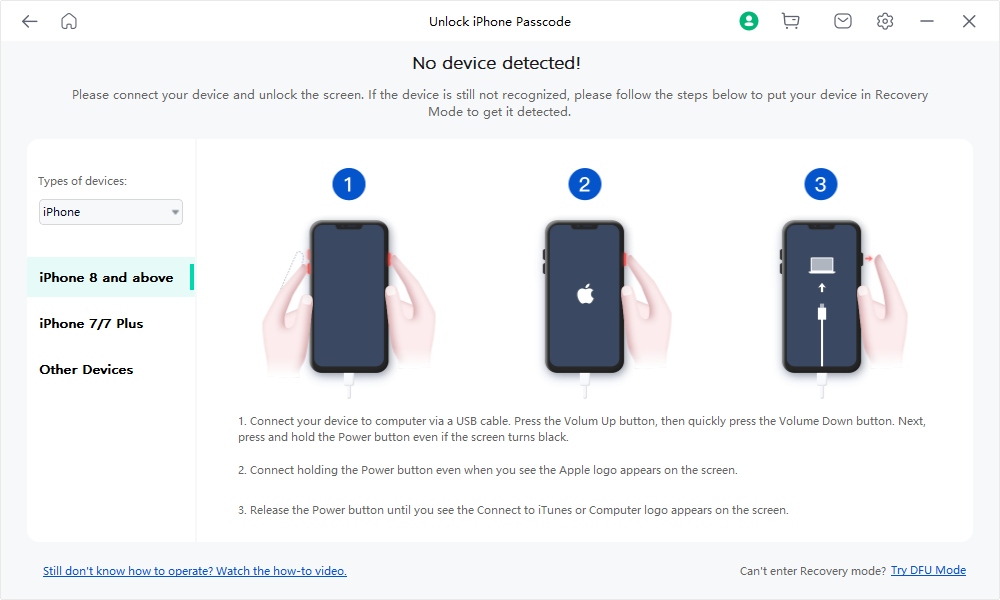
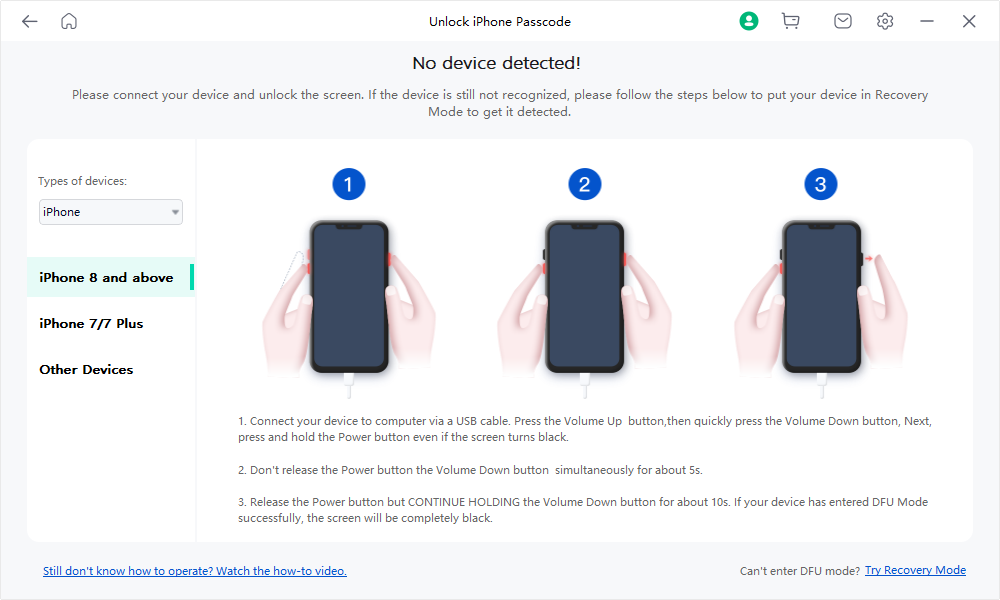
手順 3
利用規約をお読みいただき、同意します。
利用規約をお読みになり、同意された上で、開始のボタンをクリックすると、ロック解除を開始することができます。
- 「利用規約を読み、同意する」のチェックボックスが外れていると、ロック解除の機能は起動しません。
開始をクリックすると、Keyfileが自動で検出されます。
注意

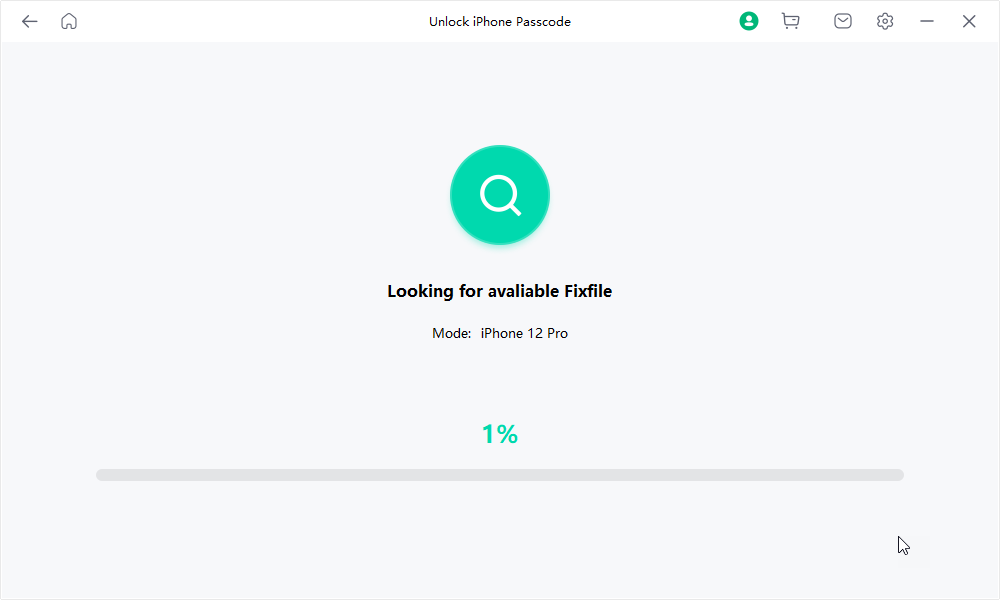
手順 4
Keyfile一式をダウンロードし、解凍します。
Keyfileのバージョンを選択します。
Keyfileをダウンロードします。
- ダウンロードに失敗した場合は、「コピー」をクリックし、リンクをブラウザに貼り付けて、Keyfileをダウンロードすることができます。
Keyfileのダウンロードに成功したら、「解凍を開始」をクリックします。
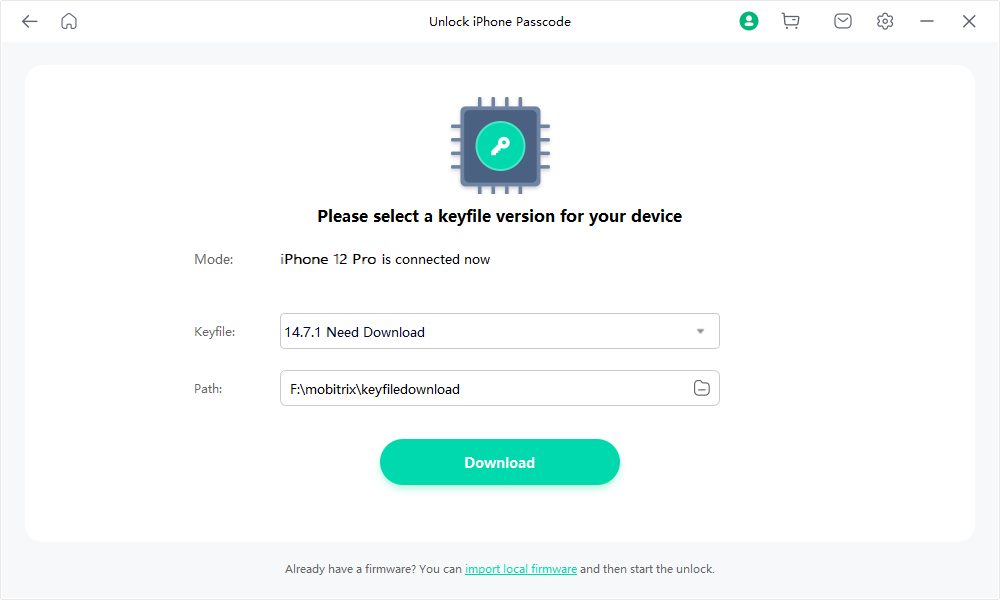
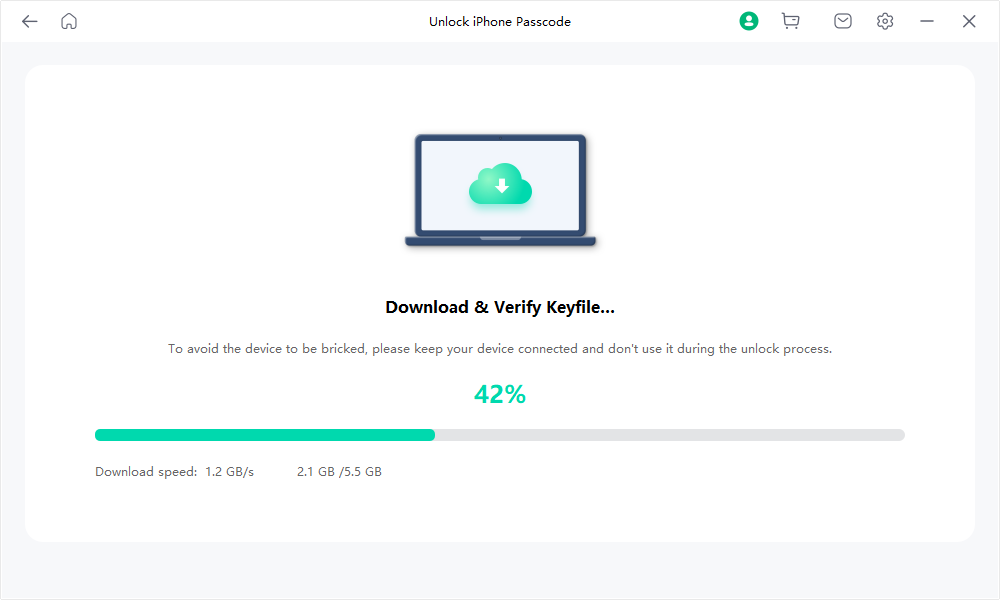
注意
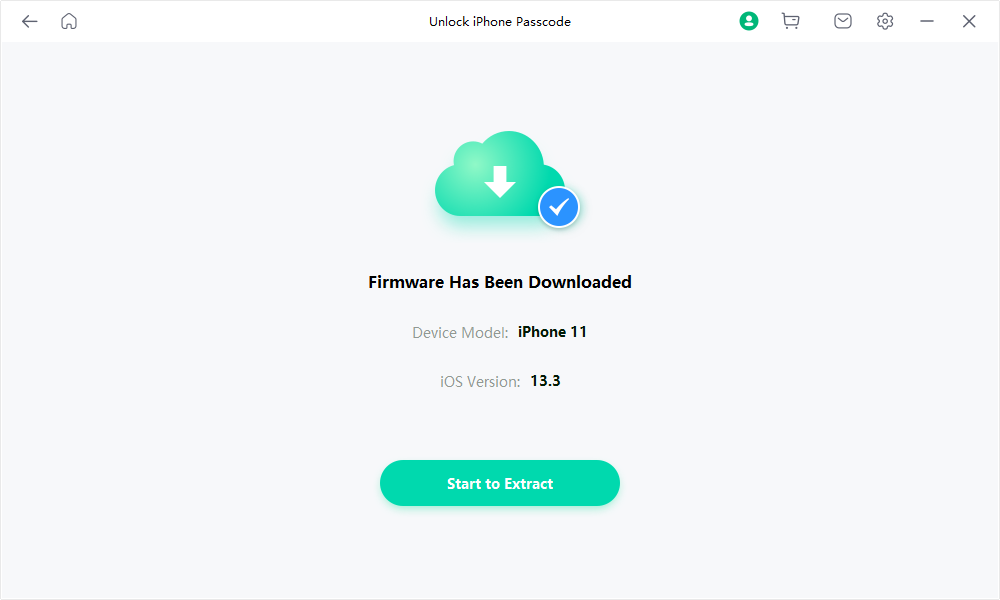
手順 5
ロックの解除を開始します。
解凍が完了したら、「ロック解除を開始」をクリックします。
ロック解除の前に、「111111」を入力して動作を確認します。
画面ロックを解除します。
- 作業中は、デバイスをコンピューターに接続したままにしてください。
- 解除の失敗を避けるため、画面パスコードのロック解除処理中は、デバイスを使用しないでください。
- ロック解除作業は通常30分以内に終了します。しばらくお待ちください。
ロック解除が完了しました。
画面パスコードの解除が成功したら、パスコード、Touch ID、Face IDなど、iPhoneの設定をリセットすることができます。
以前のiTunes/iCloudのバックアップがある場合は、バックアップからiPhoneを復元することができます。
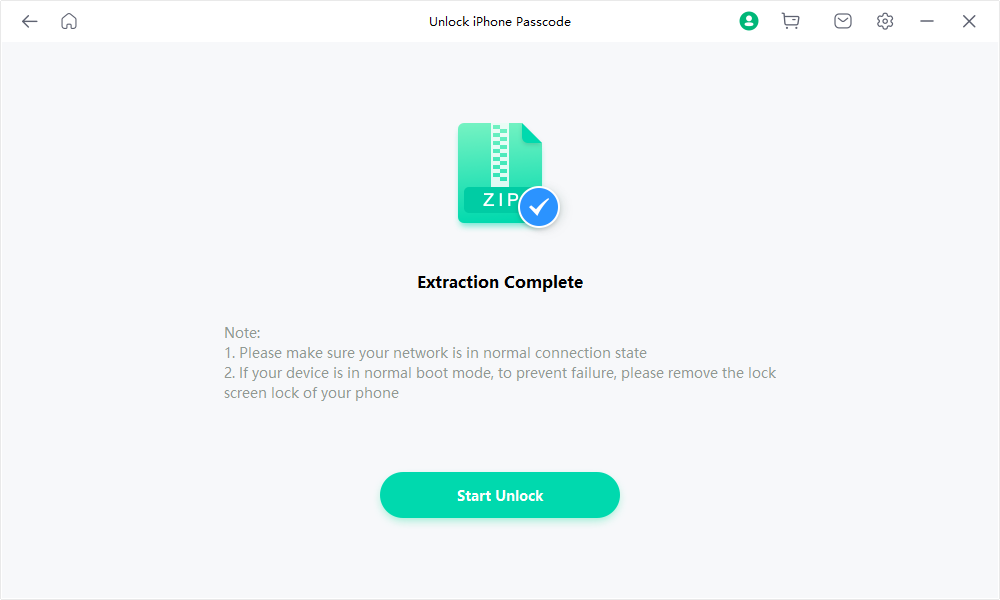
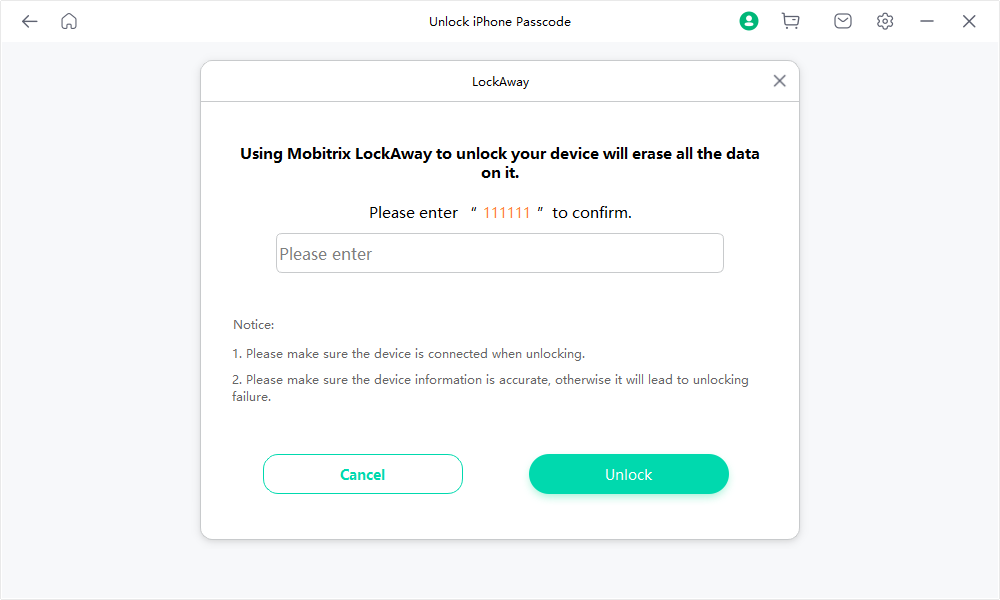
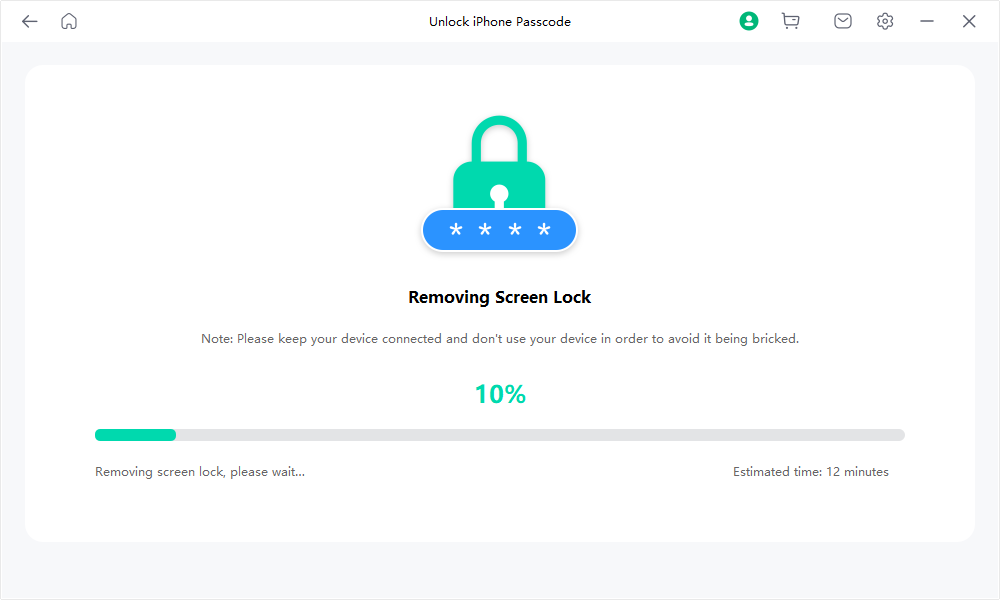
注意

注意
- まだロックがかかったままだったり、起動できない場合は、再度プログラムを使ってロックを解除してください。 1回目のロック解除に失敗した方の99%は、2、3回の再試行でロック解除に成功します。
- 3〜5回再試行してもロック解除できない場合は、Keyfile内のフィードバックボタンからご連絡ください。