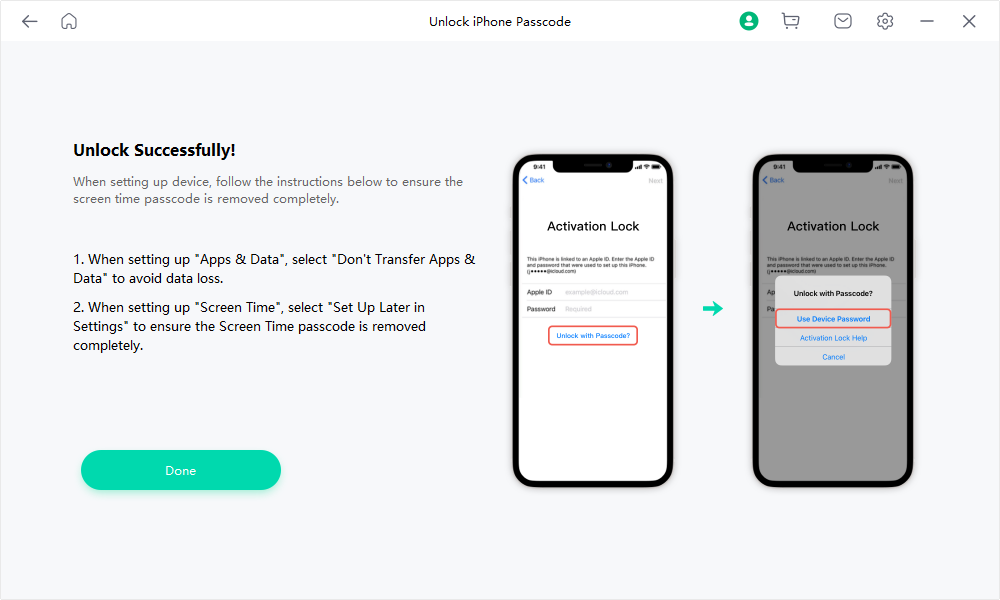スクリーンタイムパスコードを解除する
- 手順 1 Mobitrix LockAwayをダウンロードし、インストールします。
- 手順 2 iPhone/iPadとパソコンを接続します。
- 手順 3 「iPhoneを探す」をオフにします。
- 手順 4 ロック解除を開始します。
- 手順 5 デバイスを設定します。
手順 1
Mobitrix LockAwayをダウンロードし、インストールします。
Mobitrix LockAwayをPCまたはMacにダウンロードしてインストールし、プログラムを起動して、「スクリーンタイムのロック解除」機能を選択すると開始されます。
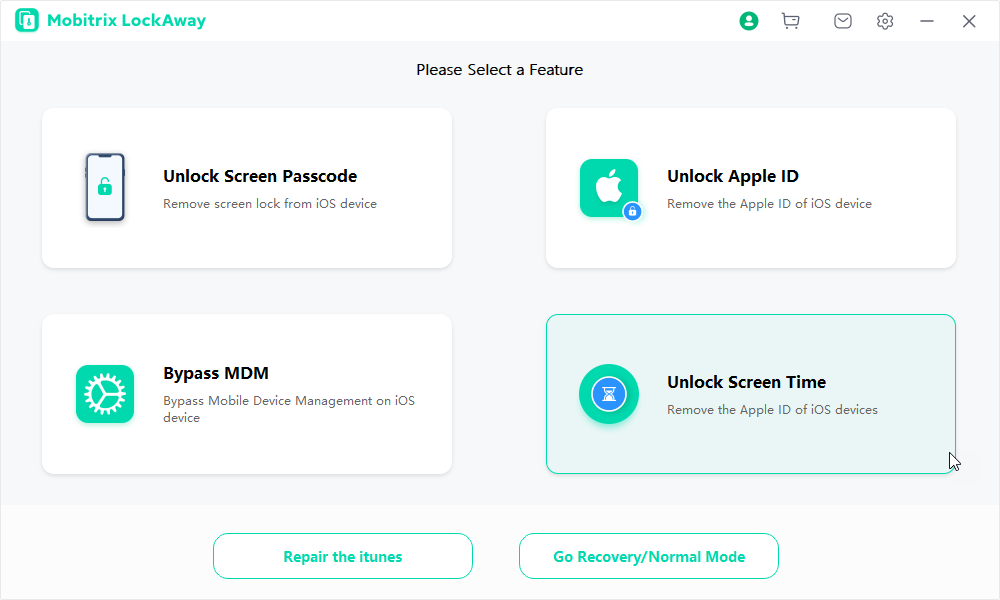
手順 2
iPhone/iPadとパソコンを接続します。
iPhone/iPad をUSBケーブルでパソコンに接続します。
iPhoneの画面ロックを解除し、ポップアップアラートから「信頼」をタップします(以前にこのコンピュータを信頼したことがある場合は、ポップアップアラートが表示されない場合がありま。)
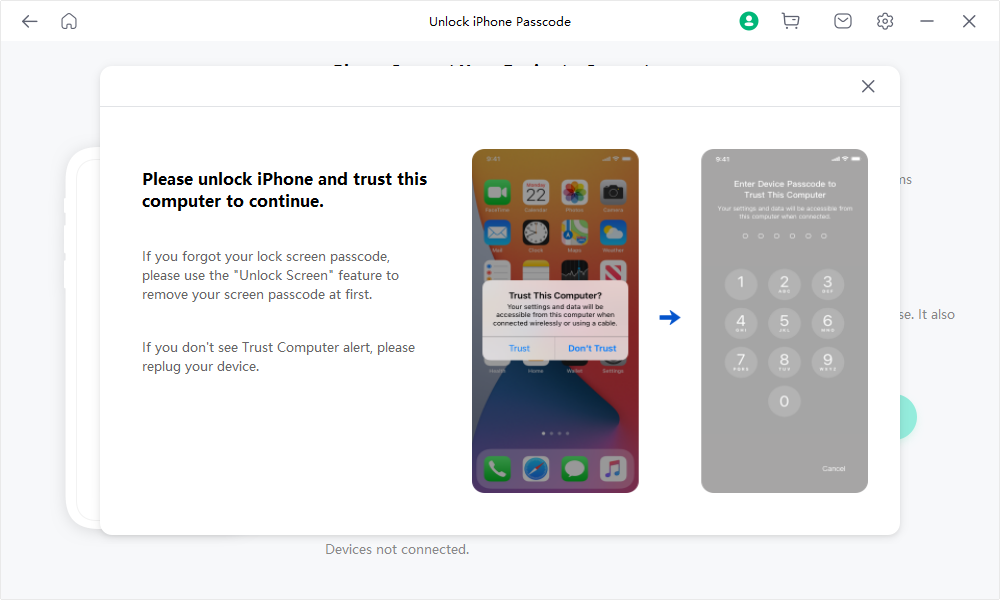
手順 3
「iPhoneを探す」をオフにします。
スクリーンタイムパスコードを解除する前に、まず「iPhoneを探す」がオフになっている必要があります。
「iPhoneを探す」がオフになっていない場合は、以下の手順で「iPhoneを探す」を無効にします。
- 設定 > 自分の名前 > 「探す」, を選択し、 該当のデバイスの「探す」.
- をオフにします。
デバイス上で、以下の手順のいずれかを行ってください。
iOS 13、iPadOS 13以降の場合:
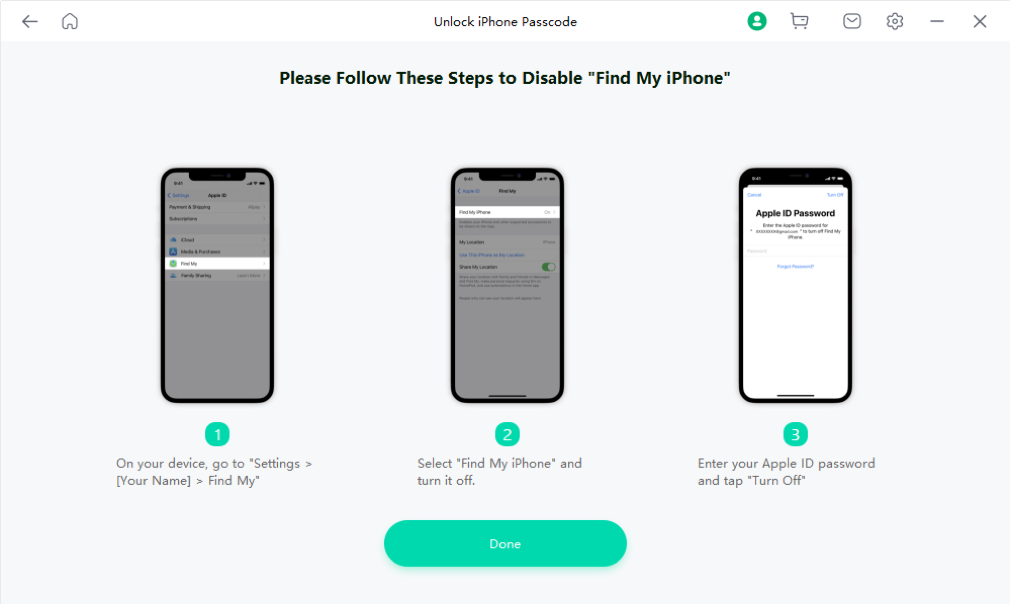
手順 4
ロック解除を開始します。
「iPhoneを探す」がオフになったら、開始をクリックして、スクリーンタイムパスコードを解除します。
ロック解除に成功しました。iPhoneが再起動します。
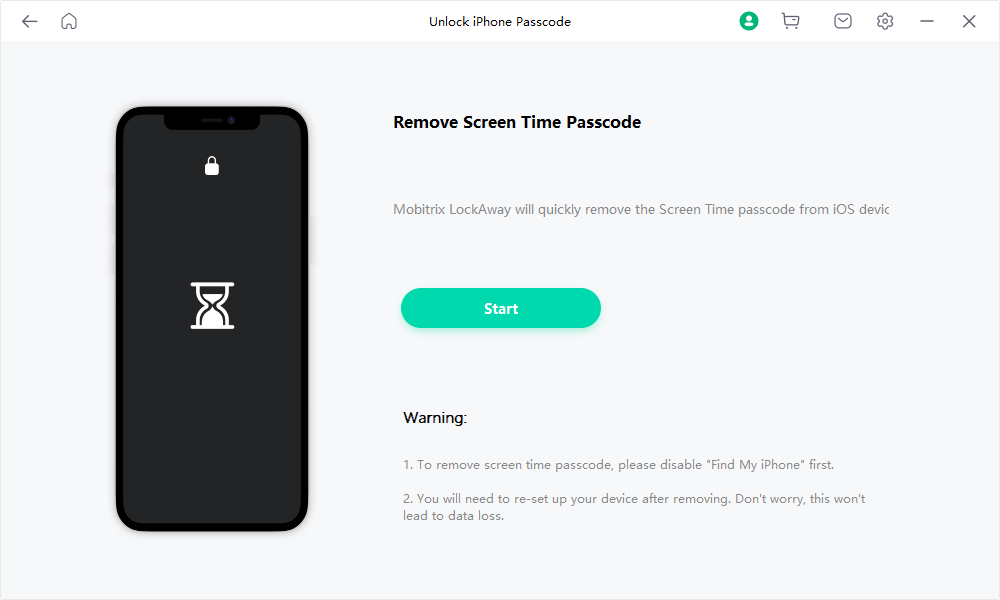
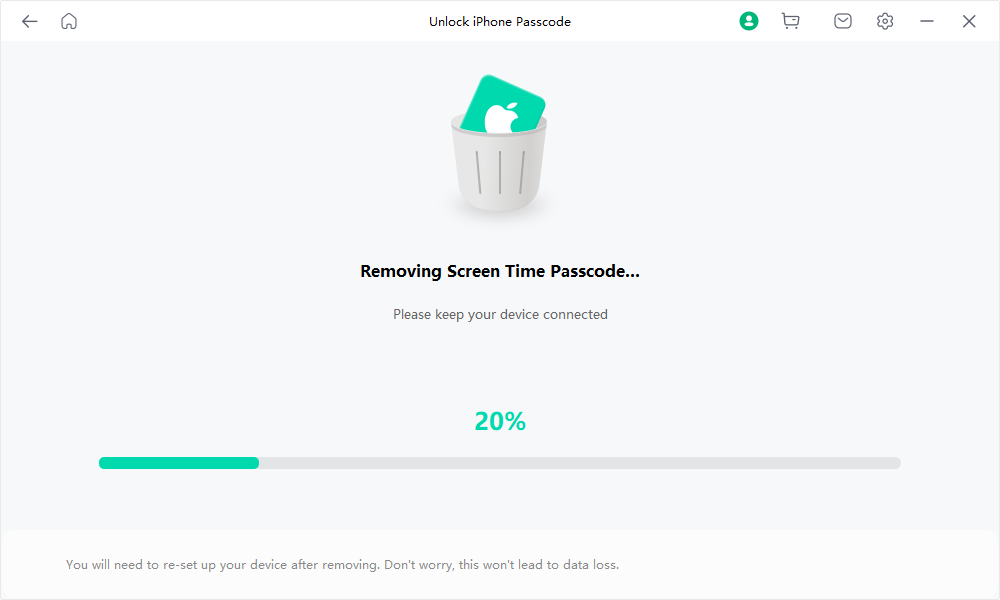
手順 5
デバイスを設定します。
iPhoneが再起動した後、以下の手順で設定を行います。
- 「Appとデータ」の設定は、「Appとデータを転送しない」を選択します。
- 「スクリーンタイム」の設定は、「あとで行う」を選択します。
設定が完了すると、スクリーンタイムパスコードは完全に解除されます。