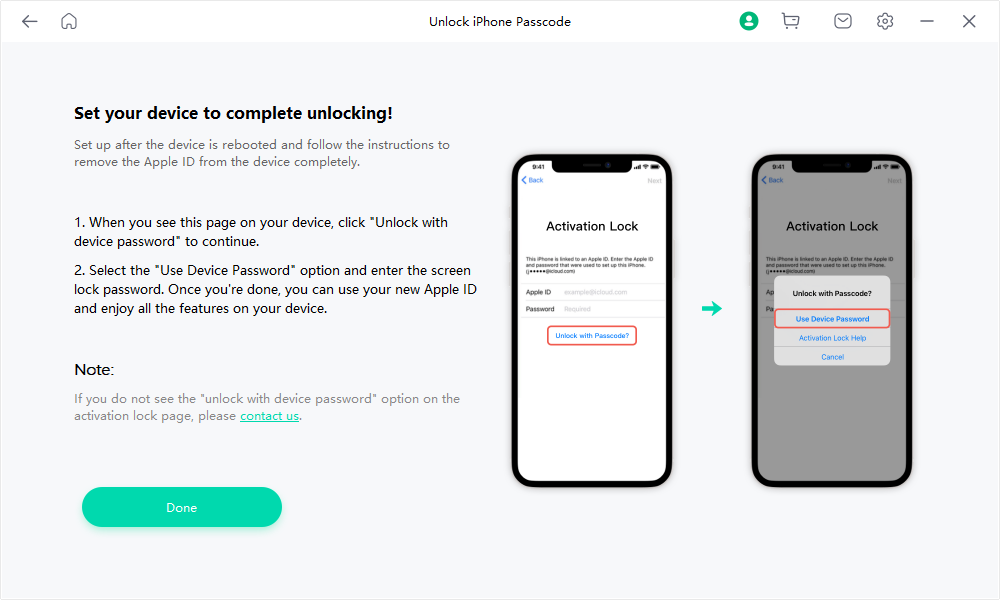User Guide of Mobitrix LockAway
New to Mobitrix LockAway? We will take care of you. Click here to know how to set up the software and complete the process.
Unlock Apple ID
- Step 1 Download and Install Mobitrix LockAway.
- Step 2 Connect iPhone/iPad to Computer.
- Step 3 Remove Apple ID.
Download and Install Mobitrix LockAway
Download and install Mobitrix LockAway on your PC or Mac, launch the program and select the feature "Unlock Apple ID" to get started.

Connect iPhone/iPad to Computer
Connect the iPhone/iPad to the Computer via a USB cable.
Please unlock your iPhone screen and tap Trust from the pop-up alert.
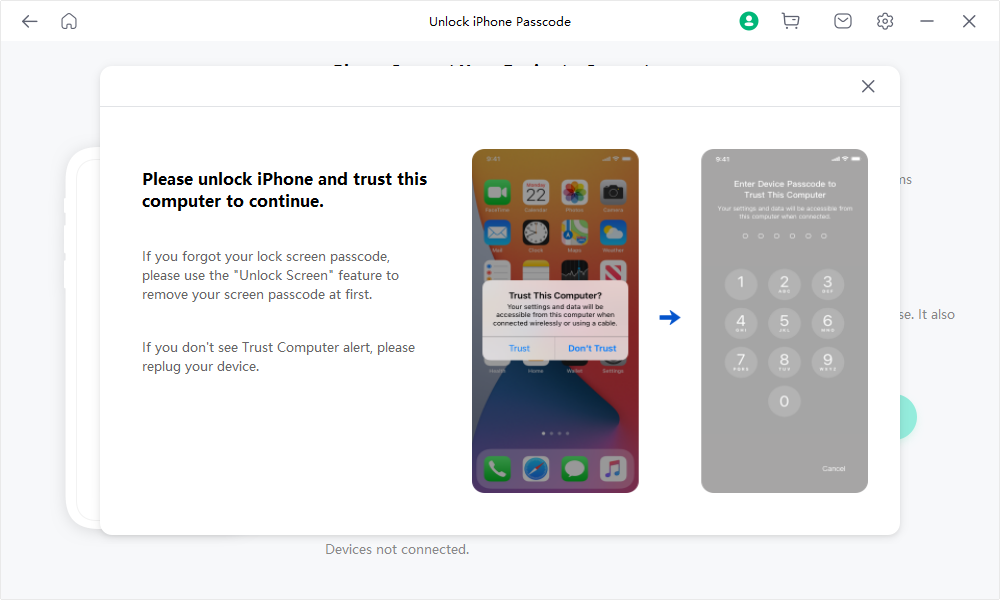
Remove Apple ID
Click Start to start removing the Apple ID and iCloud account of your iPhone, iPad, or iPod touch.
- Case 1: If Find My iPhone is disabled (All iOS versions are supported)
- Case 2: If Two-Factor Authentication is Enabled (iOS 11.4 and above are supported)
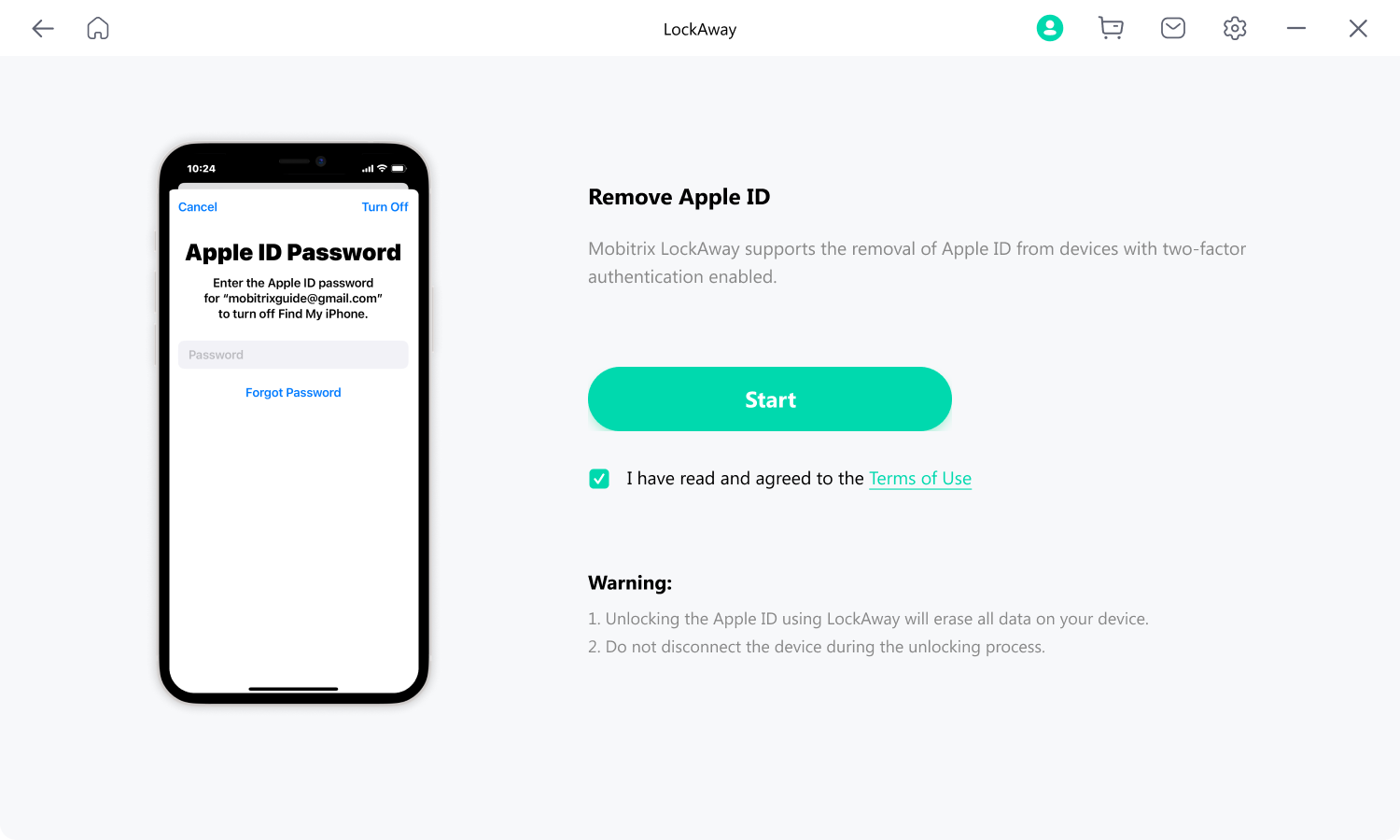
If Find My iPhone is disabled (All iOS versions are supported)
If Find My iPhone is turned off, LockAway will unlock the Apple ID immediately once you click Start.
The unlocking process usually takes a few (1-3) minutes. Please wait.
During the unlocking process, your device will reboot, and then you need to reset the iPhone settings.
After Apple ID is successfully removed, you can reset your iPhone/iPad.
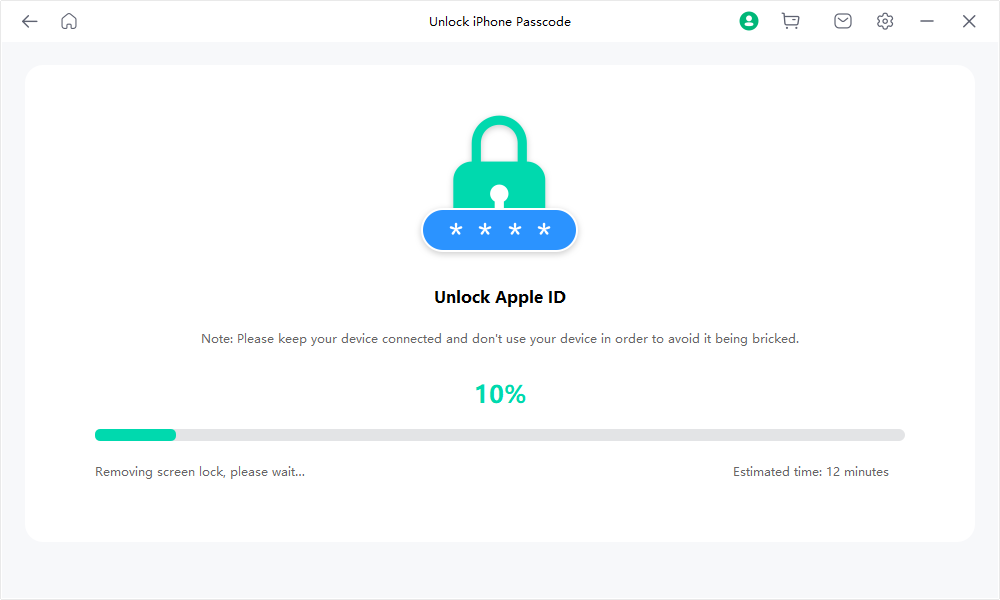
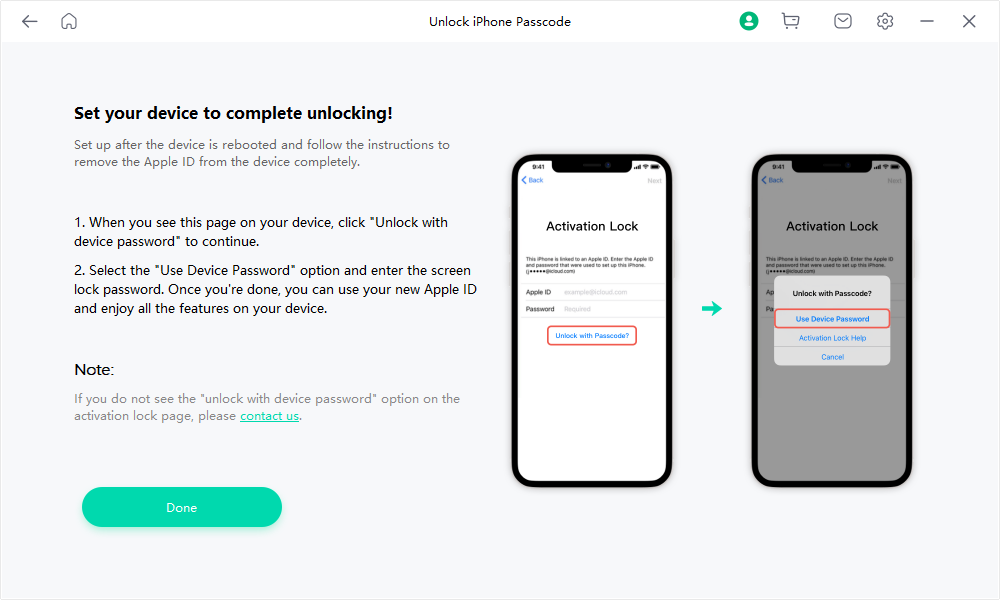
If Two-Factor Authentication is Enabled (iOS 11.4 and above are supported)
Step 1:
Please confirm whether your device has set a screen passcode. If not, please set up the screen passcode first.
Go to Settings, tap Apple ID at the top of the screen, and click Password & Security on your device to check whether two-step verification is enabled or not.
If it has been turned on, click "Yes" to continue the process.
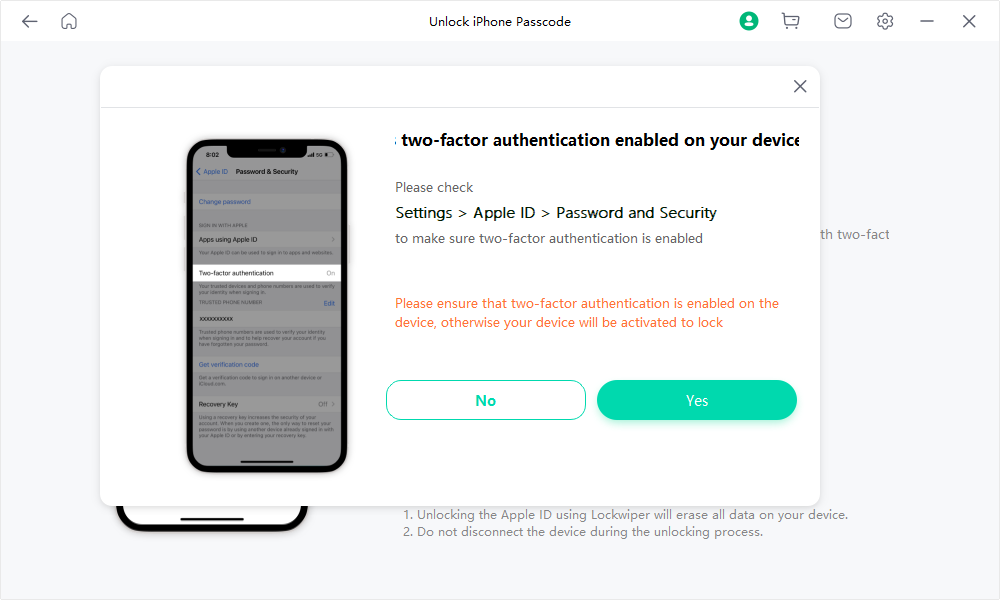
- Please try to keep your iPhone screen unlocked during the process of unlocking the Apple ID.
- In the next process, your device will restart.
Step 2: Download and extract Keyfile.
LockAway will automatically identify your device model and provide the suitable Keyfile(s) for unlocking.
Please select any version of Keyfile and click Next to proceed the download.
- If the download fails, you can click "Copy" and paste the link to your browser and download Keyfile.
- The download speed depends on your Internet speed. Please wait patiently.
Please click Start to Extract.
Extraction Complete.
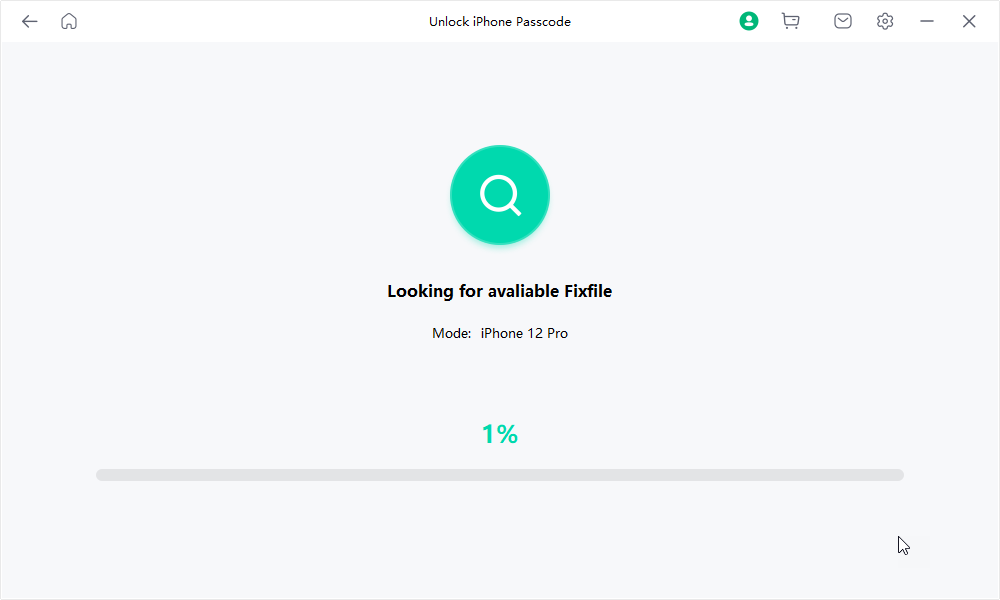
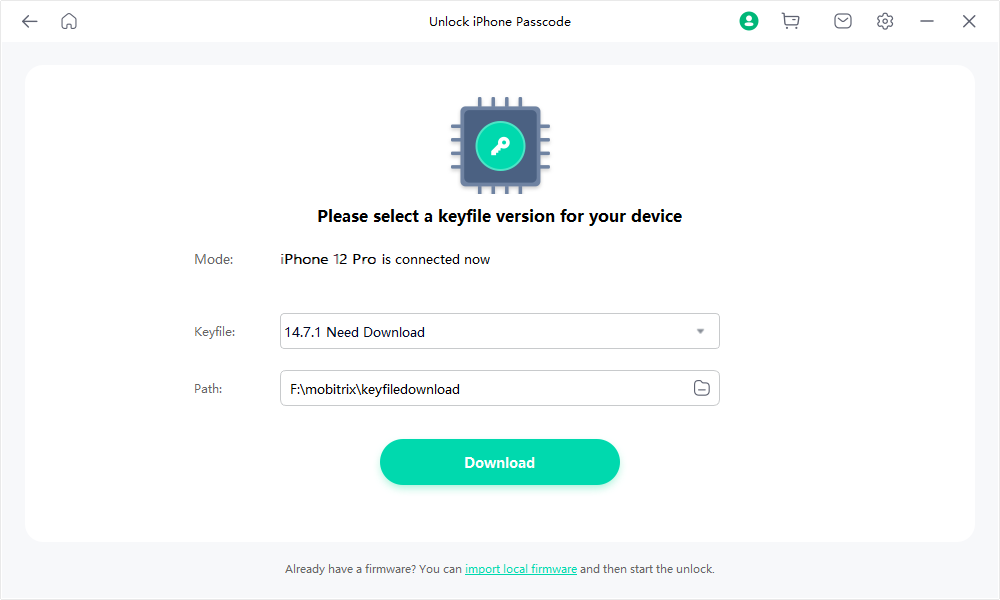
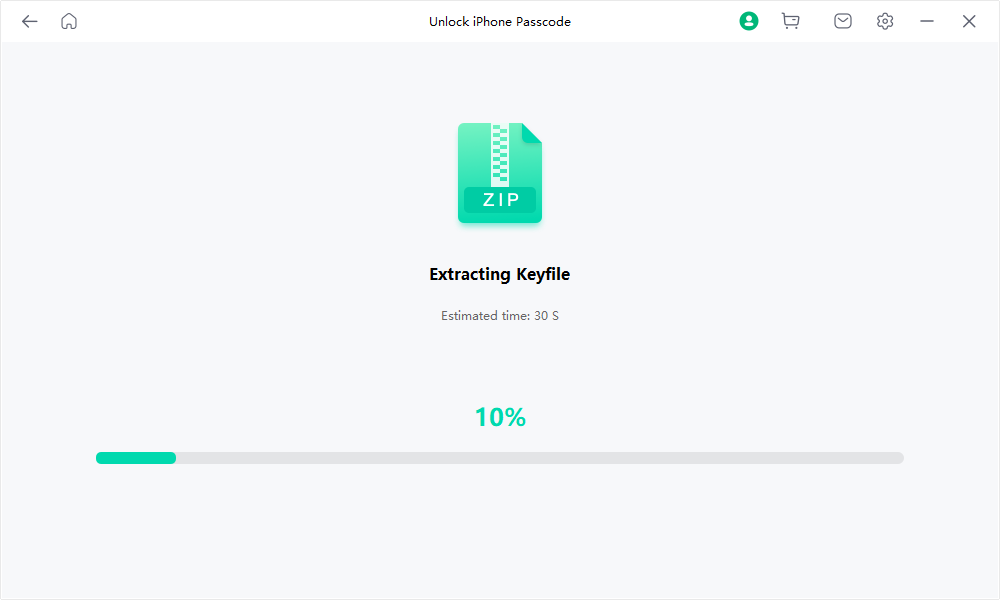
Step 3: Start removing Apple ID.
After you click Unlock, there will be a pop-up prompt. Please read it carefully. Then enter “111111” and click Confirm.
The unlocking process usually takes less than 30 minutes. Please wait.
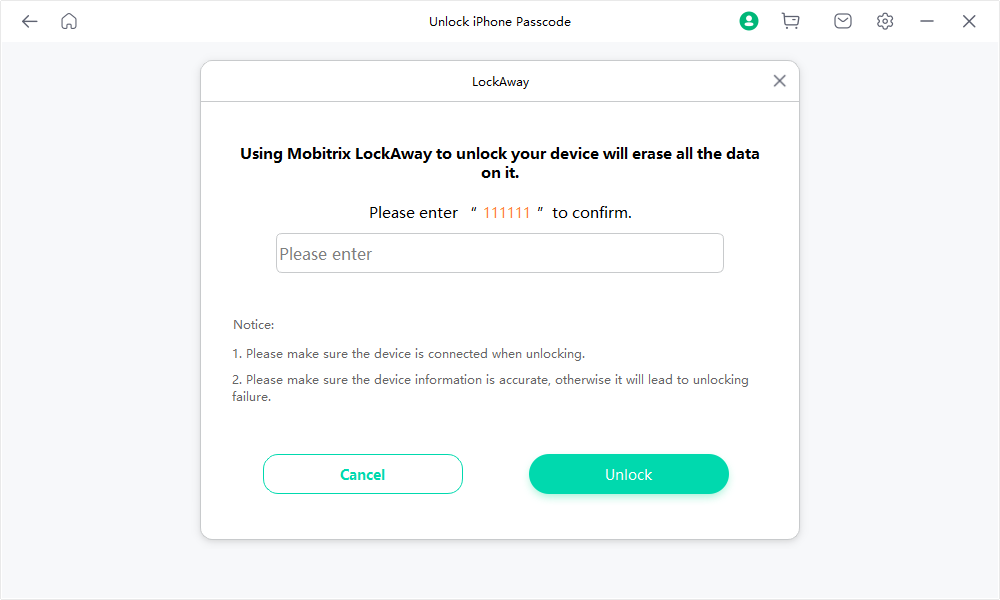
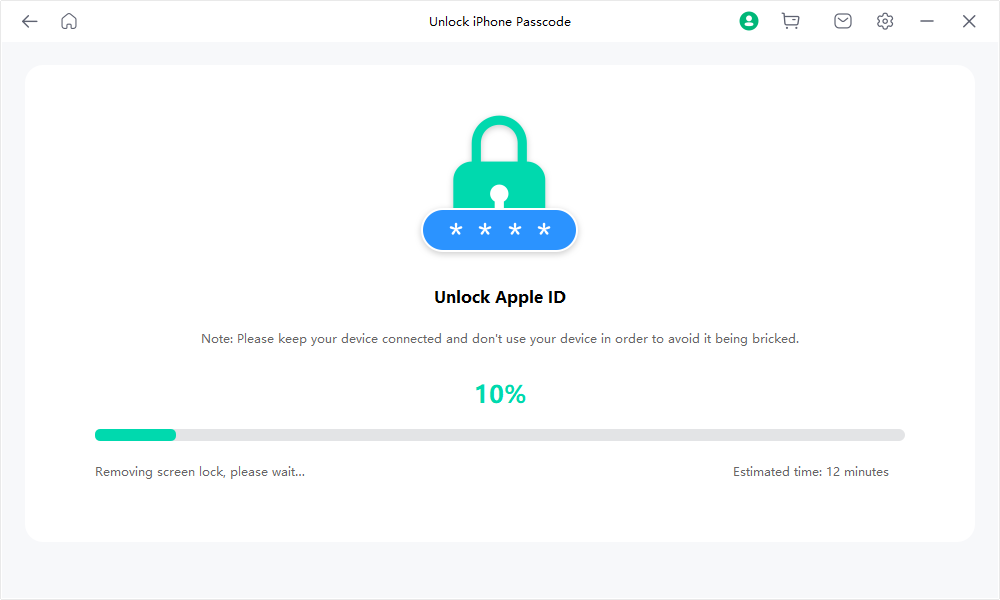
- Your device will enter Recovery mode automatically and a progress bar will be displayed on your device screen. (If your device fails to enter Recovery mode automatically, you can manually put your device into DFU/Recovery mode according to the instruction.)
- Please keep your device connected to the computer during the process.
Set up your device to complete the unlocking process
Please follow the instructions in LockAway to remove the Apple ID from your device completely.
After that, you can use a new Apple ID and enjoy all features on your device.