Are you looking for a way to view your saved passwords on your Mac? Whether you've forgotten the password for one of your accounts or want to see what passwords you have saved, there are a few ways to do it.
This article will show you how to find your saved passwords on Mac and provide some tips for saving passwords. So if you're ready to learn more about managing your passwords on Mac, read on!
Way 1: Use System Preferences (macOS Monterey or later)
One of the quickest and most straightforward ways to find your saved passwords on Mac is by using System Preferences. If you're using macOS Monterey or later, System Preferences has a specific section for your passwords.
Steps
- Select the Apple menu and then System Preferences
- Select Passwords
- Enter your user account password or sign in with Touch ID
- Choose a website and then click Edit
- Click Delete Password to remove a password. Change the password, then click Save to update it.
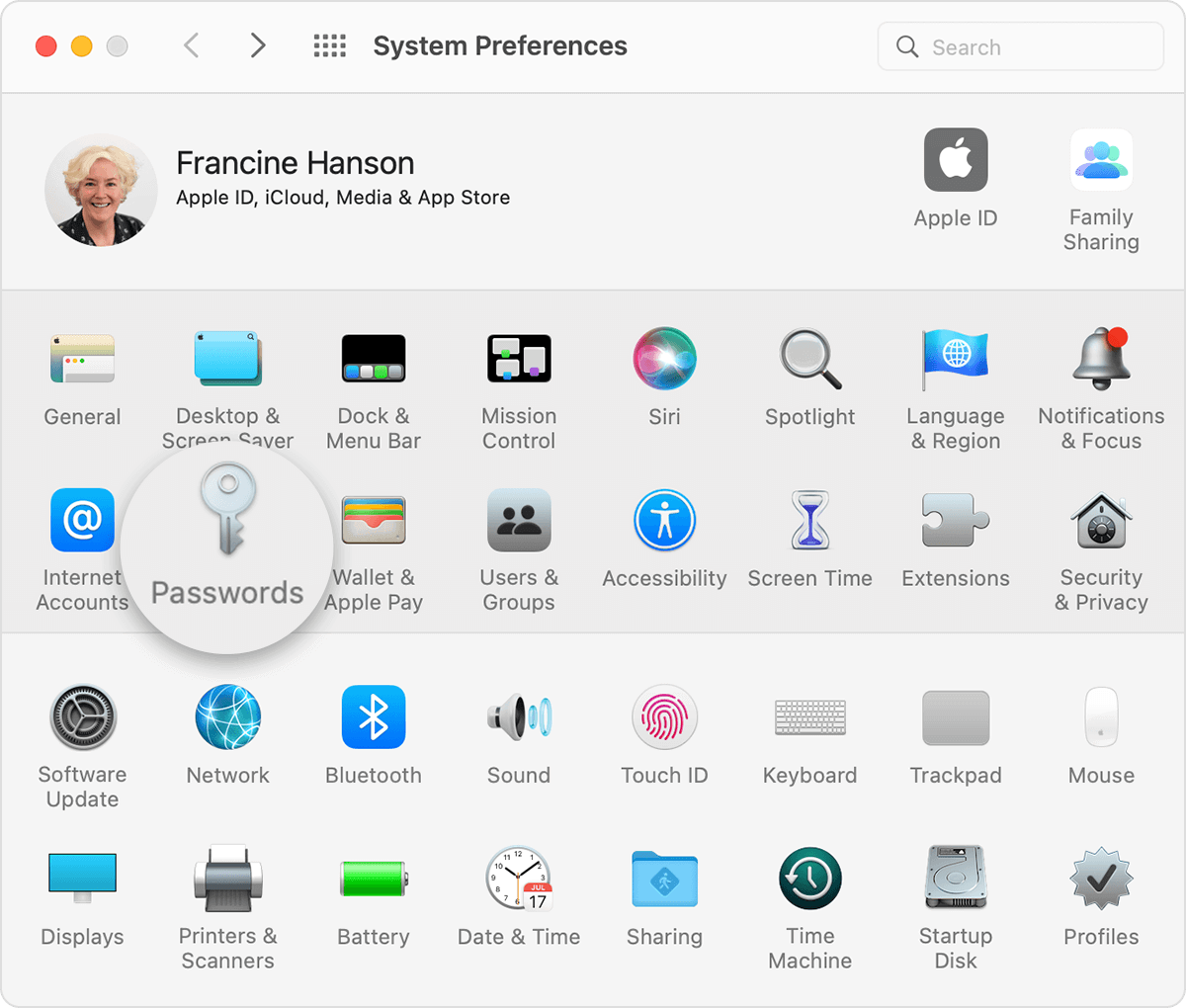
Find Apple Id Password On Your Mac
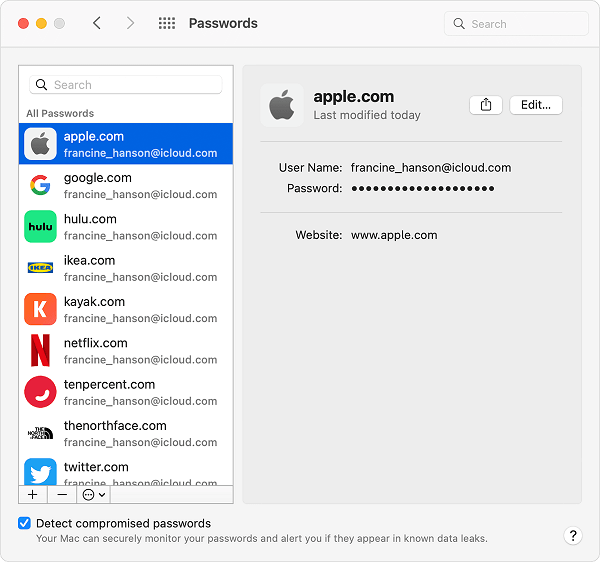
Click Edit To View Saved Passwords
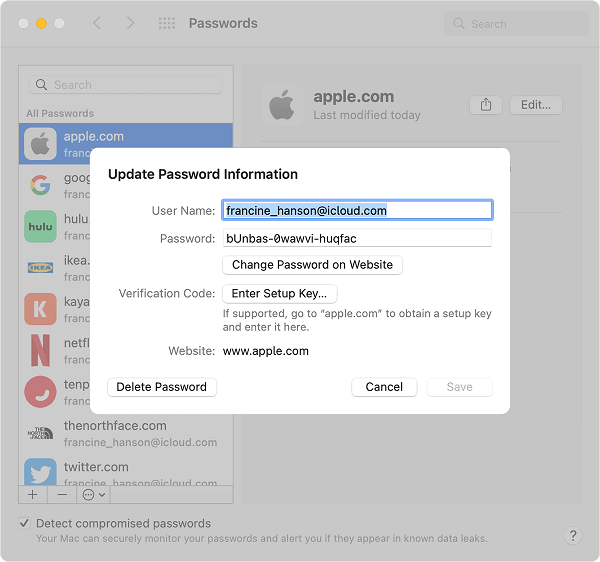
View Or Edit Saved Passwords
Way 2: Vie the Saved Password on Safari
Another way to find your saved passwords on Mac is by using the Safari browser. Safari will prompt you to save your information when you visit a website with a username and password field. See below for steps on how to access this saved password information.
Steps
- Launch Safari and navigate to Safari > Preferences from the menu bar
- Go to the Passwords tab
- Type in the admin password
- You can edit your saved passwords and usernames from this page.
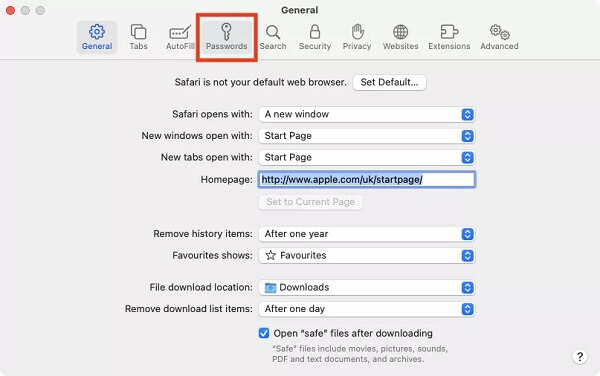
Find Saved Passwords via Safari
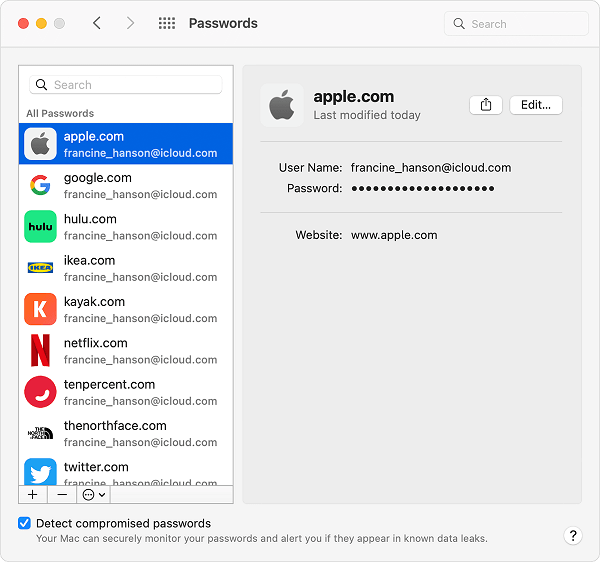
Edit Saved Passwords via Safari
Way 3: Open Your Finder
If you cannot find your saved passwords using the methods above, you can also try using Apple's Keychain Access application. Keychain Access is a built-in password manager that allows you to access and manage all of your saved passwords on a Mac.
The App is designed to save usernames and passwords for Safari, Wi-Fi networks, and apps. It stores your login credentials, credit card information, and other data. The app also auto-fills your account info when you need to log in.
Steps
- To access utilities, open a new Finder window and select Applications
- Launch Keychain Access
- Search for the password you need in the search bar in the top right corner. The best way to find a website or app's password is to search for its name.
- When you find the password, double-click to view it
- Select the Show Password checkbox
- Enter your computer's login password in the pop-up window and tap Allow for one-time access or Always Allow for longer-term access
- The password shows at the bottom of the pop-up window in the Password field.
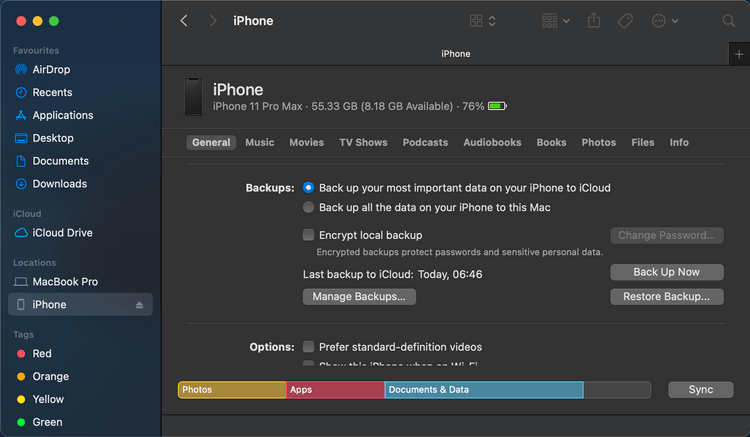
Mac-Finder
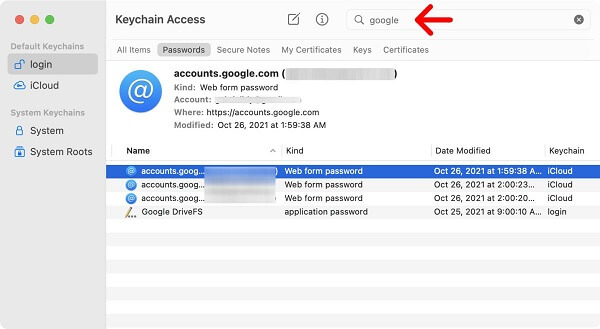
Search a Website to Find password on Finder
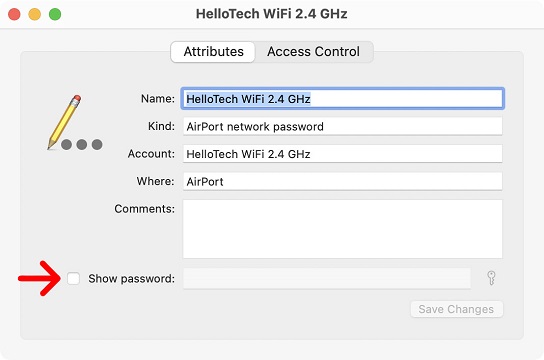
Check the box next to show password to see your Wifi password
Way 4: Check Your Third-Party Browsers
If you're using a third-party browser like Google Chrome or Mozilla Firefox, your saved passwords will be stored in that browser instead of Safari.
You'll need to check the settings for each browser to find your saved passwords, and the steps may vary slightly by browser. Below are steps to access your default password manager in Chrome and Firefox.
Steps (Google Chrome)
- Navigate to Chrome > Preferences > Autofill > Passwords
- To access the Saved Passwords section, scroll down
- Select the account whose password you want to view by clicking the eye symbol next to it
- Enter the password you use to log in to the computer in the pop-up box and click OK
- The Password column displays the password
- Click the eye icon to hide the password again.
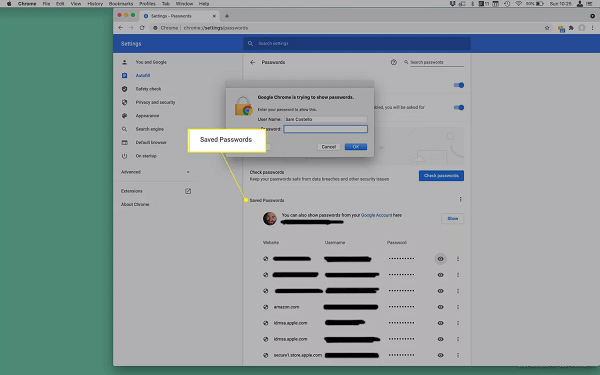
Scroll Down to See the Saved Passwords
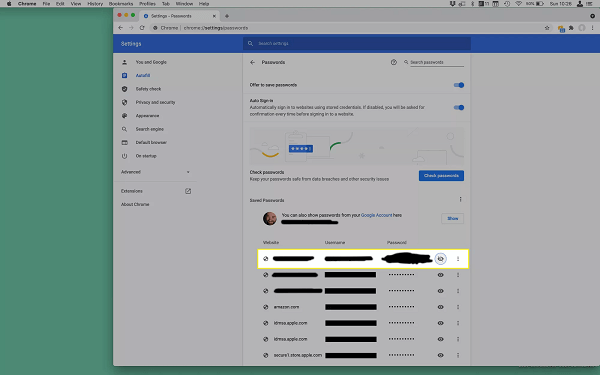
The Password Column Displays the Password
Steps (Mozilla Firefox)
- On your Mac, launch Firefox, and select the three lines symbol in the upper left corner.
- Select Passwords.
- Use the search box or browse through your stored passwords to locate the password you need. You can reveal the password or copy it with a click from this page.
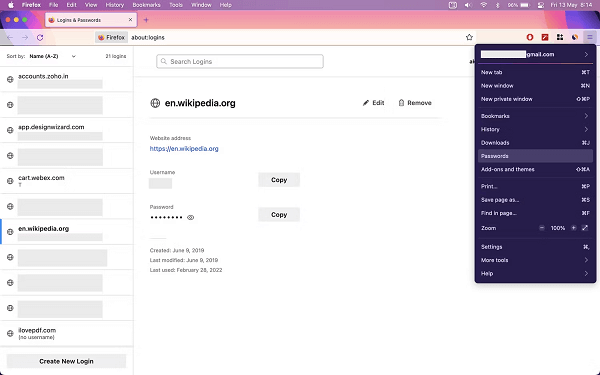
Find Password via Firefox
Way 5: Recall Other Places You May Save Your Passwords
If you still can't find your saved passwords using the methods above, you may want to recall other places where you might have stored them. Some familiar places that you may store passwords on Mac include your Mac's folder, an online password manager, an email account, a notes app, or your other devices.
Folders
Some common folders where you may store passwords on your Mac include the Documents, Downloads, and Desktop folders. To look for screenshots, PDFs, or TXTs files that might have your password, open each of these folders and search for any files that look like they might contain sensitive information. If you find a file that looks promising, open it and examine the contents to see if your password is included.
Your Other Devices
You may have saved some of your passwords if you access the same accounts on other devices, such as your iPhone or iPad. Check these devices to see if you stored any login details, and try using them to log in.
The Notes App
If you add notes regularly, checking your Apple Notes app and any other notes app you use, such as Evernote, Onenote, Simplenote, and so on, is worth it. Browse through your notes to see if you stored any passwords there. A locked note on any notes app could indicate you saved one of your passwords.
How Do I Find My Mac Username and Password
When you sign in to your Mac for the first time, it automatically sets up a username and password combination for you. If you need to access these details at any point in the future, you can follow the below steps.
If you have forgotten your Mac username and need it to log in:
- Restart your Mac by simultaneously pressing the power button, Command, and S
- When the command prompt appears, type ls /Users into the box
- You will see a list of active Mac usernames.
If you have forgotten your Mac password and need to reset it:
- Restart your Mac, then choose your account
- Select the question mark in the password field, followed by the arrow next to Reset it using your Apple ID
- Enter your Apple ID and password, then follow the on-screen instructions to change your login password.
How Do I Find My Wi-Fi Password on a Mac?
If you need to access your Wi-Fi password on your Mac, Keychain Access is an easy way to do so. Keychain Access stores all of your Mac login information, including passwords and Wi-Fi details, in a central location.
Steps
- Start Keychain Access, then navigate to System > Passwords
- Locate your network name, then click Show Password and proceed with the authentication instructions
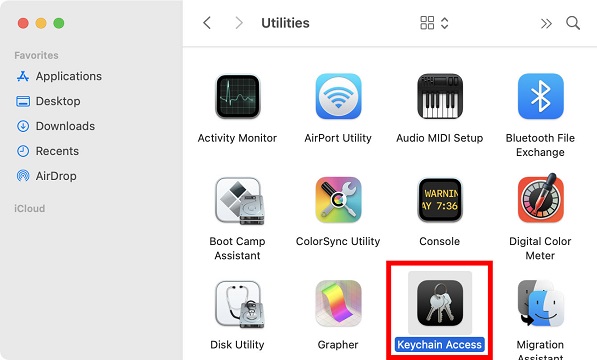
Open Keychain Access app to find your Wifi password
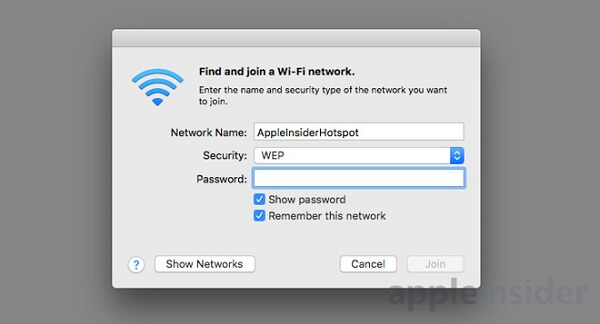
Show Password of Your Network
You can also use Terminal to find your Wi-Fi password
- Start Terminal and enter security find-generic-password -ga WIFI NAME | grep "password:" in the box
- Follow the authentication steps to view your password.
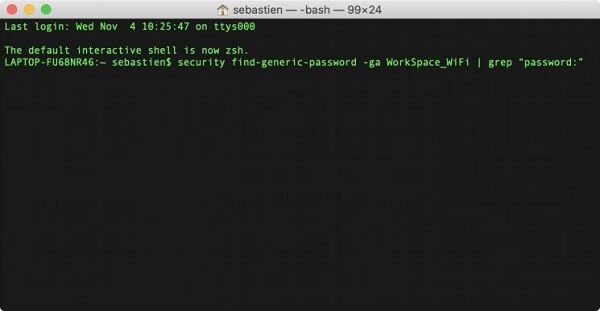
Use Terminal to Find Your Wi-Fi Password
How to Save Passwords on Mac
To save passwords on Mac is pretty easy. You can also update your settings to save the passwords automatically.
Steps
- On your Mac, open the Safari browser
- From the menu bar, select Safari option
- Select the Preferences option. This will bring up a new window
- Select the AutoFill tab
- Select the Username and password checkbox
- Under Usernames and passwords, click the Edit button
- Fill in the details for your Mac user login password
- Click the Add button
- Fill up the blanks with the website URL, username, and password
- Select the Add Password option.
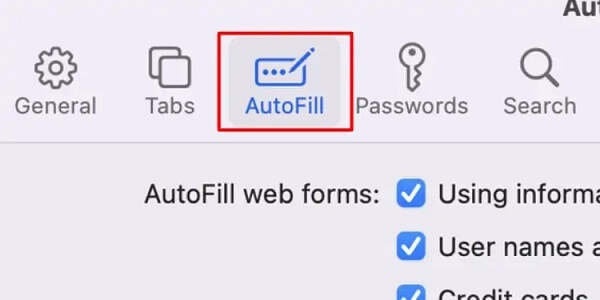
Save Passwords via Safari on Mac
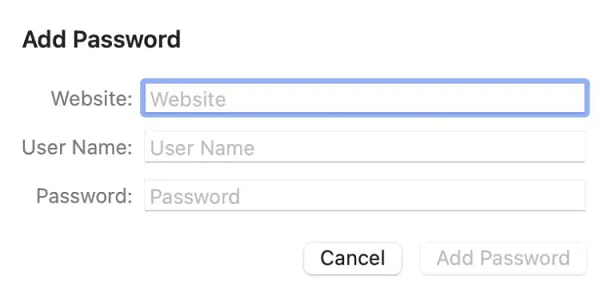
Add Passwords via Safari
How to Copy, Edit, or Delete a Password After You Find It?
Once you find your saved passwords on your Mac, you can choose to copy, edit, or delete them as needed.
Steps To Copy Password
- To easily copy a password from your Mac device, simply right-click on the password and select the Copy Password option.
- When you do this, the password is copied to your clipboard for you to use as needed.
Steps To Edit Password
- Select the Edit Password option from the same menu where you find Copy Password to open your password in a new window.
- If you changed your password on your Apple device outside of Safari, you can update it here and save it.
- Click Change Password on Website to change the password from this Edit tool.
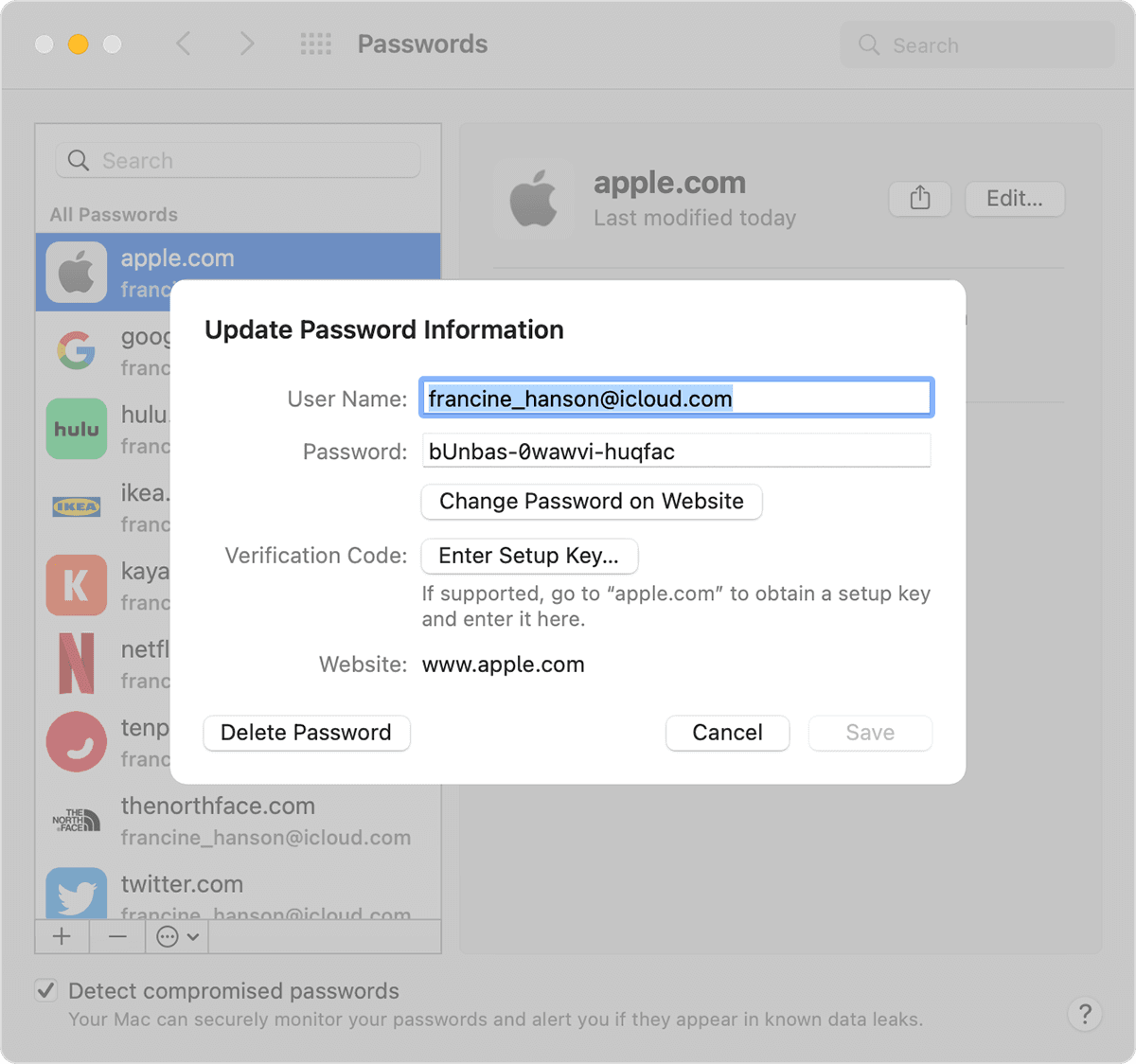
Edit Password on Your Mac
Steps To Delete Password
If you no longer need a saved password on your Mac, you can delete it.
- To delete a password, click the Edit button.
- Click Delete Password in the bottom-left corner and confirm in the resulting window.
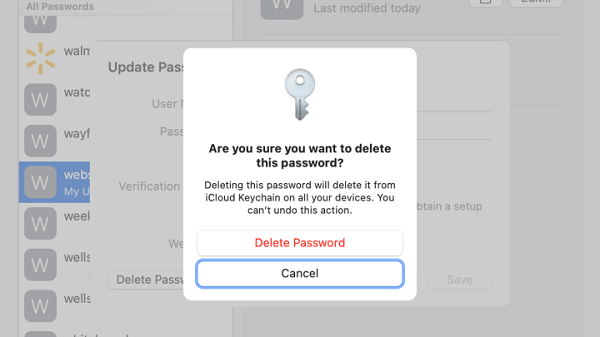
Click Delete Password on Mac System Preferences
How to Turn On iCloud Keychain on Mac
iCloud Keychain is a great way to keep your passwords and other secure information updated across your iPhone, iPad, iPod touch, Mac, or PC. To turn on the iCloud Keychain on Mac, follow these steps.
Steps
- Select the Apple menu > System Preferences
- In the sidebar, click Apple ID, then iCloud
- Choose Keychain
- If you choose "Approve Later" when signing in to your Apple ID, you'll need to approve with an old passcode or from another device when requested. If you can't approve, you'll be asked to reset your end-to-end encrypted data
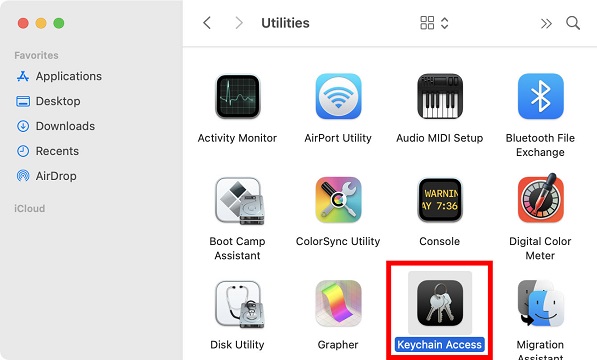
Open Keychain Access app to find your Wifi password
How to Sync Saved Passwords With iCloud Keychain
To sync your saved passwords with iCloud Keychain, you will first need to enable iCloud Keychain on your Mac. Once it is enabled, your browser passwords and other secure information will be synced across all of your Apple devices automatically.
Autofill will also work seamlessly across your devices, so you can quickly and easily access your passwords and other important information from any location.
Steps
- Start up your Mac and go to System Preferences.
- Tap on "Apple ID" and then go to "iCloud."
- In the list of Apple apps, check the box next to Keychain.
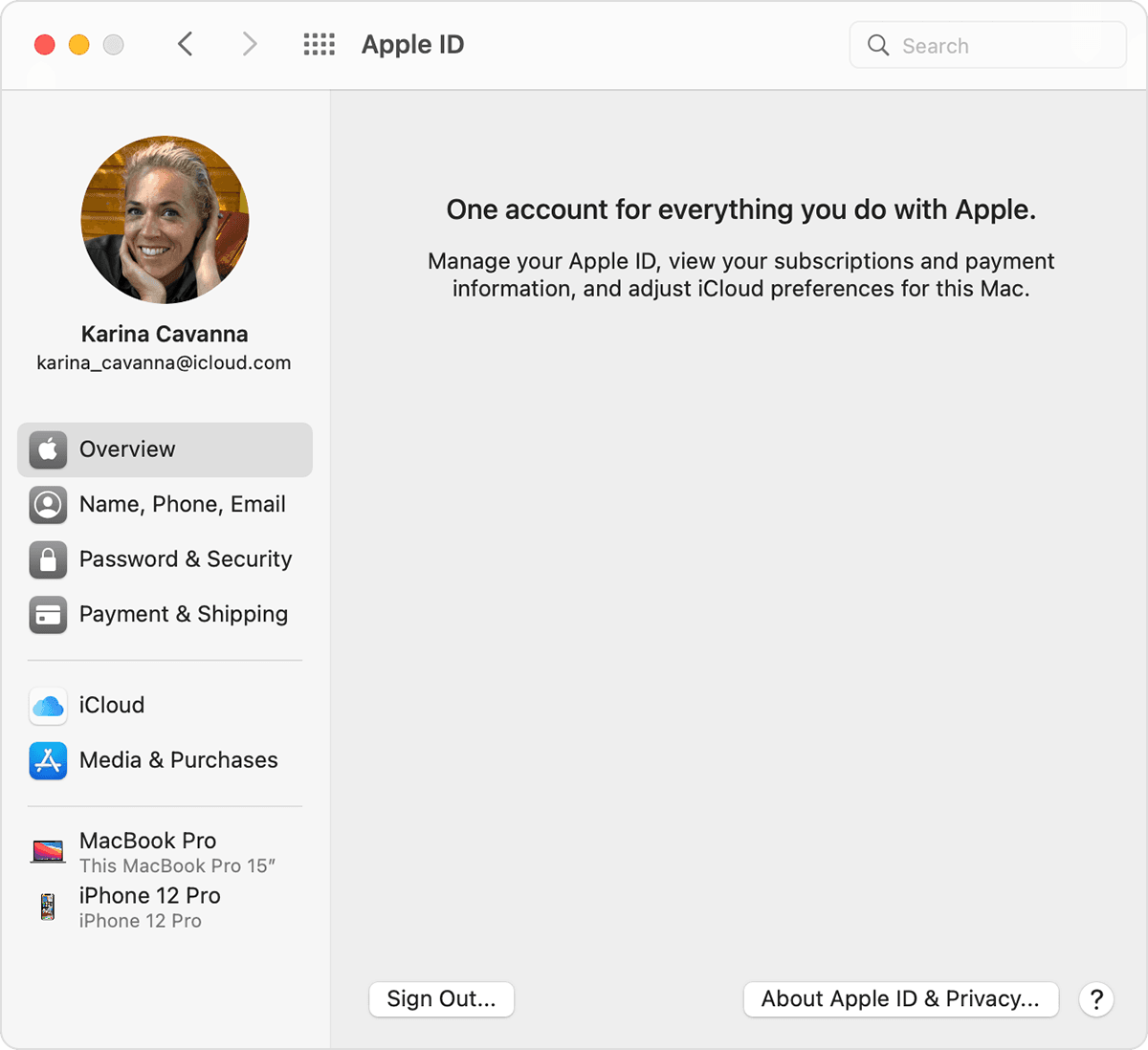
Go iCloud on Your Mac
All of your passwords have now been synchronized. If you change or remove a password on one of your devices, the changes will be applied to all of your other devices automatically.
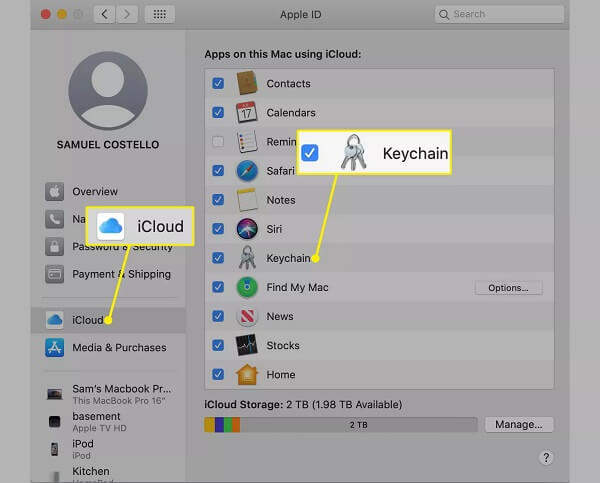
Sync Saved Passwords With iCloud Keychain
How to Set Up and Use Autofill in Safari on Your Mac
Autofill is a feature that can save you time when entering information online. With Autofill, your credit card details, shipping address, and other information can be stored securely and used with just a few clicks. If you're using Safari on your Mac, setting up Autofill is helpful. .
Steps
- Select Safari within the Safari app on your Mac
- Click Preferences followed by AutoFill
- Select "Credit cards," then click Edit and follow the prompts that appear.
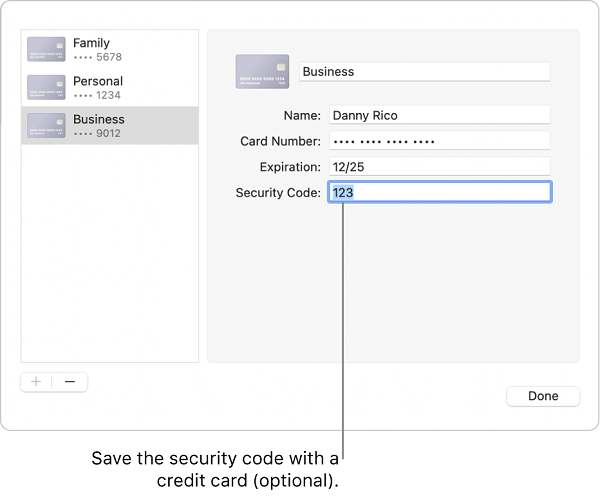
Set Up and Use Autofill in Safari on Mac
So, we’ve come to the end of this guide, I'm sure now you know how to find the saved passwords on your Mac. We hope that you found it helpful and informative and that you now feel confident about managing your passwords. Try out these tips and tricks to keep your sensitive information safe and secure.
Don't forget to check Mobitrix for more articles on other Mac-related topics.

