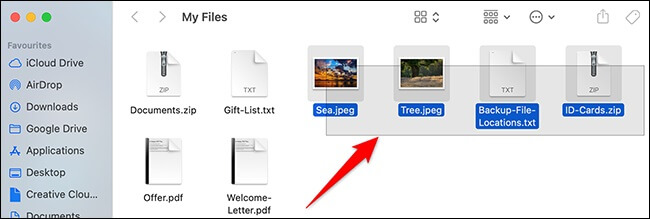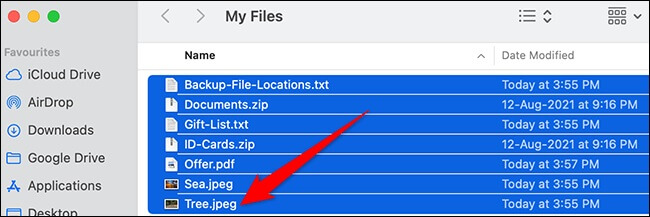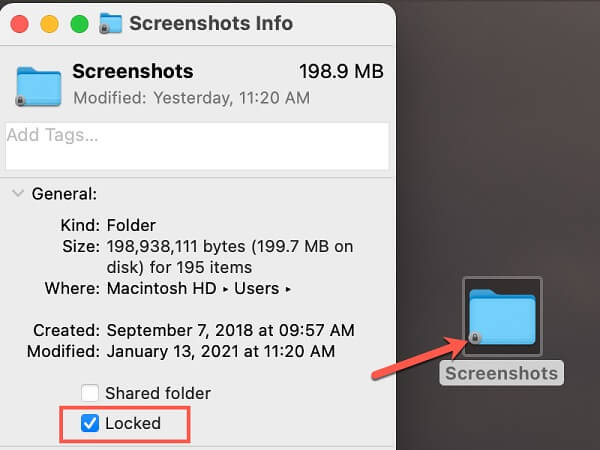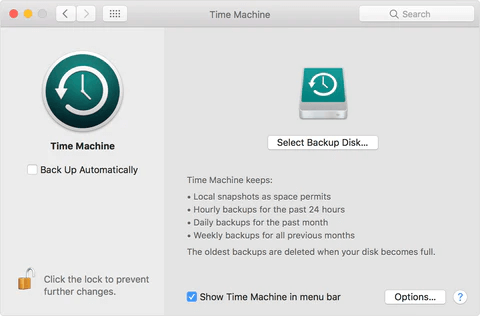It's not difficult to select files one by one on Mac, but it's more complicated to select multiple files at one time. Especially when the files you want are not adjacent to each other or are not in order.
But it's quite easy once you know how, and in this article, we'll show you five different ways to choose the files at once. You'll also get some great tips to better manage the files on your Mac!
Way 1: Select Multiple Items Without Order
The first method is to select more than one file without following any order simultaneously. You can use it when you need only some files in a folder, and they are not adjacent to each other.
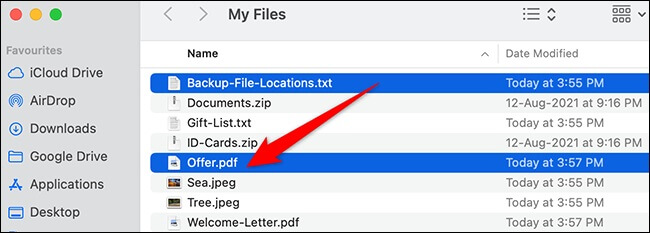
Multiple Items That not adjacent is selected
Steps
- Select the Cmd (Command key).
- Click on as many files as you want.
- Release the Cmd button.
Way 2: Click and Drag the Items
You can create a box if you want to grab a large group of files fairly quickly. By covering the files you want by resizing them as you drag, they will be automatically selected.
This way, you can click on the selected files and perform other actions, such as deleting or moving them to another folder. And it's helpful when selecting multiple items using a mouse or trackpad.
Steps
- Firstly open your folder.
- Now click on the first item, hold and drag it slightly.
- You will see a blue line around the other files as you drag them. Now you get a box that resizes as you drag it.
- Release the mouse button when you have selected all the files you want.

Multiple Items is selected
Way 3: Select all Items at Once
If the files you want to select are in a sequence, such as top to bottom or left to right, selecting them will be easy. To do this can follow any of these options:
Command+A Option
- Click on the Finder window to make it active.
- Hit Command+A on your keyboard.
- All the files in that folder will be selected.

Multiple Items in a sequence are selected
Select All Option
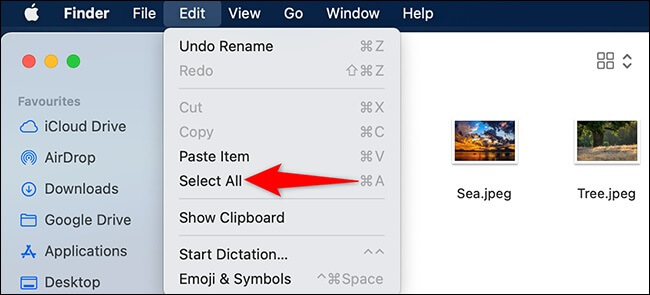
Select All from the dropdown menu
You can also select all items by using the Select All option in the Finder. To do this:
- Click on the Finder window to make it active.
- Click on the Edit menu at the top.
- Click on Select All from the dropdown menu.
Way 4: Select Multiple Items That are Adjacent
You can use this method to select files next to one another in the list.
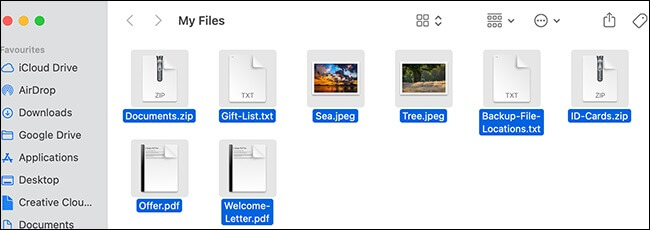
Adjacent Items is Selected
Steps To select multiple adjacent files:
- Click the first item.
- Hold Shift.
- Click the last item.
All items between will be selected. This method works on all models of iPhone and Max, including Macbook air and Macbook pro!
Can't Select the Files? Check the Reasons Below
Maybe you have selected the files but still can't edit or delete them. Here are common reasons that could be the culprit:
You Are Using Incorrect Keys Combination
This is the most common reason for not being able to select files. Remember, the shortcut keys are different for different tasks.
For example, the shortcut key to copy a file differs from the shortcut key to delete a file. Often new Mac users mistakenly use the shortcut key to copy a file when they want to delete it.
The Files Are Locked
If you try selecting locked files, it won't let you. To select locked files, you need to unlock them first.
Here is how you can do it:
- Click the file to select it.
- Click the File menu at the top and select Get Info.
- In the General section, you will see the Locked option.
- Uncheck the box next to it. Now you should be able to select the file.

The File is Locked
Your Are Doing Wrong Mouse Clicks
Check if you're doing the right mouse clicks. Maybe you are doing left mouse clicks when you need to do a right mouse click.
There's A Problem With MacOS
Sometimes there's a problem with the operating system that doesn't let you select files. In that case, you need to restart your Mac. After restarting, hopefully, the problem will be fixed, and you'll be able to select files.
You Are Dragging Incorrectly
When you drag files to select them, ensure you're doing it correctly. Typically new Mac users may think they must click and hold the left mouse button to drag files. But that's not true. You just need to click on the file and start dragging.
How Do I Delete Files on My Mac via Trash?
When any file is deleted, it first goes to Trash (when deleted by pressing “Command Delete” or dragging the file to trash). And if you want to delete some files permanently, you need to delete them again here.
Steps
- On the Dock, Click on the “Finder” icon.
- The Finder window will open.
- Open the directory you wish to open and select the files you want to delete.
- Right Click and select “Move to Trash” to delete the files.
- Alternatively, you can delete files by dragging the file to the Trash icon on the Dock.
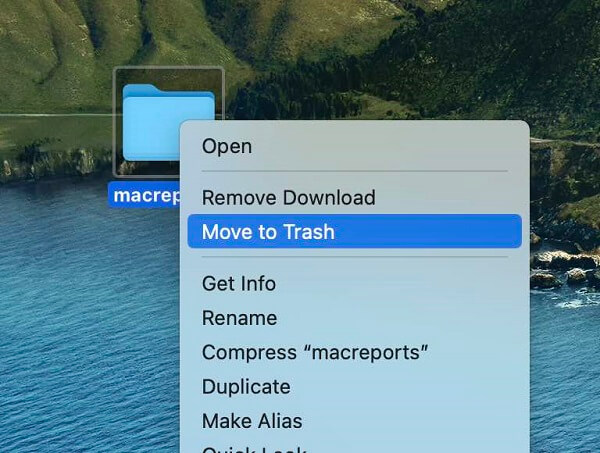
Choose “Move to Trash”
How to Find the Deleted Files on My Mac?
It's common to accidentally delete some files when cleaning your Mac or just going through old files. And you can recover the deleted files on Mac easily.
Steps with Trash:
To recover files from trash, perform any of the three options by opening Trash.
- Drag the deleted file out of the trash.
- Select the files you wish to restore, click “File”, and click “Put Back”.
- Copy the files you want to restore and paste them somewhere safe outside the Trash.
Steps with Time Machine Backup
Time Machine Backup is built-in Mac software for backup and file restoration. You can quickly restore your files anytime if you regularly back them up.
- Make sure the Machine backup is turned on.
- Open the folder where the deleted file was stored.
- Click the Time Machine icon.

Time Machine Backup on Mac
- Find the deleted file by scrolling the screen or using the search field.
- Select the files to be restored and press “Spacebar” to make a preview of it.
- Now click Restore to recover the files from Time Machine.
1. How do I view all my Mac files?
Mac Finder is the place to view all files on your Mac. Use these steps to view files.
- Open the Terminal.
- Enter the right command to “Show Hidden files on Mac”.
All your hidden files will show, but you should be careful when dealing with these files.
2. How do I find the location of a file on my Mac?
The simplest method to find the location of a file on Mac is by using Finder Path Bar. Steps:
- Open Finder.
- Go to View.
- Click Show Path Bar.
The location will appear in the file system's finder at the top or bottom.
3. How do I open zip files on my Mac?
The simplest and easiest way to open a zip file on Mac is by using a built-in extraction tool. Simply find the zip folder you want to open and double-click the file. The file will open in the same location as the original zip folder.
Selecting multiple Files on Mac is pretty simple though it might be confusing for first-timers. Once you get the hang of it, it'll be as easy as 1,2,3! Now you know how to manage Files on Mac, so don't hesitate to try it on your Mac. Good Luck!
Visit Mobitrix for more information about Mac!