"Ik ben zo onhandig, ik ben de toegangscode voor mijn iPhone 13 weer vergeten." Komt deze situatie je bekend voor? Zo ja, dan bent u hier aan het juiste adres om de juiste oplossing voor uw probleem te kennen. Deze gids staat vol met de 4 meest effectieve manieren om je vergrendelde iPhone opnieuw in te stellen en er weer toegang toe te krijgen. Nog een bonus in deze gids zijn de gedetailleerde stappen van de vermelde methoden, zodat een niet-technisch persoon zoals jij ze ook kan volgen.
Op welke scenario's is fabrieksreset van toepassing?
De fabrieksresetoptie op uw iPhone verwijdert al uw gegevens en reset de instellingen naar een volledig nieuw apparaat. Waarom wordt het als optie bewaard als het een bedreiging vormt voor uw gegevens? Welnu, hier zijn de scenario's waarin u deze optie zeker nodig zult hebben:
- Je hebt geen toegang tot je iPhone omdat je de toegangscode bent vergeten en te veel verkeerde pogingen hebben hem uitgeschakeld.
- U wilt uw iPhone verkopen, maar u maakt zich zorgen over het lekken van uw informatie voor schadelijke doeleinden.
- Je hebt een oude iPhone gekocht, maar weet niet welke toegangscode de vorige eigenaar heeft ingesteld.
- Je iPhone werkt niet goed en niets lijkt te werken.
Opmerking: zoals we weten, verwijdert fabrieksreset alle gegevens op uw iPhone of een ander iOS -apparaat, maar u kunt uw gegevens nog steeds terugkrijgen als u een back-up hebt gemaakt.
Methode 1: Zo reset je je iPhone zonder wachtwoord via de optie "iPhone wissen
Apple introduceerde een optie "iPhone wissen" op iOS 15.2 en hoger waarmee u uw iPhone kunt resetten voor het geval u uw toegangscode bent vergeten of deze is uitgeschakeld. De functie werd populair omdat het geen iTunes of een verbinding met een computer vereist. Kortom, de functie wist alle gegevens op uw iPhone, inclusief uw toegangscode, om deze in te stellen als een nieuw apparaat met een nieuwe toegangscode.
Voordat u naar de stappen gaat, moet u aan deze vereisten voldoen:
- Op uw vergrendelde iPhone moet iOS 15.2 of hoger worden uitgevoerd.
- U moet zijn aangemeld bij uw Apple-account voordat u wordt buitengesloten. Als u niet bent aangemeld, werkt deze methode niet voor u en ziet u de optie "iPhone wissen" niet .
- "Zoek mijn iPhone" moet zijn ingeschakeld op uw iPhone.
- U moet uw Apple ID en wachtwoord onthouden.
- Je vergrendelde iPhone moet verbonden zijn met een beveiligde internetverbinding.
Stappen
- Voer zeven keer de verkeerde toegangscode in uw iPhone in om naar het scherm "iPhone wissen" te gaan. Nadat u 7 keer de verkeerde toegangscodes hebt ingevoerd, ziet u de interface "iPhone niet beschikbaar, probeer het opnieuw over 15 minuten" of "Beveiligingsvergrendeling, probeer het opnieuw over 15 minuten".
- Tik op "iPhone wissen" onderaan het scherm.
- Bevestig nogmaals door op de optie iPhone wissen te klikken. Het zal de interface "Afmelden bij Apple ID" vragen.
- Voer je Apple in ID -wachtwoord om uw iPhone te wissen. Uw iPhone toont de wisprocedure met de voortgangsbalk en het witte Apple-logo.
- Wacht op de procedure en je iPhone zal automatisch opnieuw opstarten.
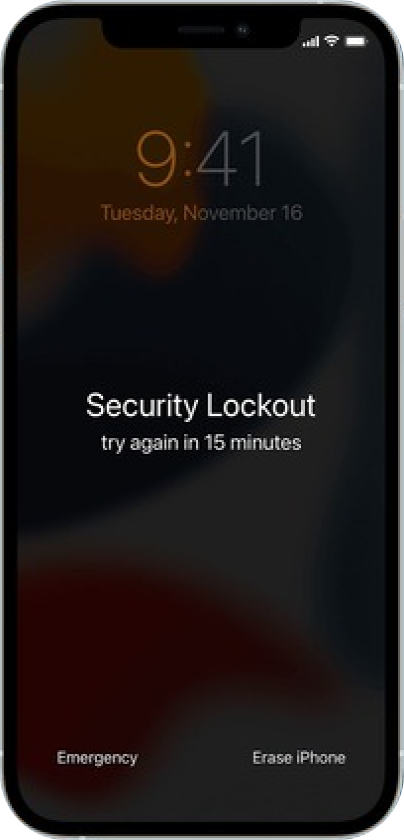
Beveiligingsvergrendeling probeer het over 15 minuten opnieuw
Opmerking: Apple "Erase iPhone" is volgens de feedback beschikbaar voor een beperkt aantal gebruikers, de optie is beschikbaar voor iPhone 11 en 13 maar niet voor iPhone 12.
Ik heb deze methode verschillende keren getest en kwam tot de conclusie dat de methode geen 100% slagingspercentage heeft, omdat sommige mensen mogelijk niet op de optie "iPhone wissen" kunnen klikken. In dit geval kunt u de toegangscode verkeerd invoeren om de achtste door te laten gaan. Als dit ook niet werkt, probeer dan een andere methode uit deze handleiding.
Methode 2: Wachtwoord iPhone vergeten? Hoe het te resetten via Mobitrix LockAway
Mobitrix LockAway is een professionele ontgrendelingstool voor iOS - gebruikers die ze nooit meer op het vergrendelscherm zal laten staan. De tool kan u helpen om de iPhone-schermvergrendeling of toegangscode binnen 20 minuten te verwijderen. De 10+ jaar uitgebreide ervaring van het Mobitrix R&D-team in iOS - cracking zorgt ervoor dat je 100% privacybescherming en beveiliging krijgt terwijl je je iPhone ontgrendelt.
In welke situaties Mobitrix Kan LockAway u helpen?
De tool wordt geleverd met als doel het verwijderen van een 4/6-cijferige toegangscode, Touch ID, Face ID en alfanumerieke toegangscode. Het kan je ook helpen met:
- Ik herinner me de toegangscode van uw iPhone-scherm niet
- Te veel onjuiste wachtwoorden ingevoerd en vastgelopen op "iPhone is uitgeschakeld probeer het opnieuw in X minuut / maak verbinding met iTunes"
- Een tweedehands iPhone gekocht
- Storing in Face/Touch ID
- Gebarsten iPhone-scherm
Stappen
- Download en installeer Mobitrix Opsluiten
- Klik op "Ontgrendel schermtoegangscode" in het hoofdmenu
- Klik op Start om de iPhone-toegangscode te verwijderen. En dan wordt Keyfile automatisch gedetecteerd
- Keyfile- pakket downloaden en uitpakken
- Klik op "Start to Extract" nadat Keyfile succesvol is gedownload.
- Wanneer het uitpakken is voltooid, klikt u op Start ontgrendelen
- Ontgrendelen is voltooid.
- Verwijder de vergeten toegangscode succesvol
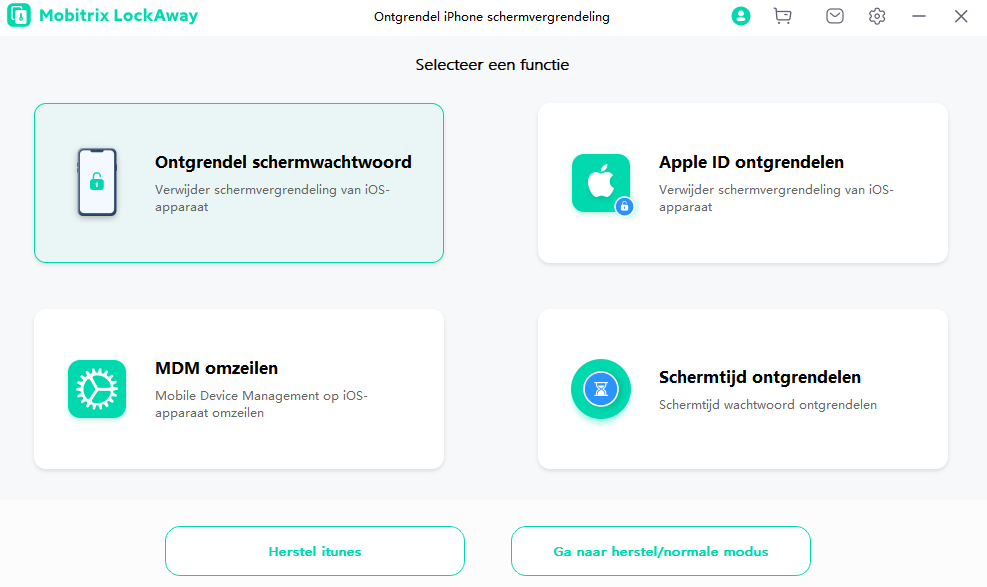
Ontgrendel de toegangscode voor het scherm thuis
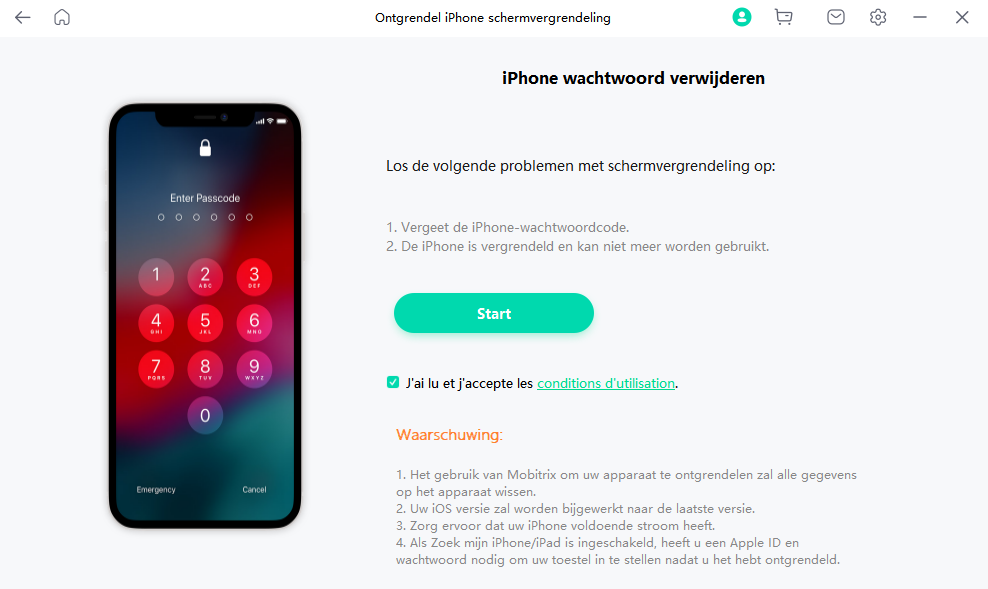
Product met schermwachtwoord ontgrendelen
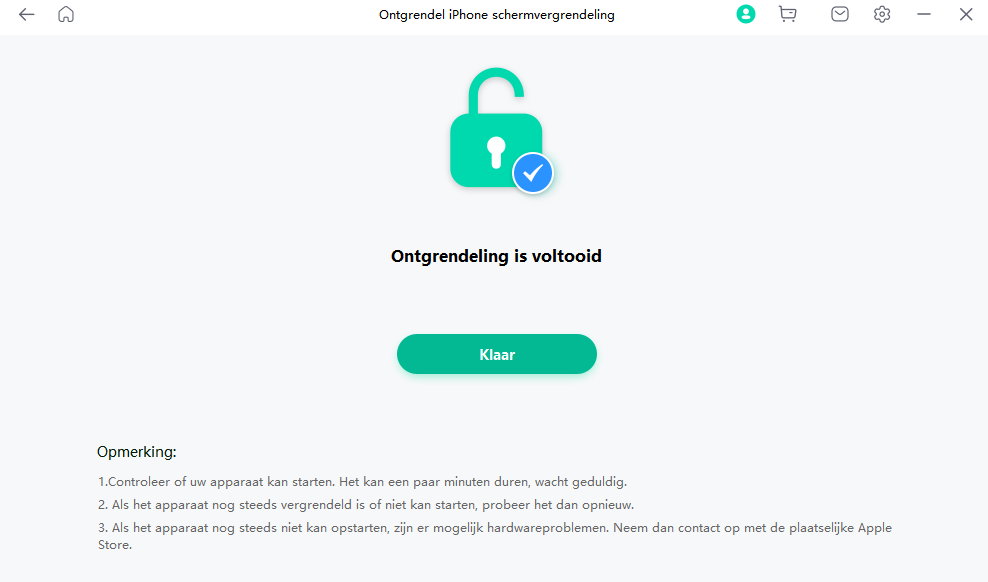
Mobitrix LockAway - iPhone ontgrendelen is voltooid
Voordelen:
- Het vereist geen iTunes.
- De gebruiksvriendelijke interface maakt het ook gemakkelijk te gebruiken voor niet-technische personen.
- Het slagingspercentage van Mobitrix Vergrendelen is 99%.
- De volledige ontgrendelingsprocedure duurt slechts 20 minuten.
- Het wordt geleverd met 100% privacybescherming.
- Mobitrix LockAway ondersteunt het ontgrendelen van iPhone 5s naar iPhone 16 en iOS 14/15/16/17 en later.
Uw iPhone wordt automatisch opnieuw opgestart wanneer de procedure is voltooid. Een back-up kan worden hersteld vanaf iCloud -back-up of met behulp van een pc voor het geval u deze hebt gemaakt voordat u uw iPhone opnieuw instelde. Als je geen back-up van je gegevens hebt gemaakt voordat je werd buitengesloten, klik dan rechtstreeks op "Geen apps en gegevens overzetten" om je iPhone in te stellen als een nieuw apparaat.v
Methode 3: Reset je iPhone zonder wachtwoord via Find My iPhone
De door Apple ontwikkelde "Find my"-app lokaliseert uw verloren of gestolen iOS - apparaten zoals iPhones of iPads . Daarnaast wordt het ook geleverd met een 'Wissen'-functie waarmee je je iPhone kunt wissen, inclusief de gegevens en instellingen. Deze functie kan nuttig zijn om de toegangscode te verwijderen en weer toegang te krijgen tot uw iPhone. Het enige dat u nodig hebt, is een browser, zoals een telefoonbrowser of computerbrowser.
Vereisten
- "Find My" moet zijn ingeschakeld voordat je geen toegang meer krijgt tot je iPhone.
- Uw iPhone moet zijn aangemeld bij uw iCloud- account voordat u de toegangscode vergeet.
- Uw iPhone moet via Wi-Fi of een mobiel netwerk met internet zijn verbonden.
- U moet uw Apple ID en wachtwoord onthouden.
Stappen
- Ga naar de website van iCloud.com in een web- of telefoonbrowser
- Log in door uw Apple ID en wachtwoord in te voeren
- Selecteer "Vind mijn" en log opnieuw in met uw Apple ID-wachtwoord
- Klik op Alle apparaten en selecteer uw iPhone in de lijst
- Kies 'iPhone wissen'. en bevestig opnieuw. Voer uw wachtwoord opnieuw in om door te gaan.
- Voer de verificatiecode in die u op uw vertrouwde apparaat heeft ontvangen.
- Voer nu uw telefoonnummer in en selecteer volgende en klik vervolgens op klaar.
- De iCloud -website vraagt "Wissen gestart" en de voortgang van het wissen wordt samen met het witte Apple-logo op uw iPhone weergegeven.
- Wacht tot je iPhone de wisprocedure voltooit . Het zal automatisch opnieuw opstarten als het klaar is. Reset je iPhone vanuit de interface.
- Op uw iPhone wordt "iPhone vergrendeld voor de eigenaar" weergegeven. Voer nu uw Apple ID en wachtwoord in.
- Stel een nieuwe toegangscode in.

Selecteer Vind mijn
Opmerking: je kunt je back-up herstellen vanuit iCloud of iTunes in het tabblad "Apps en gegevens" als je een back-up hebt gestart voordat je de toegang tot je iPhone werd ontzegd.
Methode 4: Je iPhone resetten via iTunes
Een manier om uw iPhone zonder wachtwoord opnieuw in te stellen, is via de herstelmodus van iTunes. Maar wat is de herstelmodus? Kortom, de herstelmodus is een probleemoplossingsmodus die wordt aangeboden door iTunes (of Finder.) Het detecteert het probleem op uw iPhone en lost het op. U kunt de iTunes-herstelmodus gebruiken om uw iPhone opnieuw in te stellen zonder wachtwoord en deze in te stellen als een nieuw apparaat.
Voorbereidende werkzaamheden
- Een pc of Mac
- Op een pc: installeer Windows 8 of hoger en de nieuwste versie van iTunes
- Op een Mac:
- macOS Catalina of nieuwer, open een Finder-venster.
- macOS Mojave of ouder, installeer en start de nieuwste versie van iTunes .
- Een compatibele USB-kabel
Stappen
- Zet je iPhone uit
1)Koppel uw iPhone los van de computer als deze is aangesloten.
2)nu uit volgens het model van uw iPhone:
- iPhone 8, iPhone 8 Plus, iPhone X en later, inclusief iPhone SE (2e en 3e generatie): Houd zowel de zijknop als de knop Volume omlaag ingedrukt totdat de uitschakelschuifregelaar verschijnt.
- iPhone 7, iPhone 7 Plus, iPhone 6s en iPhone 6: Houd de zijknop ingedrukt totdat de uitschakelschuifregelaar verschijnt.
- iPhone SE (1e generatie), iPhone 5s en eerder: Houd de bovenste knop ingedrukt totdat de uitschakelschuifregelaar verschijnt.
3) Sleep de schuifregelaar naar links en zet je iPhone uit . Wacht tot het volledig is uitgeschakeld.
- Zet je iPhone in herstelmodus
- Houd de volgende knoppen ingedrukt, afhankelijk van uw iPhone-model, terwijl u uw iPhone onmiddellijk op de computer aansluit:
- iPhone 8, iPhone 8 Plus, iPhone X en later, inclusief iPhone SE (2e en 3e generatie): zijknop.
- iPhone 7 en iPhone 7 Plus: knop Volume omlaag
- iPhone SE (1e generatie), iPhone 6s en eerder: Home-knop.
- Blijf de knop ingedrukt houden totdat je het herstelmodusscherm op je iPhone ziet.
Opmerking: als u een wachtwoordscherm op uw iPhone ziet, is de procedure verstoord en moet u stap 1 (om uit te schakelen) en stap 2 (uw iPhone opnieuw in de herstelmodus te zetten) herhalen.
- Herstel je iPhone
- Start de iTunes-app. Er wordt gevraagd: "Er is een probleem met de iPhone dat moet worden bijgewerkt of hersteld." Selecteer " Herstellen ".
- De functie van Update: het werkt uw iPhone bij naar een nieuwe versie terwijl de gegevens en instellingen behouden blijven om het probleem op te lossen. Het werkt niet altijd, dus de beste optie is om het te herstellen.
- De functie van Herstellen: alle instellingen en gegevens op uw iPhone worden verwijderd om het probleem op te lossen. Hiermee kunt u uw gegevens herstellen terwijl u uw iPhone instelt als u een back-up hebt gemaakt.
- Bevestig de actie door op de optie " Herstellen en bijwerken " te klikken bij de prompt "Weet u zeker dat u de iPhone naar de fabrieksinstellingen wilt herstellen?"
- Tik op Volgende en selecteer de optie " Akkoord " in de weergegeven prompt "iPhone-software-update". De procedure voor het downloaden en herstellen begint.
- Het duurt ongeveer 20 minuten tot 2 uur, afhankelijk van de snelheid van je internet. U kunt de voortgang van het downloaden ook controleren door op het downloadpictogram in de rechterbovenhoek van uw scherm te klikken.
- Uw apparaat kan de downloadprocedure automatisch verlaten als deze meer dan 30 minuten duurt. U moet stap 1 en 2 opnieuw herhalen om uit te schakelen en weer in de herstelmodus te gaan.
- "Er is een probleem opgetreden bij het downloaden van de software. Er is een time-out opgetreden voor de netwerkverbinding." Als u dit bericht op het scherm ziet, kunt u de iPhone-software-update handmatig downloaden. Raadpleeg deze gids voor meer details
- Zodra de download is voltooid, kunt u zien "iTunes zal uw iPhone wissen en herstellen naar iOS 15.4.1 en het herstel verifiëren met Apple". Kies de optie Herstellen .
- iTunes geeft "Software uitpakken..." weer terwijl u de herstelsoftware op uw iPhone controleert. U kunt de voortgang van de restauratie zien met een wit Apple-logo en een voortgangsbalk. De procedure kan ongeveer 20 minuten tot 2 uur duren, afhankelijk van de gegevens van uw iPhone.
- Wanneer de herstelprocedure is voltooid, wordt uw iPhone automatisch opnieuw opgestart.

De iphone waarvoor deze moet worden bijgewerkt of hersteld
Kies er nu voor om uw iPhone opnieuw in te stellen en een nieuwe toegangscode in te stellen.
Opmerking: Hebt u, voordat u geen toegang meer kreeg tot uw iPhone, een back-up van uw gegevens gemaakt in iTunes, Finder of iCloud ? Zo niet, kies er dan voor om apps en gegevens niet rechtstreeks over te zetten. Log in met uw Apple ID en wachtwoord om door te gaan. Voer de 6-cijferige verificatiecode in die op uw vertrouwde apparaat is verzonden. En je bent klaar.
Veelgestelde vragen
- Hoe de iPhone -toegangscode opnieuw in te stellen?
Om de iPhone-toegangscode opnieuw in te stellen, gaat u naar iPhone-instellingen > Voer uw huidige toegangscode in > Kies Wachtwoord wijzigen in de lijst > Selecteer het type toegangscode > Voer een nieuwe toegangscode in.
- Wat gebeurt er met mijn gegevens?
Tijdens het resetten van je iPhone verlies je al je gegevens en instellingen. Je iPhone zal werken als een volledig nieuw apparaat. Maar als u al een back-up van uw gegevens hebt gemaakt voordat u uw iPhone opnieuw instelt, kunt u deze herstellen en geen gegevens verliezen.
Nu kan ik zeggen dat het vergeten van uw toegangscode geen probleem meer voor u zal zijn. U kunt een van de bovenstaande methoden kiezen en uw slot verwijderen. Maar als u haast heeft en uw vergeten toegangscode onmiddellijk wilt verwijderen, dan Mobitrix LockAway is de beste optie voor u. Dus download het nu.

