Ultieme Gids: Hoe gebruik je de herstelmodus van iPhone
Herstelmodus wordt beschouwd als de laatste mogelijkheid om je iPhone op te lossen als er iets gebeurt wat niet hoort. De herstelmodus wordt gebruikt om een complex probleem sneller op te lossen. Dit artikel legt de omstandigheden uit waarin de herstelmodus gebruikt wordt, de procedure om hem te gebruiken, en andere methoden die je kunt gebruiken als je probleem er niet mee opgelost wordt.
- Wanneer je iPhone in herstelmodus zetten
- Hoe de iPhone in herstelmodus te zetten
- Hoe de iPhone herstelmodus verlaten
- Wat als de iPhone Herstelmodus niet werkt?
Wanneer je iPhone in herstelmodus zetten
Zet je toestel in herstelmodus wanneer:
- iOS updates installeert, en je toestel begint voortdurend opnieuw op te starten.
- Er wordt een bug ontdekt tijdens het upgraden van de bètaversie van iOS.
- iTunes herkent je toestel niet tijdens het terugzetten van de iPhone uit een reservekopie of tijdens het bijwerken van het besturingssysteem.
- Apple's logo of icoon voor iTunes verschijnt enkele minuten op het scherm zonder verandering.
- Je toestel wordt onresponsief. Dat wil zeggen, het lukt niet om het aan of uit te zetten.
Hoe ga je naar de iPhone herstelmodus
1-Klik om iPhone herstelmodus in te gaan met Perfix
Het gebruik van Perfix is een van de handigste manieren om de iPhone Herstelmodus gratis in of uit te schakelen. Het kan het toestel automatisch identificeren en is gemakkelijk te gebruiken, technische vaardigheden zijn niet nodig.
Om deze methode te gebruiken:
- Download Perfix en installeer het op je Windows computer of Mac.
- Open Perfix en verbind je apparaat met de computer.
- Kies "Enter Recovery Mode" om de iPhone in herstelmodus te zetten.
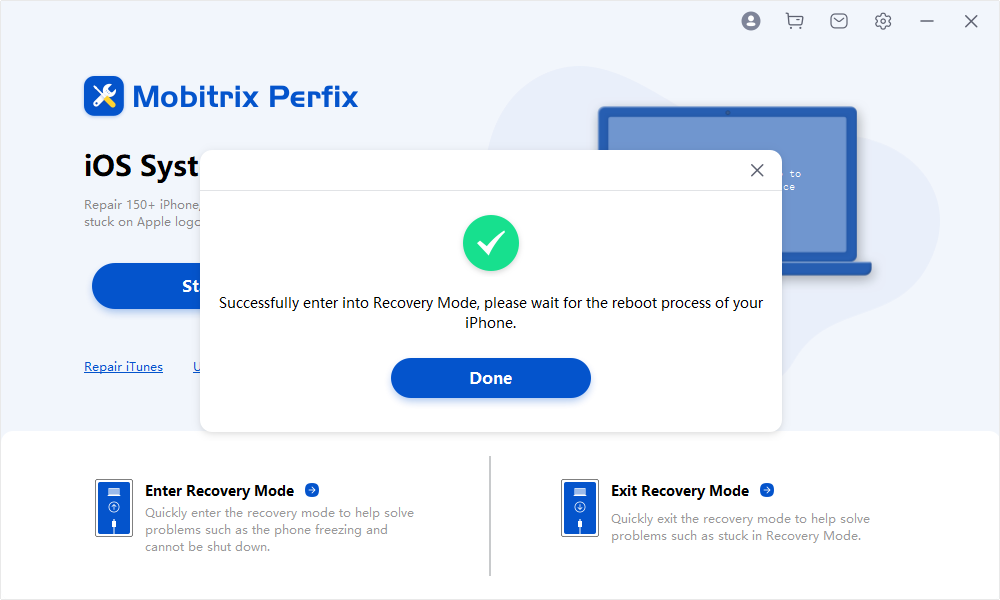
Dat is het! Net zo gemakkelijk als ik je vertelde, en als je de iPhone Herstelmodus wilt verlaten, kun je kiezen voor "Exit Recovery Mode" om er weer uit te komen
Als je zelf de iPhone in Herstelmodus wilt zetten , kun je de onderstaande stappen volgen.
Om je iPhone in Herstelmodus te zetten:
Verbind je telefoon met je PC met behulp van een USB-kabel.
Als je macOS Catalina of een nieuwere versie gebruikt, start je het Finder venster en als je macOS Mojave of een eerdere versie of windows gebruikt, start je iTunes.
Op iPhone 8 en nieuwer: druk op de knop voor volume omhoog en laat hem dan snel los en doe hetzelfde voor de knop voor volume omlaag. Druk dan lang op de vergrendelknop tot het scherm voor de herstelmodus verschijnt.
Op iPhone 7 en 7 plus: druk zowel de vergrendelknop als de knop voor het volume omlaag lang in, tot het scherm voor herstelmodus verschijnt.
Op iPhone 6 en eerder: druk lang op de vergrendelknop en de home-toets tot het scherm voor de herstelmodus verschijnt.
Als je Finder gebruikt, klik dan op je apparaat in de linker zijbalk van je scherm, en in iTunes op het logo van de iPhone linksboven in je scherm.
Wanneer de optie bijwerken of herstellen verschijnt, kies dan bijwerken. Hiermee wordt je toestel hersteld zonder gegevens te wissen. Als het herstel voltooid is en je probleem niet verholpen is, volg je de bovenstaande stappen maar tik je op de hersteloptie en stel je de iPhone in.
Na het voltooien van de update of herstel verlaat je toestel de herstelmodus.
Hoe verlaat je de herstelmodus van de iPhone
Wanneer het herstellen van je toestel geslaagd is, verlaat het toestel automatisch de herstelmodus na opnieuw opgestart te zijn. Om de herstelmodus te verlaten zonder je iPhone te herstellen:
- Maak je toestel los van de computer.
- Druk lang op de ontgrendelknop tot hij uitgaat en laat hem dan los.
- Druk de ontgrendelknop lang in tot het Apples' logo verschijnt.
- Laat de ontgrendelknop los, en je telefoon gaat aan.
Je kunt ook Perfix proberen om de iPhone Herstelmodus met 1 klik te verlaten (Bekijk de vorige gedetailleerde handleiding) .
Wat als de iPhone herstelmodus niet werkt?
Hieronder staan de methoden die je kunt gebruiken om je probleem op te lossen als de herstelmodus niet werkt;
1. Werk je iTunes bij
Als je je iTunes app bijwerkt naar de nieuwste versie, kunnen je problemen verholpen zijn.
Om het programma op de Mac bij te werken:
- Start de App Store toepassing.
- Ga naar "Updates", en macOS begint te zoeken naar iTunes updates.
- Als er updates zijn, tik je op de update-optie.
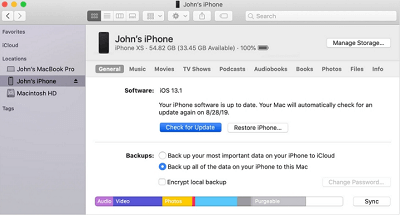
Om de toepassing op Windows bij te werken:
- Zet je PC aan en download de iTunes applicatie van Apple's website.
- Run de applicatie en tik op "Help," en dan op "Controleer op updates."
- Als er een update beschikbaar is, tik je op installeren.
- Als je de app uit de Microsoft store hebt gedownload, wordt hij automatisch bijgewerkt.
2. Forceer een herstart van je telefoon
Als de bovenstaande methoden niet werken kun je deze methode gebruiken. Hiermee kun je kleine problemen oplossen. De stappen die je volgt bij geforceerd opnieuw opstarten variëren afhankelijk van je iPhone model;
Op iPhone 6 en eerder: druk zowel de ontgrendelknop als de homeknop lang in tot het Apple logo verschijnt.

Op iPhone 7 plus en 7: druk lang op de ontgrendelknop en de knop voor volume omlaag tot het logo voor Apple verschijnt.

Op iPhone 8 en later: druk op de knop voor volume omhoog en doe hetzelfde voor de knop voor volume omlaag. Druk dan lang op de aan/uit-toets tot je het pictogram voor Apple ziet.
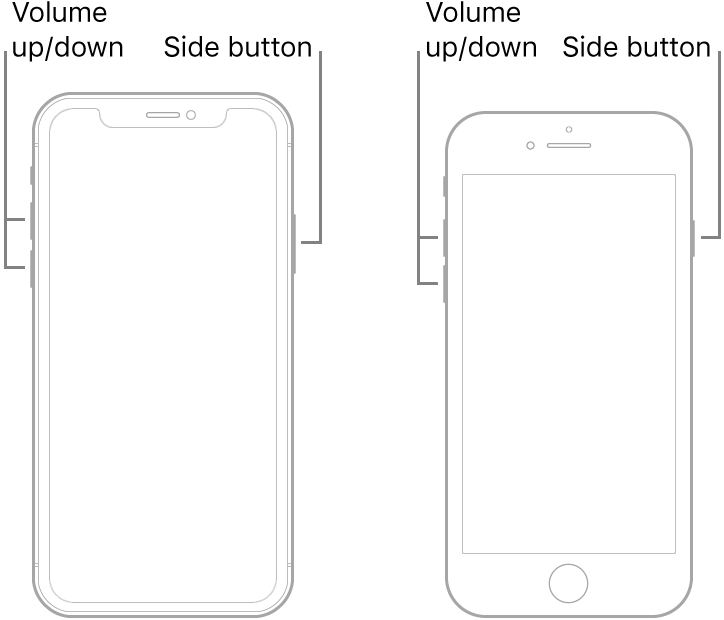
3. Gebruik Perfix
Als de herstelmodus niet werkt zoals verwacht, gebruik dan Perfix. Het is een professioneel hulpmiddel waarmee je snel en efficiënt problemen kunt oplossen zoals een laag volume, herhaaldelijk opnieuw opstarten van je iPhone, en het witte Apple logo.
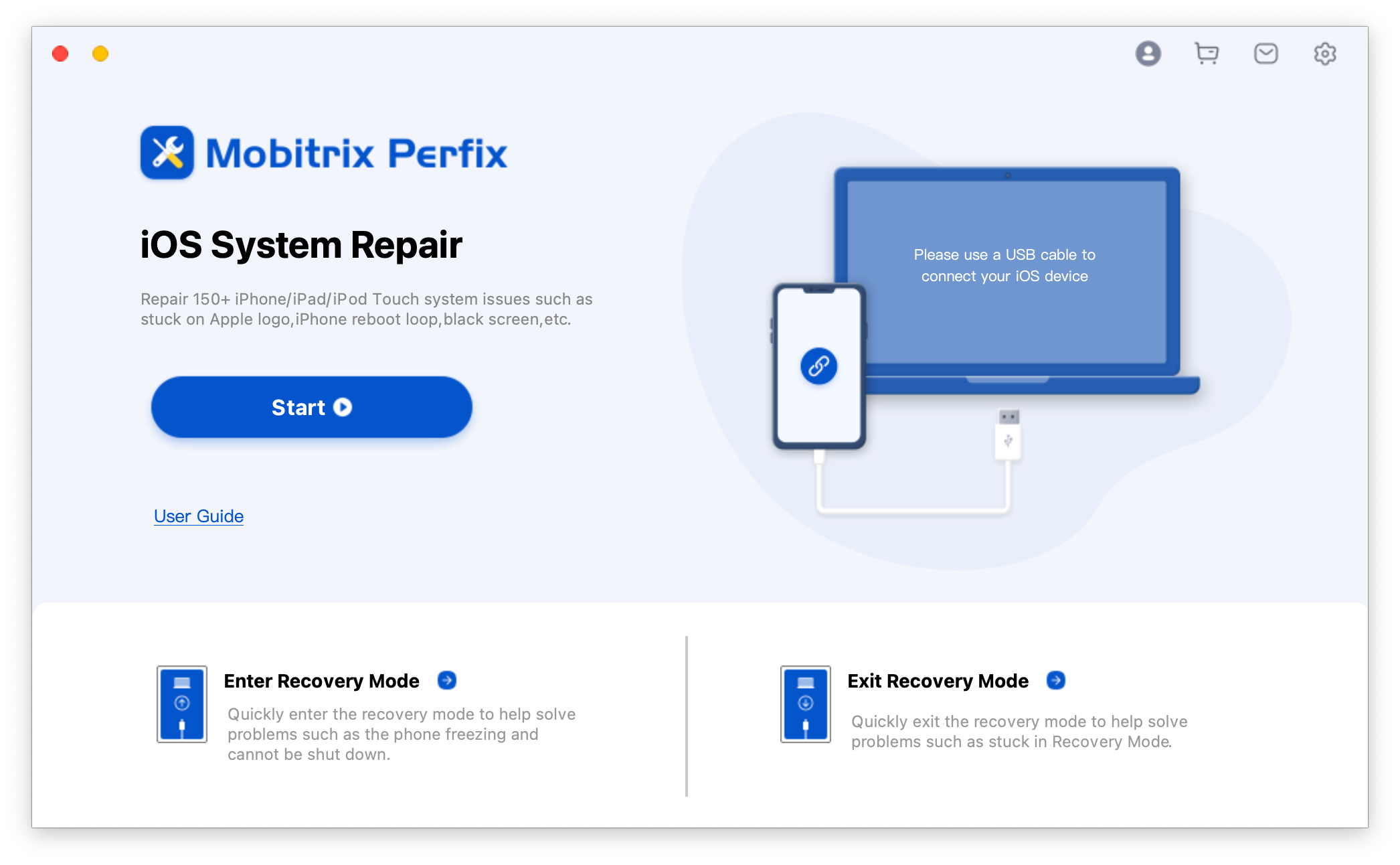
Voordelen van Perfix:
- Het heeft geen iTunes nodig en is gemakkelijk te gebruiken.
- Het werkt op alle versies van iOS apparaten.
- Gegevens op je toestel gaan niet verloren.
- Je kunt het probleem oplossen terwijl je toestel niet werkt.
- Het verhelpt veel problemen, zoals laag volume en zwart scherm.
Om deze methode te gebruiken:
- Download Perfix en start het, verbind dan je toestel met je computer.
- Klik op de "Start" knop in de home interface en klik dan op "Standaard Reparatie"
- Een fix-bestand dat nodig is in de procedure moet gedownload worden, dus tik op Browse om het pad te kiezen en klik dan op download.
- Wanneer het downloaden van de firmware voltooid is, tik je op Repair Now om de telefoon te repareren.

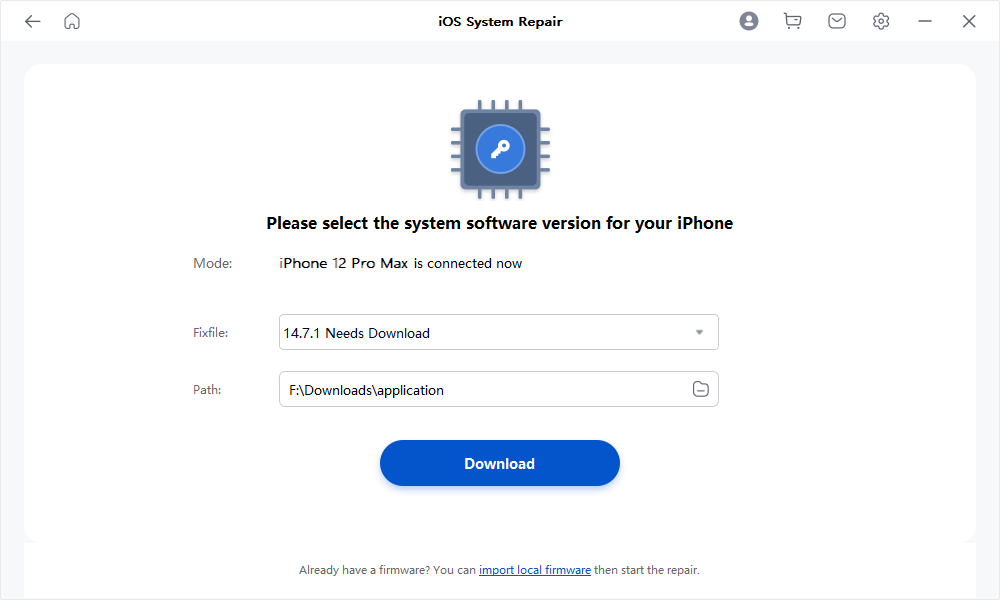
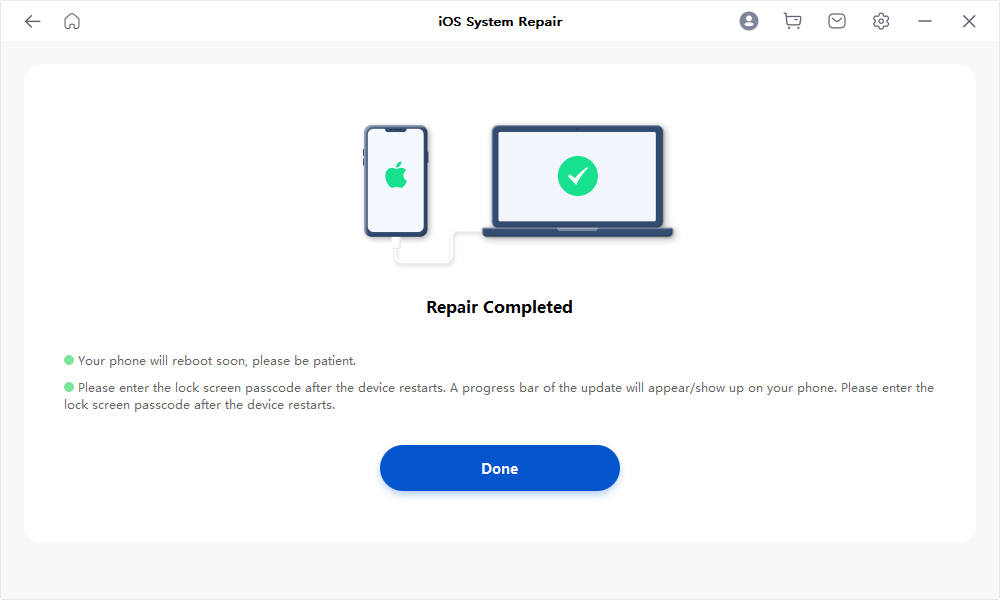
4. Zet je telefoon in DFU Mode
Wanneer alle andere methoden falen, kun je deze gebruiken. Alle gegevens op je toestel worden gewist. Om deze methode te gebruiken:
Werk bij naar de nieuwste versie van iTunes en verbind je iPhone met de computer.
Start iTunes.
Zet je toestel in de herstelmodus met de onderstaande stappen:
Op iPhone 6 of 6s: Houd zowel de ontgrendelknop als de homeknop tegelijkertijd ongeveer 8 seconden ingedrukt.
Laat de ontgrendelknop los en blijf de thuisknop ingedrukt houden tot je scherm zwart wordt
Op iPhone 7 plus en 7: Houd zowel de knop voor volume omlaag als ontgrendelknop 8 seconden ingedrukt. Laat de ontgrendelknop los en blijf de knop voor volume omlaag ingedrukt houden tot een zwart scherm verschijnt.
Op iPhone 8 en anderen: Druk de knop voor volume omhoog snel in en laat los, en doe hetzelfde voor volume omlaag. Houd de knop voor power ingedrukt tot een zwart scherm te zien is.
Nadat je je toestel in de herstelmodus hebt gezet, verschijnt een bericht waaruit blijkt dat iTunes je toestel in de herstelmodus heeft herkend.
Klik in iTunes op de knop met het label "OK" en klik dan op de knop Restore iPhone.
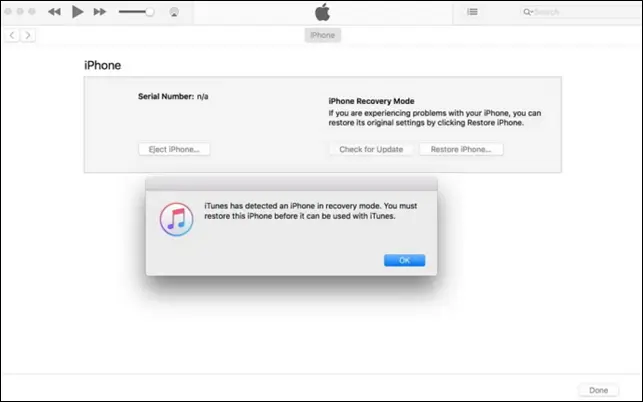
Samenvatting
In conclusie, de iPhone herstelmodus stelt iPhone gebruikers in staat om problemen met herstellen en bijwerken op te lossen. Je kunt de iPhone herstelmodus snel ingaan of uitgaan met Perfix. Je wordt ook aangeraden het te gebruiken om het iOS systeem snel en efficiënt repareren.
