Gebruikershandleiding van WhatsApp Transfer
Nieuw bij Mobitrix WhatsApp Transfer? Wij zullen voor u zorgen. Klik hier om te weten hoe u de software instelt en het proces voltooit.
Overdracht
- Hoe WhatsApp rechtstreeks van iPhone naar Android overzetten
- Directe manier om WhatsApp over te zetten van iPhone naar Android
Hoe WhatsApp rechtstreeks van iPhone naar Android overzetten
- Om de consistentie tijdens het overdrachtsproces te verbeteren, wordt aanbevolen de gegevensoverdracht uit te voeren door Backup en Restore afzonderlijk te bedienen door hun specifieke instructies(Bekijk de instructies) te volgen. Op deze manier kunt u de overdracht voltooien zonder twee apparaten tegelijk op de computer aan te sluiten.
- Stap 1 Start Mobitrix WhatsApp Transfer.
- Stap 2 Verbind Android/iPhone met de computer.
- Stap 3 Begin met overbrengen.
Lanceer Mobitrix WhatsApp Transfer
Start Mobitrix WhatsApp Transfer op je computer. Selecteer de functie "Transfer" in de werkbalk aan de linkerkant. Het bijbehorende pictogram ziet er als volgt uit: ![]()
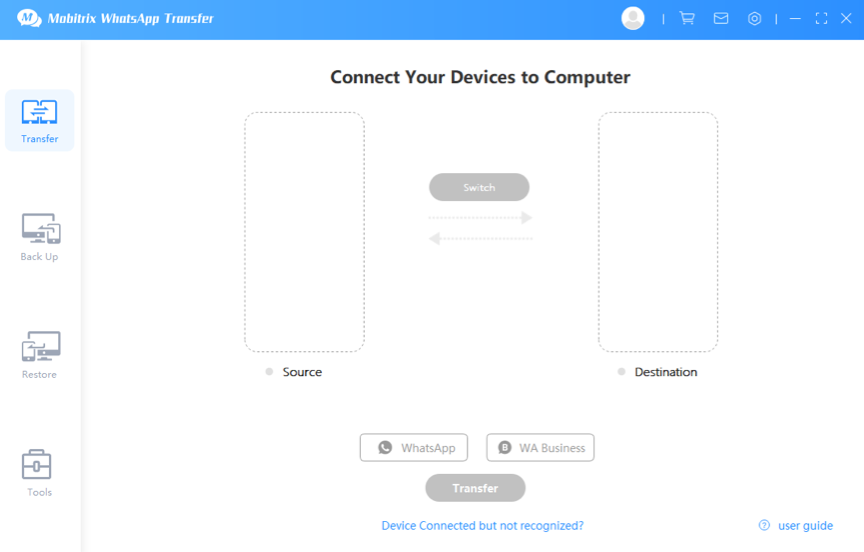
Sluit de Android/iPhone aan op de computer
Sluit de iPhone/iPad aan op de computer via een USB-kabel.
Ontgrendel het scherm van uw Android/iPhone en klik in de pop-upmelding op Toestaan/Trouw.
Voor Android:

Voor iPhone:

Start de overdracht
Na het instellen van je iPhone als "Bron" en je Android-telefoon als "Bestemming". Klik op Overzetten om het overzetten te starten.
- Voordat je de app van iPhone naar Android overbrengt, moet je je aanmelden bij je WhatsApp-account op je iPhone.
Overdrachtsproces
Lees de relevante instructies zoals weergegeven in de onderstaande afbeelding voordat u de overdracht uitvoert en klik vervolgens op "Doorgaan".
De ontwikkelaarsversie van WhatsApp (100% bescherming van je privacy) wordt geïnstalleerd op je Android-apparaat. Nadat de installatie is voltooid, moet je de instructies volgen om in te loggen op je WhatsApp-account en vervolgens op "Gereed" klikken op het scherm.
Met succes overgedragen.
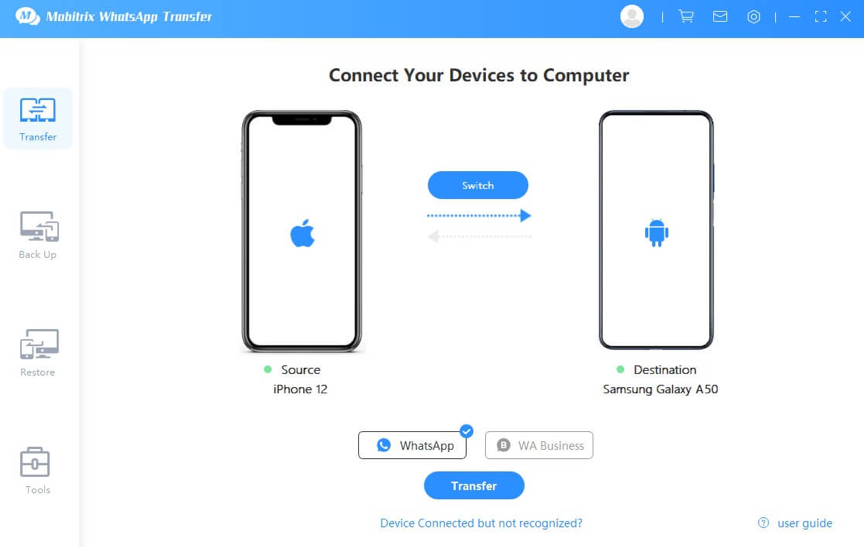
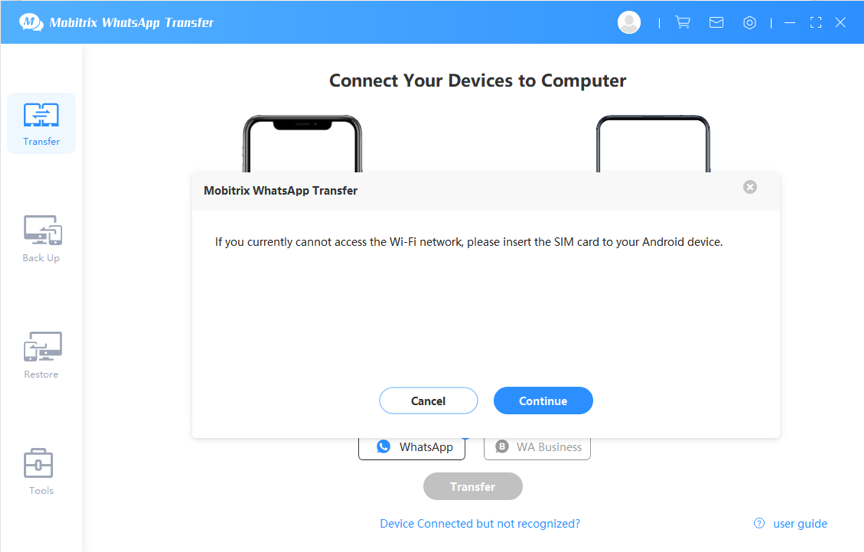
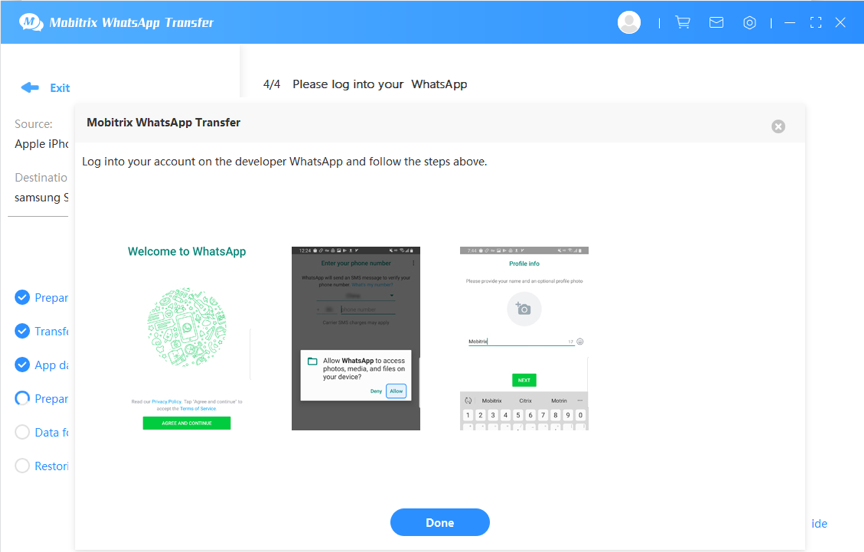
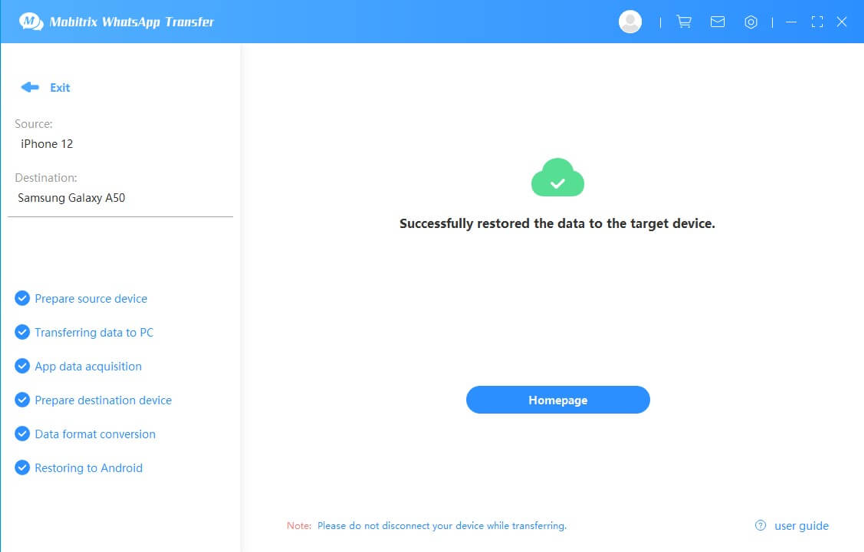
- Dankzij de privacyovereenkomst van het iOS-systeem (gegevens- en privacyovereenkomst) kunnen we niet alleen een back-up maken van WhatsApp-gegevens. Daarom zouden we een back-up maken van alle gegevens op je iPhone, waaronder ook WhatsApp-gegevens. We raden je aan apps, foto's, video's en alle andere gegevens die je niet langer gebruikt te verwijderen om back-uptijd te besparen.
Indirecte manier om WhatsApp van iPhone naar Android over te zetten
- Om de consistentie tijdens het overdrachtsproces te verbeteren, wordt aanbevolen de gegevensoverdracht uit te voeren door Backup en Restore afzonderlijk uit te voeren door hun specifieke instructies te volgen. Op deze manier kunt u de overdracht voltooien zonder twee apparaten tegelijk op de computer aan te sluiten.
- Stap 1 Start Mobitrix WhatsApp Transfer.
- Stap 2 Verbind je iPhone met de computer en start de back-up.
- Stap 3 Verbind je Android-telefoon met je computer en begin dan met herstellen.
Lanceer Mobitrix WhatsApp Transfer
Lanceer Mobitrix WhatsApp Transfer op je computer en klik op het pictogram Back-up in de werkbalk aan de linkerkant. Het corresponderende pictogram ziet er als volgt uit: ![]() .
.
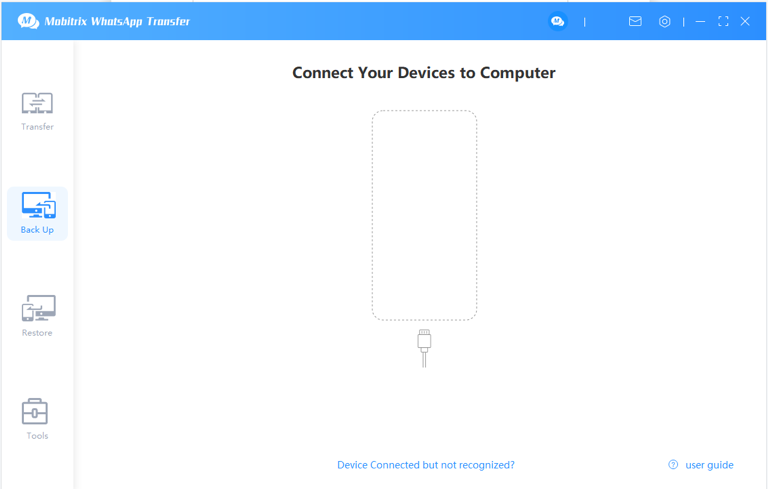
Verbind de iPhone met de computer en start de backup.
Sluit uw iPhone via de USB-kabel aan op de computer.
Ontgrendel het schermslot van uw iPhone en klik op "Vertrouwen" in het pop-upvenster.
Start de back-up: Klik op de knop "Back-up" om de back-up te starten.
- Zet de schermvergrendeling van uw iPhone uit.
- Gebruik de in de fabriek bijgeleverde kabel om uw toestel op de computer aan te sluiten.
- Leg uw apparaat tijdens de back-up op een plat oppervlak, zodat er geen onverwachte onderbreking tussen uw apparaat en de computer kan optreden.
iPhone back-upproces.
Lees de volgende instructies en klik op "Doorgaan" in het pop-upvenster.
Start de back-up.
Wanneer het back-upproces is voltooid, kun je al je WhatsApp-gegevens, waaronder afbeeldingen, video's, documenten enz. op je computer bekijken door te klikken op Bekijk het.

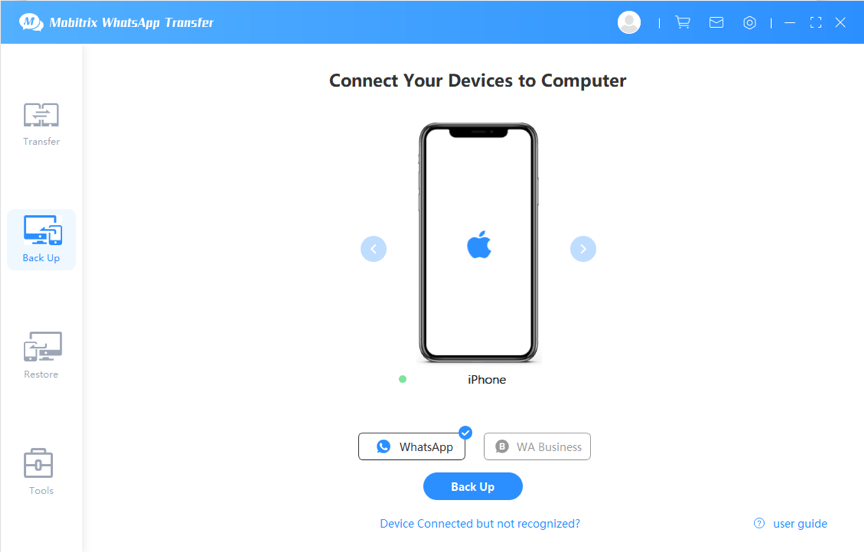
Voordat u een back-up maakt, is het raadzaam de volgende handelingen uit te voeren om te voorkomen dat het proces mislukt.
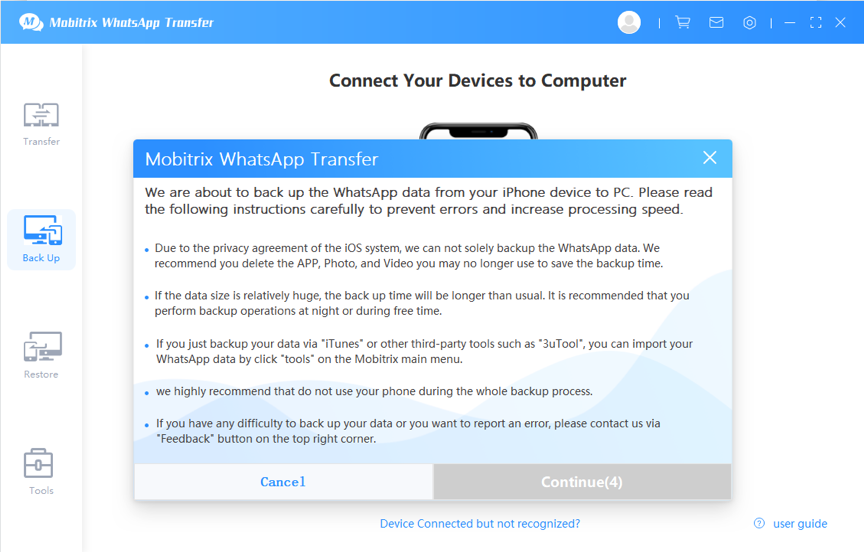
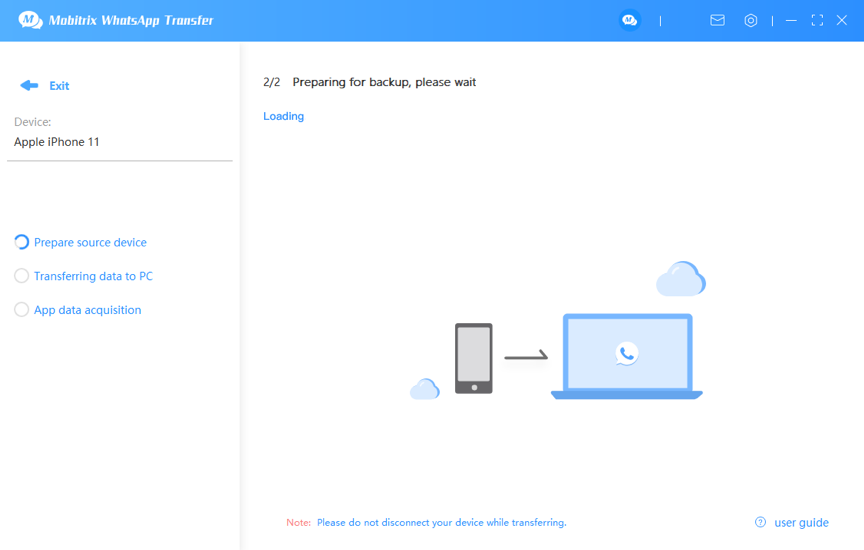
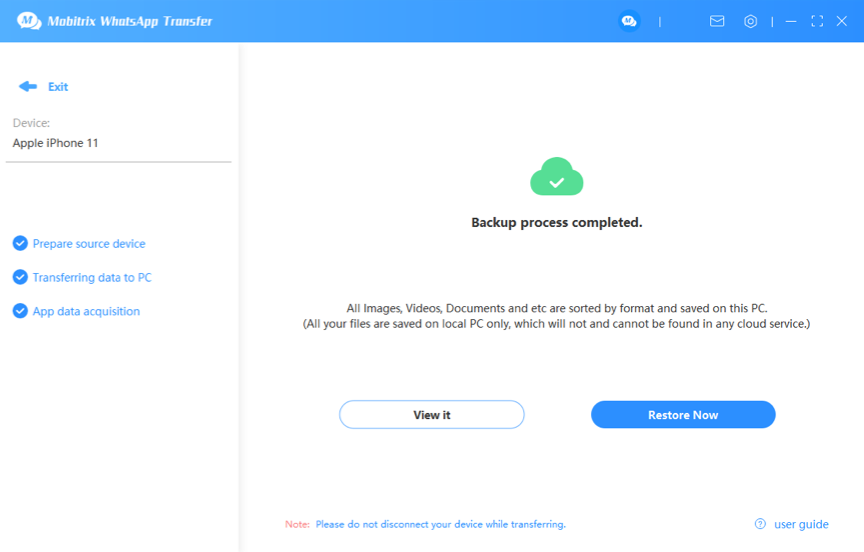
- Het is mogelijk dat u 1~3 uur moet wachten tijdens het back-upproces (afhankelijk van de datagrootte van uw iPhone).
- Leg uw apparaat tijdens de back-up op een plat oppervlak, zodat er geen onverwachte onderbreking is tussen uw apparaat en de pc.
- Omwille van de privacyovereenkomst van het iOS-systeem kunnen we niet alleen een back-up maken van WhatsApp-gegevens. Daarom maken we een back-up van alle gegevens op je iPhone, waaronder ook WhatsApp-gegevens. We raden je aan apps, foto's of video's die je niet langer gebruikt te verwijderen om wat tijd te besparen voor het back-upproces.
Sluit de Android-telefoon aan op uw computer en begin dan met herstellen
Tik op "Herstellen" in de werkbalk aan de linkerkant. Het pictogram voor het starten van de functie Herstellen ziet er zo uit:

Sluit Android aan op de computer.
Sluit je Android-telefoon aan op de computer via een USB-kabel.
Ontgrendel uw Android-scherm en klik op Toestaan in de pop-upwaarschuwing.
Start het herstel
Zoek uw reservekopiebestand in de lijst "Herstellen". Klik met de rechtermuisknop op het back-upbestand dat u wilt herstellen en tik op "Herstellen naar telefoon", en selecteer vervolgens het Android-doelapparaat waarop u wilt herstellen.
- Het wordt aanbevolen de schermvergrendeling van je An-droid telefoon uit te schakelen en te proberen verbinding te maken met de computer via de in de fabriek bijgeleverde kabel.
- Rechtsklik om "Herstellen naar telefoon" uit te voeren, of je kunt rechtstreeks klikken op een herstelpictogramknop
 helemaal rechts in het back-upbestand. Daarna kun je het doelapparaat selecteren waarnaar je wilt herstellen.
helemaal rechts in het back-upbestand. Daarna kun je het doelapparaat selecteren waarnaar je wilt herstellen. - Klik op het pictogram van WhatsApp Business in de herstellijst die er als volgt uitziet
 .
. Herstelproces
Lees de instructies en tik vervolgens op "Doorgaan" in het pop-upvenster.
De ontwikkelaarsversie van WhatsApp (100% bescherming van je privacy) wordt geïnstalleerd op je Android-apparaat. Nadat de installatie is voltooid, moet je je aanmelden bij je WhatsApp-account door de instructies in WhatsApp-overdracht te volgen en vervolgens op "Gereed" te klikken op het scherm.
Succesvol overgezet.
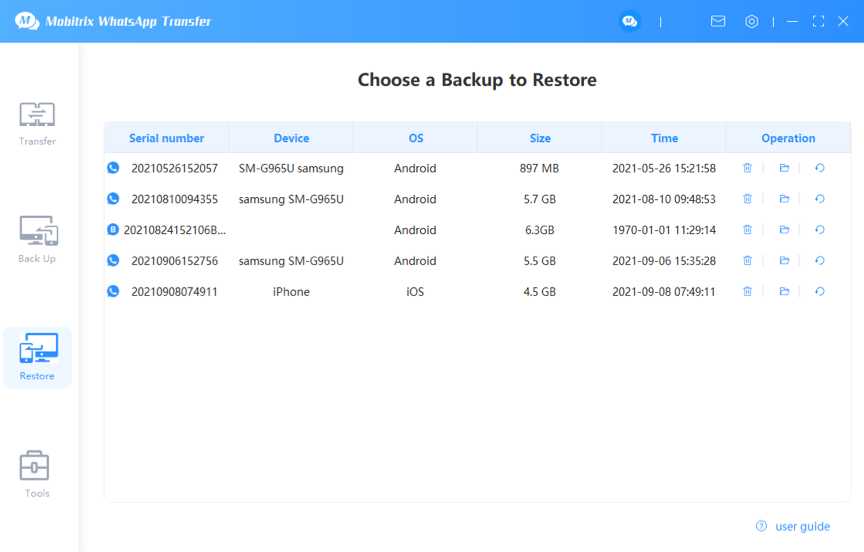
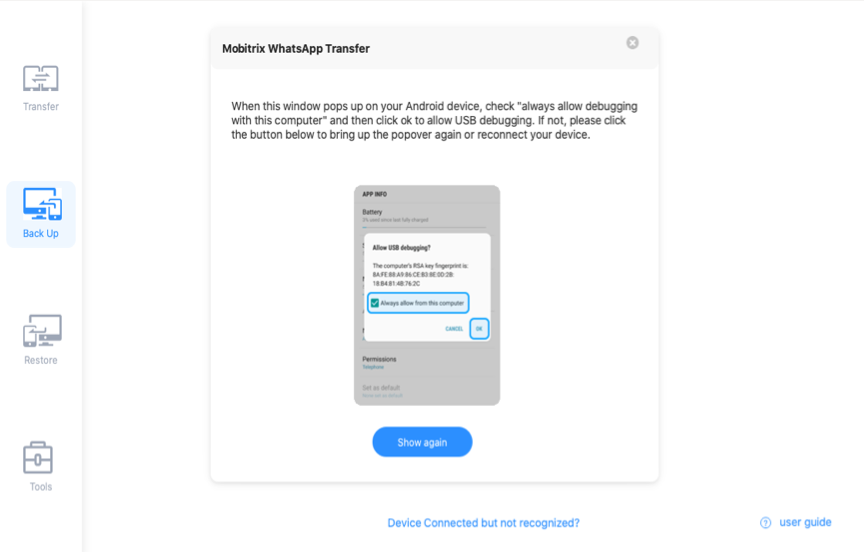
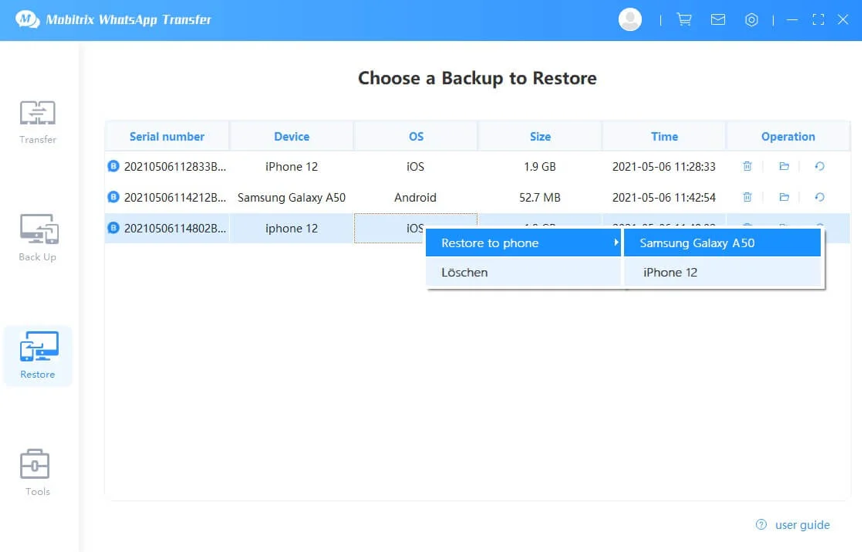
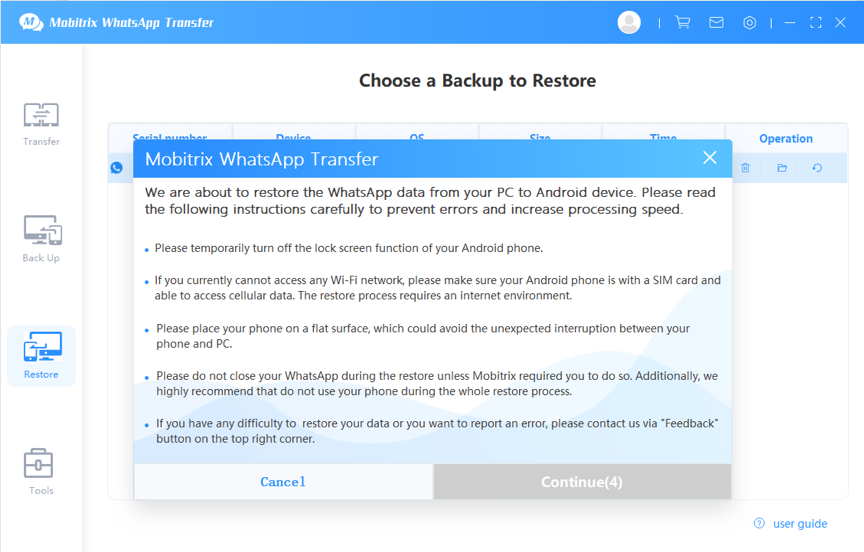
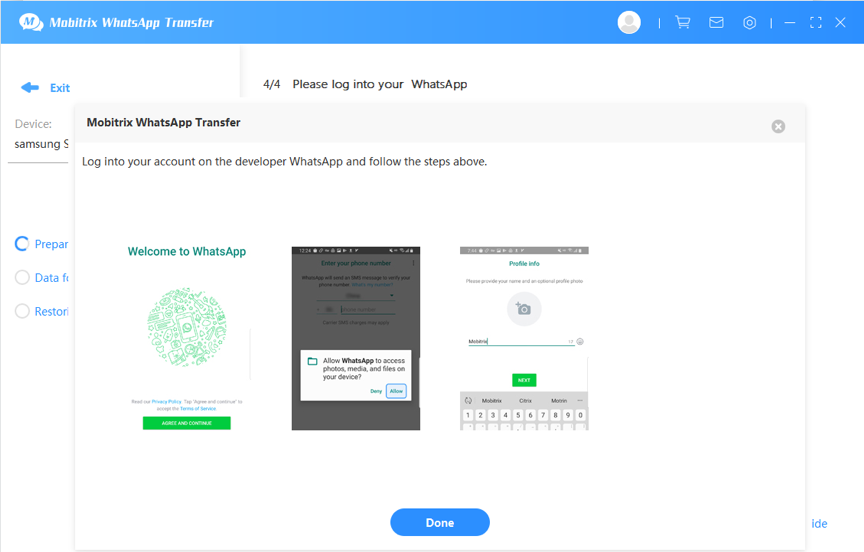
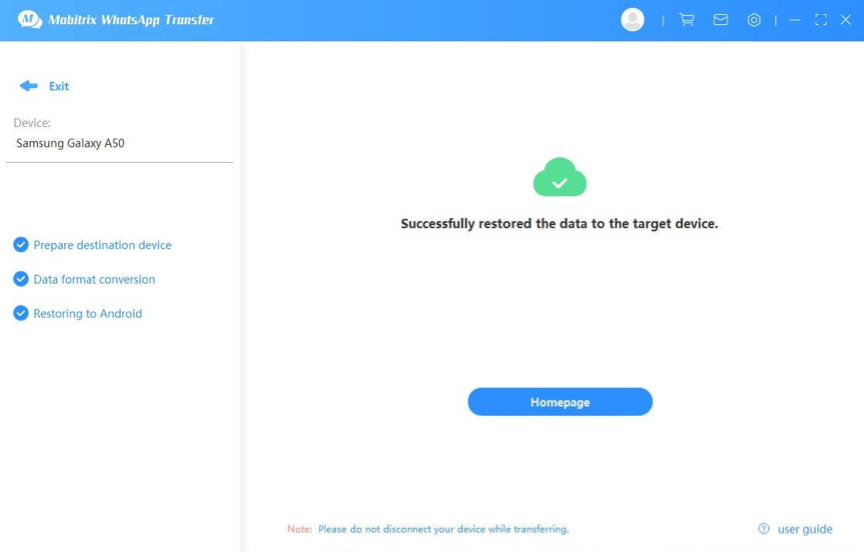
- Het herstelproces kan relatief meer tijd in beslag nemen, afhankelijk van de hoeveelheid chatgegevens van WhatsApp. Wees geduldig.
