Als je WhatsApp al een tijdje gebruikt, kan het veel ruimte innemen. En aangezien je sommige mediabestanden op je WhatsApp-account misschien niet wilt verwijderen om ruimte vrij te maken, is de beste optie WhatsApp te verplaatsen naar SD-kaart.
Deel 1: WhatsApp verplaatsen naar SD-kaart met computer
Nu je in staat bent een SD-kaart te kiezen die perfect aan je behoeften voldoet, is het tijd om de mediabestanden van WhatsApp naar de nieuwe SD-kaart te verplaatsen. Een van de gemakkelijkste manieren om dit te doen is je computer te gebruiken. Deze methode is eenvoudig en vereist alleen je telefoon, de SD-kaart en een USB-kabel. Volg deze eenvoudige stappen om het te doen:
Stap 1: Begin met het aansluiten van het apparaat op de computer met behulp van USB-kabels. Wacht tot de computer het apparaat detecteert. Bij sommige apparaten moet je mogelijk USB-debugging inschakelen voordat de computer het apparaat kan detecteren.
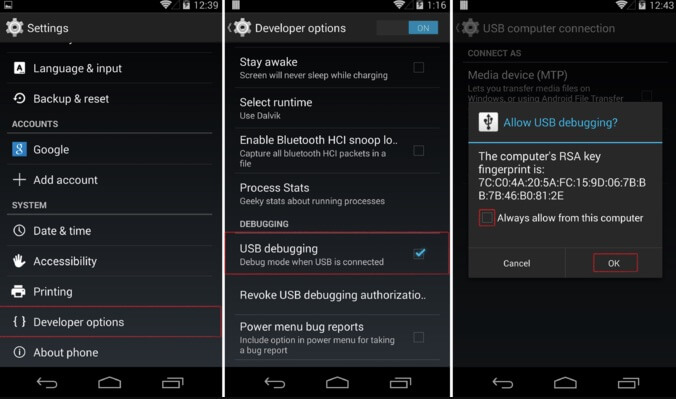
Stap 2: Open de map intern geheugen van het Android-apparaat op je apparaat en zoek vervolgens de map WhatsApp in de lijst met mappen op het interne opslaggeheugen van het apparaat. Kopieer de WhatsApp-map.
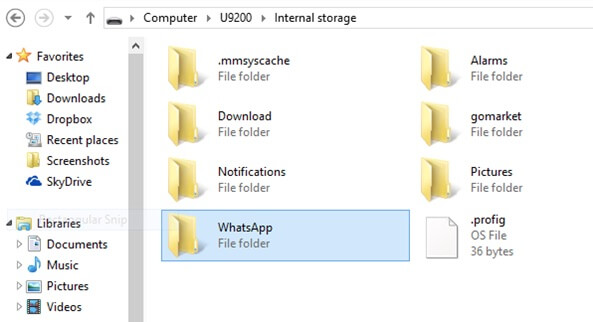
Stap 3: Plak de WhatsApp-map in de map op je SD-kaart en al je WhatsApp-gegevens worden verplaatst naar de SD-kaart.
Deel 2: WhatsApp-media verplaatsen naar SD-kaart zonder computer
Je kunt de WhatsApp-map ook verplaatsen naar de SD-kaart zonder het apparaat aan te sluiten op de computer. Om dit te doen, moet je een bestandsverkenner-app op je apparaat gebruiken die bekend staat als ES file Explorer. Volg deze eenvoudige stappen om het te doen:
Stap 1: Begin met het installeren van de ES File Explorer-app op je apparaat. je kunt deze vinden in de Google Play Store.
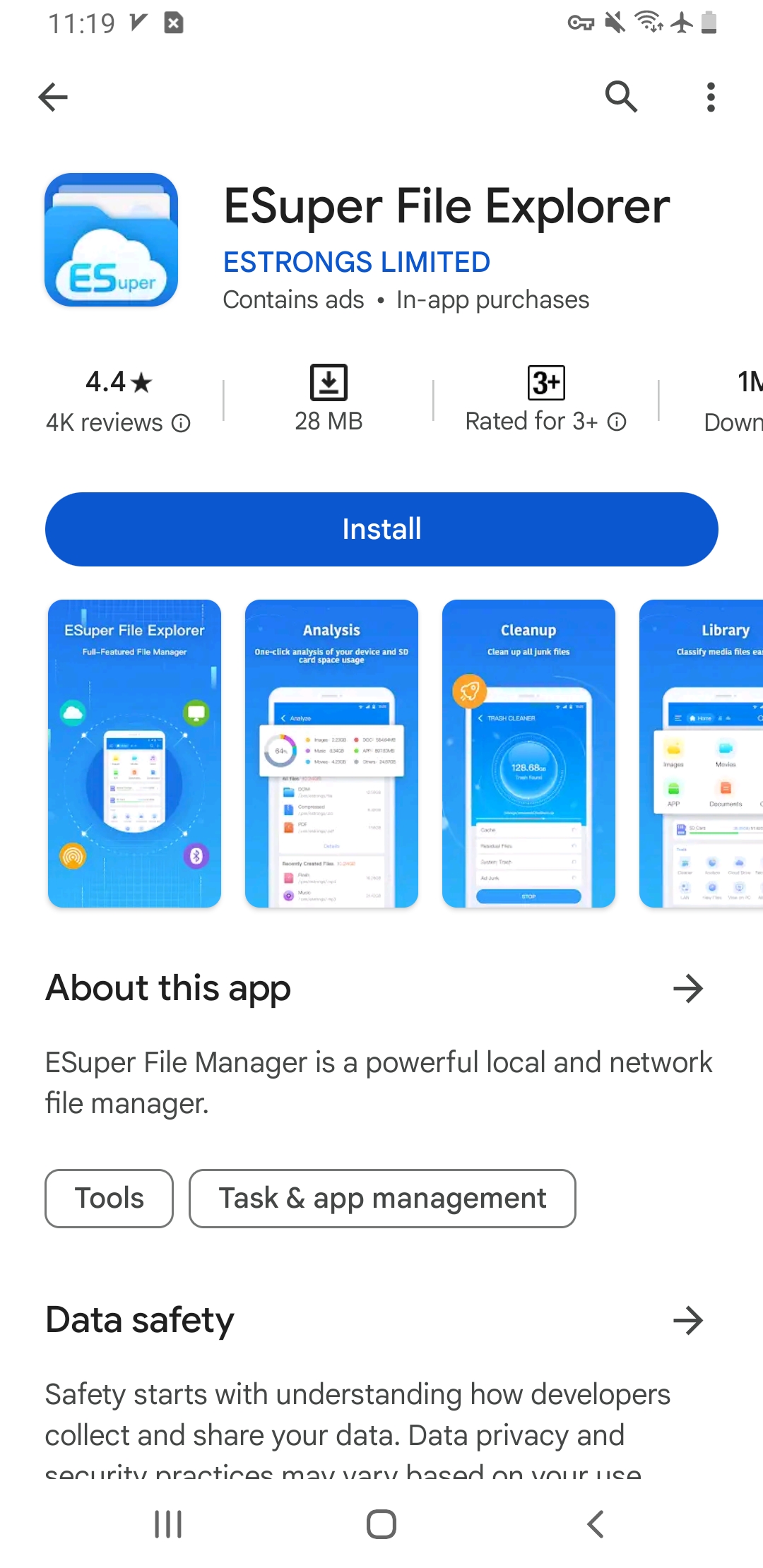
Stap 2: Zodra de app op jouw apparaat is geïnstalleerd, open je deze en klik je op "Interne opslagbestanden".
Stap 3: Je zou alle bestanden en mappen moeten zien die zijn opgeslagen in de interne opslagruimte van het apparaat. Zoek "WhatsApp" en klik erop om de bestanden in de map te openen.
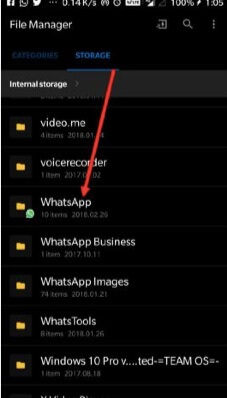
Stap 4: Zoek de map met de naam "Media" in de WhatsApp-map en knip deze.
Stap 5: Nu ga je naar het onderdeel "SD" en creëer je een nieuwe map die je de naam "WhatsApp" kunt geven en plak je de mediabestanden in de nieuw gecreëerde map.
Deel 3: SD-kaart instellen als de standaardopslag van WhatsApp
De bovenstaande oplossingen helpen je de huidige mediabestanden van WhatsApp te verplaatsen naar SD-kaart. Tenzij je dit proces instelt op automatisch, moet je de bestanden telkens verplaatsen wanneer er zich weer een verzameling gegevens in de WhatsApp-map voordoet. De beste oplossing in dit geval is om de SD-kaart in te stellen als de standaardopslag voor je WhatsApp-gegevens.
Om dit te doen, heb je een app als XInternalSD nodig. Het is echter belangrijk op te merken dat deze apps alleen werken op Android-toestellen met root. Hier is hoe je het moet doen:
- Download een veilige kopie van de XInternalSD apk op jouw apparaat. De app is misschien niet beschikbaar in de Play Store, maar je kunt hem vinden op de belangrijkste websites van ontwikkelaars.
- Installeer de app en open deze. Ga naar de "Instellingen" en tik op "Pad naar interne SD-kaart" om deze te wijzigen in een externe SD-kaart.
- Tik nu op "Inschakelen voor Apps" en selecteer "WhatsApp" uit de lijst van apps die je kunt opslaan op je SD-kaart.
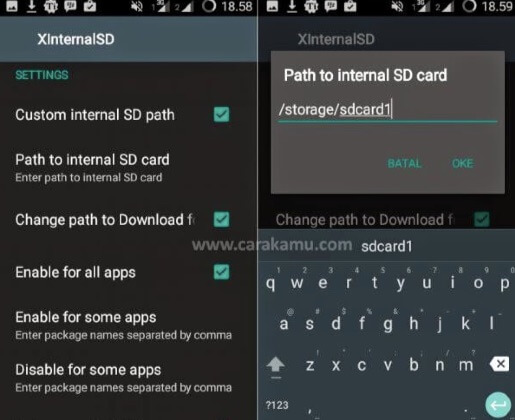
Als WhatsApp eenmaal is ingeschakeld, worden alle WhatsApp-gegevens standaard opgeslagen op je SD-kaart.
Het verplaatsen van WhatsApp-gegevens naar een SD-kaart is gunstig wanneer je de interne opslagruimte van je apparaat wilt vrijmaken voor andere soorten gegevens. Deel je gedachten met ons over dit onderwerp en andere WhatsApp-gerelateerde onderwerpen in de onderstaande commentaarsectie.
