Master FaceTime: Use It Like a Pro [Advanced Guide]
Welcome to the ultimate guide to mastering FaceTime, your gateway to seamless and enjoyable video and audio communication. We'll walk you through hidden features and smart tips that make connecting with others not just simple, but remarkably engaging and fun.
What is Apple FaceTime?
Apple FaceTime is a video and audio calling service provided by Apple Inc. It allows users of Apple devices, such as iPhones, iPads, Mac computers, and the iPod Touch, to make video and audio calls to each other over the internet.
FaceTime is known for its high-quality video and audio, ease of use, and seamless integration across Apple devices. It uses the device's built-in camera and microphone, allowing users to have face-to-face conversations with friends and family, or switch to an audio-only call if preferred.
FaceTime is a popular way for Apple users to stay connected, whether for personal chats or professional meetings.
FaceTime system requirements and Devices Compatibility
For Mobile Devices:
For Wi-Fi use: iPhone 4 or later, iPad Pro (all models), iPad 2 or later, iPad mini (all models), and iPod touch 4th generation or later (only iPod touch 5th generation or later support FaceTime audio calling).
For cellular data use: It requires an iPhone 4S or later, all iPad Pro models, and iPad 3rd generation or later.
For Mac Users:
To make and receive FaceTime audio and video calls on your Mac, it should be running OS X 10.9 or later.
You'll need an internet connection and an Apple ID to sign in.
Additionally, a built-in or connected microphone is required for audio calls, and a built-in or connected camera for video calls.
To receive FaceTime calls, the recipient needs a Mac with MacOS 10.9.2 or newer, equipped with a microphone (built-in or connected). Alternatively, they can use an iOS device with iOS 7 or later, or any device running iPadOS.
Group FaceTime Requirements:
Group FaceTime video calls require iOS 12.1.4 or later and are compatible with iPhone 6s or later, iPad Pro or later, iPad Air 2 or later, iPad Mini 4 or later, iPad (5th generation) or later, or iPod Touch (7th generation).
Older models supporting iOS 12.1.4 can join group chats via audio only.
Countries Where FaceTime is Available
FaceTime is accessible in most countries globally, except for the United Arab Emirates.
In Saudi Arabia, iPhones or iPads need iOS 11.3 or higher to use FaceTime. In Pakistan, devices must have iOS 12.4 or newer. Also, devices bought in some Middle Eastern countries may restrict FaceTime when using a SIM card from a country outside the Middle East.
In China mainland, cellular iPhones and iPads only support basic FaceTime video, as Group FaceTime and FaceTime Audio are not available.
FaceTime Video vs FaceTime Audio
FaceTime Video:
This is the standard mode of FaceTime that most people are familiar with. It allows you to make video calls, seeing the person on the other end of the call.
FaceTime Video calls require a camera (either built-in or connected) and an internet connection.
It's ideal for when you want visual interaction, such as seeing family members, and friends, or for business meetings.
FaceTime Audio:
This mode is similar to a traditional phone call but uses the Internet (VoIP - Voice over Internet Protocol) instead of cellular phone networks.
FaceTime Audio is known for offering better sound quality compared to regular phone calls.
It's a great option for when you need clearer audio or want to save on cellular call charges.
FaceTime Audio only requires a microphone (built-in or connected) and an internet connection.
How to Switch From FaceTime Video to FaceTime Audio
Start or answer a FaceTime call as you normally would.
Tap the screen to bring up the call controls.
Swipe up from the top of the controls panel.
Tap 'Camera Off' to switch from video to audio-only.
How to Switch From FaceTime Audio to FaceTime Video
During a FaceTime audio call, tap the screen to display more options.
Find the 'Video' button (it may appear as a camera icon) on the call menu.
Tap the 'Video' button to change from an audio-only call to a video call.
How to Use FaceTime
Turn on and Sign In to FaceTime
On an iPhone or iPad:
Open the 'Settings' app.
Scroll down and tap 'FaceTime'.
Toggle the FaceTime switch to the 'On' position.
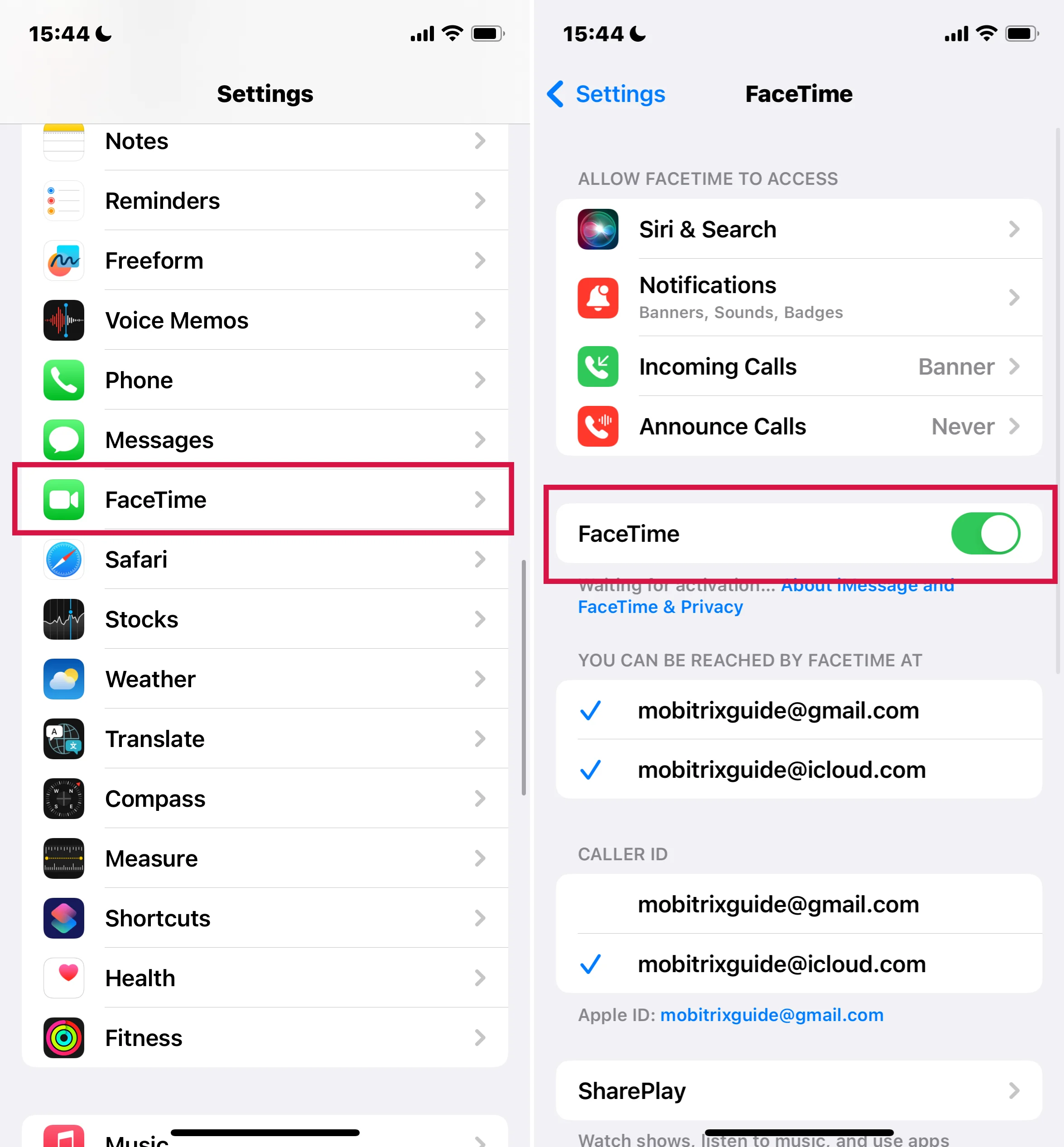
Sign in with your Apple ID and password if prompted. If you don't have an Apple ID, you can create one here.
You may need to verify your email address or phone number associated with your Apple ID.
On a Mac:
Open the 'FaceTime' app, which you can find in your Applications folder or by using Spotlight search.
If you're not already signed in, enter your Apple ID and password.
Once signed in, FaceTime will activate, and you can adjust settings like the email address or phone number you want to use for calls.
Make a FaceTime call
How to Make a FaceTime Video Call
Open the 'FaceTime' app on your Apple device.
Tap the 'New FaceTime' button.
Enter the name, email address, or phone number of the person you want to call in the search bar.
Tap on the contact's name when it appears.
Tap the 'Video' button to start a video call.
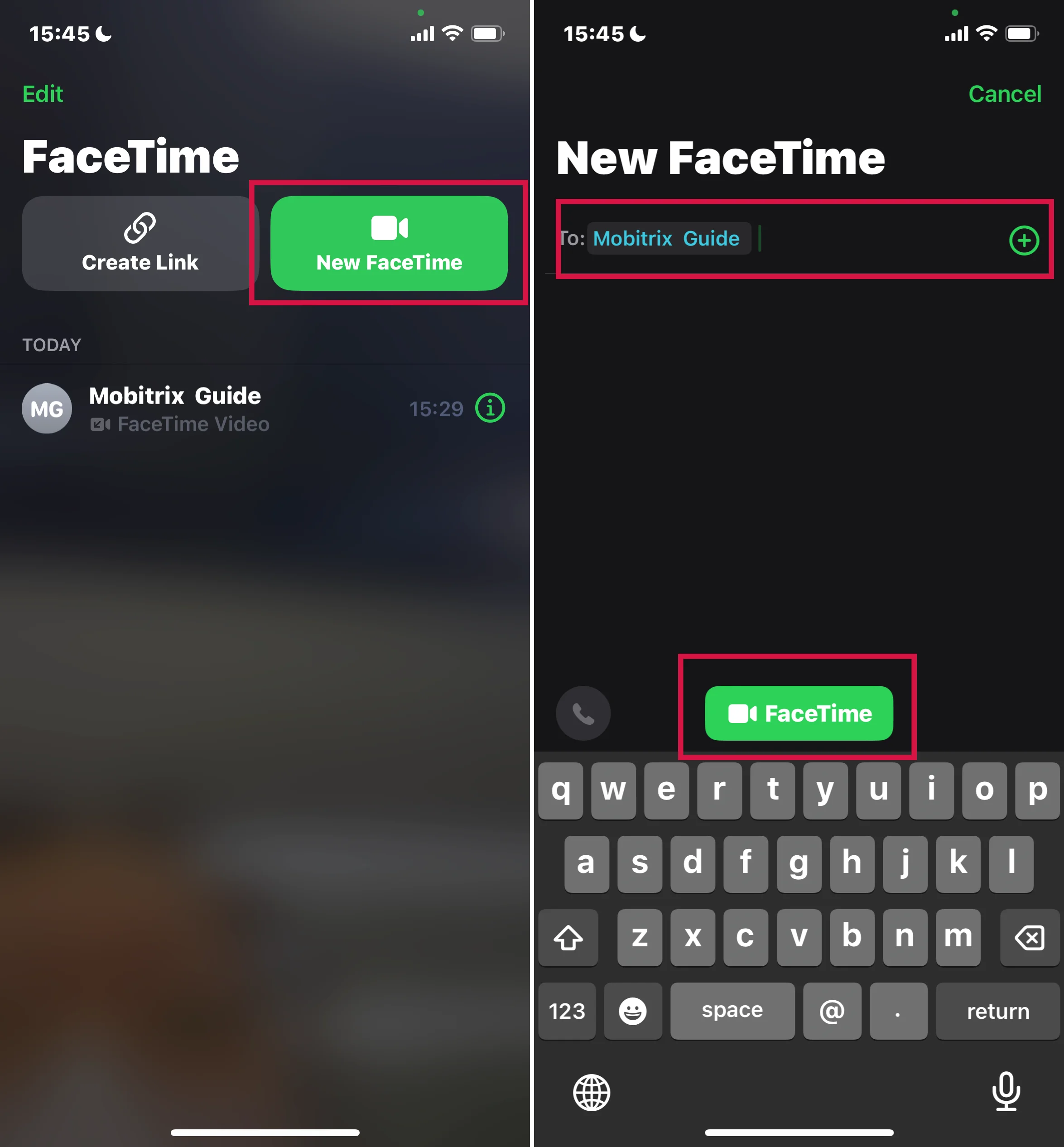
How to Make a FaceTime Audio Call
Open the 'FaceTime' app.
Tap the 'New FaceTime' button.
Search for the contact you want to call by typing their name, email, or phone number.
Select the contact.
Tap the 'Audio' button (phone icon) to start an audio-only call.
How to Make a Group FaceTime Call
Open the 'FaceTime' app.
Tap the 'New FaceTime' button.
Enter the names, email addresses, or phone numbers of the people you want to include in the call. You can add up to 32 participants.
Once all participants are added, tap the 'Video' or 'Audio' button to start the group call.
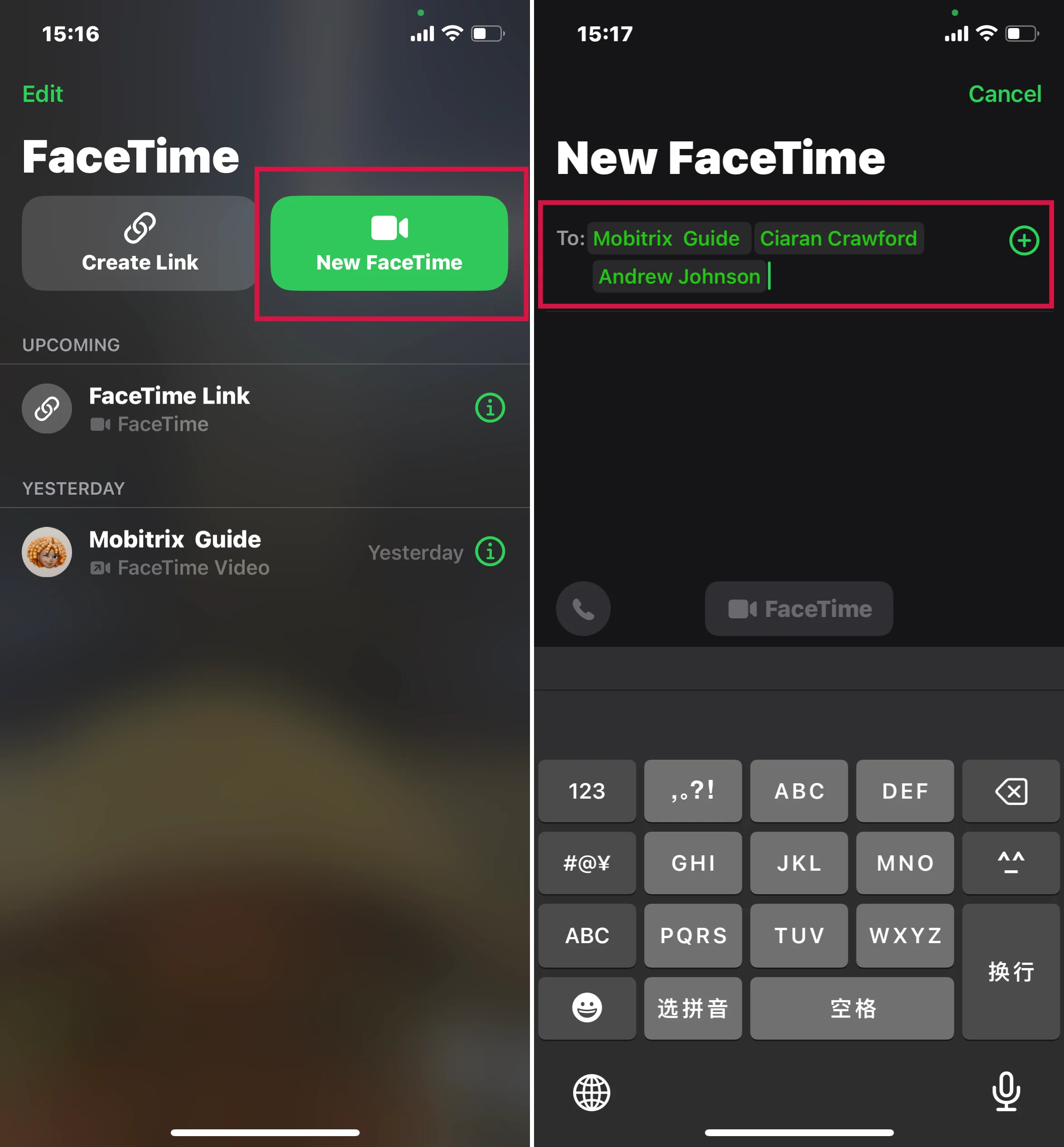
How to Make a FaceTime Call With Siri
Activate Siri by saying "Hey Siri," holding down the Home or Side button, or using the Siri button on your Apple Watch.
Say “FaceTime [contact name]” for a video call, or “FaceTime Audio [contact name]” for an audio call.
Siri will then initiate the FaceTime call to the specified contact.
Create a link to a FaceTime call
Creating a FaceTime link is especially useful for scheduling calls in advance or for including people who may be using non-Apple devices, as they can join FaceTime calls through their web browsers.
On an iPhone or iPad with iOS 15 or later:
Open the 'FaceTime' app.
Tap 'Create Link' at the top of the screen.
A menu will pop up allowing you to share the link. You can choose to send it via Messages, Mail, or copy the link to share it through other apps or platforms.
After sharing the link, participants can click on it to join the FaceTime call at the scheduled time.
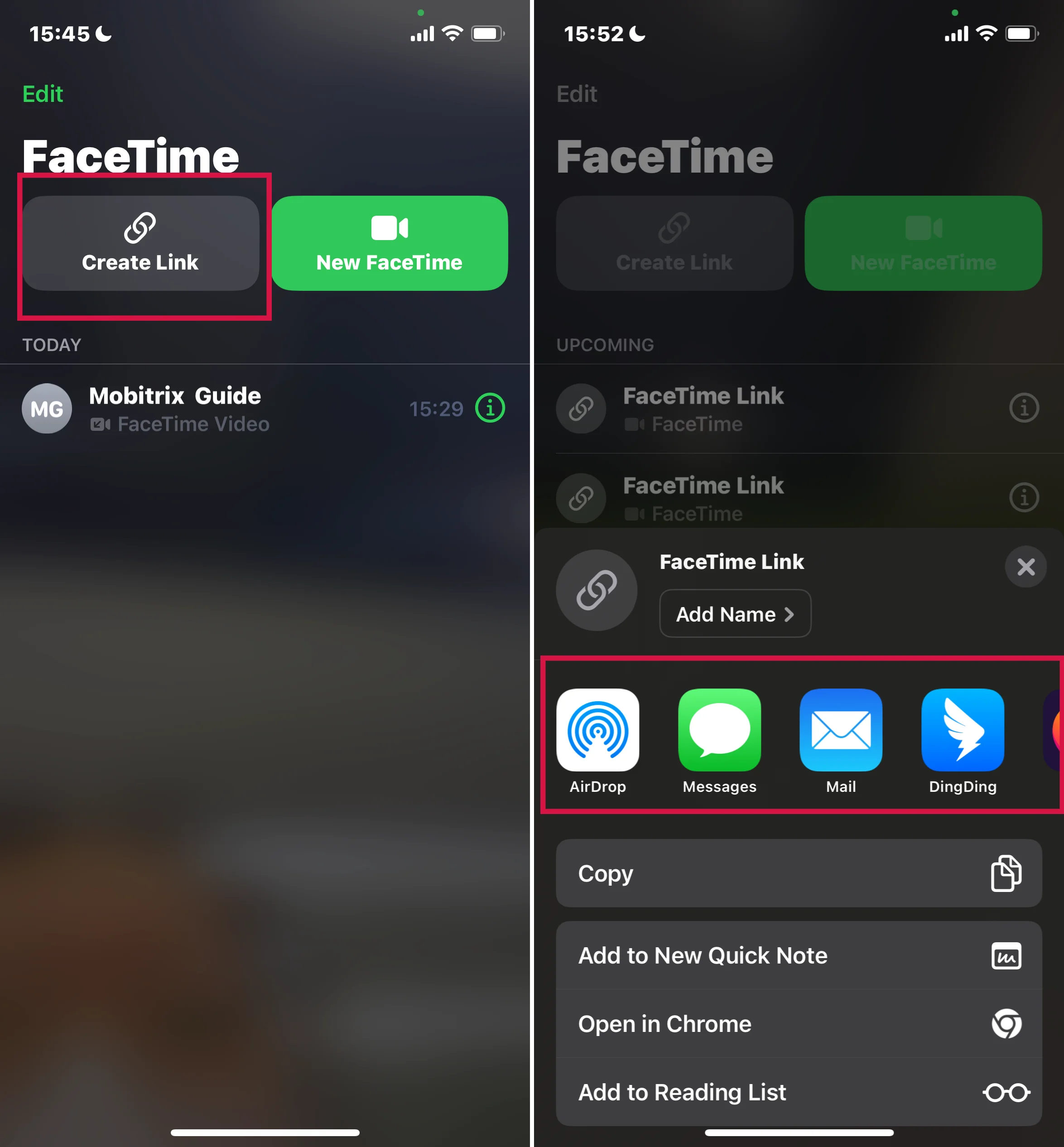
On a Mac with macOS Monterey or later:
Open the 'FaceTime' application.
Click on 'Create Link' in the FaceTime window.
Similar to iOS, a menu will appear with options to share the link through Messages, Mail, or by copying the link for other uses.
Share the link with your intended participants, who can then use it to join the call.
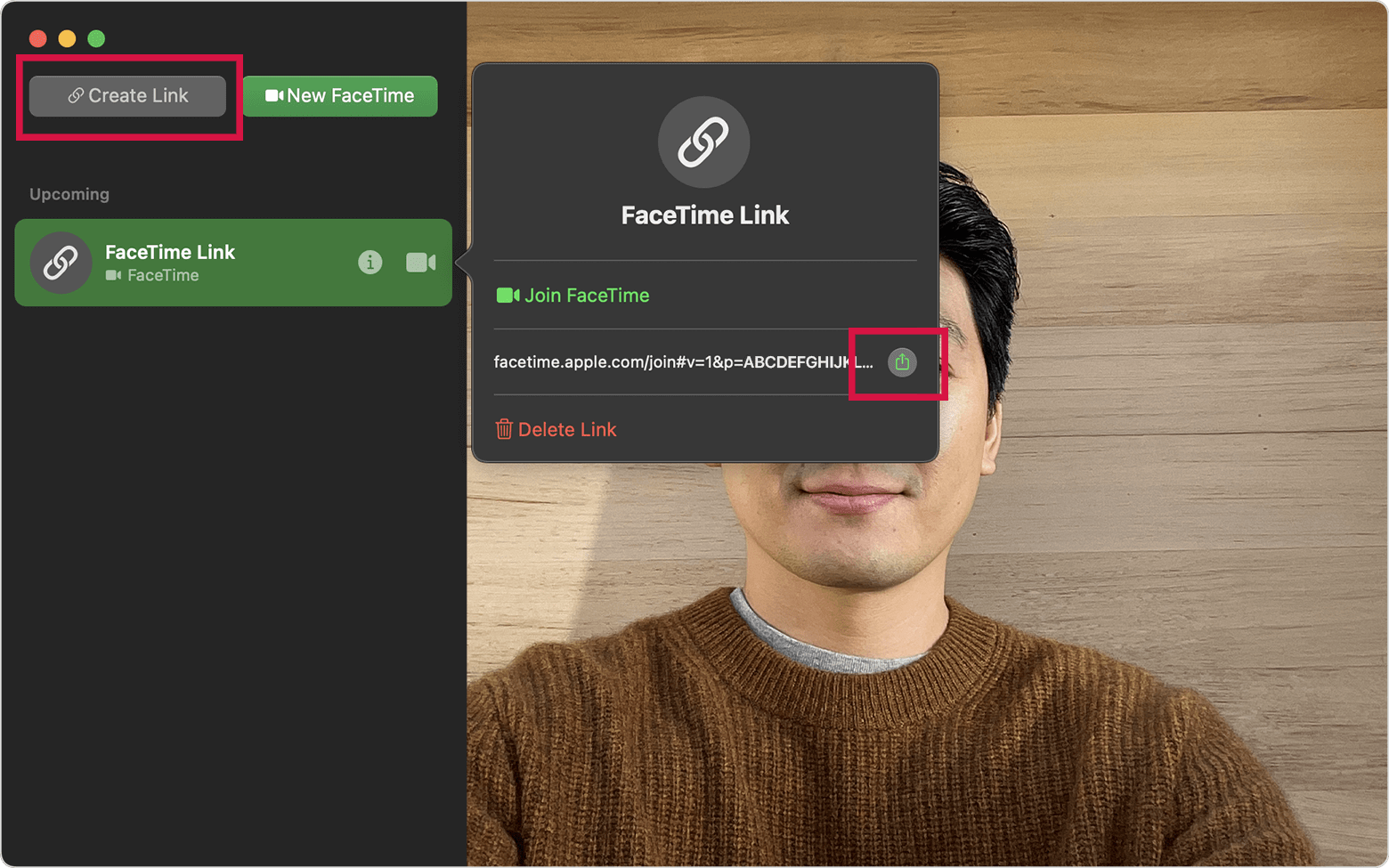
Invite Android Users to a FaceTime Call:
Send the FaceTime link to the Android user
The Android user will receive the link and can open it in their web browser (Google Chrome or Microsoft Edge are recommended).
They will be prompted to enter their name before joining.
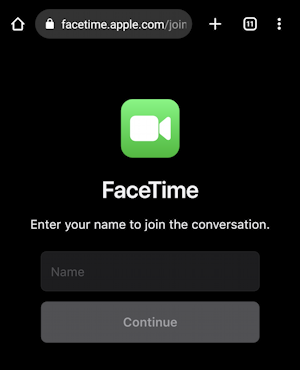
Once they enter their name, they can tap on 'Join' to enter a waiting room.
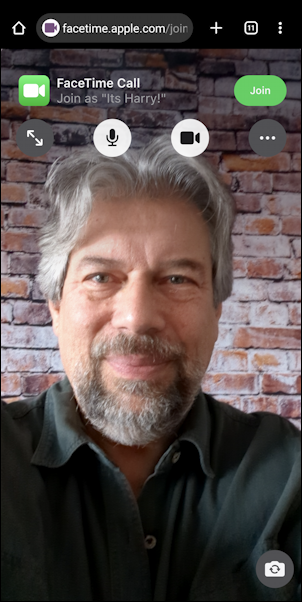
As the host, you will see a notification on your Apple device that someone is waiting to join.
Approve their request, and they will be added to the FaceTime call.
Android users don't need an Apple ID to join the call; they just need the link and a compatible web browser. This feature allows for greater inclusivity, enabling friends or colleagues using different operating systems to connect via FaceTime.
Switch from a Regular Phone Call to FaceTime
During the Regular Phone Call:
While on a regular voice call on your iPhone, tap the screen to bring up the call options.
Look for the 'FaceTime' icon. It's usually located on the call menu.
Initiate the FaceTime Call:
Tap the 'FaceTime' icon.
This action will send a FaceTime request to the person you're speaking with.
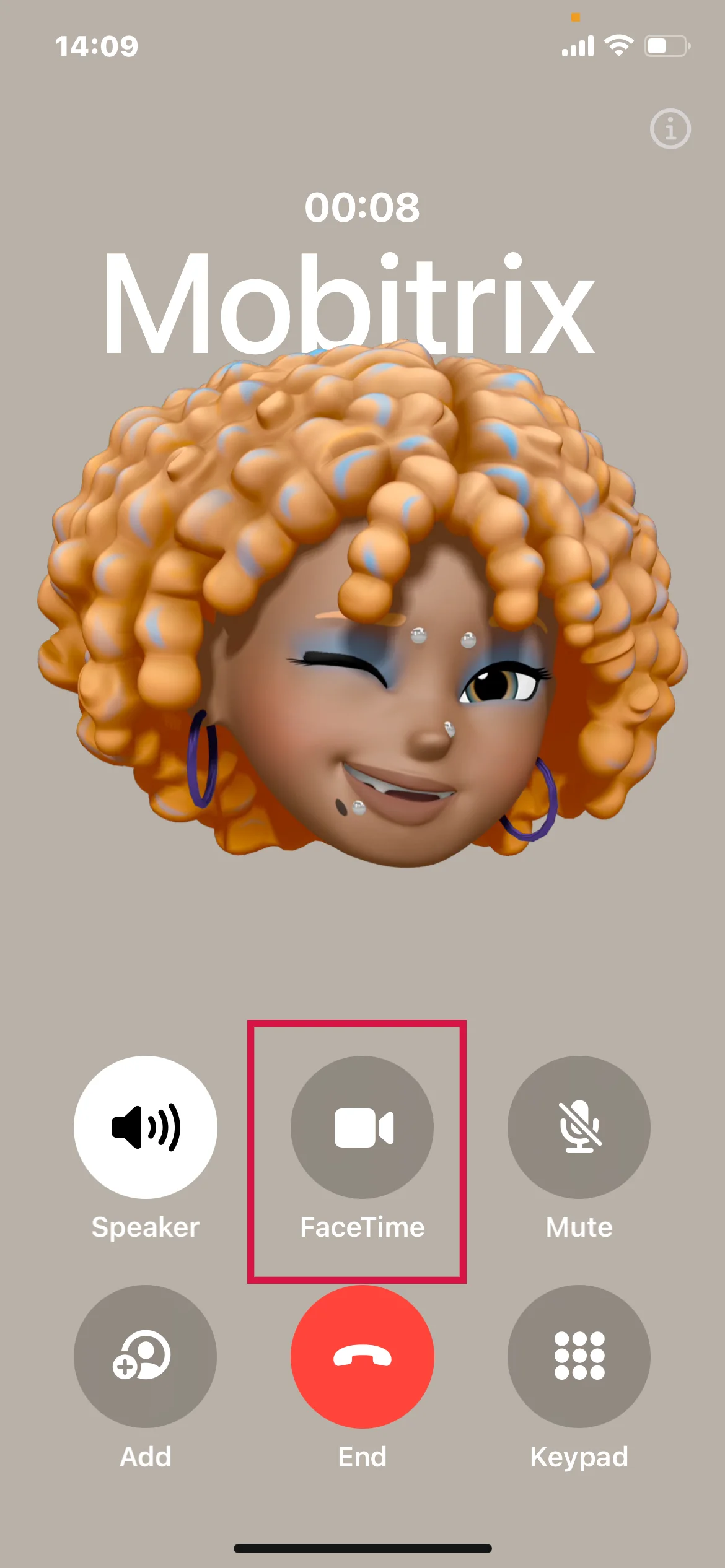
Wait for the Recipient to Accept:
The person on the other end will receive a prompt to accept the FaceTime request.
Once they accept, the call will switch from a regular phone call to a FaceTime video call.
Returning to a Regular Call (Optional):
If either party wants to switch back to a regular call, tap the 'FaceTime' icon again during the FaceTime call. This will revert the call to a standard voice call.
Both parties need to have a good internet connection for a smooth transition and FaceTime functionality. Also, this feature works only if both parties have Apple devices that support FaceTime.
Turn off Video or Mute Yourself While on a Facetime Call
To Turn Off Video:
During your FaceTime call, tap on the screen to bring up additional options.
Look for the ‘Camera Off’ icon, which typically looks like a video camera with a line through it.
Tap on this icon. Your video will be turned off, and the other participant(s) will no longer be able to see you. They will typically see your profile picture or a blank screen instead.
To turn your video back on, just tap the ‘Camera Off’ icon again.
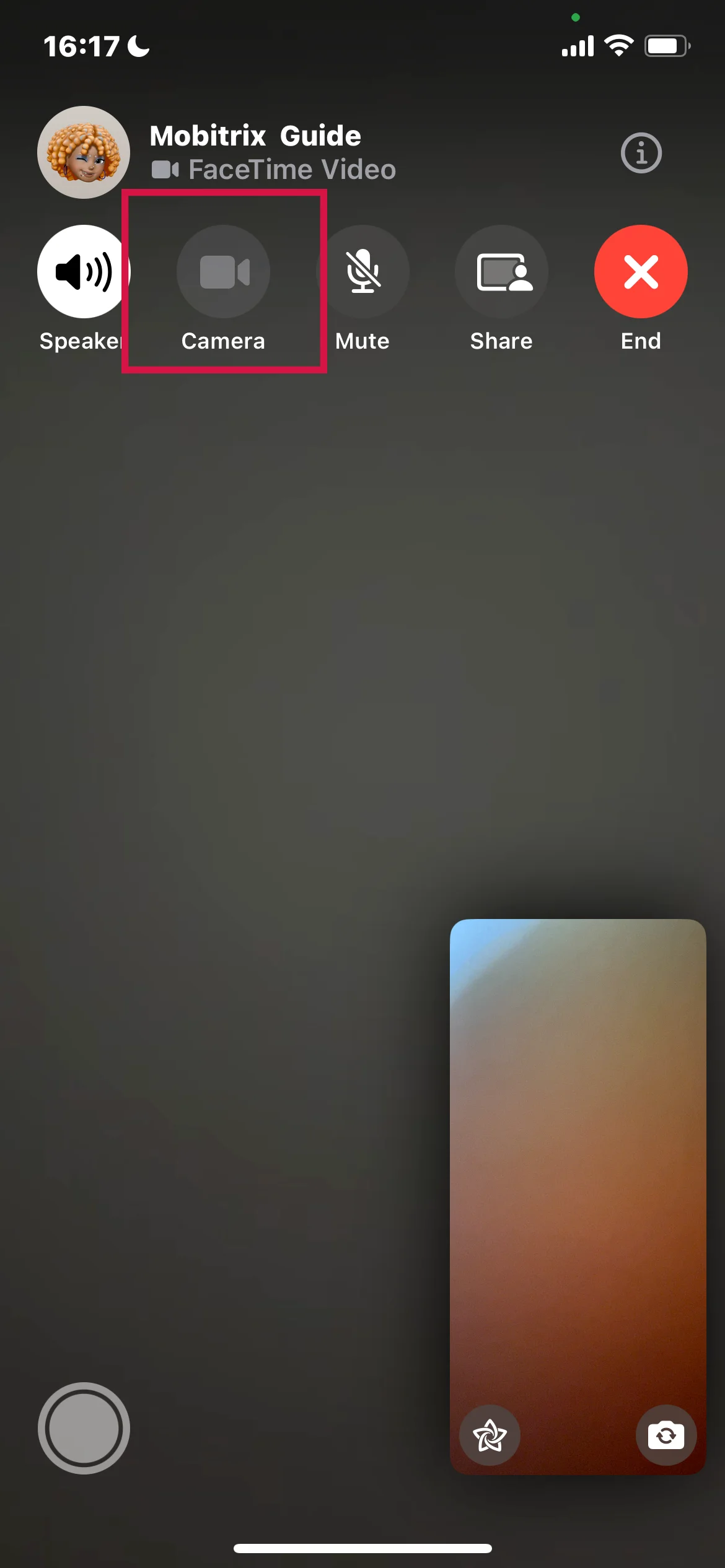
To Mute Yourself:
While on the FaceTime call, tap the screen to display the call options.
Find the ‘Mute’ button, represented by a microphone icon.
Tap on the ‘Mute’ button. This will stop the transmission of audio from your end to the other participant(s).
When you're ready to speak again, simply tap the ‘Mute’ button once more to unmute yourself.
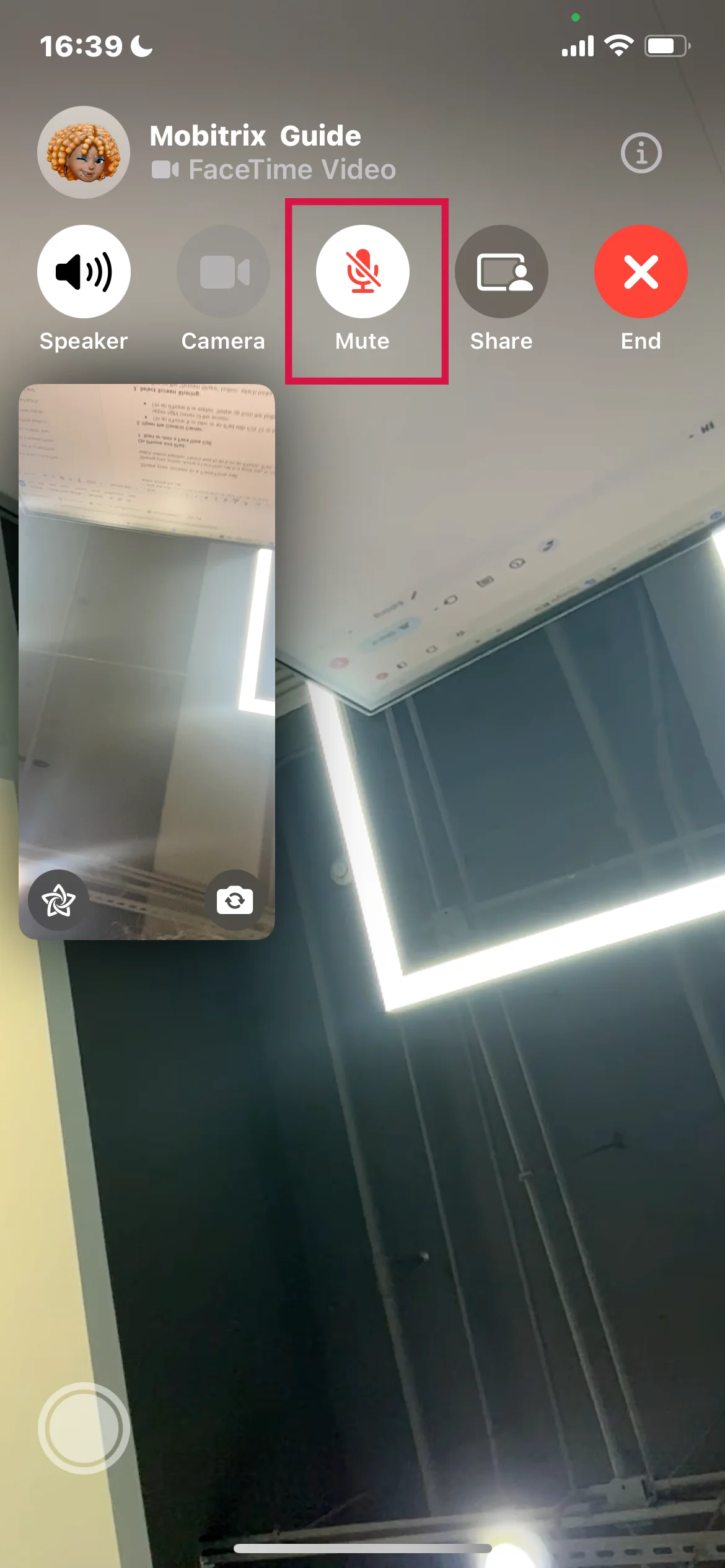
Answer a FaceTime audio call with call waiting
When you're on a call (either a regular phone call or a FaceTime call) and a new FaceTime audio call comes in, you'll see an alert on your screen.
You typically have three options including 'End & Accept', 'Hold & Accept', or 'Decline'.
End & Accept: End your current call and answer the incoming FaceTime audio call.
Hold & Accept: Put your current call on hold and allow you to answer the FaceTime audio call. Moreover, you can switch between the two calls. There will be an option on the screen to switch back to the first call while putting the second one on hold.
Decline: Dismiss the incoming call. You can choose to send a message or set a reminder to call back later.
Hand off a FaceTime call to another device
Handing off a FaceTime call from one Apple device to another is a convenient feature that allows you to continue your conversation seamlessly when you switch devices. Here's how to do it:
1. Ensure Handoff is Enabled:
On all devices you want to use for Handoff, go to 'Settings' > 'General' > 'AirPlay & Handoff', and make sure 'Handoff' is turned on.
Ensure all devices are signed in with the same Apple ID and are connected to the same Wi-Fi network.
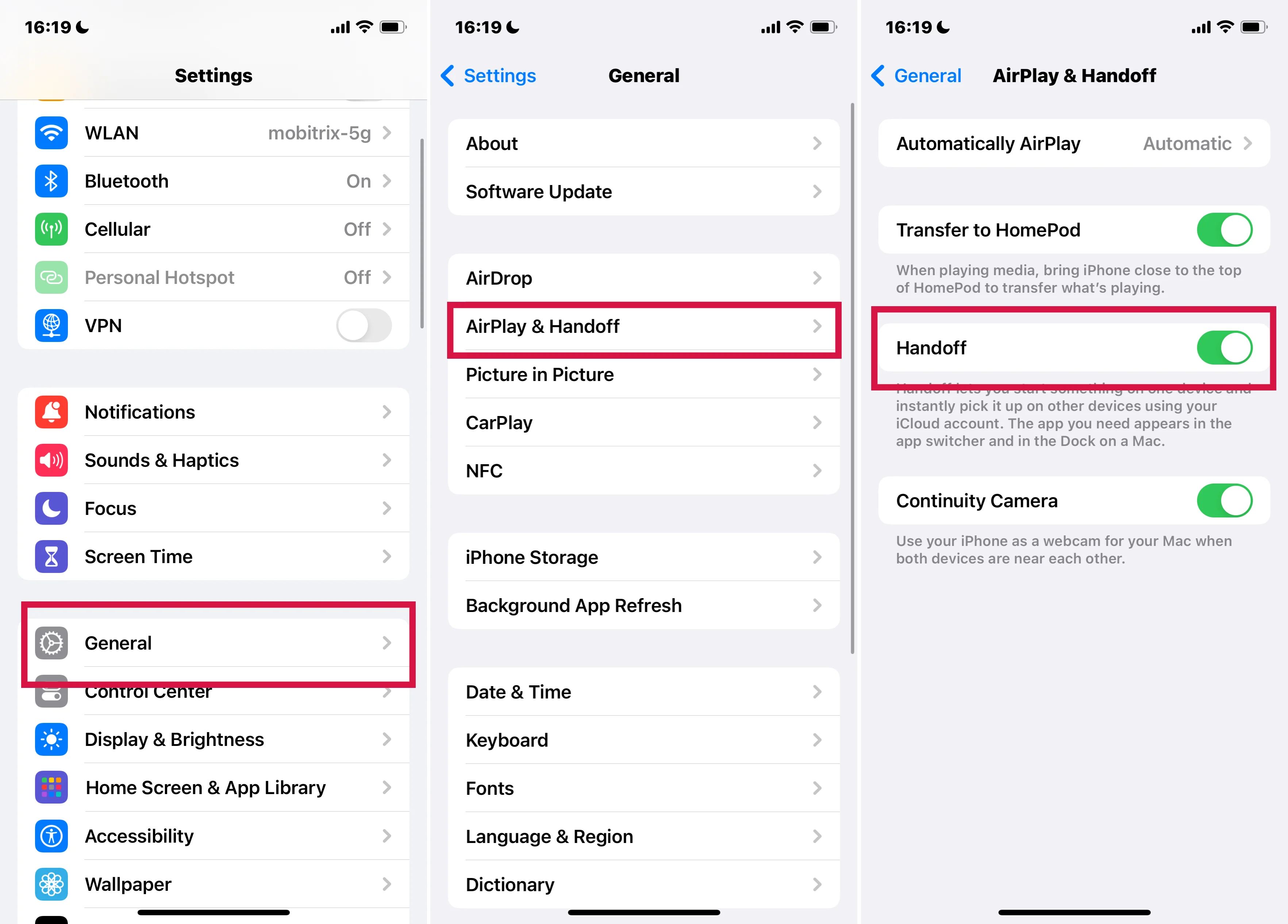
2. Initiate or Receive a FaceTime Call:
Start or answer a FaceTime call on one of your devices.
3. Switch to Another Device:
Bring the device you want to switch to near the one currently in use for the FaceTime call.
On the second device, a notification or a banner indicating the ongoing FaceTime call should appear.
Tap on the FaceTime icon or notification on the second device. This action should bring up the option to 'Take over the call' or something similar.
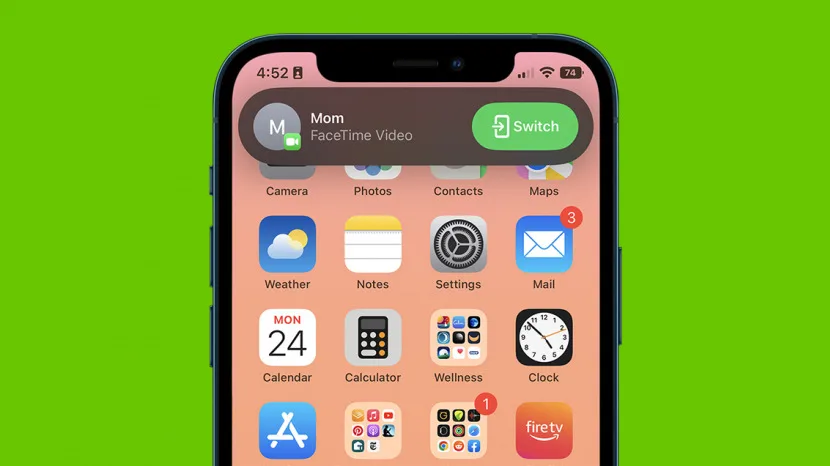
4. Continue Your Call:
Once you tap to take over the call on the second device, the call will switch from the first device to the second.
The first device will be disconnected from the call.
This feature is particularly useful when you need to move around or switch to a device with a larger screen or better camera during a call. Remember that both devices need to be compatible with Handoff and running the required iOS or macOS versions.
Record and Leave a FaceTime video or audio message
If someone doesn't answer your FaceTime call, you can leave them a video or audio message to convey exactly what you want to say.
Tap 'Record Video' and wait for the 5-second countdown to finish, then start recording your message.
After recording, click the 'Send' (Up) button to send your message, or tap 'Retake' if you want to record it again. Once you send the video message, the recipient will get a notification.
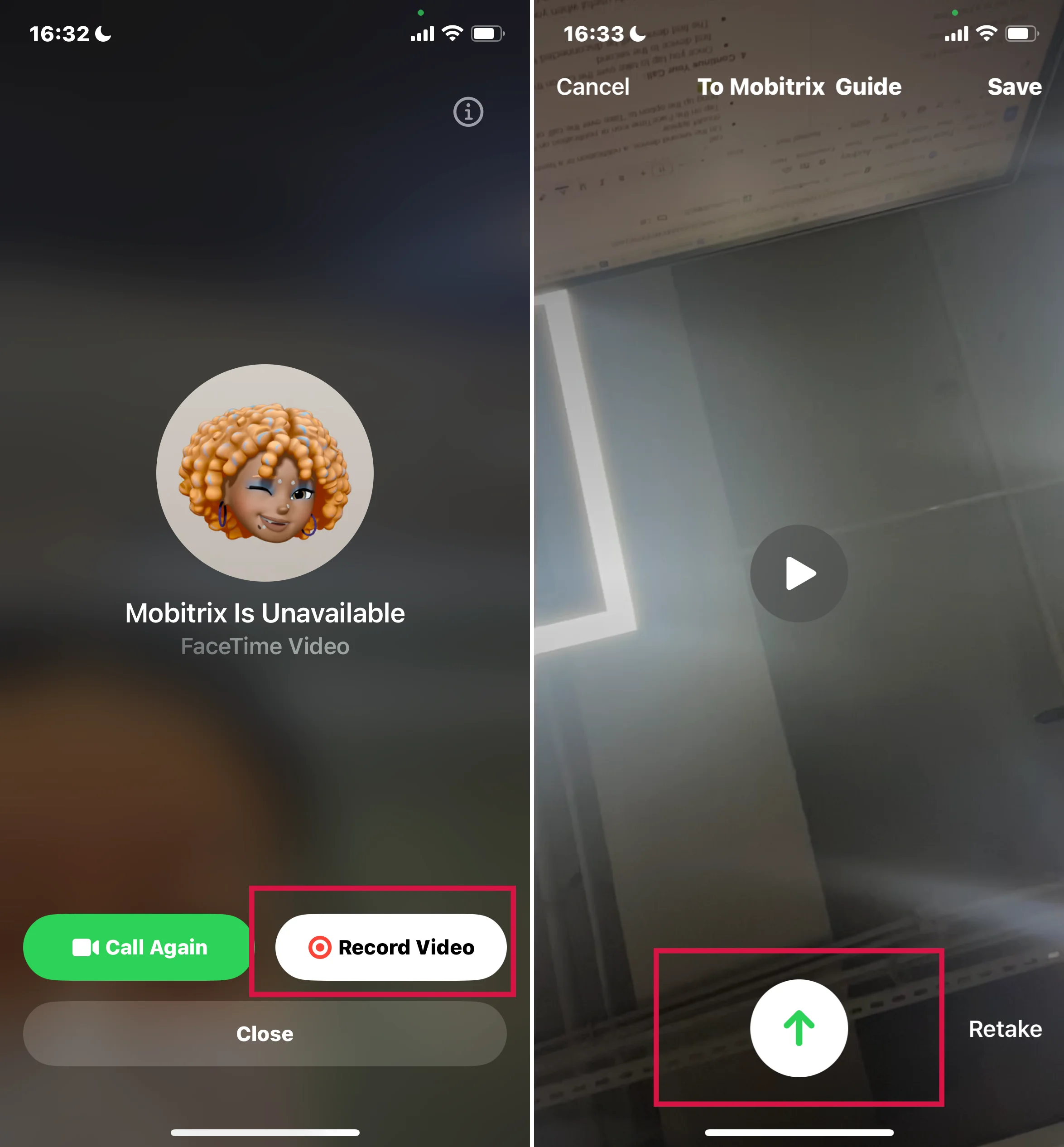
Video messages can only be received from contacts in your list, individuals you've called previously, or those suggested by Siri.
Create and use Memoji and Animoji during FaceTime
Creating and using Memoji and Animoji during a FaceTime call can add a fun and personalized touch to your conversations. Here's how to do it:
Create Memoji:
Open the 'Messages' app on your iPhone or iPad.
Tap on the 'Compose' button to create a new message or go to an existing conversation.
Tap the 'Memoji' button (character icon) or the 'Animoji' button (monkey face icon) next to the text input field.
Scroll to the right and tap 'New Memoji'.
Customize your Memoji by choosing skin color, hairstyle, eyes, and other features.
Once you’re satisfied with your Memoji, tap 'Done' to save it.
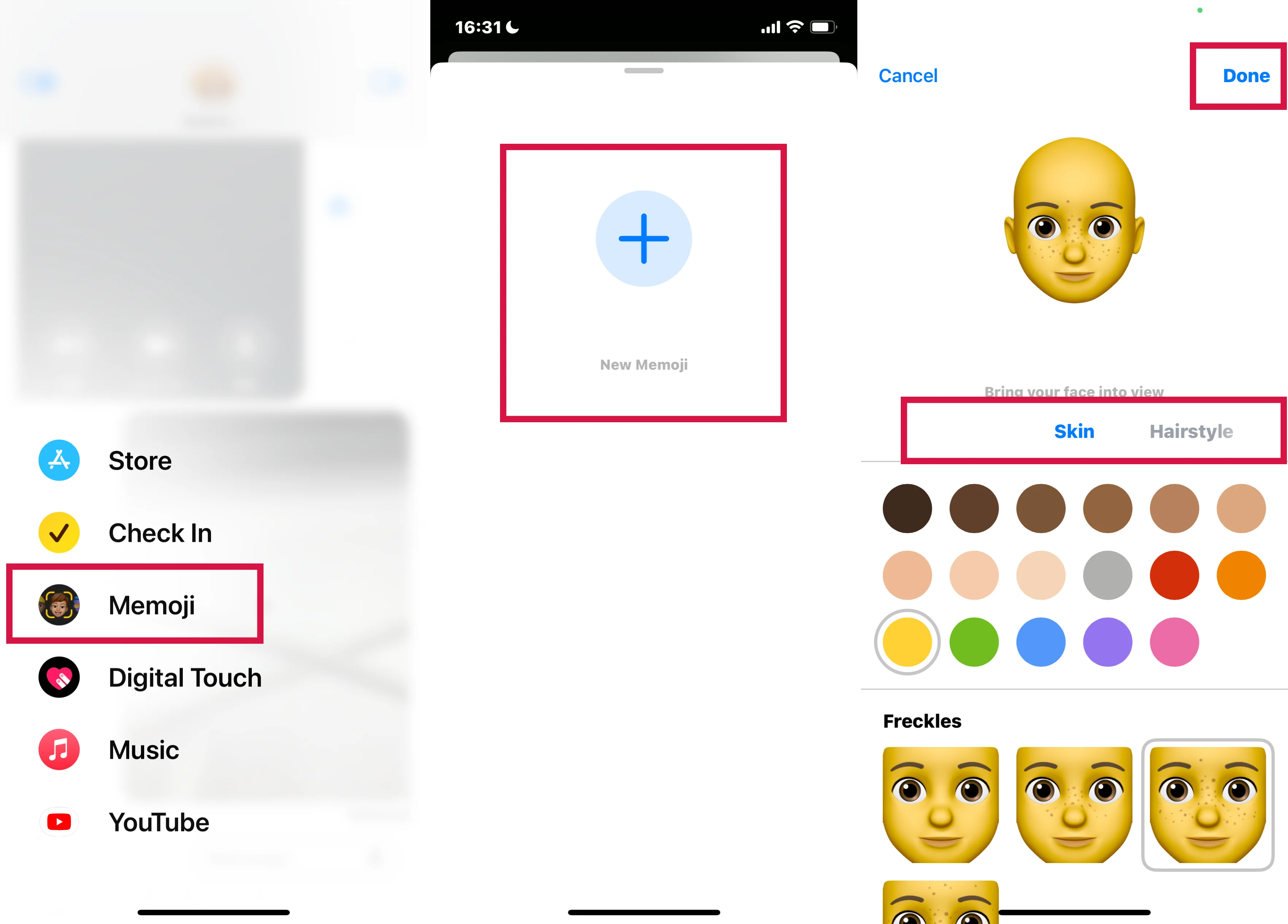
Use Memoji or Animoji in FaceTime:
Start a FaceTime call.
Once the call has started, tap on your screen to bring up additional options.
Tap the 'Effects' button (star icon).
Choose the 'Memoji' or 'Animoji' you want to use. Your face on the screen will be replaced by a Memoji or Animoji.
Continue your FaceTime call with your Memoji or Animoji.
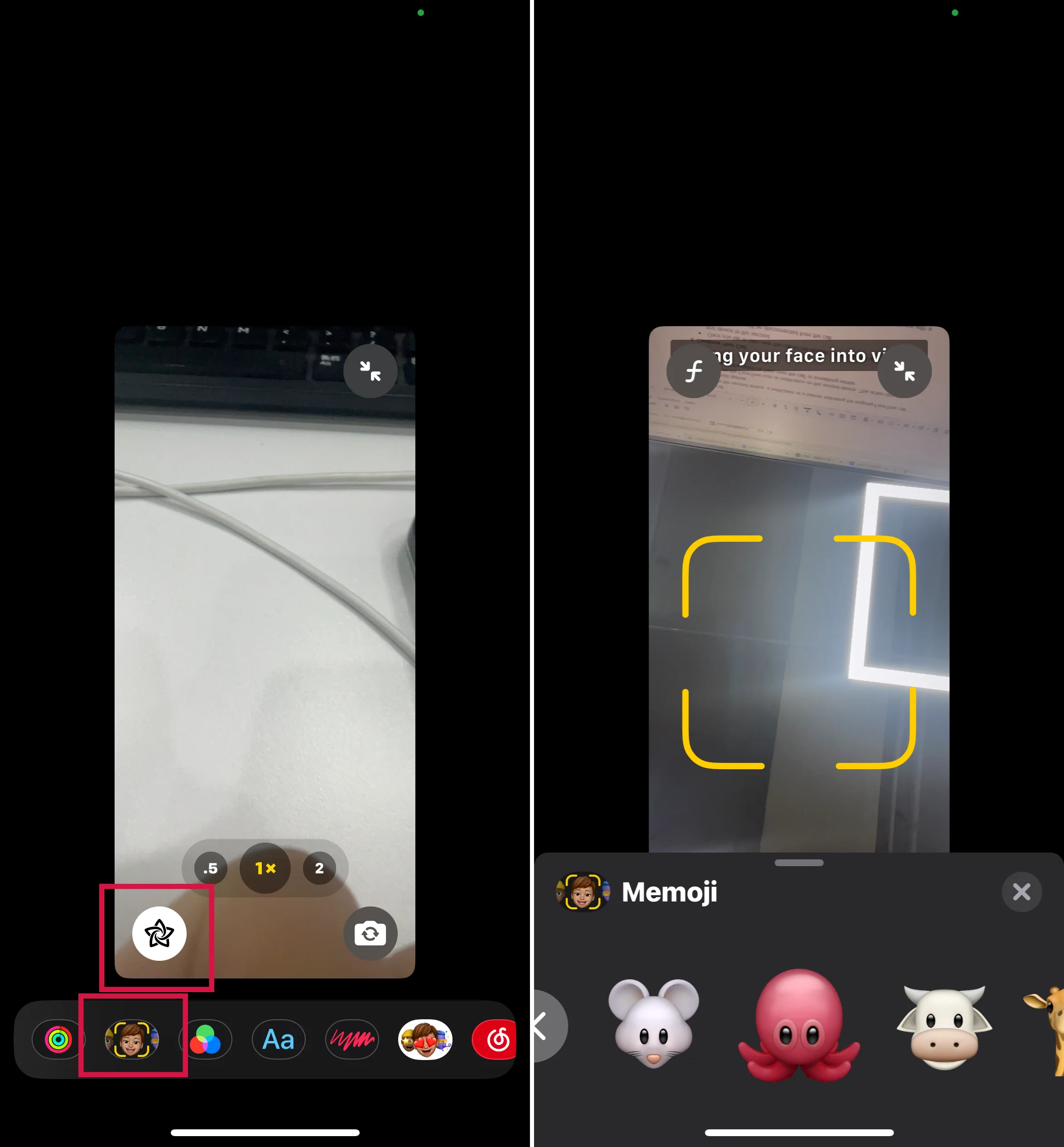
Memoji and Animoji are available on devices with a TrueDepth camera running iOS 12 or later. They allow you to express yourself in unique ways during FaceTime calls, making conversations more engaging and entertaining.
Add reactions and video effects in FaceTime
Adding reactions and video effects during a FaceTime call can make your conversations more fun and engaging. Here's how to do it:
1. Start a FaceTime Call: First, initiate a FaceTime call with one of your contacts.
2. Access Effects During the Call: Once the call has started, you'll see your own video preview. Tap on your preview, and several options will appear.
3. Choose Effects: Look for an icon that resembles a star. This is the Effects button. Tap on it to open the Effects panel.
4. Select a Reaction or Effect:
Animoji and Memoji: You can use animated characters that mimic your facial expressions. Select the Animoji icon, and then choose your desired Animoji or Memoji.
Filters: Apply different filters to change the look of your video. Choose from options like Comic Book, Watercolor, and more.
Text Effects: You can add text to your video. After tapping the Text button, type your message, and place it anywhere on the screen.
Shapes and Stickers: Add various shapes and stickers to your video. Just choose the shape or sticker you want and drag it to where you want it on the screen.
5. Apply the Effects: After selecting the desired effects, they will be applied to your video in real-time. You can see how they look in your video preview.
6. Remove or Change Effects: If you want to remove or change an effect, simply tap the Effects button again and make your adjustments.
7. End the Call: Once you're done, you can end the call as usual. The effects will only be active during the call.
Share your screen in a FaceTime call
Sharing your screen during a FaceTime call is a great way to collaborate, share photos, or watch videos together. Here's how to do it on an iPhone, iPad, or Mac:
On iPhone and iPad:
1. Start or Join a FaceTime Call
2. Open the Control Center:
On an iPhone X or later or an iPad with iOS 12 or later: Swipe down from the upper-right corner of the screen.
On an iPhone 8 or earlier: Swipe up from the bottom edge of the screen.
3. Select Screen Sharing:
Tap on the "Screen Share" button, which looks like a person in front of a rectangle.
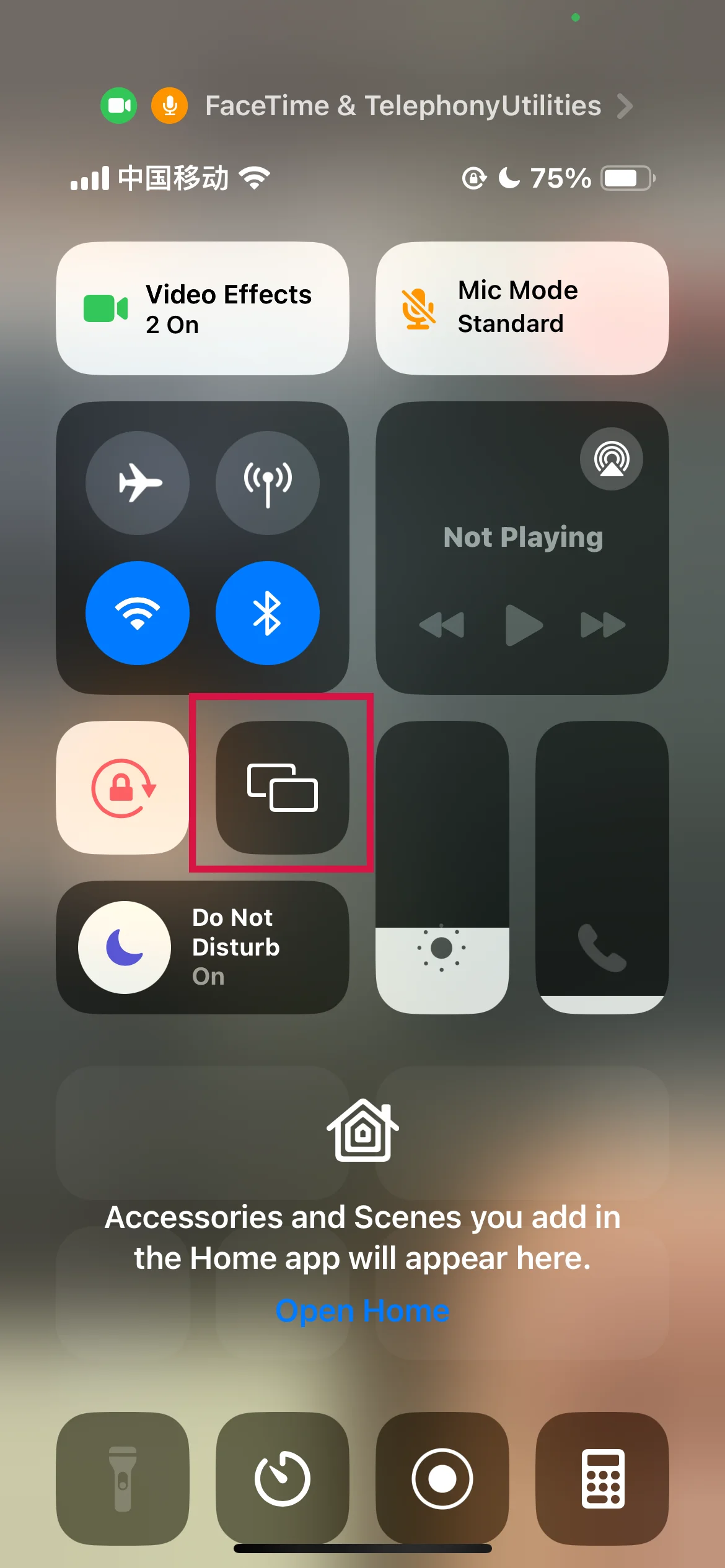
4. Start Sharing:
A countdown will begin, and then your screen will start sharing with the other participants in the FaceTime call.
You can navigate away from the FaceTime app to show other content on your screen.
5. End Screen Sharing:
You can stop sharing your screen at any time by going back to the FaceTime app and tapping the screen-sharing button again.
On Mac:
1. Start or Join a FaceTime Call
2. Share Your Screen:
Click on the “Screen Share” button in the FaceTime call window. It's usually represented by an icon of a rectangle with a person in front.
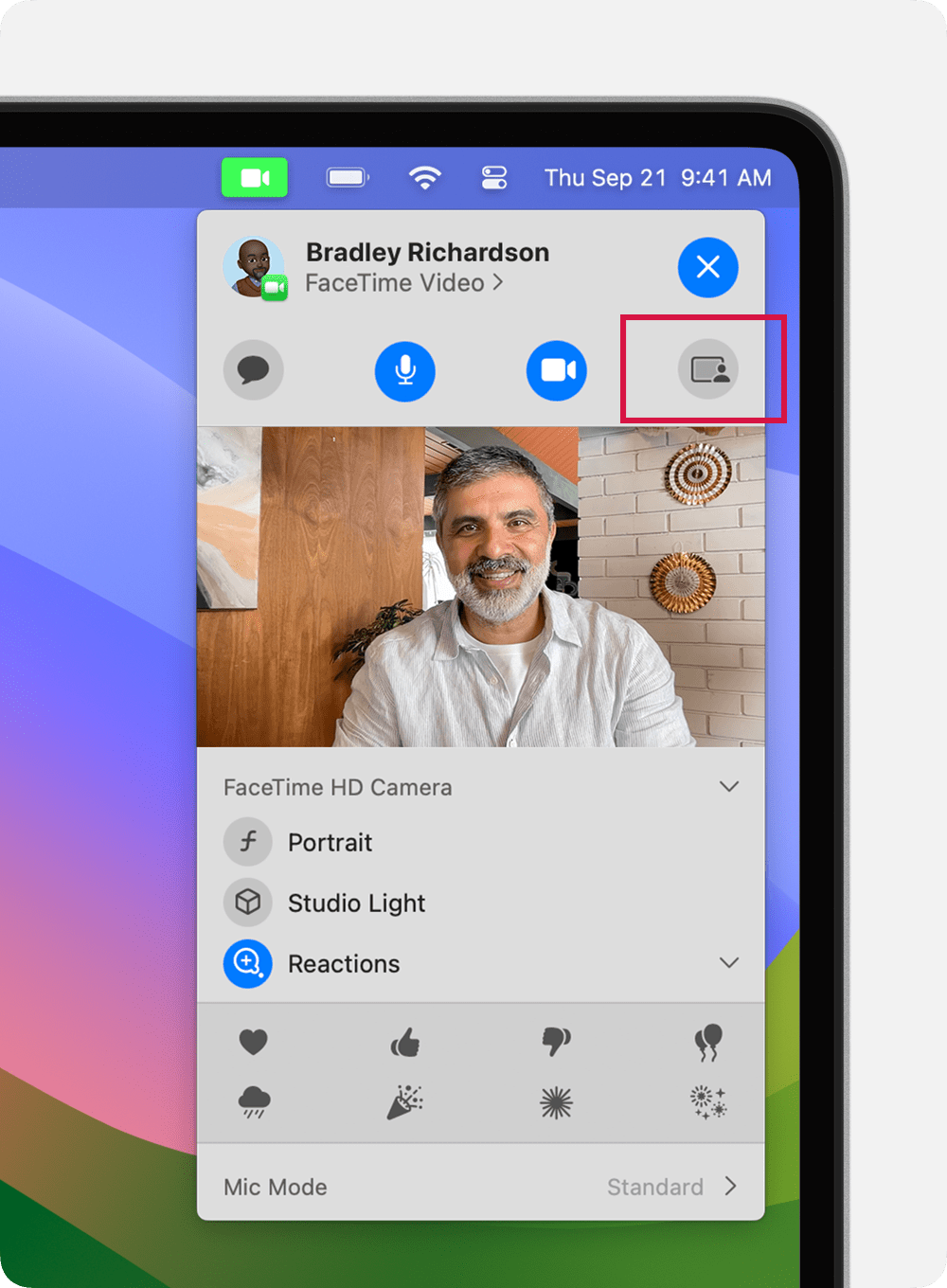
3. Choose What to Share:
You can choose to share your entire screen or just a specific window.
Select the desired option from the dropdown menu that appears after clicking the Screen Share button.
4. Start Sharing:
Once you've selected what to share, your screen (or the chosen window) will be visible to all participants in the FaceTime call.
5. End Screen Sharing:
To stop sharing, click the Screen Share button again or end the FaceTime call.
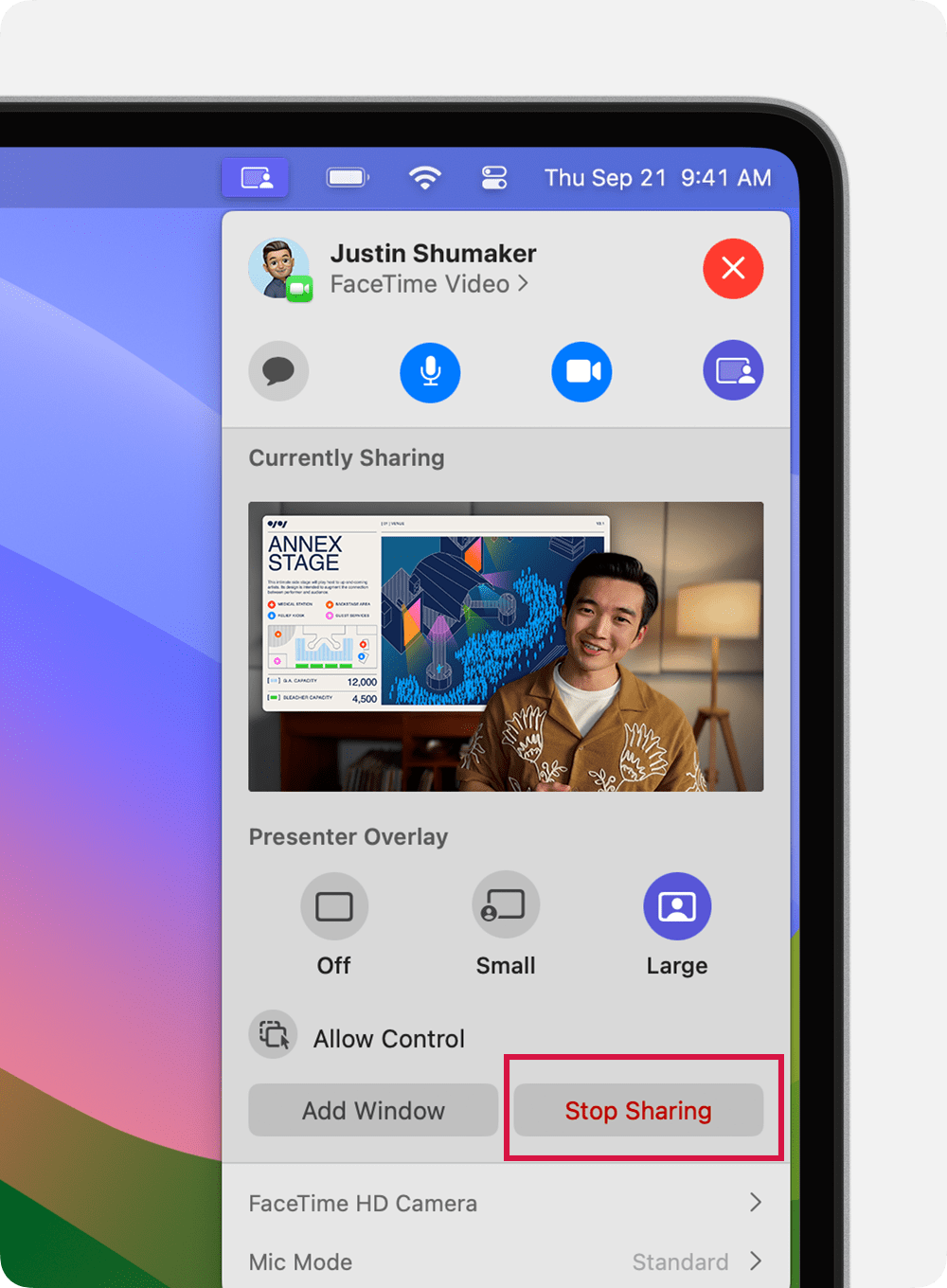
Be mindful of what you have open on your device when screen sharing, as everything visible on your screen will be shared with the call participants.
Screen sharing in FaceTime was introduced in iOS 15, iPadOS 15, and macOS Monterey, so earlier versions do not support this feature.
Use SharePlay to watch and listen together
SharePlay is a feature introduced in iOS 15, iPadOS 15, and macOS Monterey that allows you to have a shared entertainment experience with your friends and family during a FaceTime call. You can watch movies, listen to music, or share your screen. Here’s how to use SharePlay to watch and listen together:
On iPhone and iPad:
Start a FaceTime Call:
Open a Supported App:
While on the call, exit FaceTime (the call will continue in the background) and open a streaming app that supports SharePlay, like Apple TV+, Apple Music, or other compatible third-party apps.
Start Playing Content:
Select a movie, TV show, or song to play. If the app supports SharePlay, you will see an option to play the content for everyone on the call.
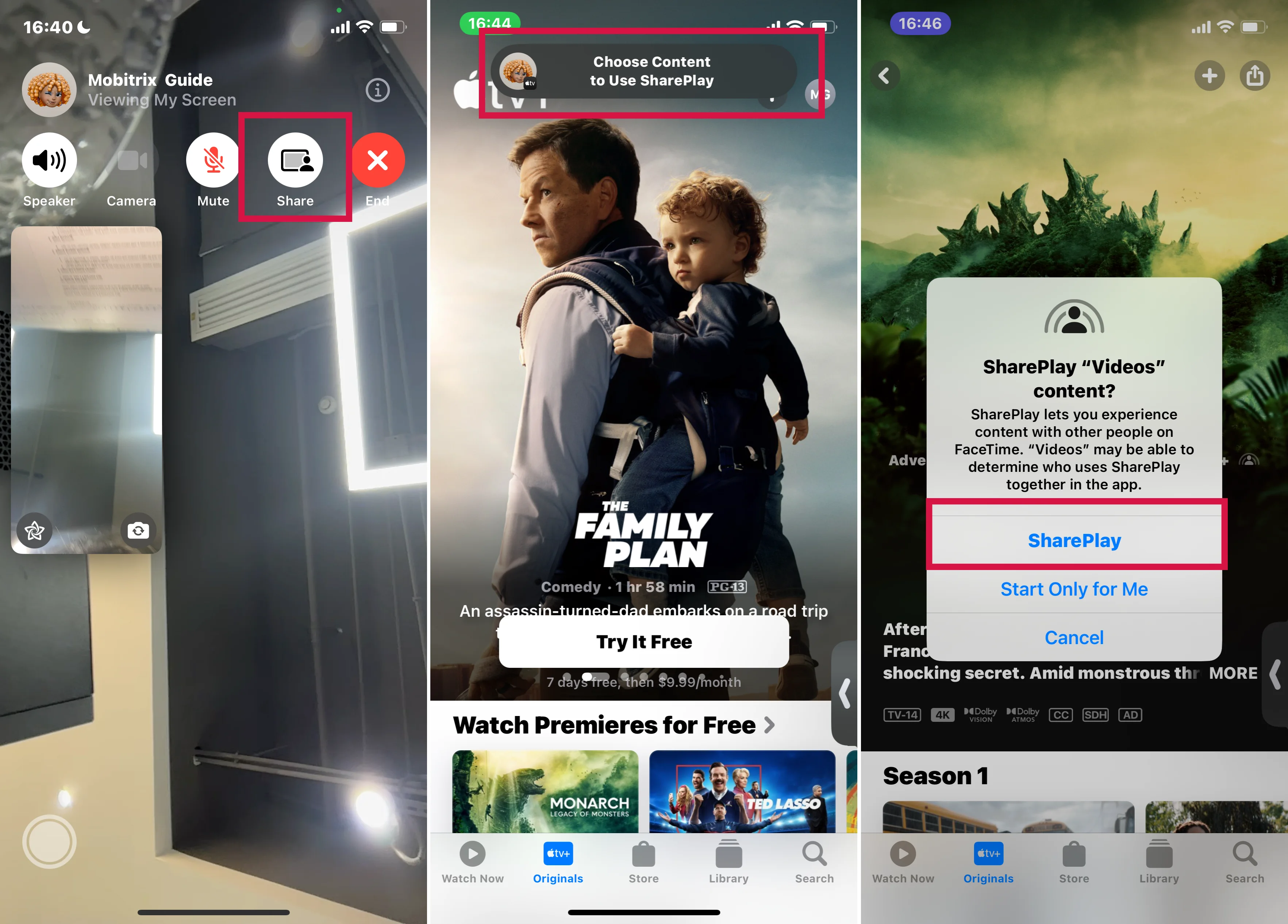
Enjoy Together:
Once you start playback, everyone on the call who has access to the content (i.e., necessary subscriptions or purchases) will see or hear the same media, synchronized.
Control Playback:
Anyone in the SharePlay session can play, pause, or skip the content. Changes will reflect for all participants.
Spatial Audio in FaceTime
Spatial Audio creates a 3D audio effect, making it seem as though sounds are coming from different directions around you, not just from your device’s speakers or headphones.
During Facetime, the voices of different participants will sound like they are coming from the direction in which each person is positioned on your screen.
This creates a more immersive and natural-feeling conversation as if you were all in the same room.
Supported Devices to Use Spatial Audio in FaceTime:
iPhone XR, iPhone XS models and later, iPad (8th generation) and later, all iPad Pro 11-inch models, iPad Pro 12.9-inch (3rd generation) and later, iPad Air (3rd generation) and later, and iPad mini (5th generation) and later.
Supported Operating System to Use Spatial Audio in FaceTime:
iOS 15, iPadOS 15, or macOS Monterey (or later versions)
Filter background sounds
Filtering background sounds in FaceTime is an important feature, especially when you're in a noisy environment and want to ensure that your voice is heard clearly by the other participants.
Apple has introduced a feature called "Voice Isolation" to improve the audio quality in such situations. It then minimizes the ambient sounds, like street noise, the sound of a fan, or other people talking in the background, focusing primarily on your voice.
Here's how you can use Voice Isolation on FaceTime
On iPhone and iPad:
Initiate or join a FaceTime call.
Access Control Center:
Adjust Audio Settings:
Tap on the "Mic Mode" option in the Control Center (you may need to expand the audio control section).
Select the "Voice Isolation" option.
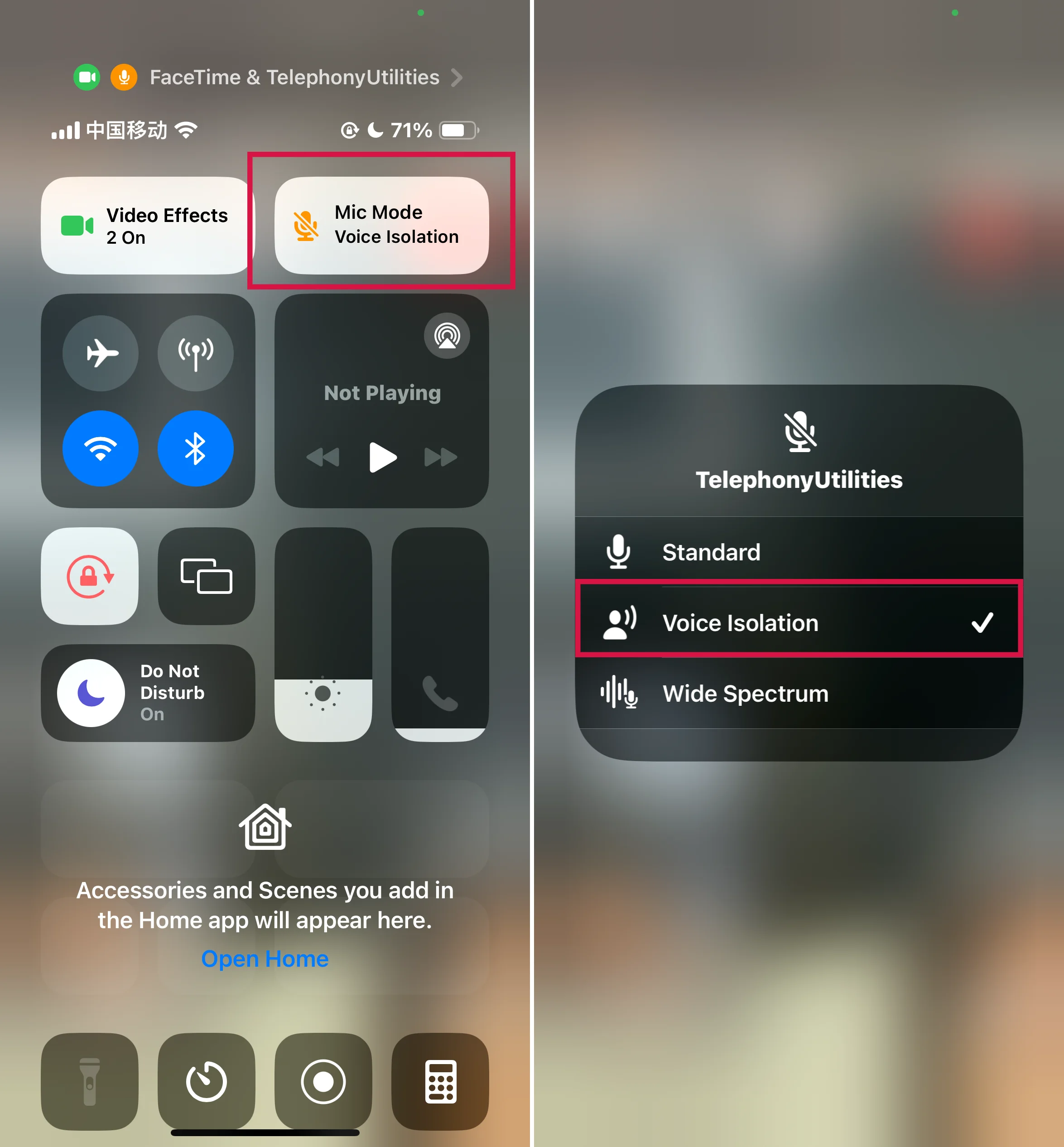
On Mac:
Open FaceTime and start or join a call.
Change Mic Mode:
During the call, move your cursor over the FaceTime window to reveal the call controls.
Click on the “Control Center” icon (a set of toggles) in the FaceTime call window.
Click on “Mic Mode” and select “Voice Isolation” from the dropdown menu.
Alternative Mode - Wide Spectrum
If you want the opposite effect, where all sounds are picked up (useful in a musical performance or a group discussion), you can choose the “Wide Spectrum” option instead.
Devices Compatible with Voice Isolation and Wide Spectrum:
iPhone XR, iPhone XS models and later, iPad (8th generation) and later, all iPad Pro 11-inch models, iPad Pro 12.9-inch (3rd generation) and later, iPad Air (3rd generation) and later, and iPad mini (5th generation) and later.
Operating Systems Supported by Voice Isolation and Wide Spectrum:
iOS 15, iPadOS 15, and macOS Monterey or later versions.
Blur the background with Portrait mode
Blurring the background in FaceTime using Portrait mode keeps you in focus while blurring the background, much like the Portrait mode in the camera app. Here's how you can use it:
On iPhone and iPad:
Launch the FaceTime app and start a new call or join an existing one.
Activate Portrait Mode:
During the FaceTime call, tap on your video preview to bring up the controls.
Look for the Portrait mode icon (it resembles a person with a blurred background) and tap on it.
Your background will blur, keeping you in focus.
Deactivate Portrait Mode: To turn off the blur effect, simply tap the Portrait mode icon again.
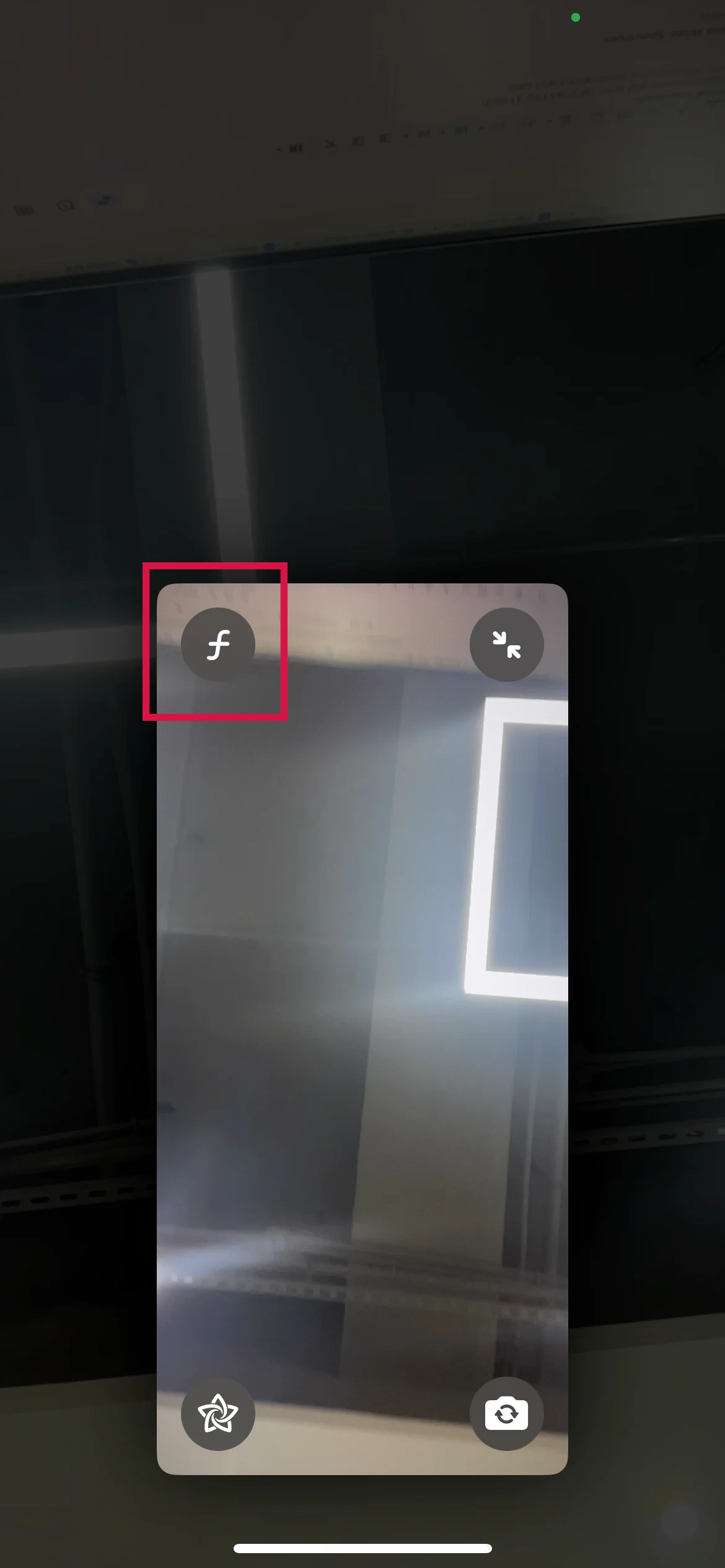
On Mac:
Open the FaceTime app on your Mac and start or join a call.
Activate Portrait Mode:
In the FaceTime call window, move your cursor to reveal the call controls.
Click on the “Control Center” icon (it looks like a set of toggles).
Select “Video Effects” and then choose “Portrait” to activate the blur effect.
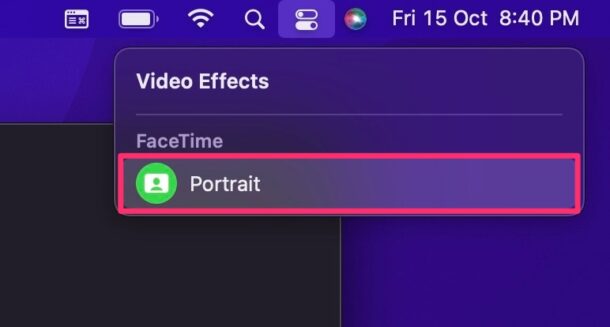
Using Portrait mode can consume more battery power, so keep an eye on your device’s battery life during prolonged calls.
Turn on Live Captions in a FaceTime call
When using FaceTime for video calls, you have the option to enable Live Captions. This feature, useful for those with hearing difficulties, transcribes spoken words into text in real-time, improving accessibility.
To enable Live Captions in FaceTime:
While in a FaceTime video call, tap the screen to show the FaceTime controls (if they aren’t visible).
Tap the “Info” button or your portrait icon at the top of the controls, turn on Live Captions, then tap Done.
A Live Captions window will appear, displaying the transcribed text of the conversation at the top of the screen, along with an indication of who is speaking.
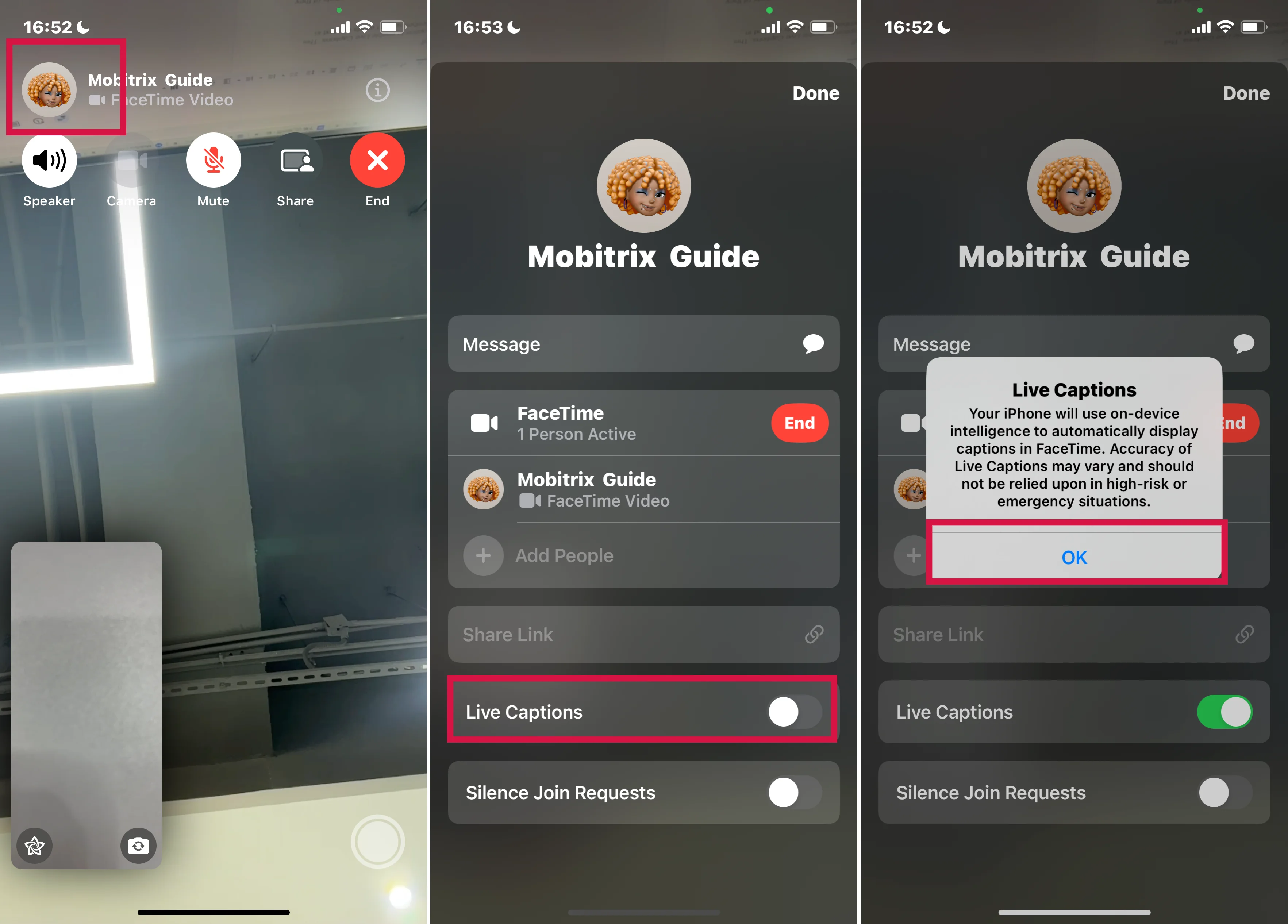
To Disable Live Captions in FaceTime:
Tap the screen to bring up the FaceTime controls again.
Tap the “Info” button at the top.
Turn off the Live Captions option.
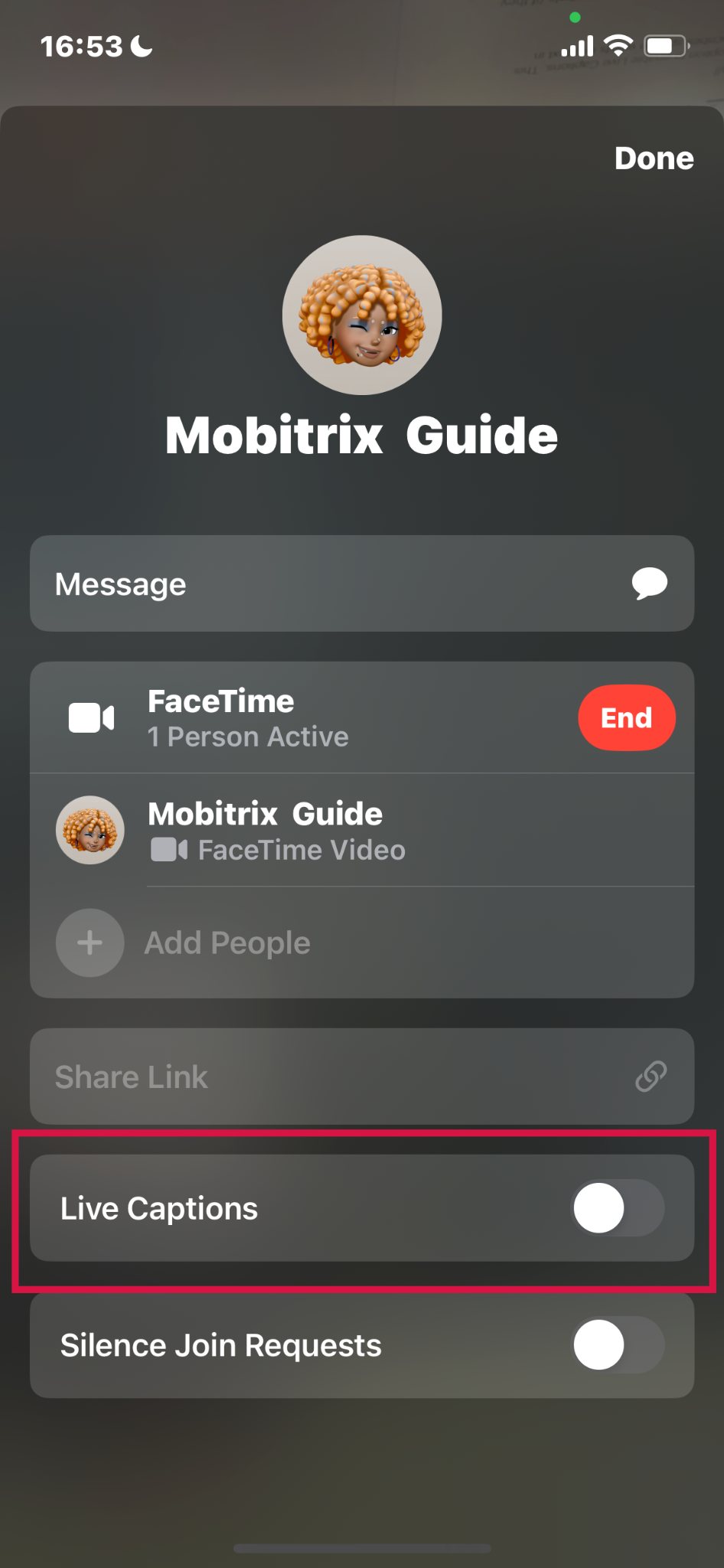
Live Captions are currently in beta in iOS 16, iPadOS 16, and later versions.
Live Captions are available on iPhone 11 and newer models with the primary language set to English (U.S.) or English (Canada).
Using Live Captions may increase battery consumption.
The accuracy of Live Captions can vary and it is not recommended to rely on it for critical or emergency situations.
Capture a Live Photo in FaceTime
Capturing a Live Photo during a FaceTime call is a feature that lets you save a moment of your video call as a short, animated photo. Here's how to do it:
Steps to Capture a Live Photo in FaceTime:
Enable the "FaceTime Live Photos" feature in settings.
Go to Settings > FaceTime, then turn on the option for FaceTime Live Photos.
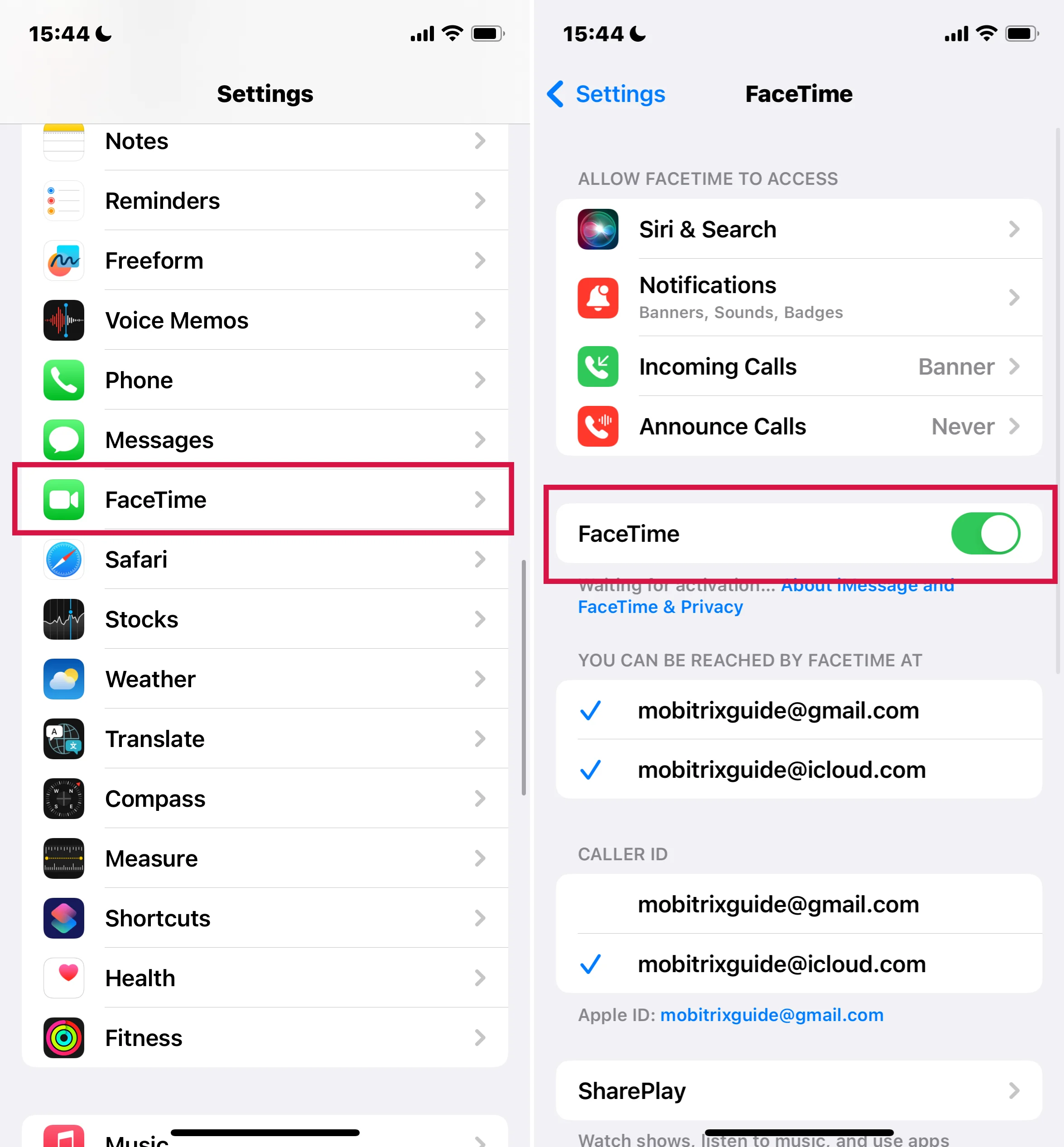
Start a FaceTime Call and Capture the Moment:
During the call, look for the shutter button (it looks like a camera icon) on the FaceTime screen. Tap this button to capture a Live Photo.
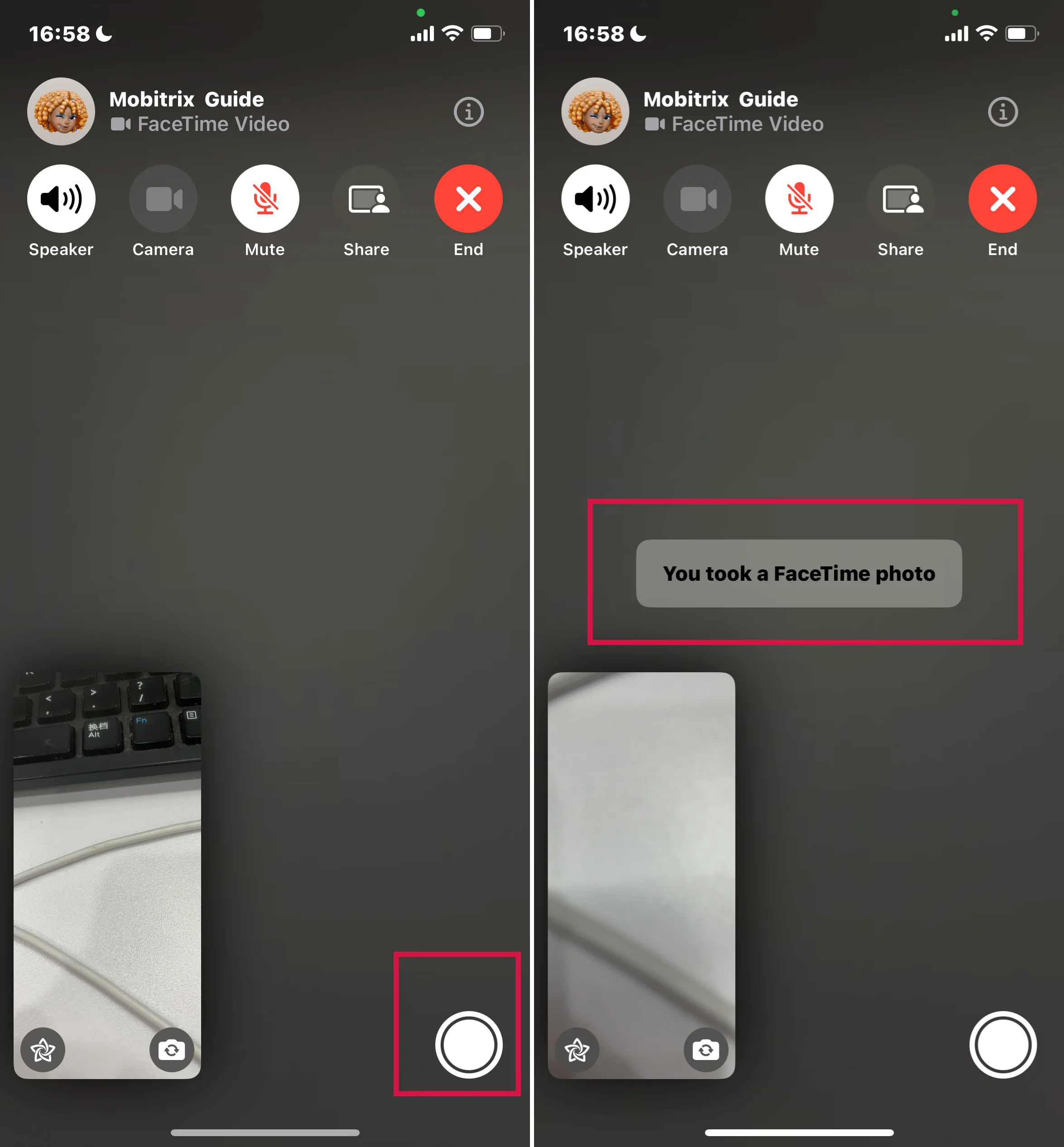
Access the Live Photo:
The Live Photo you capture will be saved in your Photos app, just like any other photo or Live Photo.
It’s a good practice to let the other person know you intend to take a Live Photo, as the app notifies them when a Live Photo is taken.
Block Unwanted FaceTime Calls
Blocking unwanted FaceTime calls is an effective way to manage your privacy and avoid disturbances from specific contacts. Here's how to block someone from making FaceTime calls to your iPhone, iPad, or Mac:
On iPhone and iPad
From the FaceTime App:
Open the FaceTime app.
Browse the list of recent calls and find the contact you want to block.
Tap the "i" icon next to the contact's name or number.
Scroll down and tap "Block this Caller."
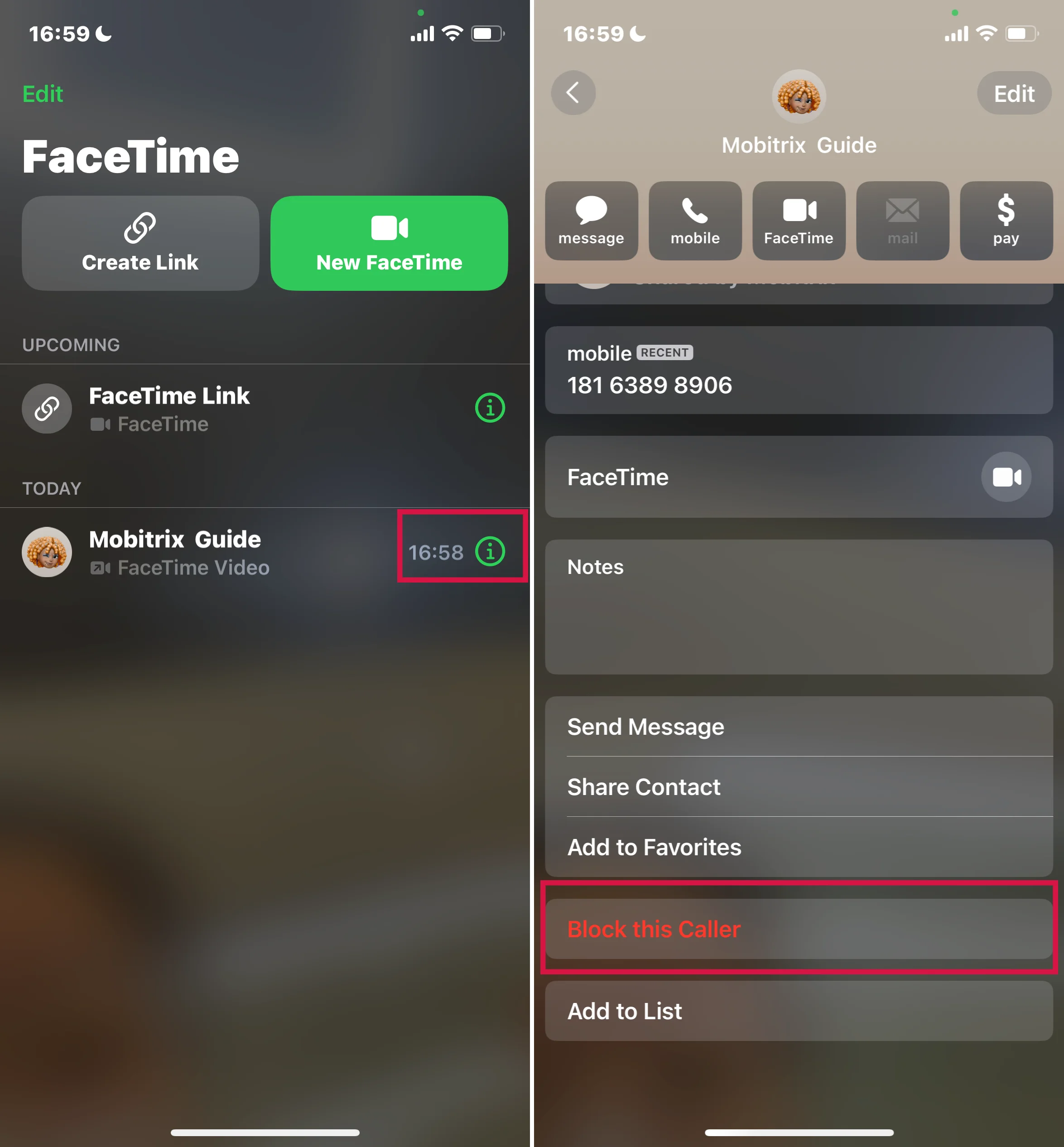
From the Settings App:
Go to Settings and scroll down to FaceTime.
Tap on FaceTime, then scroll to "Blocked Contacts."
Tap "Add New..." and select the contact you wish to block.
From the Contacts App:
Open the Contacts app and select the contact.
Scroll down and tap on "Block this Caller."
On Mac
From the FaceTime App:
Open FaceTime.
Go to the list of recent calls or the Contacts tab.
Right-click (or Control-click) on the contact or number you want to block.
Choose "Block This Caller."
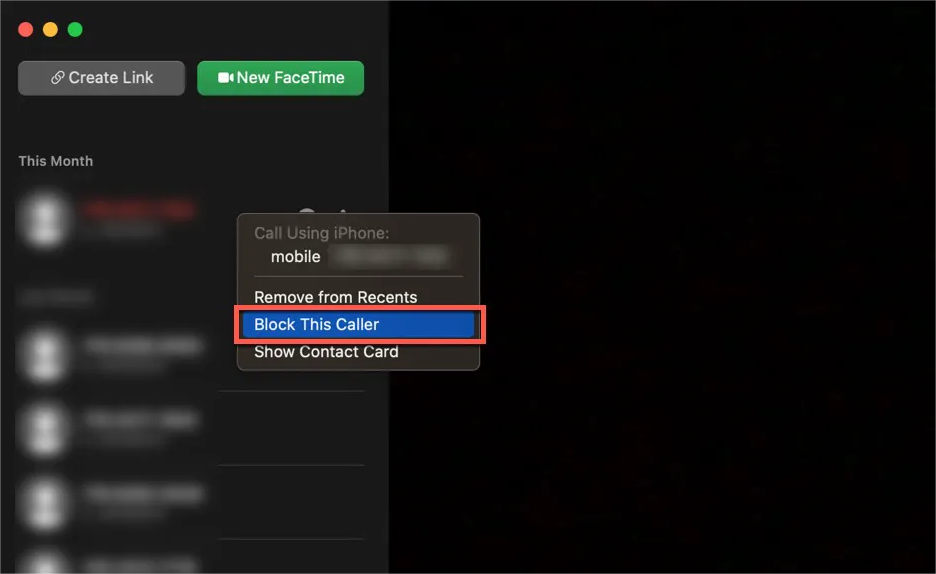
Through Messages or Contacts:
You can also block a person by right-clicking their name in Messages or Contacts and selecting "Block this Caller."
If you block someone in FaceTime, they are also blocked in Phone and Messages, and vice versa.
You won’t receive any notification when a blocked contact tries to call you.
Managing Blocked Contacts: You can review or unblock contacts by going to Settings > FaceTime > Blocked Contacts on your iOS device, or FaceTime > Preferences > Blocked on your Mac.
Use FaceTime on Apple TV 4K (2nd generation or later)
You can make FaceTime calls directly from Apple TV 4K (2nd generation or later), or hand off an ongoing call from your iPhone or iPad.
To begin using FaceTime on your Apple TV, you need to first set up an iPhone or iPad to use as a Continuity Camera.
Step up Continuity Camera on Apple TV 4K (2nd generation or later)
Prepare Your iPhone/iPad:
Ensure FaceTime is enabled on your iPhone or iPad. Go to Settings > FaceTime and turn it on. Sign in with your Apple ID if needed.
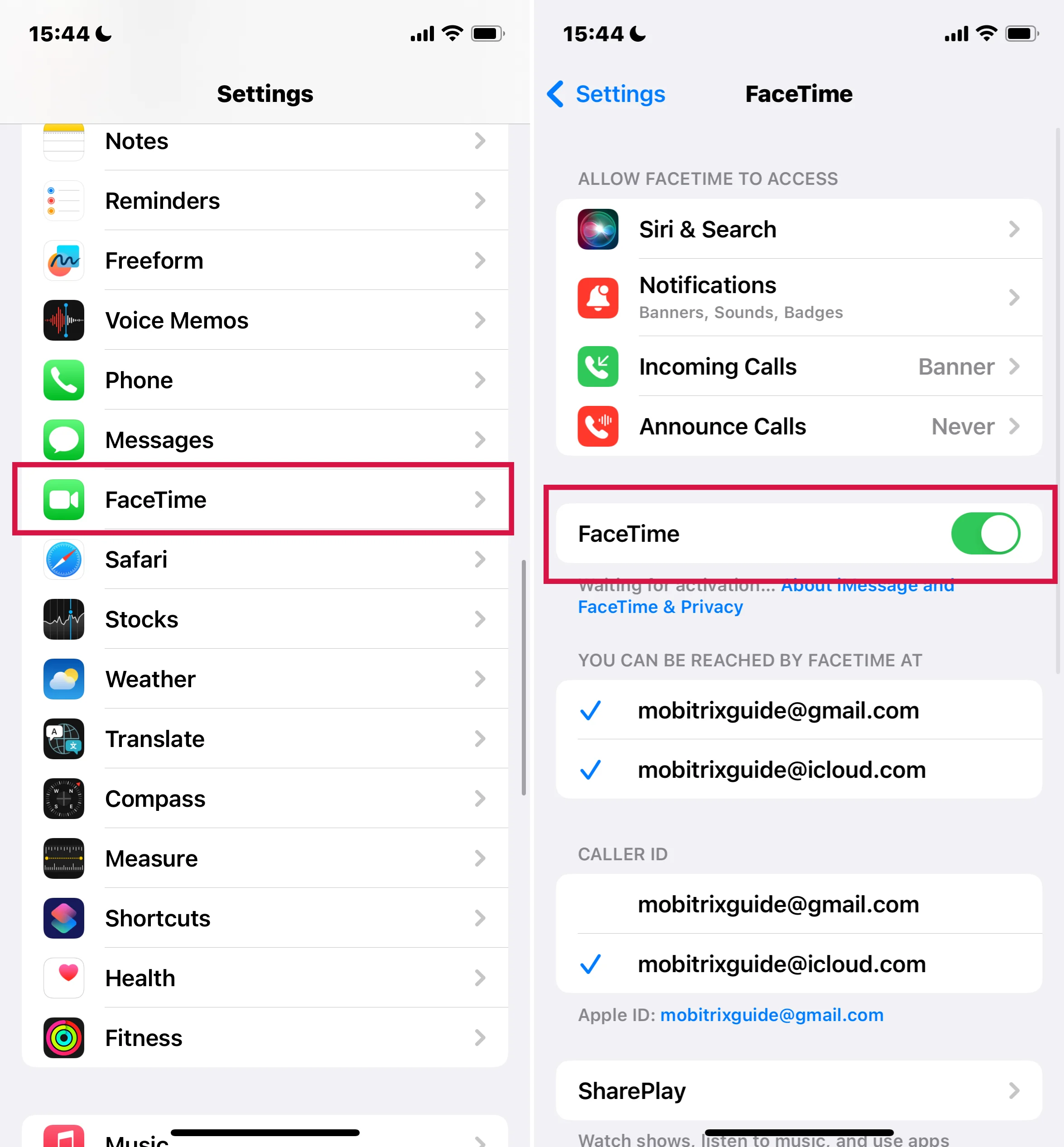
Launch the FaceTime app on Apple TV 4K (2nd generation or later)
On the Continuity Camera screen, do either of the following:
If your profile shows on the Continuity Camera screen, select it and confirm on your iPhone/iPad.
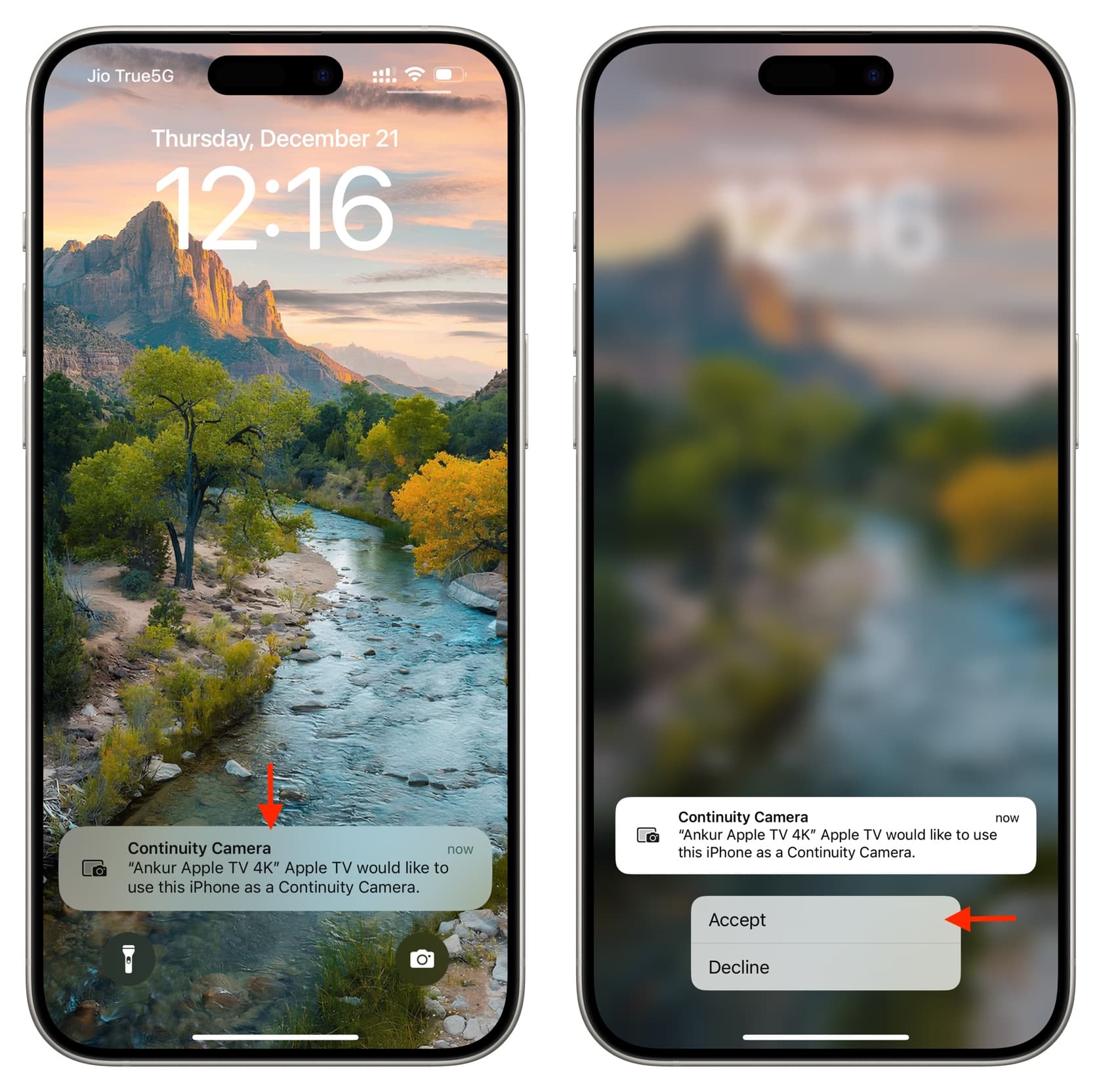
If not listed, choose "Other" to display a QR code. Use your iPhone/iPad's Camera app to scan this code, then tap "Connect to Apple TV" and confirm.
Position Your Device:
Place your iPhone/iPad near the TV in landscape mode. Ensure the camera is facing you and you're happy with the preview on your TV.
Optionally, skip this with the Play/Pause button on the Siri Remote.
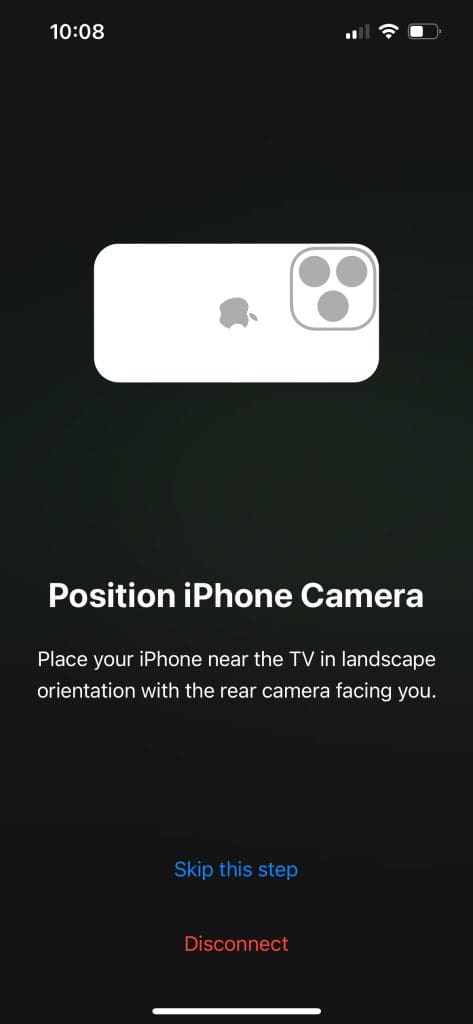
Camera Readiness:
After a brief countdown, your device’s camera is ready for FaceTime on Apple TV.
Make a FaceTime call on Apple TV 4K (2nd generation or later)
Open FaceTime on Apple TV 4K.
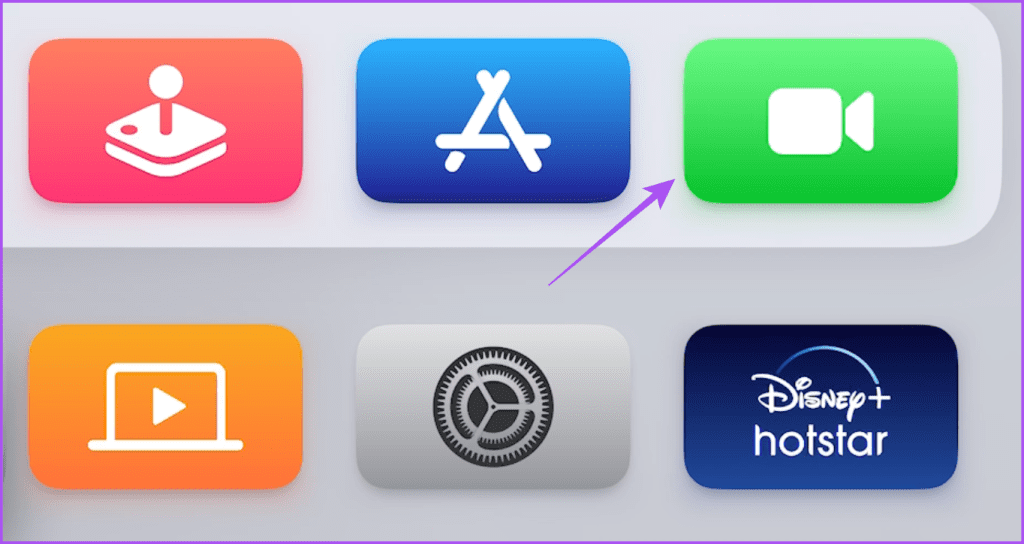
Adjust Settings:
Before and during the call, you can adjust any of the following controls that appear on the screen:
Centre Stage: It automatically adjusts the camera to keep everyone in the room in the frame, even if they move about.
Portrait: This feature sharpens the focus on the subject while softly blurring the background, creating a professional visual effect.
Reactions: This allows the system to detect specific hand gestures, triggering fun on-screen effects like hearts or fireworks.
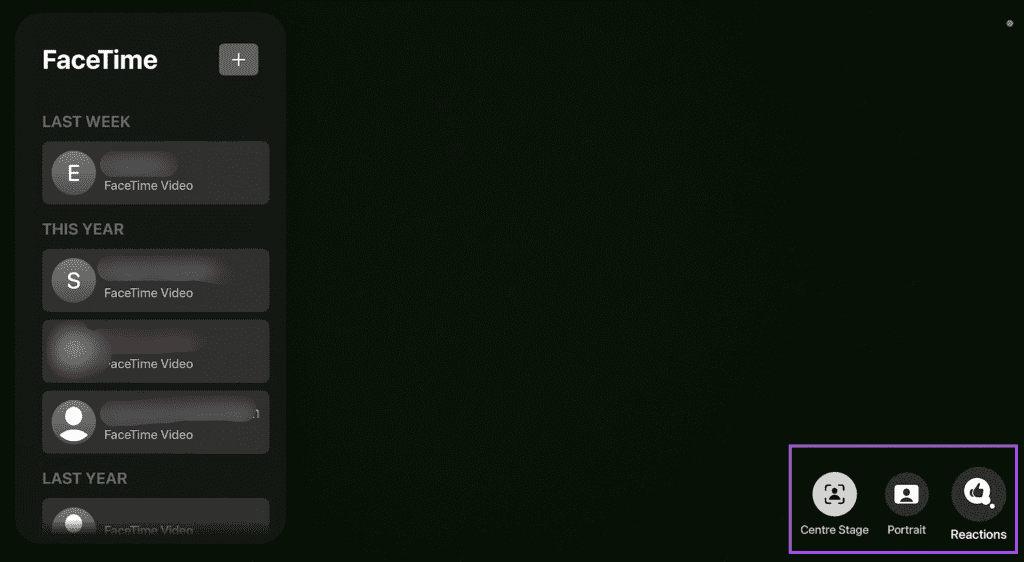
Select a contact to start a FaceTime call
During the call, you can add people, start SharePlay, mute, manage the camera, or end the call using the on-screen controls.
How much does it cost to video call with FaceTime calls?
FaceTime video calls themselves are free; Apple does not charge any fees for using the FaceTime service.
However, FaceTime calls require an internet connection. If you are using FaceTime over a cellular data network, you may incur data charges depending on your mobile plan. If using over Wi-Fi, you won't face additional charges from your cellular provider.
Summary
Our FaceTime guide has equipped you with everything you need to know for better, more engaging calls. From essential setup steps to advanced features, you're now ready to make the most out of every call. Embrace these tips and enjoy a superior, seamless communication experience.

