A 3-Minute Guide: How to Check Your iCloud Storage Easily
Have you ever opened your photo album and received a reminder about your iCloud storage space? Curious to find out what's taking up your iCloud space?
This guide tackles both questions by exploring four straightforward methods to check iCloud storage on Apple devices, iCloud.com, and PCs. Let's get started!
What is iCloud Storage?
iCloud Storage is Apple's cloud drive service, offering users a secure space to store photos, files, notes, and more. Seamlessly sync across all your devices through your Apple account, it ensures your data is always up-to-date and accessible. Upon iCloud setup, you receive 5 GB of free storage, with the option to upgrade to iCloud+ for additional space.
Now, let's explore three methods to check your iCloud storage status. Each approach necessitates authentication via your Apple ID and login credentials for Apple devices.
Way 1 How to Check iCloud Storage on iPhone, iPad, Mac, or iPod Touch
You can check iCloud storage on your iPhone, iPad, Mac, or iPod Touch, ensuring a seamless experience in managing your digital space.
On iPhone or iPad:
The iPhone and iPad allow you to check iCloud storage by accessing the "Settings" app.
Open the Settings app on your iPhone or iPad.
Tap [your name] at the top.
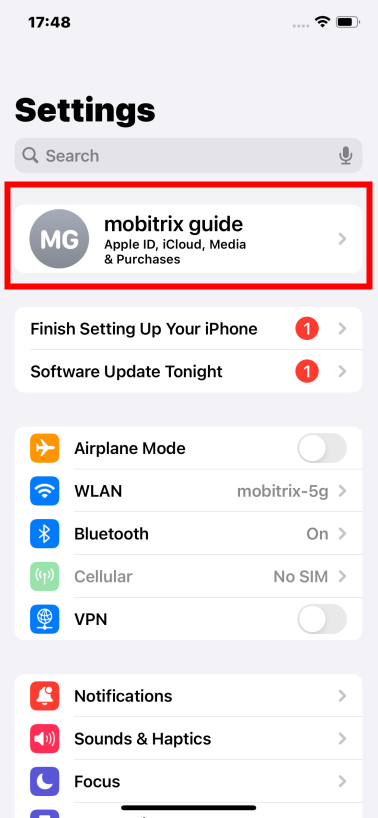
Click iCloud.
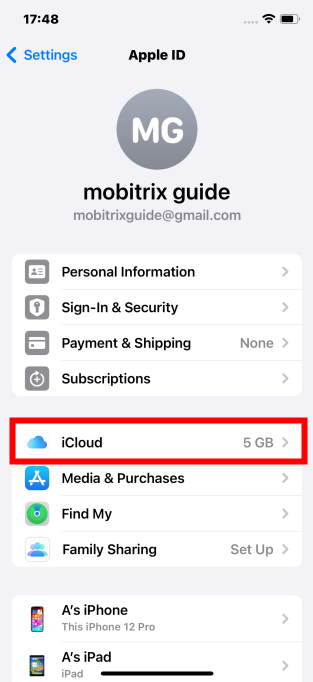
The bar graph provides an overview of your overall storage usage.
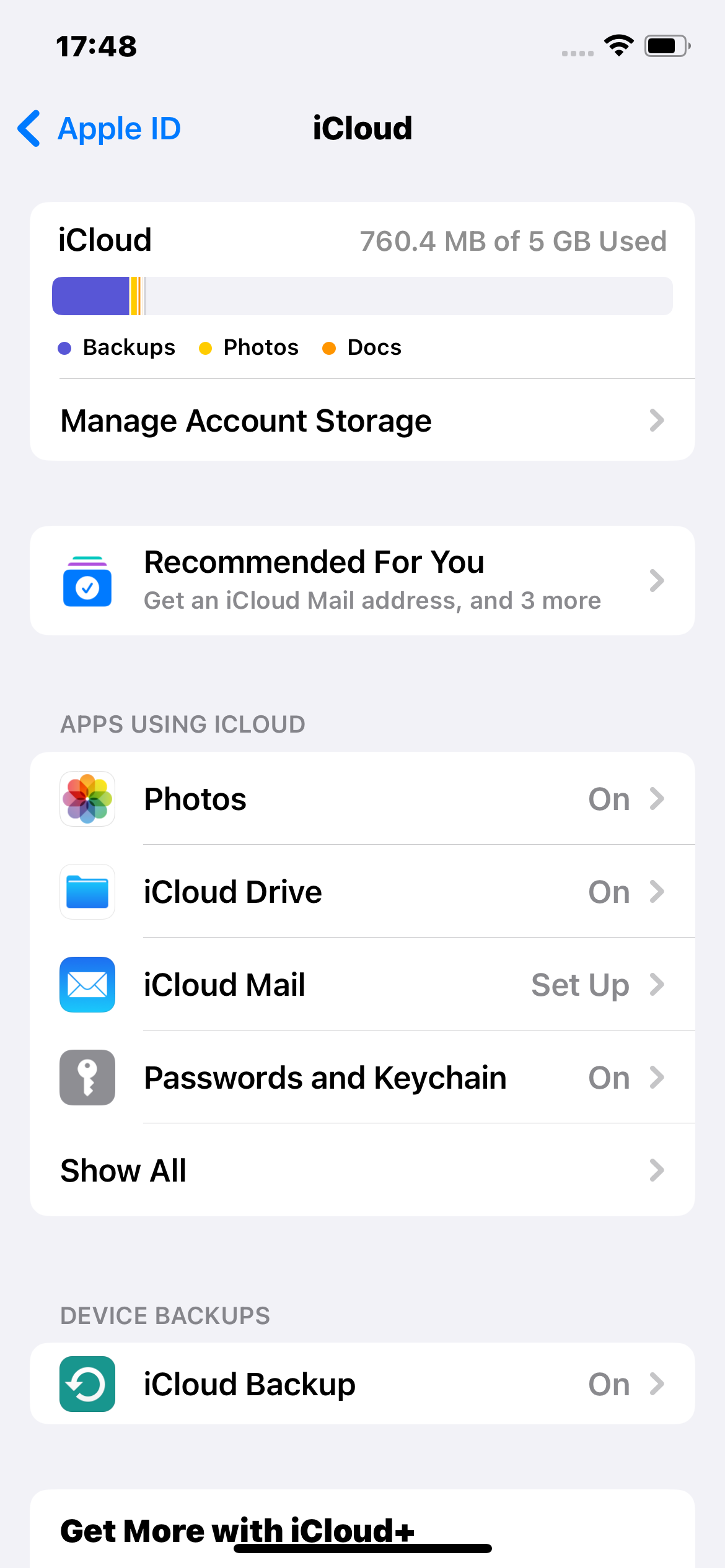
On Mac (MacOS 12 Or Earlier):
Click the Apple menu in the top left of the desktop.
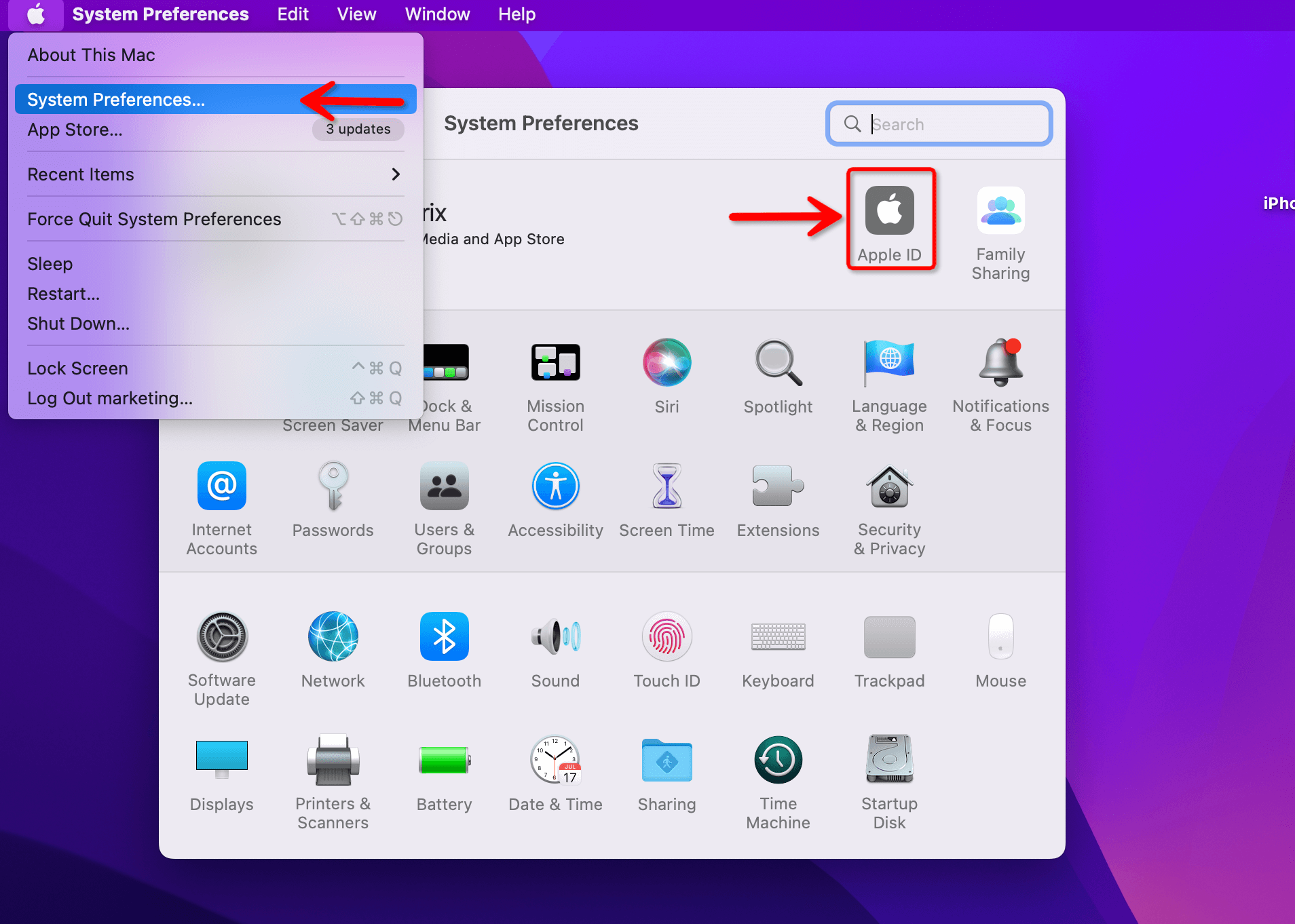
Open System Preferences (could be System Settings for macOS 13 or later),
click Apple ID, then choose iCloud.
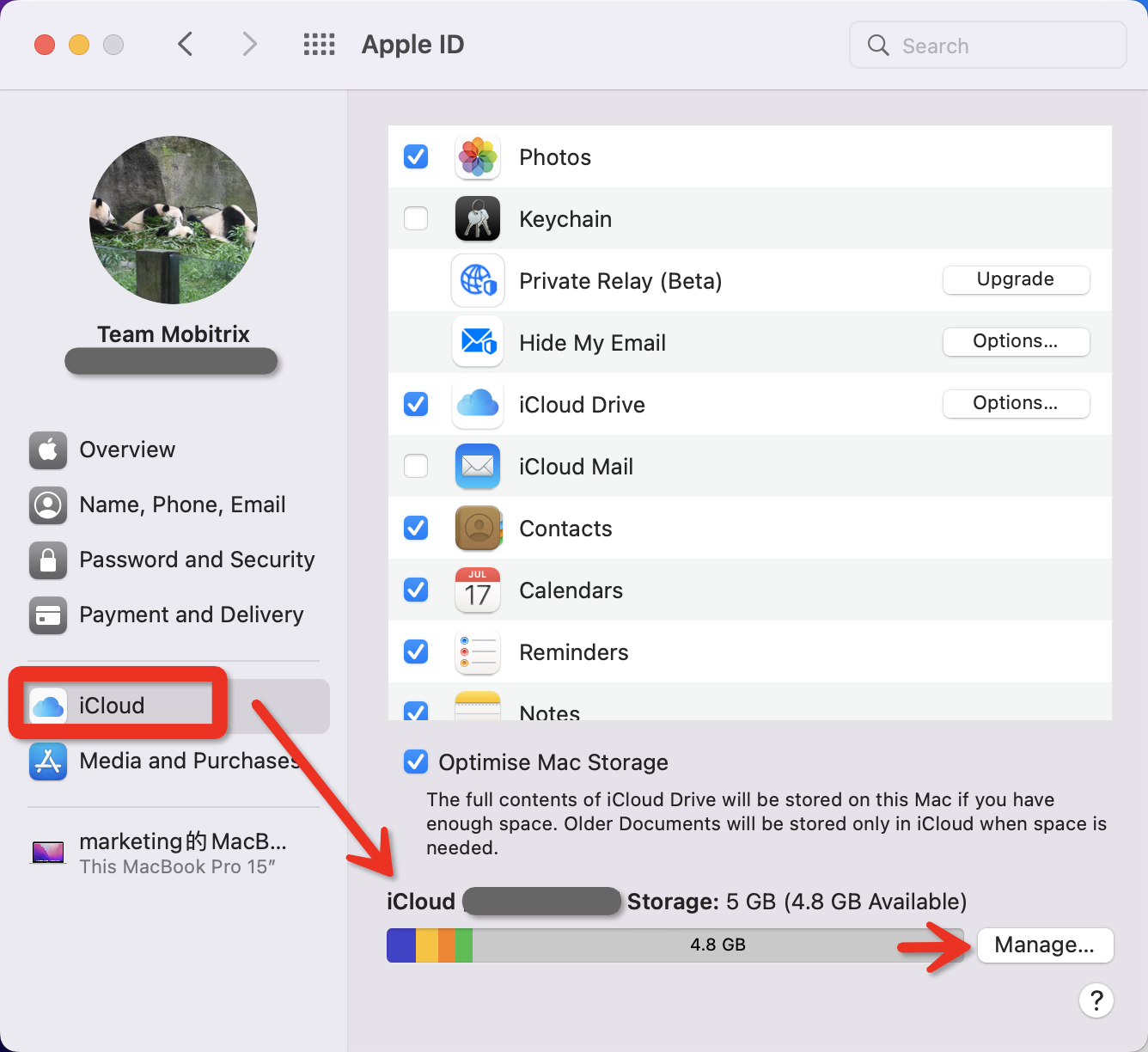
The storage bar on your Mac displays your overall storage usage. Click "Manage" for a detailed breakdown, including apps and features with their respective iCloud storage usage.
Way 2 Visit iCloud.com to Check iCloud Storage Online
If you don't have an Apple device within reach, don't worry. You can still monitor your iCloud storage by visiting iCloud.com, accessible from any browser. Keep in mind that you'll need your Apple ID and two-factor authentication for this method.
Go to iCloud.com, and click on Sign In.
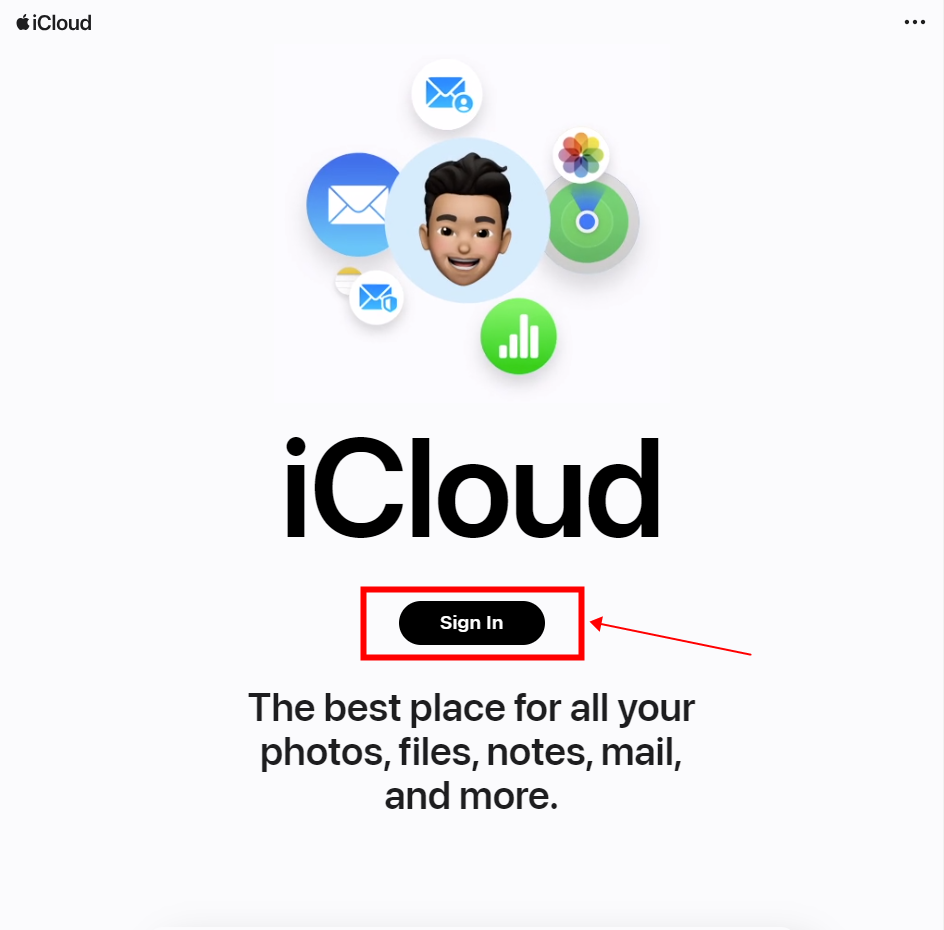
Enter your Apple ID and password.
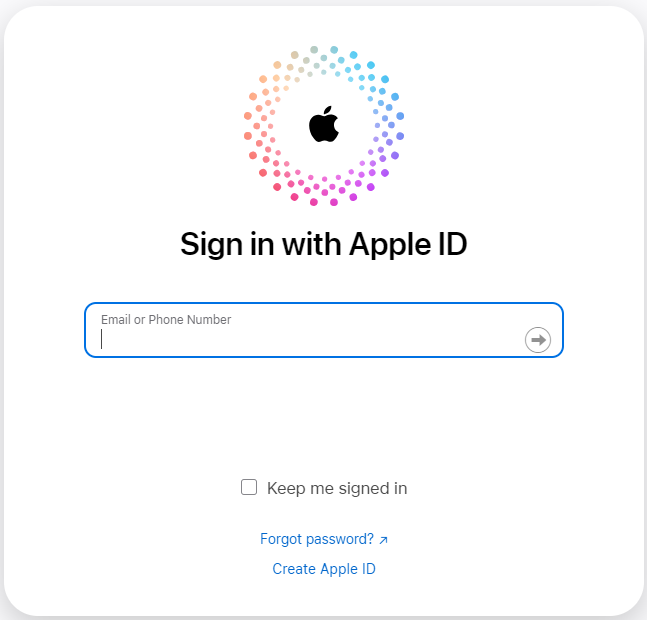
Enter the two-factor authentication code if enabled.
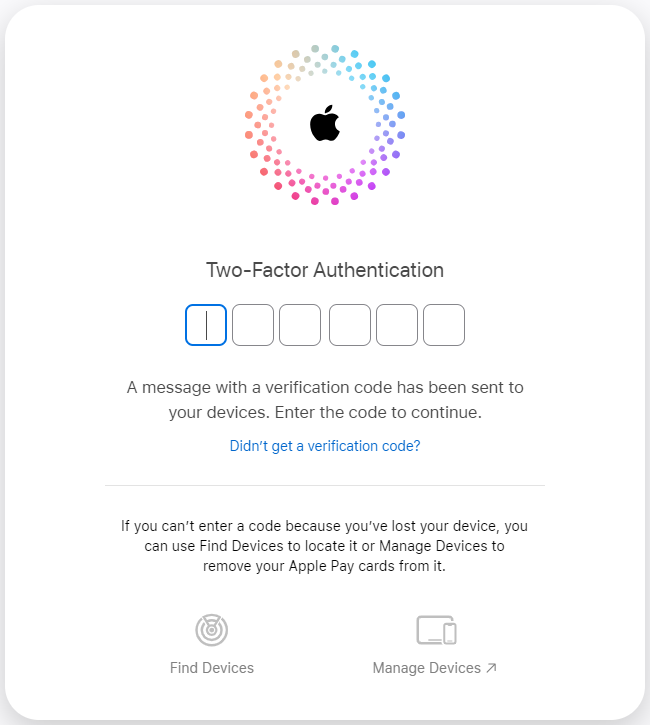
Confirm trust on the device by clicking on Trust if prompted.
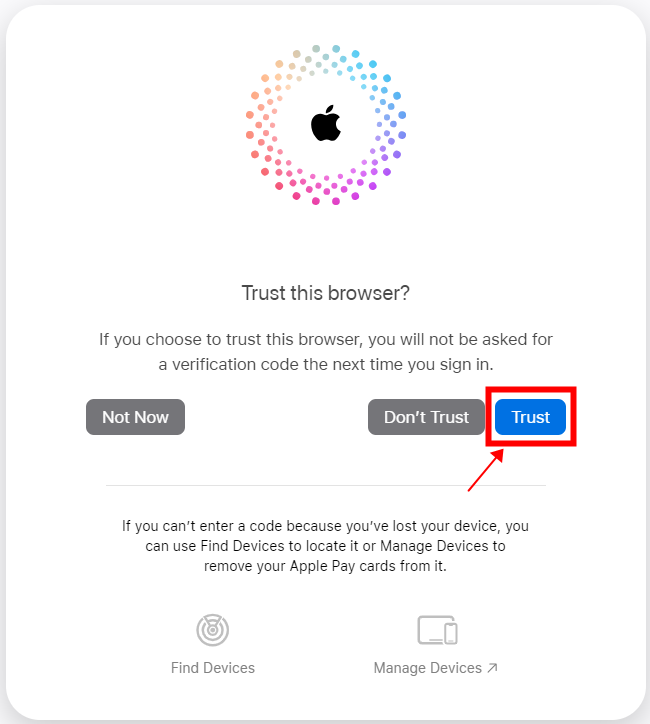
Once logged into iCloud, click on the icon in the top right corner.
![]()
In the pop-up navigation bar, select Your iCloud Storage under the "More" category.
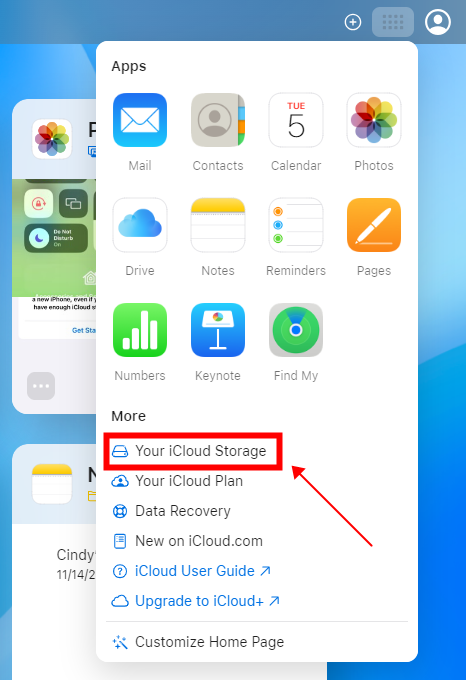
The storage space details will be displayed.
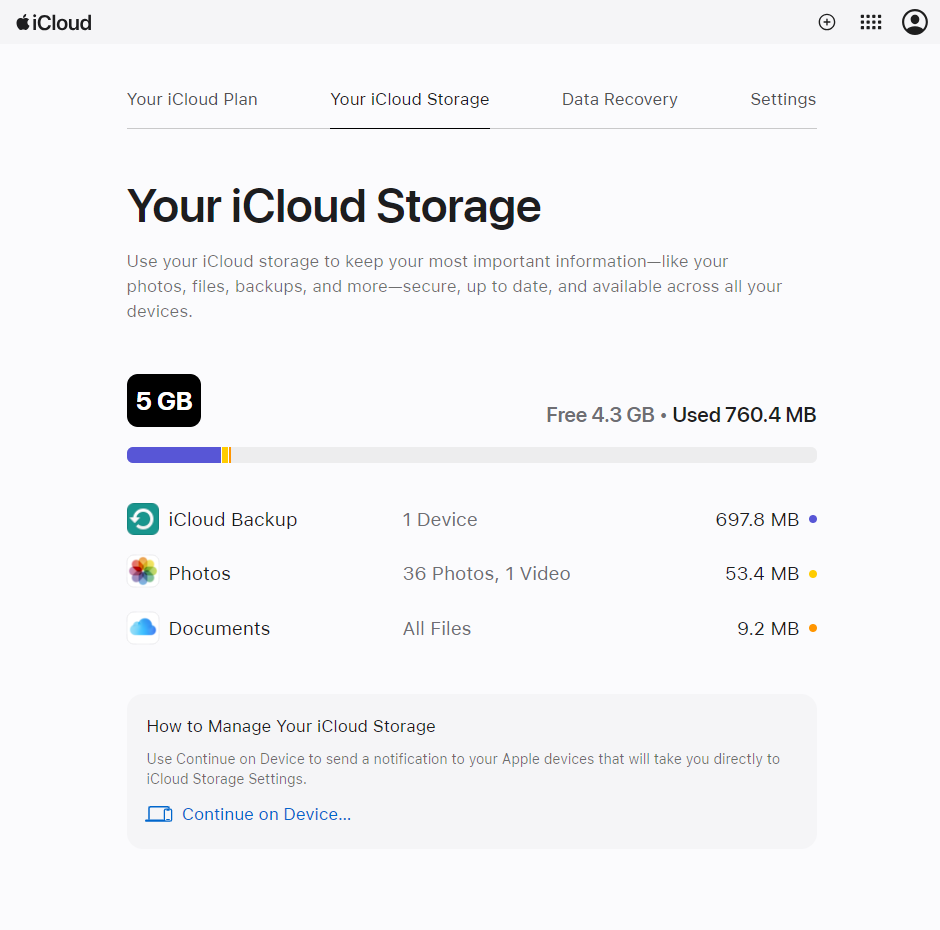
Way 3 Use iCloud App to Check iCloud Storage on Windows
If you've installed the iCloud software on a Windows system, managing your storage space becomes even more convenient. For those new to iCloud, here's a guide to get you started.
Go to Apple.com. Download and install iCloud for Windows.
If your computer system is Windows 10, you can find iCloud on the Microsoft Store.
Restart your computer for the changes to take effect.
Open iCloud.
Type your Apple ID and Sign in to iCloud.
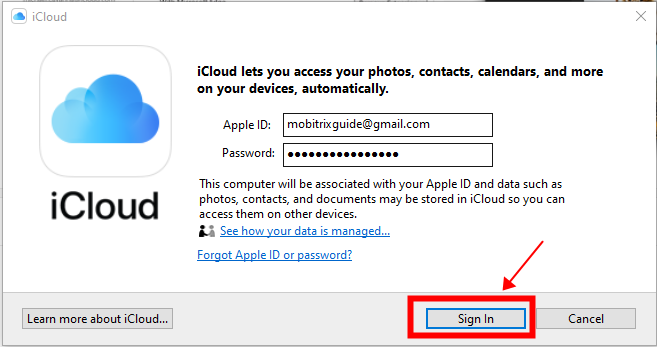
Similar to the steps from the iCloud website, you'll need to wait for a code to be sent to your phone. Enter the two-factor authentication code to log in.
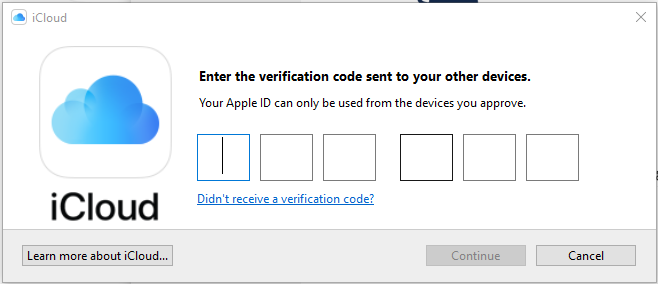
On your Mac, the storage bar illustrates your overall storage usage. Click on "Storage" to further examine and manage each memory category.
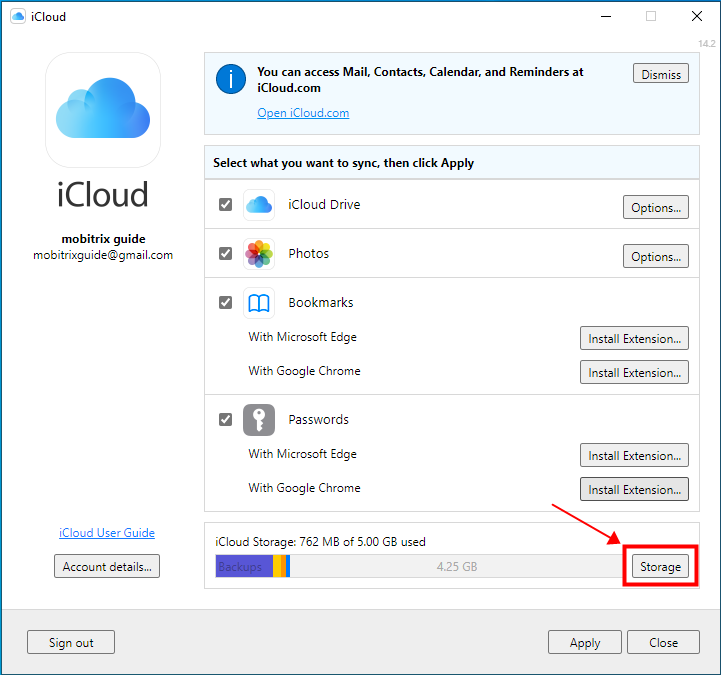
What Is Taking up My iCloud Storage?
After finding your iCloud storage interface, you can further view the data distribution occupied by iCloud memory. It uses colors to represent different data types, generally including the following:
iCloud Storage Contents
Family: Storage used by family members with a shared iCloud+ subscription.
Mail: Storage for emails from your iCloud Mail address and custom domain addresses.
Messages: Storage for iMessage content and attachments.
Photos and Videos (or Photos): Storage for photos and videos in iCloud Photos.
Documents (or Docs): Files and information in iCloud Drive, including data from apps like Notes, Reminders, Health, and third-party apps.
Others: Categories grouped on smaller screens, representing various content types not covered by the main categories.
iCloud Backup
iCloud Backup captures a complete snapshot of your current data, including device settings, app layout, and purchased items. This might result in redundant backups and duplicated data. If you need additional storage, you can review and promptly remove earlier backups to minimize unnecessary duplicates.
In the following section, we'll explore the consequences of surpassing your iCloud storage limits and provide practical solutions to address these issues.
Consequences and Solutions for Exceeding iCloud Storage Limits
1. What Happens When You Exceed the Free Storage Limit?
Exceeding your iCloud storage limit leads to interrupted backups, inability to save new media, documents not syncing, and restrictions on creating iCloud Drive files. It may also disable email attachments and prevent successful device restoration from iCloud backups.
Additionally, it will continuously remind you when you open related software, which can be quite annoying.
As you explore the outcomes of exceeding your iCloud storage limit, now let's delve into practical solutions to address these issues.
2. What to Do When You Exceed iCloud Storage Limits:
a. Clear Your iCloud Storage
If you find yourself exceeding limits, you can clear your iCloud storage by deleting photos and other items.
b. Buy iCloud+ for More
For users requiring more space, official options include purchasing iCloud+. Consider your needs when opting for iCloud storage. Here are the North American prices as a reference:
iCloud+ storage capacity | Price |
50GB | $0.99 |
200GB | $2.99 |
2TB | $9.99 |
6TB | $29.99 |
12TB | $59.99 |
iCloud Storage vs. iPhone Storage
iCloud Storage and iPhone Storage play distinct roles in managing your data. While iPhone Storage offers fixed, local storage on the device itself, iCloud Storage ensures that your photos, files, notes, and other data are always up-to-date and accessible across all your Apple devices. The following table compares these two types of storage:
Aspect | iCloud Storage | iPhone Storage |
Definition | Cloud service for storage, sharing, and backups. | Fixed, on-device internal storage. |
Backup | Automatically backs up photos, files, and more. | Requires manual backups to a computer/device. |
Sharing | Facilitates easy sharing with friends and family. | Data is confined to a specific device. |
Free Storage | Comes with 5 GB; options to subscribe for more. | Available in different options (e.g., 64GB). |
Accessibility | Access data from any connected Apple device. | Data is confined to a specific device. |
Security | Provides end-to-end encryption for data protection. | Limited security features; manual backups required. |
Capacity & Expandability | Flexible plans for storage expansion. | Fixed capacity; non-expandable. |
Performance & Speed | Slightly slower due to internet reliance. | Generally provides instant access. |
FAQ
1. Is the iCloud Account different from the Apple ID?
No, your Apple ID is also your iCloud Account. Compared with iCloud’s, Apple ID encompasses a broader range of services.
It serves as the account for accessing iCloud and all other Apple services. Once signed in on a device with your Apple ID, you gain access to all the photos, files, and other data stored in iCloud.
2. Can I quit using iCloud to store my data?
Yes, you can stop using iCloud to store your data at any time.
Summary
In this guide, we've covered straightforward methods to check and take control of your iCloud storage. Whether you're on an iPhone, iPad, Mac, or PC, we'll walk you through the steps effortlessly. Discover what's eating up your iCloud space, learn the consequences of going over your limits, and find simple solutions to keep things running smoothly. Stay tuned for easy iCloud management!

