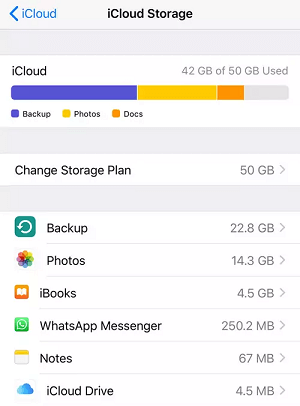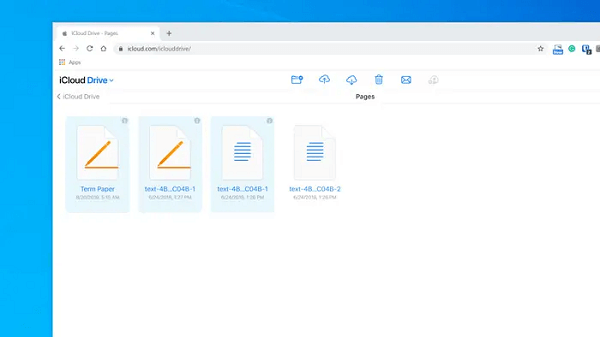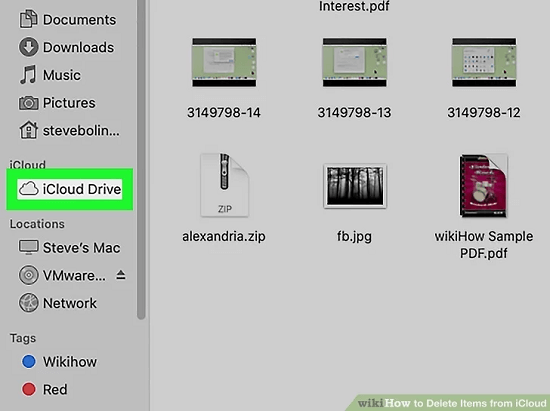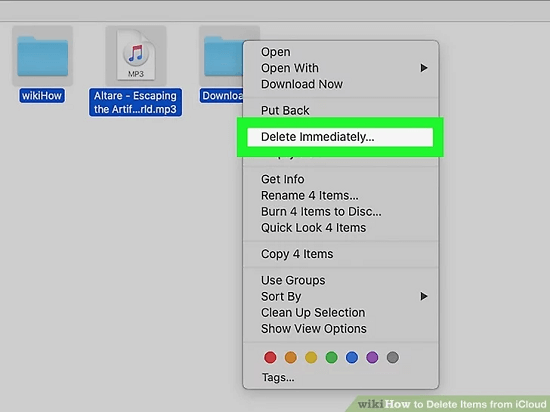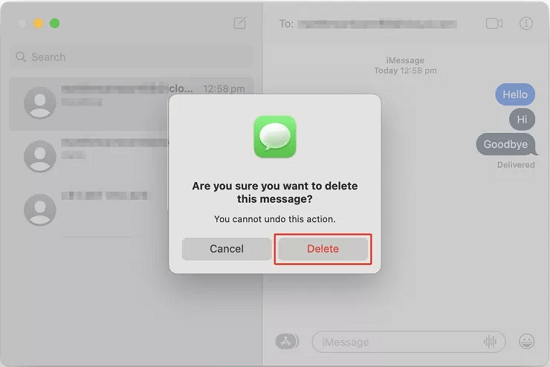It can be frustrating when you get the “iCloud Storage is Full” pop-up. iCloud offers 5GB of storage for free when you sign up. Apparently, this is insufficient for people who use electronic devices with high frequency.
But now you don't have to worry. This short and easy guide will show you six simple ways to clear up iCloud storage. By the end of this guide, you'll have plenty of space to store all your photos and data. So let's get started!
What Do You Need to Delete First?
Before you start the process of deleting files, check what is taking up the most space in your iCloud storage. That way, you can determine which are no longer needed and delete those first.
Apple also offer upgrades to iCloud+ plans if you need more space.
Steps to Check iCloud Storage
- Navigate to iCloud from your device's settings app.
- Choose Manage Storage.
- At the top of the screen, you'll notice a bar chart showing which types of files are taking up your iCloud storage space.
For most Apple users, backups, images, and communications can take up half or more of your storage space.
- Please scroll down to see a complete list of installed apps and the amount of iCloud storage they individually consume.

View iCloud Storage
Delete Photos From iCloud Storage
According to Apple, iCloud Photos uses your iCloud storage to sync all of your photos and videos across your devices. This can help free up space on your device, but before you delete anything, it's essential to make sure that you back up the photos and videos that you still want.
On iPhone, iPad, and iPod Touch
- Launch the Photos app, then select Library at the bottom of the screen.
- Select All Photos.
- Tap Select and select one or more videos or photos to delete.

Select files to delete and send to trash
- Tap Delete, followed by Delete Photo.
If You Don't Use Apple's iCloud Photos
iCloud Backup includes your Camera Roll even if you don't use iCloud Photos. To see how much space it's taking up in iCloud Backup, do the following:
- Navigate to Settings > [your name], then iCloud.
- Tap Manage Account Storage or Manage Storage, followed by Backups.
- Look at Photos after tapping the name of the device you're using.
Save your images and videos to your computer and then manually back up your device to lower the size of your Photos backup.
If you prefer to retain your videos and photos on your device, you may disable Photos in Backup or upgrade to iCloud+ for additional storage space.
You can delete photos that you do not wish to keep:
- Launch Photos.
- Choose the item you want to delete.
- Tap Delete, followed by Delete Photo.
On Mac
- Launch the Photos app.
- Choose the videos and photos you want to delete.
- Use the delete key on your keyboard, control-click, or right-click and choose "Delete (#) Photos". Then, to confirm, click Delete.
iCloud.com
- Sign in to https://www.icloud.com/ with your iPhone, iPad, or computer.
- Choose the Photos app.
- Choose the videos or photos you want to delete.
- To select multiple videos or photos on iOS or iPadOS, tap Select, or on a Mac, press and hold Command or Control while selecting the items.
- To select everything, press and hold Command-A or Control-A on macOS or Windows or touch Select All on iOS or iPadOS.
- Tap Delete, then Delete again.

Delete a single or many iCloud files
Delete Files and Folders From iCloud Storage
No matter where you store your files and folders - whether on your iPhone, iPad, iPod touch, Mac, PC, or iCloud.com - you can always delete them when you no longer need them. If you're a participant in someone else's shared folder, don't worry - those files and folders won't take up any of your precious storage space. Here's how:
Steps on iPhone, iPad, or iPod Touch
- Navigate to the Files app and select Browse.
- Tap iCloud Drive under Locations.

Tap iCloud Drive under Locations
- Tap the More button, then the Select button.
- Select the folders or files to be deleted, then tap Delete.
- Navigate to Locations > Recently Removed.
- Tap the More button, then the Select button.
- Select the files you want to delete.
- Select Delete. Then, to confirm, tap Delete.

Tap Delete Again
Steps for Mac
- Navigate to the iCloud Drive folder in the Finder.

iCloud Drive folder in the Finder
- On your Mac, drag an item to the Trash or move it to a new folder.
- Open Trash, then right-click the files you wish to delete.
- Tap Delete Immediately. Then, to confirm, click Delete.

Delete Immediately
On Windows
Using Windows Explorer, you may manage your iCloud Drive files on a PC running Windows 7 or later. To add an iCloud Drive folder to Windows Explorer, follow these steps:
- Download iCloud for Windows and install it.
- Use your Apple ID to log in.

Sign in with your Apple ID
- Activate iCloud Drive.
- Navigate to the iCloud Drive directory.

iCloud Drive
- Choose which folders or files to delete.
- Press the Delete key.

Delete key
iCloud.com
- Visit https://www.icloud.com/ and sign in.
- Select the iCloud Drive app from the list.
- Select the files you want to delete, then press the Delete button.
- Tap Recently Deleted after opening the iCloud Drive folder.

Recently Deleted on iCloud
- Choose which folders or files to delete.
- Tap the Delete button.

Delete button
Reduce the Size of Your iCloud Backup
If you're running out of iCloud storage, it might be time to reduce the size of your iCloud backup. Deleting certain items from your devices, like old Apps or photos and videos, can help reduce how much storage space is used in your iCloud backup.
Steps on iPhone, iPad, and iPod Touch
- Navigate to Settings > [your name], then iCloud.
- Tap Manage Account Storage or Manage Storage, followed by Backups.

Manage iCloud Storage
- Tap the name of the backup device you want to delete.
- Tap Delete Backup > Turn Off & Delete.

Reduce iCloud backup size on iPhone
Steps on Mac
- Select Apple menu > System Settings > System Preferences.
- Click Apple ID, followed by iCloud.
- Select Backups from the Manage menu.
- Choose one of the device backups and then click — to delete it. If you want to disable Backup and delete all backups for that device from iCloud, select Delete when prompted.
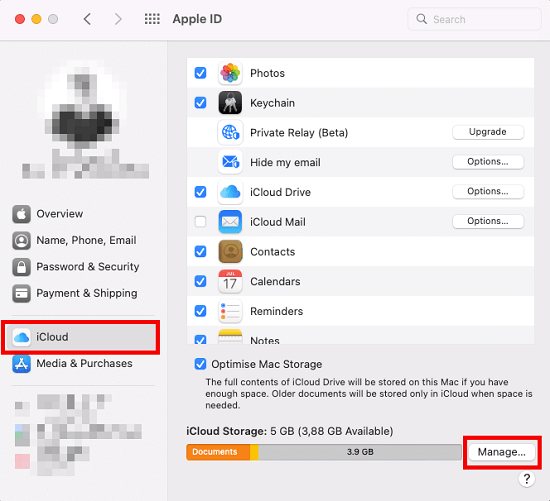
Select "Manage" on Mac to delete iCloud backups
Steps on Windows PC
- Start up iCloud on Windows.
- Choose Storage.
- Select Backup from the list of options.
- Select a device backup, then click the Delete button. If you wish to disable Backup and remove all backups for this device from iCloud, select Delete when prompted.
Steps to Backup Specific Apps to iCloud
- Navigate to Settings > [your name] > iCloud.
- Click Manage Account Storage or Manage Storage, then Backups.
- Tap the name of the device you're using.
- Turn off any apps that you do not want to back up.
- Select Delete and Turn Off.

Steps to Backup Specific Apps to iCloud
Delete Voice Memos from iCloud
If you have voice memos stored in iCloud, you can delete them to save space.
Steps on iPhone, iPad, and iPod Touch
- Tap Edit, then choose the voice memos you want to remove.
- Select Delete.
- When you open Recently Deleted, tap Edit.
- Tap "Delete All" or "Voice Memos", and then tap "Delete".

Delete voice memos on iPhone
Steps on Mac or Windows PC
- Choose the voice memosyou'd like to delete.
- Click Delete.
- Open Recently Deleted, then click Delete or Delete All.

Delete voice memos on Mac or Windows PC
- To confirm, click Delete Forever.
Steps on iCloud.com
- Open Voice Memos and remove any unwanted recordings.
- It then proceeds to Recently Deleted, where it permanently deletes after 30 days.
Delete Text Messages and Their Large Attachments
Texts and their attachments, like photos and videos, can take up a lot of space in your iCloud storage. To save some storage space, you can delete any texts and their large attachments that you no longer need.
Delete an iPhone or iPad Message or Attachment
- Open the Messages app on your iPhone or iPad.
- Find a conversation with attachments that you want to delete.
- Choose the name of the person at the top of the screen.
- Click on "Info".
- Photos should be arranged in a grid on the Details Scroll down and click on "See All Photos".
- At the top of the screen, tap "Select".
- Choose each photo you want to delete.
- Tap "Delete".
- Navigate to the iMessage app.
- Choose the text thread to be deleted.
- Move the slider to the left.

Slide message thread to delete
- Select "Delete".
Delete Several Attachments from a Conversation or Contact
- Tap the contact's name at the top of the screen in a message conversation.
- Select Info.
- Tap See All in the Photos section.
- Tap Select, then tap the images you want to delete.
- Tap Delete, then confirm by tapping Delete Attachment.

Delete multiple attachments on iPhone
Delete an Entire Conversation
- Swipe to the left of the conversation you want to delete.
- Select Delete.
- Tap Delete once more to confirm.
Delete a Message or an Attachment on Your Mac
- Start a message conversation.
- Control-click the empty space inside a message bubble you want to remove.
- Select Delete.

Delete message and attachment on Mac
- To confirm, click the Delete button.
Delete Several Attachments from a Conversation or Contact
- Start a message conversation.
- Select the Info option.
- Navigate to the Photos section.
- Click on an attachment and hold down the Command key to choose more than one.

Select multiple attachments from a conversation or contact on Mac
- Control-click or right-click and select Delete.
- To confirm, click Delete Attachment.

Confirm to delete Message on Mac
Delete an Entire Conversation
- Control-click a conversation.
- Select Delete or Delete Conversation.

Delete an entire conversation on Mac
- To confirm, click the Delete button.
Delete Messages and Manage Mail
While managing email on your devices, you should delete some of them to make space for new ones. Fear not; Apple has made it easy to do just that.
Steps on iPhone, iPad, or iPod Touch
If your iPhone, iPad, or iPod touch is configured to use iCloud email, you can delete messages from any inbox and then empty the Trash to make space:
- Swipe to the left to remove a message.
- Choose your Trash folder from among your Mailboxes.
- To delete messages individually, swipe left on each one. To delete everything, select Edit > Select All > Delete. Tap Delete All to confirm.

Delete messages in mailboxes on iPhone
Steps on Mac or Windows PC
If you want to use iCloud Mail with a desktop email program, like Mail on your Mac or Microsoft Outlook on your PC, follow these steps:
Mail on your Mac: Delete unwanted messages, select Mailbox > Erase Deleted Items, and choose your iCloud email account from the menu. Then, to confirm, click Erase.
Microsoft Outlook 2010 through Outlook 2016 for Windows: Delete any emails that you no longer require. When you close and restart Outlook, your messages will be permanently deleted.
Steps on iCloud.com
- Go to https://www.icloud.com/ and sign in.
- Choose Mail and then your Trash folder.
- To delete individual messages, pick the message you wish to delete, then click the Trash button. To delete multiple messages, select the messages to be deleted and then click Delete.
Back up All Your iCloud Data
Backing up your iCloud data is important if you want to keep your photos and files safe. You can delete all files on iCloud after backing them up locally. Repeating this step every once in a while will save all the files (so you won't lose photos or other files) while keeping the iCloud sync feature normally. Here's how to do it:
Transfer Files from Your iCloud Drive to Your Mac
- In any Finder window, select iCloud Drive from the sidebar.
- Hold down the Option key while dragging the file to a new location.
Copy Files from Your iPhone, iPad, or iPod Touch's Files App
- Tap iCloud Drive in the Files app.
- Tap the folder you wish to open, then tap the file to open it.
- In the lower-left corner, tap Share.
- Select the method for sending a copy of the file.
For documents, spreadsheets, or presentations, touch More in the upper right corner, then Export, and then choose how to export the file. You can also save a local copy of your file.
Transfer Files from iCloud.com
- Go to https://www.icloud.com/ and sign in.
- Launch iCloud Drive.
- Locate and select the file.
- At the top of the page, click Download, ordouble-click the file. The document is saved to your default downloads folder.
Transfer Files from Windows
If you enabled iCloud Drive on a PC using iCloud for Windows, you can copy files from the iCloud Drive folder in File Explorer. You can also copy your files from iCloud.com.
Hopefully, one of the suggestions above may assist you in freeing up enough space to continue using your free iCloud account. However, if it is insufficient for your photos and movies, you can always upgrade to gain more storage.
How To Upgrade To iCloud+?
You can upgrade to iCloud+ from your iOS device, Mac, or Windows PC to get additional storage.
On Your iPhone, iPad, or iPod Touch
- Navigate to Settings and then tap your name.
- Tap iCloud, then Manage Account Storage or Manage Storage to proceed. Alternatively, scroll down and select Upgrade to iCloud+.
- Tap Change Storage Plan or Buy More Storage.
- Select a plan and then follow the on-screen instructions.
On Your Mac
- Select System Settings or System Preferences from the Apple menu.
- Select Apple ID.
- Select iCloud.
- Select Manage.
- Select a plan by clicking Change Storage Plan or Buy More Storage.
- Enter your Apple ID password and click Next.
On Your Windows PC
- Navigate to iCloud for Windows.
- Select Storage.
- Click on Change Storage Plan.
- Select a plan, then press the Next button.
- Enter your Apple ID password, then press the Buy button.
These are some of the best ways to clear your iCloud storage and save yourself from getting the dreaded “iCloud Storage Full” message. The process may take some time, but keeping your files safe and secure is worth the effort. It's best to back up all your files before deleting them so that you won't lose any critical data.
We hope this guide was helpful to you. Thanks for reading!