How to Use Apple TV: Unlocking Its Full Potential
Step into the world of digital entertainment with our easy-to-follow guide on how to use Apple TV. This article breaks down everything from the initial setup to mastering its diverse features, ensuring you make the most of your device.
Whether you're a first-time user or looking to explore deeper, this guide has you covered, enhancing your Apple TV experience.
Set up your Apple TV 4K or Apple TV HD
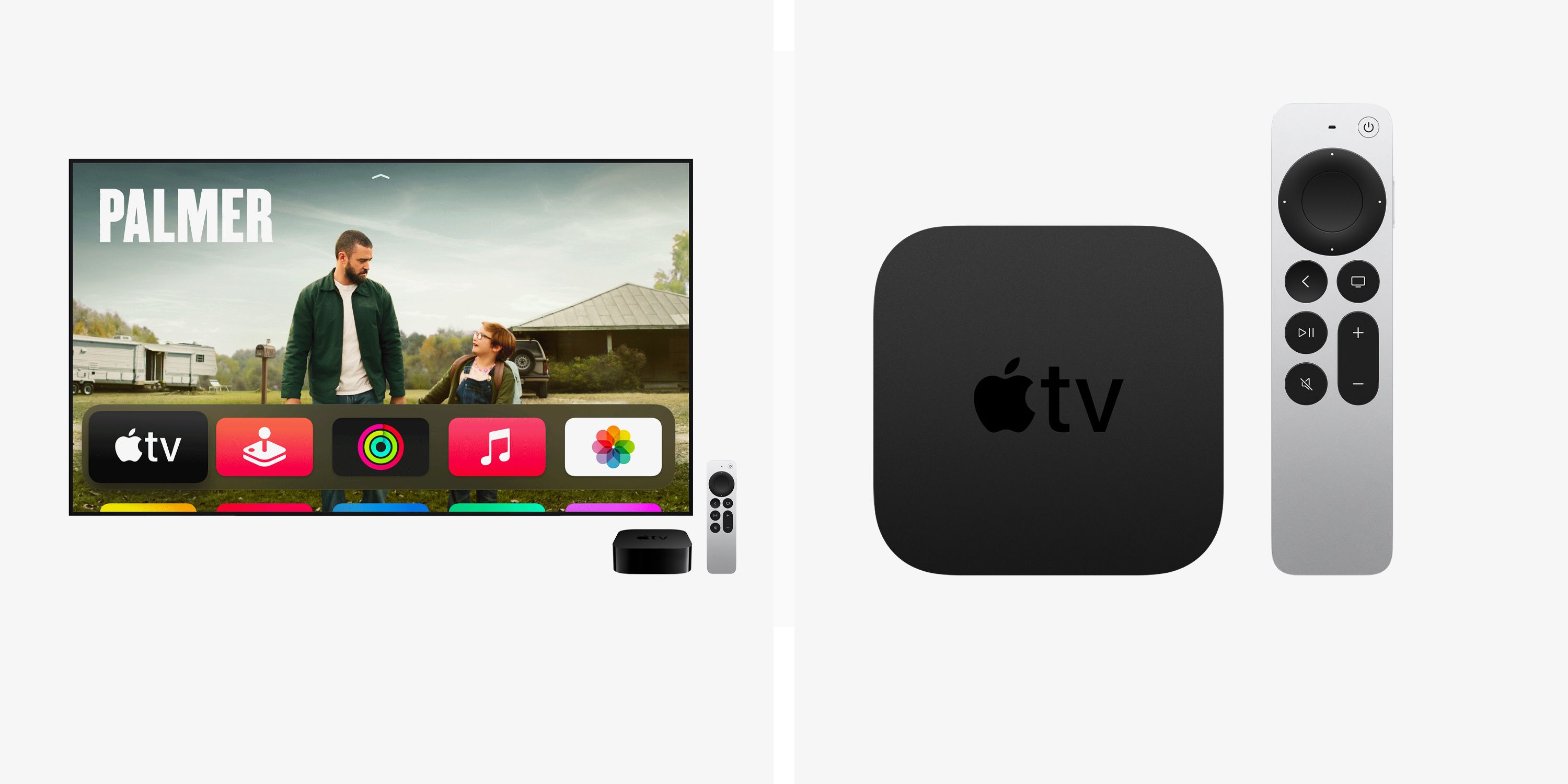
Essentials for Setting Up Your Apple TV
A high-definition or 4K TV equipped with an HDMI port.
An HDMI cable: For standard Apple TV, any HDMI cable will do. For Apple TV 4K, use an HDMI 2.0 or later cable for full functionality. For the best experience, consider an HDMI 2.1 cable.
Access to an 802.11 Wi-Fi network (wireless streaming requires 802.11a, g, n, or ac) or an Ethernet network and broadband internet.
An Apple ID: Needed for downloading apps and purchasing content.
If you want to use your iPhone to set up your Apple TV
If you're planning to use an iPhone for easy setup, do the following on your iPhone first:
Ensure your iPhone is running the latest version of iOS.
Sign in to iCloud with your Apple ID and Enable two-factor authentication for your Apple ID.
Activate iCloud Keychain in your iCloud settings.
Turn on Bluetooth and connect to your home Wi-Fi network.
Step-by-Step Setup Guide
Plug it in and turn on your TV
Plug the Apple TV into a power source.
Connect it to your TV using an HDMI cable. For Apple TV 4K, ensure you use an HDMI 2.0 or later cable for 4K HDR content.
Power on your TV and switch to the HDMI input that the Apple TV is connected to.
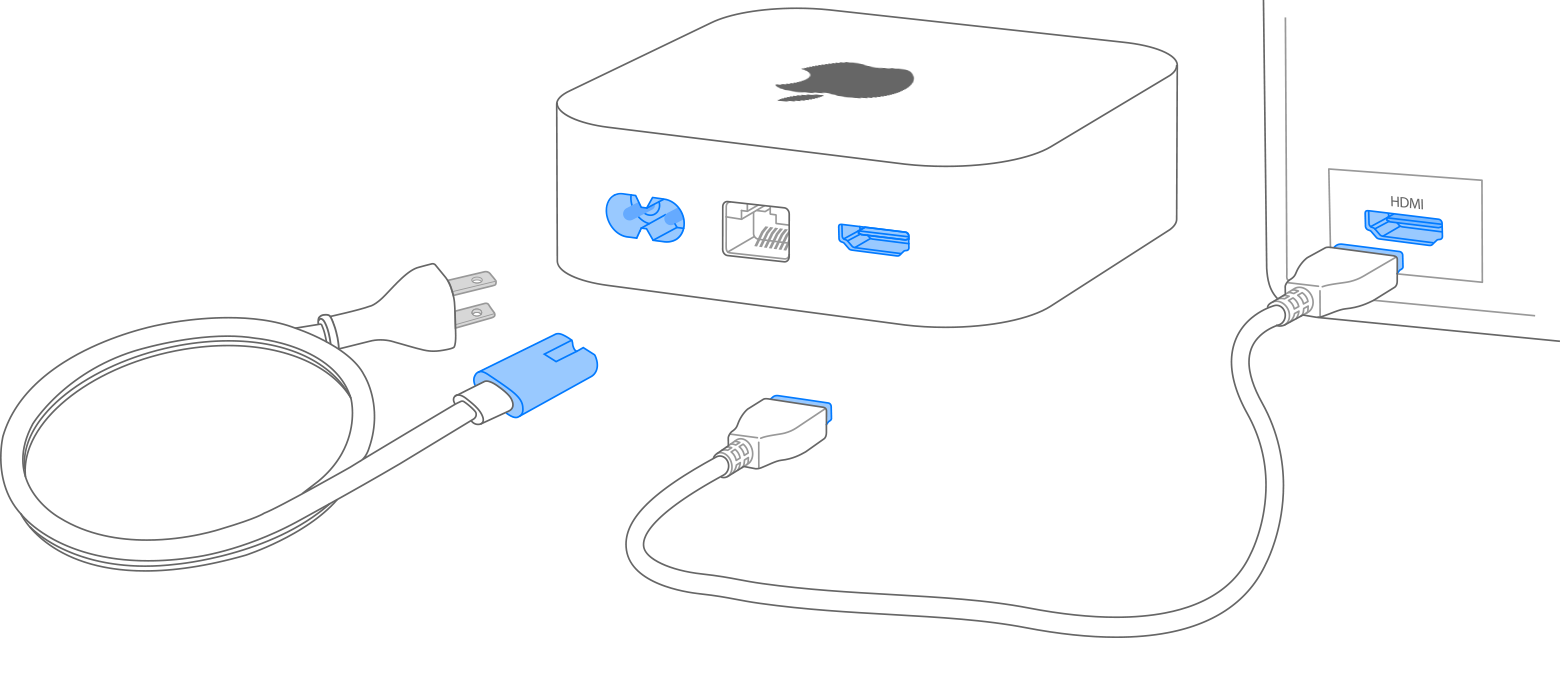
If your Apple TV model has an Ethernet port and you prefer not to use Wi-Fi, connect it directly to your router with an Ethernet cable.
Choose your language and turn on Siri
On your Apple TV Remote, use the clickpad to scroll through and select your preferred language and region.
Press the center of the clickpad to confirm your choice. If you select the wrong language, use the Back button to correct it.
If prompted, decide whether to enable Siri. You can enable Siri for a smoother experience.
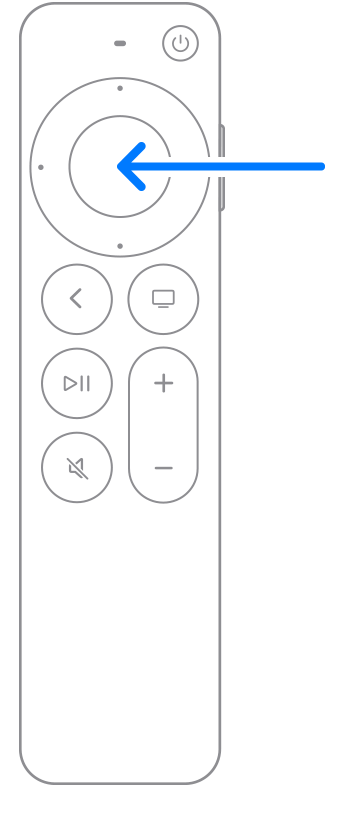
Sign in with your Apple ID
Choose the 'Set Up with iPhone' option to automatically sync your Apple ID and Wi-Fi settings to your Apple TV. Then, simply unlock your iPhone, place it close to your Apple TV, and follow the instructions that appear on the screens of both your iPhone and Apple TV.
If you prefer a manual setup, choose Set Up Manually. Then Follow the prompts on your Apple TV to connect it to your home Wi-Fi network and log in with your Apple ID.
If you don't have an Apple ID, you can create one. If you forgot your Apple ID password, learn how to reset it.
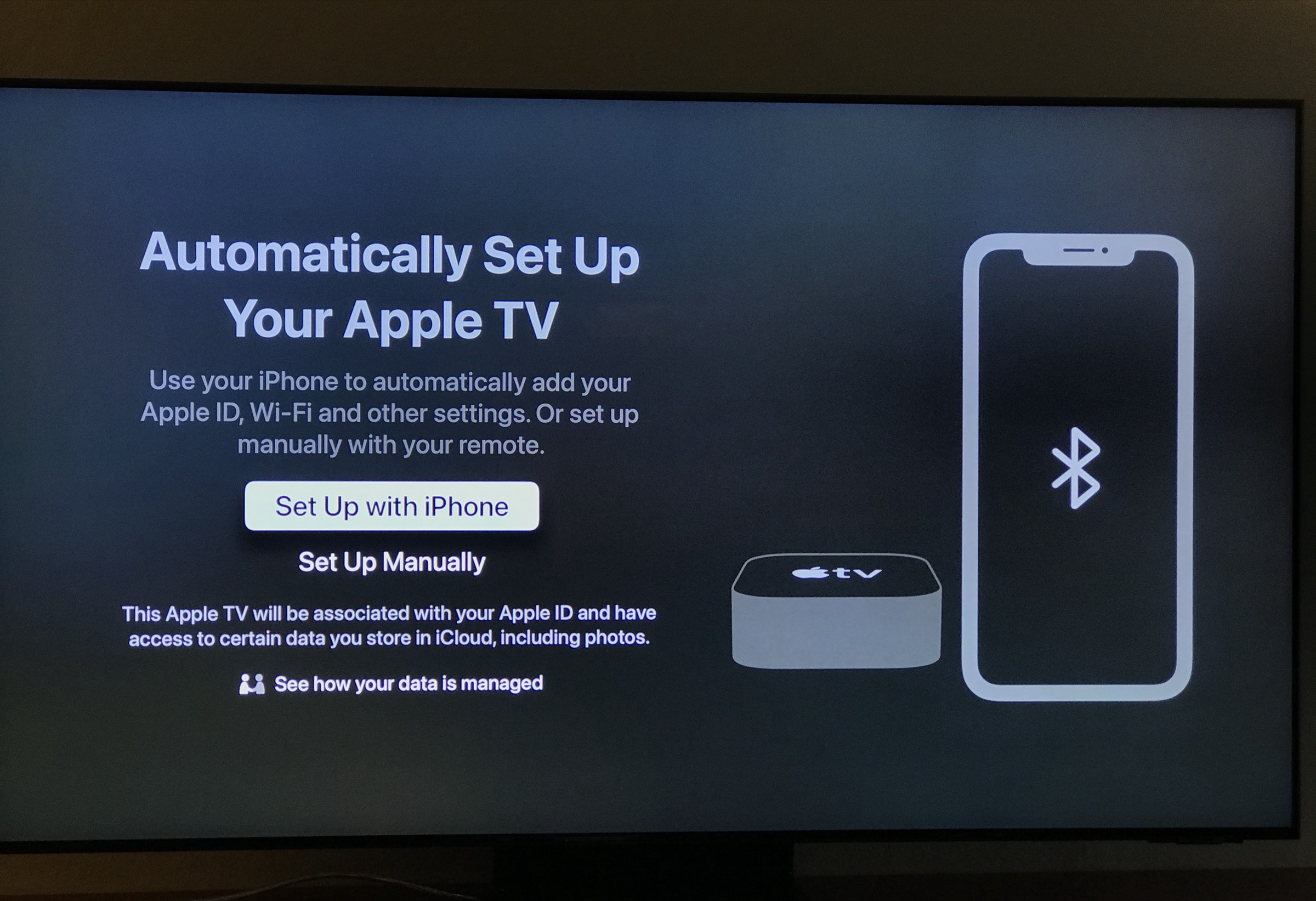
Sign in with your TV provider
Depending on your location, you might have the option to sign in with your TV or cable provider to access content included in your subscription.
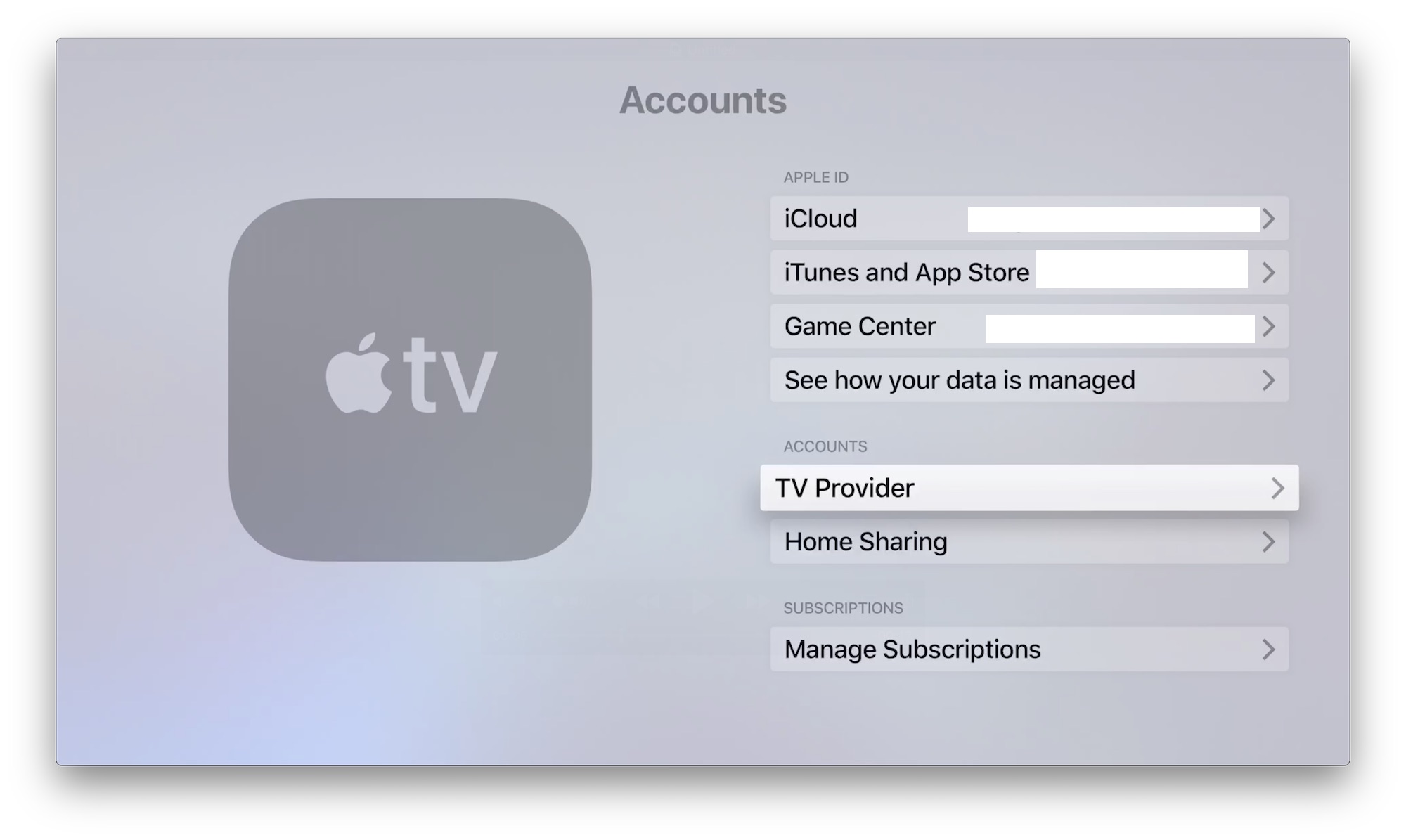
Choose settings
To keep the same Home screen and apps on all your Apple TVs, turn on the 'One Home Screen' option.
Also, you can add your Apple TV to the Home app by choosing a specific room for it.
Plus, it's possible to add various users to your Apple TV for personalized access.
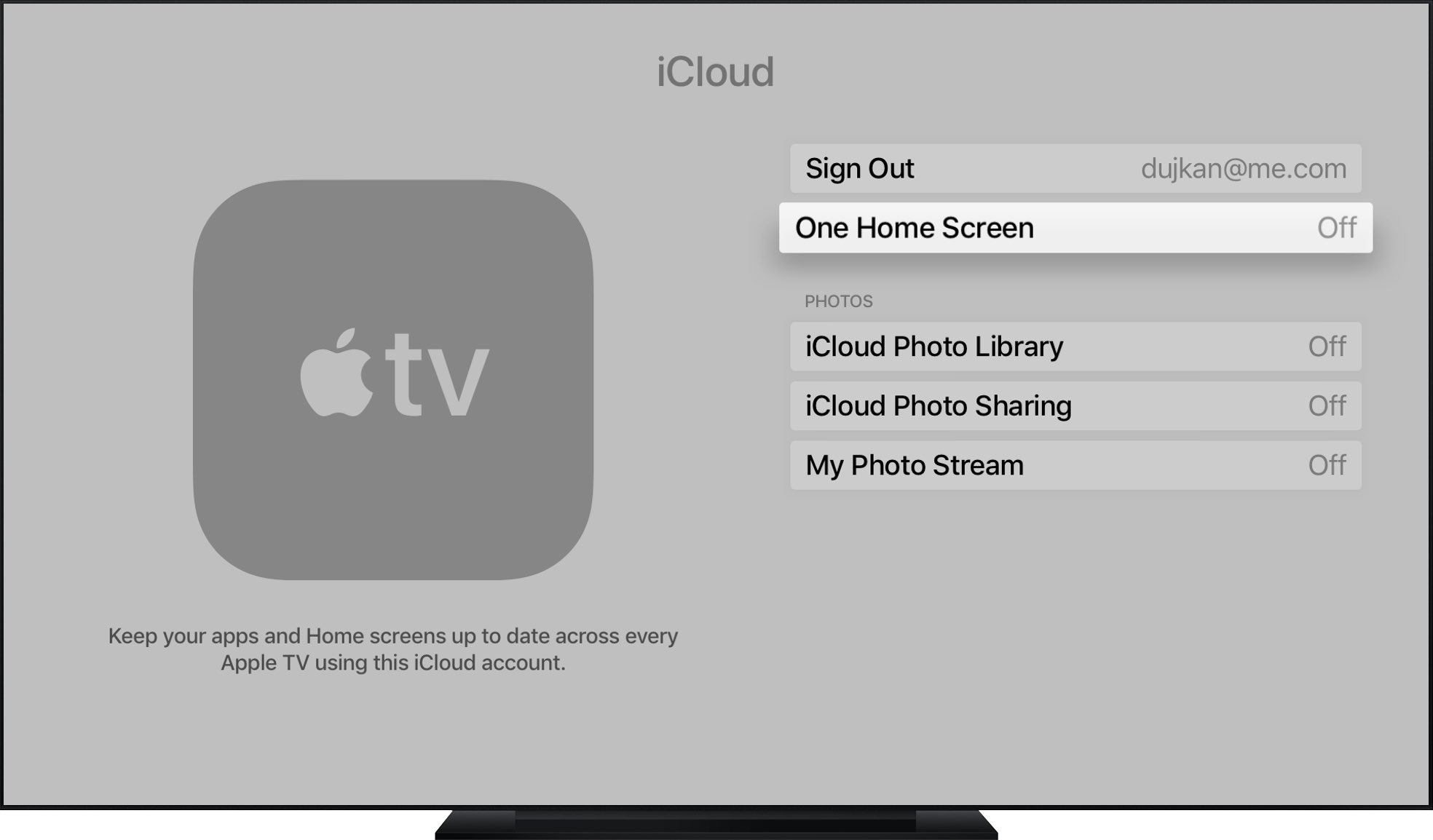
Start streaming
Once set up, the Home screen will appear, from where you can stream your favorite shows and movies, discover content in the Apple TV app, and explore Apple TV+ for original programming.
Navigating the Apple TV Interface
Main Screen Overview
Top Menu: At the top of the screen, you’ll find the main menu with options like 'TV Shows', 'Movies', 'Apps', and 'Settings'.
Home Screen: Here, you'll see rows of apps and content. You can navigate through these to find something to watch.
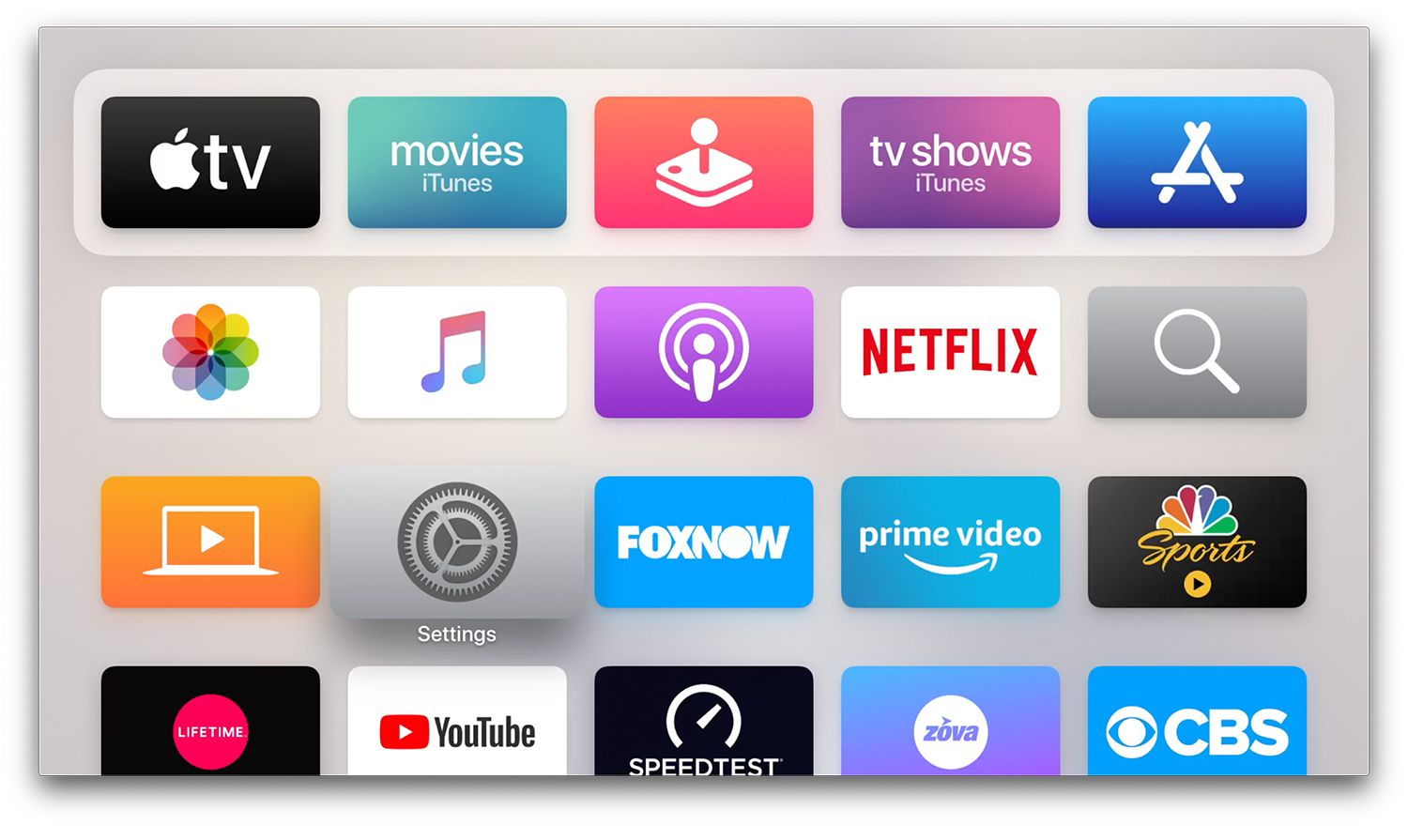
Using the Remote Control
The Apple TV comes with a Siri Remote, which has a touch-enabled clickpad for navigation.
Swipe on the touch surface to move through menus.
Click the touch surface to select an item.
The 'Menu' button usually takes you back to the previous screen.
The 'TV/Home' button takes you to the main Apple TV screen.
Use the 'Siri' button to give voice commands.
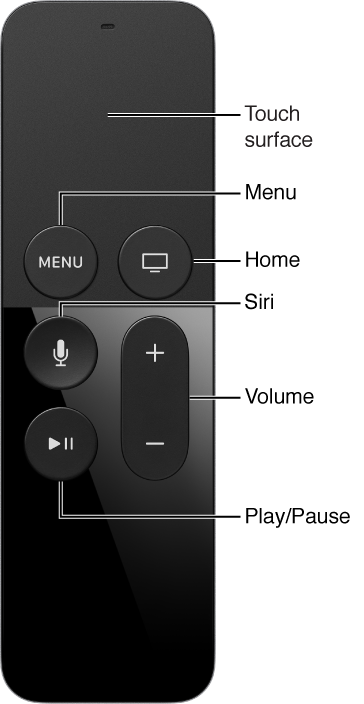
Using Siri for Voice Commands
Press and hold the 'Siri' button on the remote and speak your command.
You can ask for specific shows, control playback, or even ask for recommendations.
Installing and Managing Apps
App Store: Visit the App Store to find and download new apps and games. Just select the App Store icon from the home screen and browse or search for what you want.
Organizing Apps: To rearrange apps, highlight one, then press and hold the touch surface until the app wiggles. Swipe to move it, then press the touch surface again to place it.
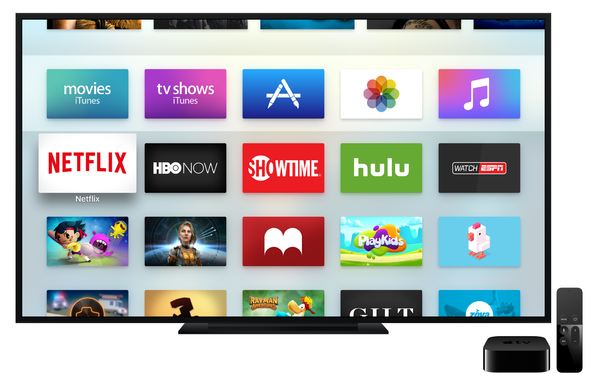
Watching Content
Streaming Services: You can watch content from services like Netflix, Hulu, Amazon Prime Video, and more. You'll need to download each service's app from the App Store and sign in.
Apple TV+: Apple's own streaming service, Apple TV+, offers a variety of original shows and movies.
Purchasing or Renting Content: You can buy or rent movies and TV shows through the iTunes Store.
Select any show or movie from an app or your library to start playing it. Then use the playback controls on the remote to play, pause, fast forward, or rewind.
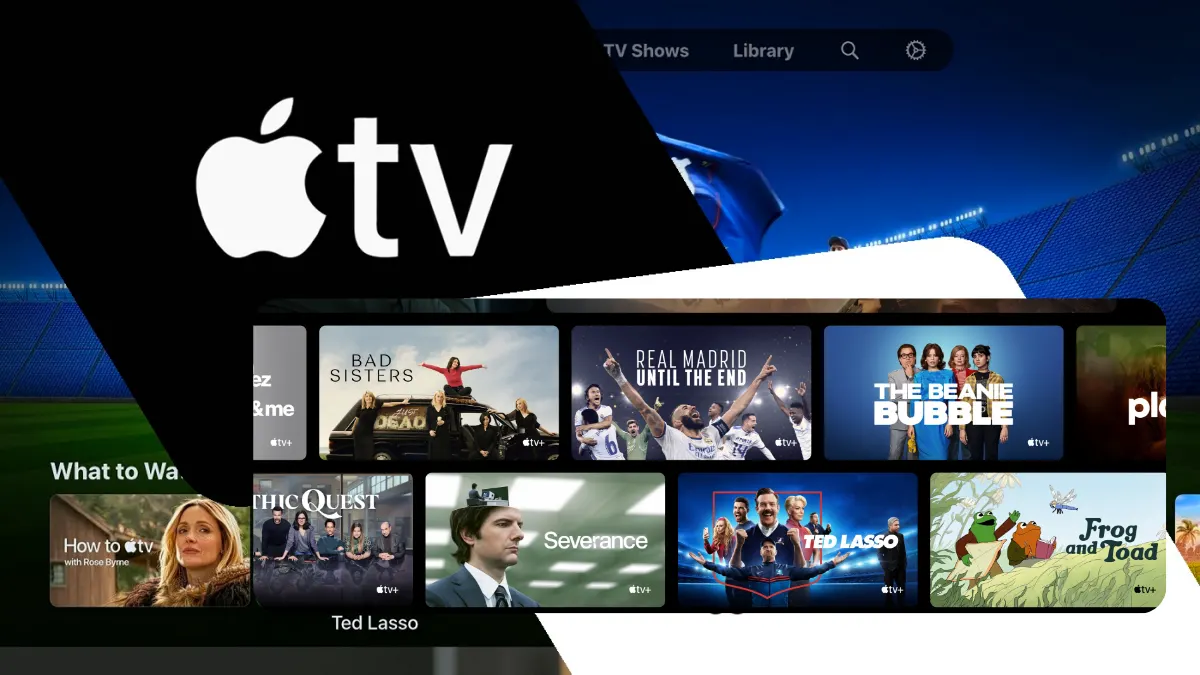
Additional Features
Settings: Customize settings like Wi-Fi, resolution, audio, and more. You can also manage your Apple ID and subscriptions.
Search Feature: Use the 'Search' option to find specific content across multiple apps.
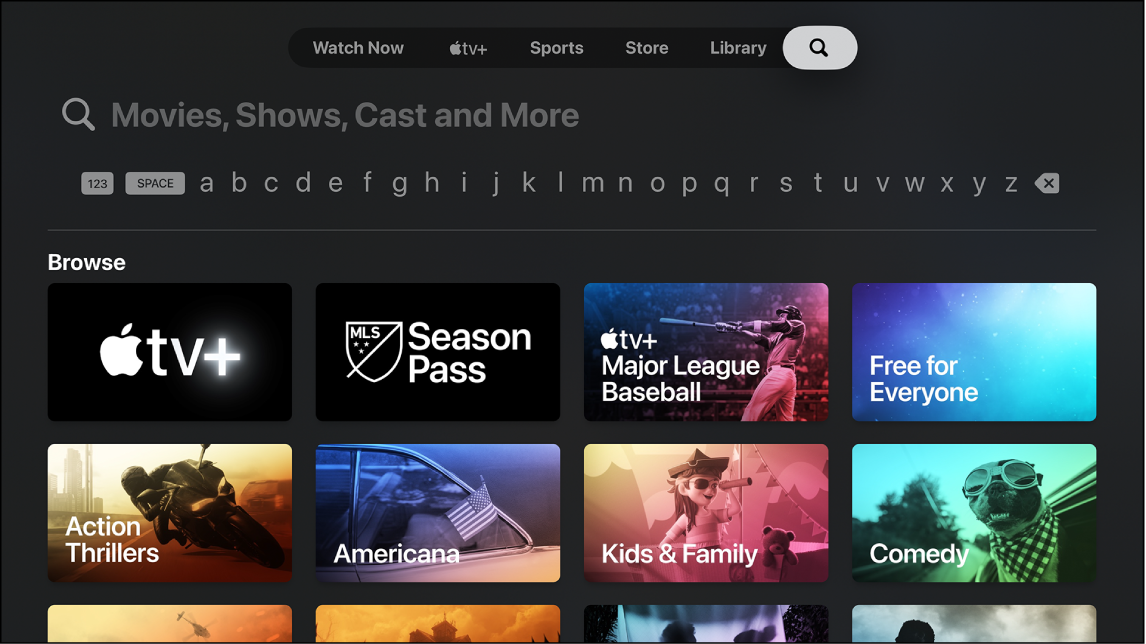
AirPlay: Use AirPlay to stream or share content from your iPhone, iPad, or Mac to your Apple TV. Ensure your device and Apple TV are on the same Wi-Fi network for this feature to work.
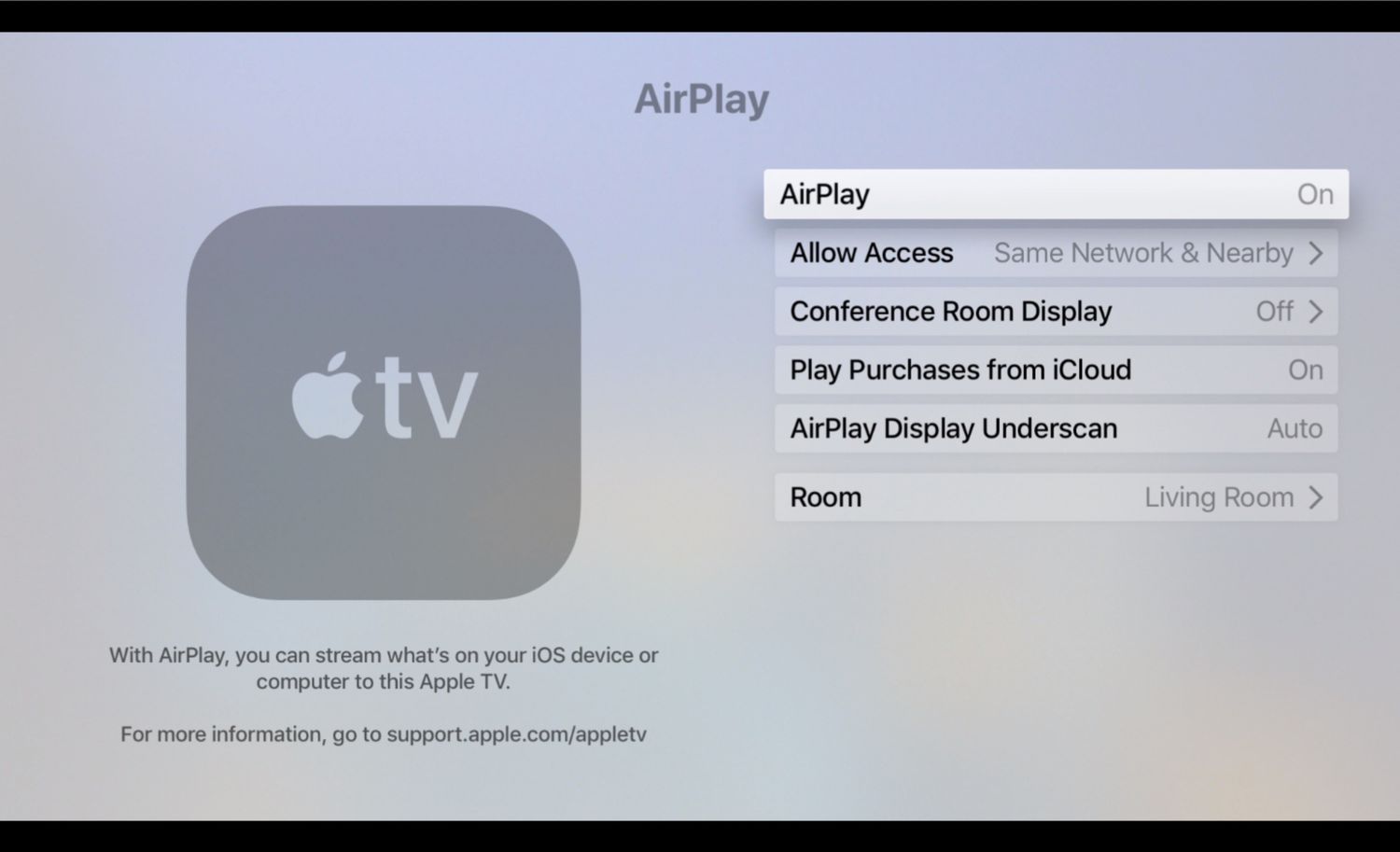
Summary
We've thoroughly explored the functionalities and features of Apple TV, providing step-by-step instructions for setting up and using the device. We delved into navigating the main screen, utilizing Siri for voice commands, and highlighted additional features that enhance the Apple TV experience.

