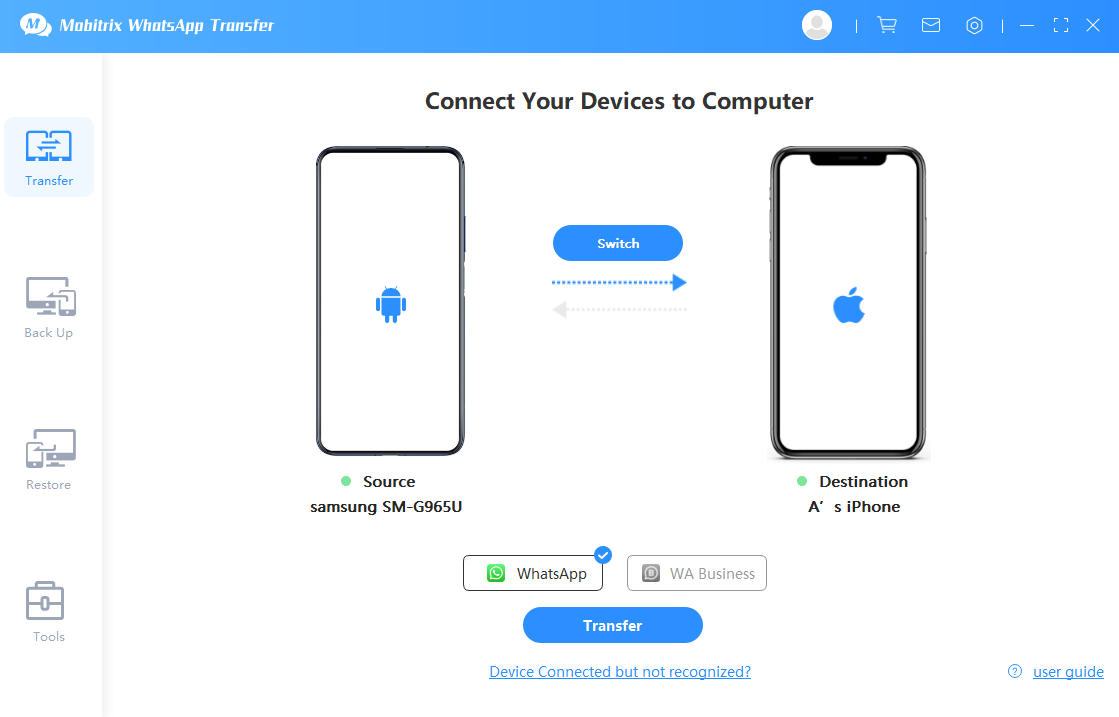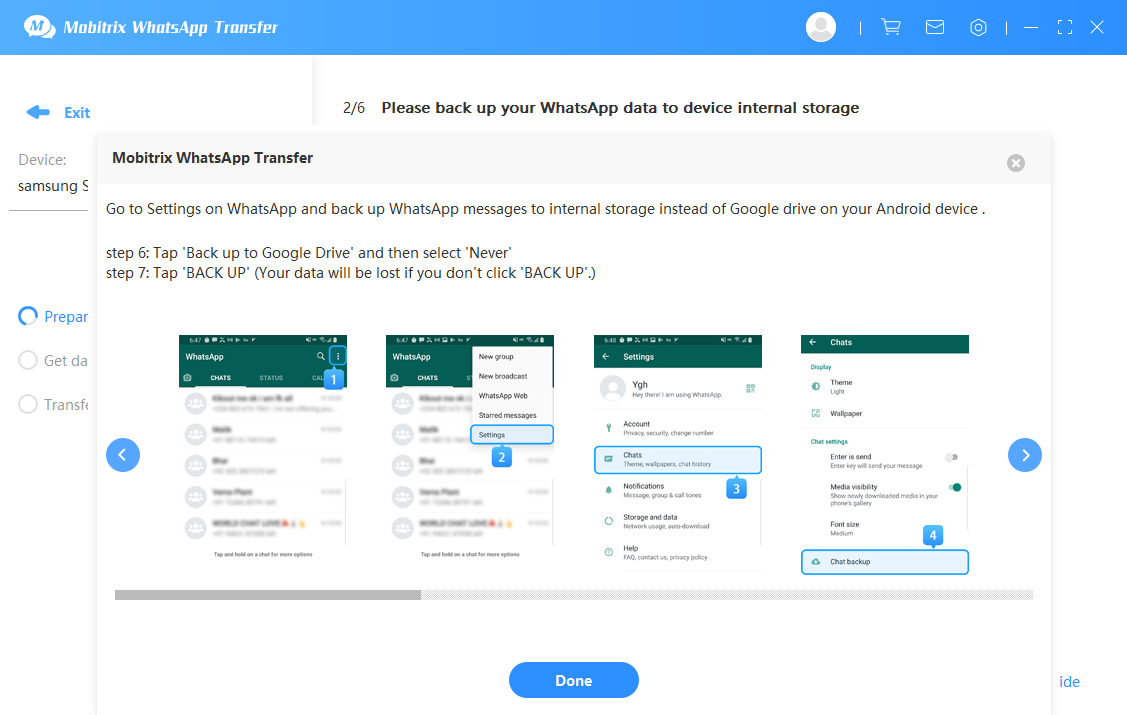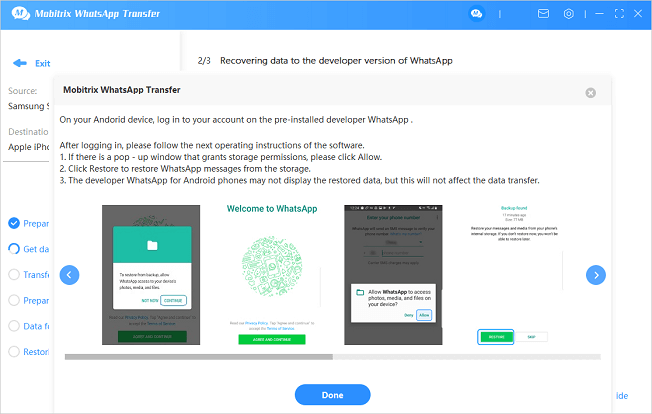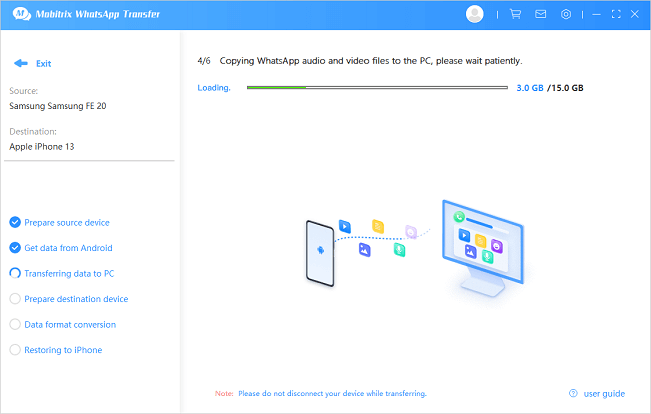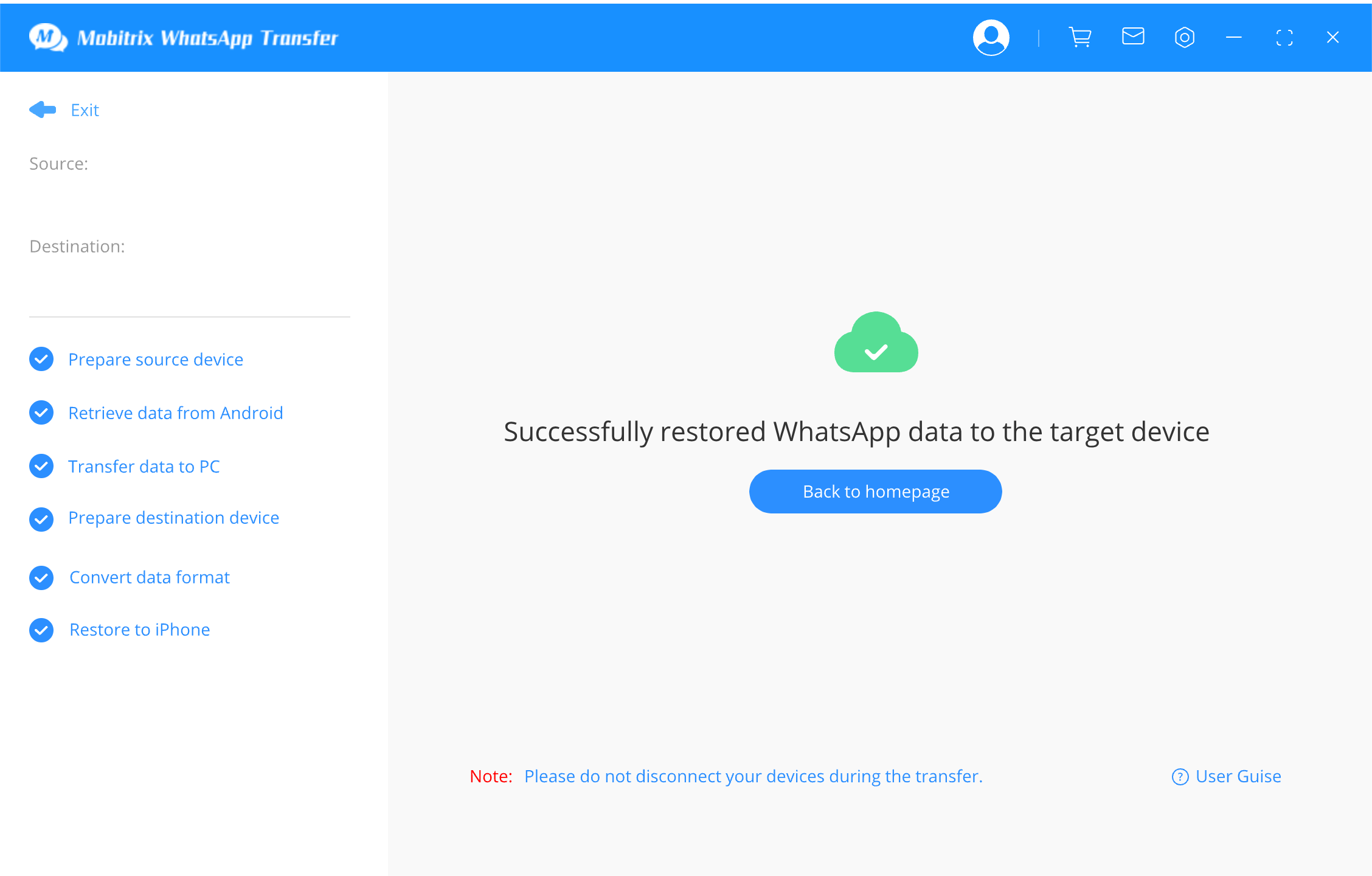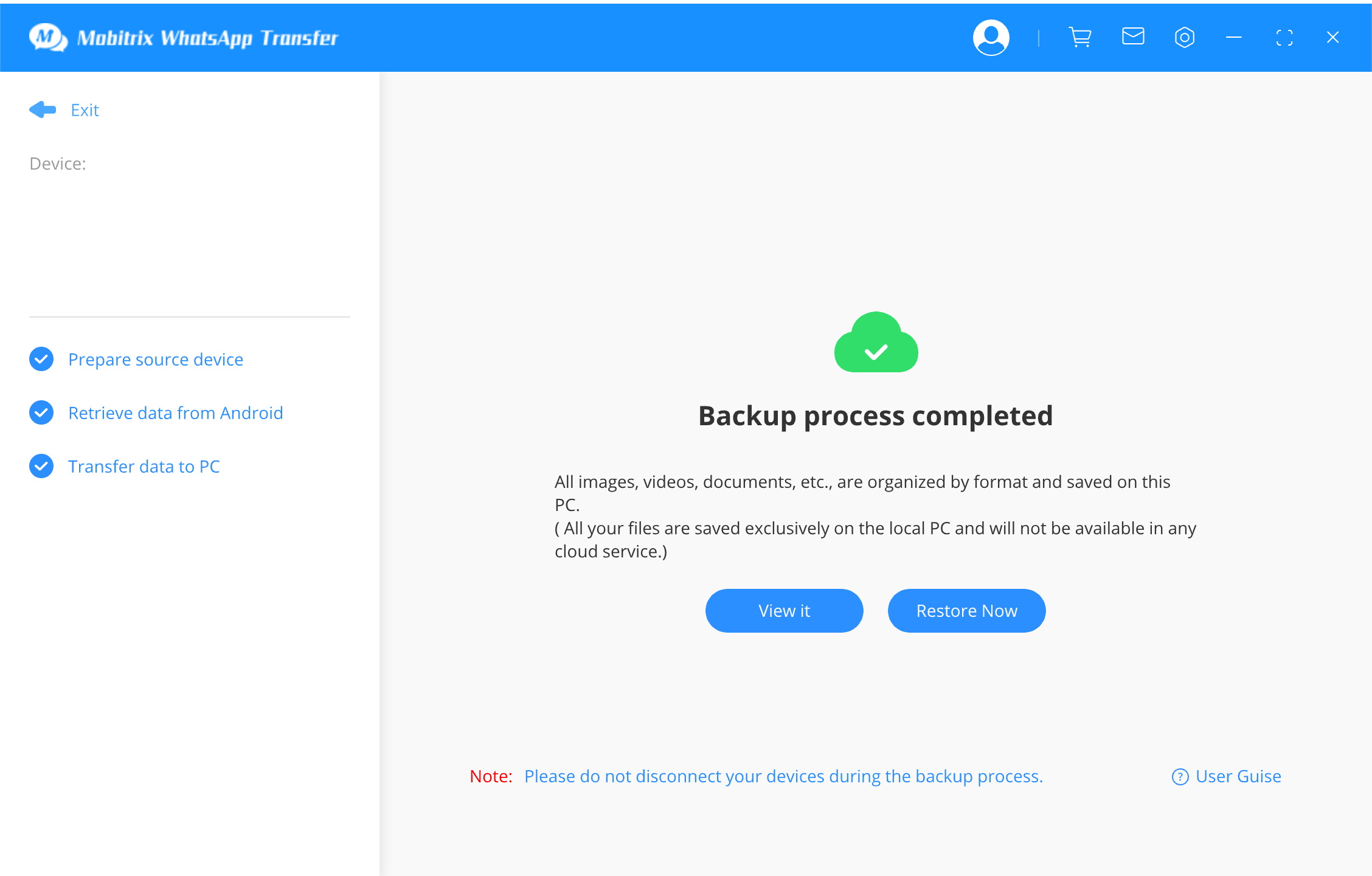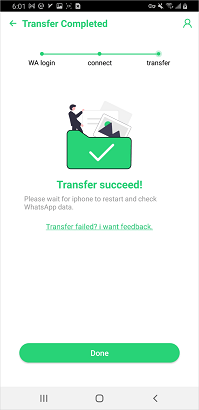Backup WhatsApp will keep your data safe. If you ever switch phones or lose your messages, you can easily restore them with the backup of WhatsApp.
Here are 11 easy ways to backup, restore, or transfer your WhatsApp chats. Keep reading for step-by-step instructions.
What is a WhatsApp Backup?
A WhatsApp backup is a file that contains
- All of your WhatsApp messages (individual & group chats, starred messages, etc.)
- Media (images, videos, voice, etc.)
- Emoji, attachments, etc.
This file can be used to restore your WhatsApp chat history if you ever need to switch to a new phone or lose your current data.
1. How to Backup WhatsApp to Google Drive and Restore them
Google Drive offers unlimited storage for WhatsApp data, and it takes only about 2 minutes to complete the WhatsApp backup.
Steps to backup your WhatsApp chats to Google Drive:
- Open your WhatsApp and tap on the 3-dot menu icon.
- Tap Settings > Chats > Chat backup > Back up to Google Drive
- Select any backup frequency other than 'Never' from the drop-down list.
- Tap Google account > Add account if you haven't connected a Google account yet.
- Turn on Include videos.
- Click on Back up over to choose what kind of network will be used for the backups. You have two options - WiFi and WiFi or cellular.
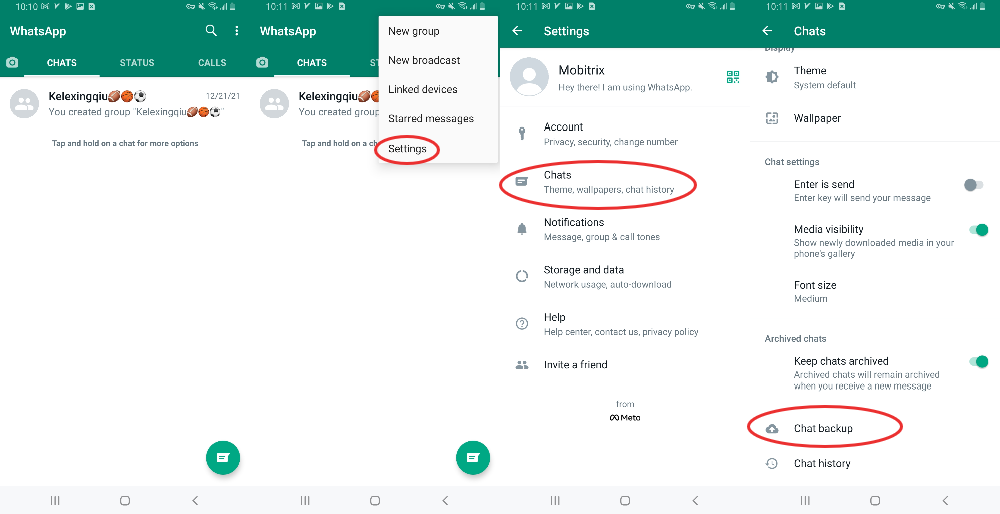
WhatsApp chat backup settings
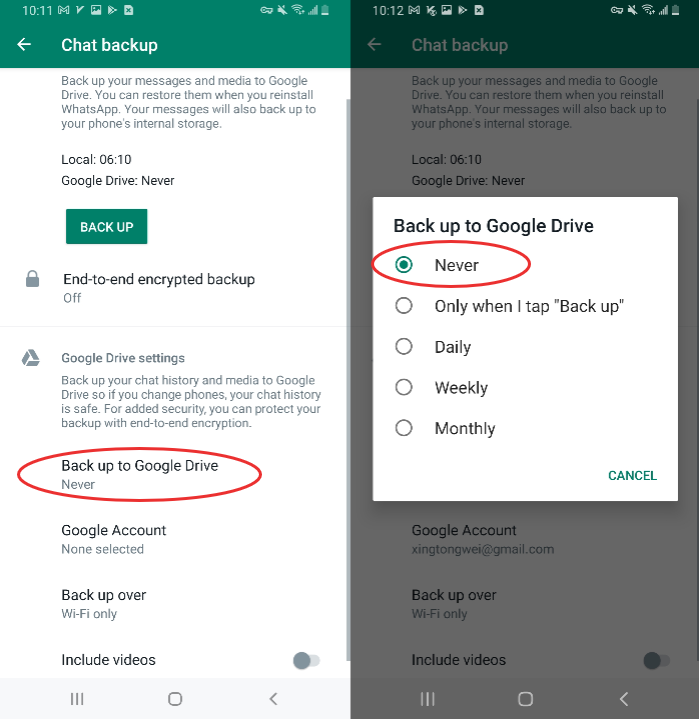
Never Backup Whatsapp to Google Drive
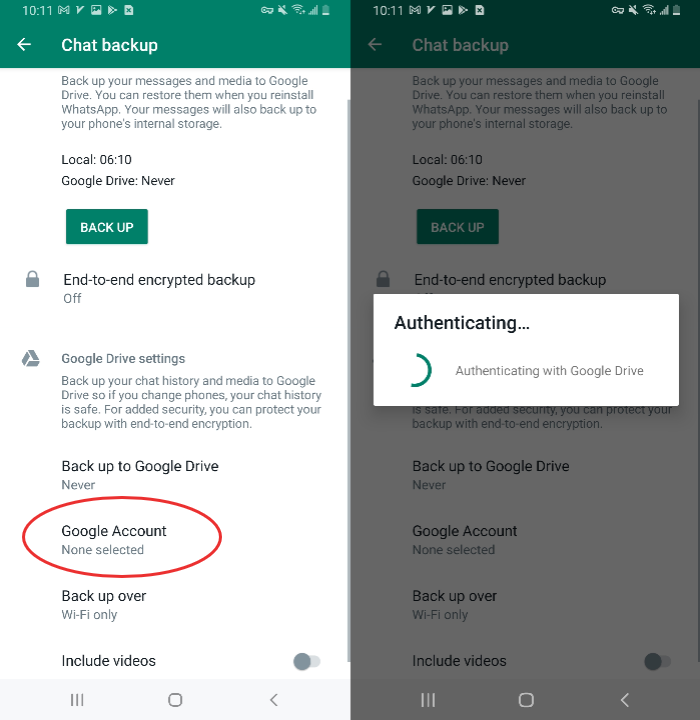
Authenticate Gmail account on WhatsApp
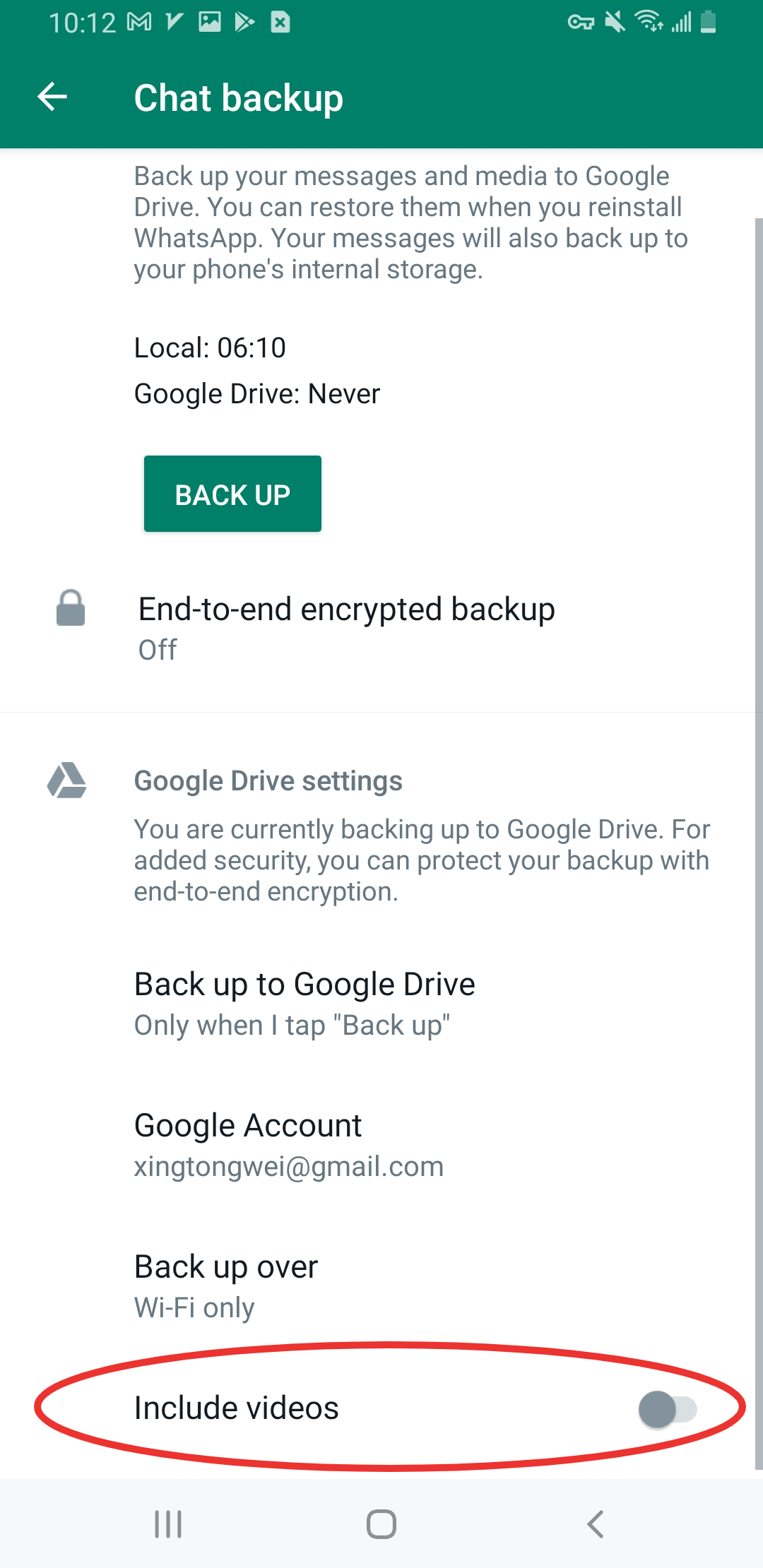
Backup WhatsApp videos
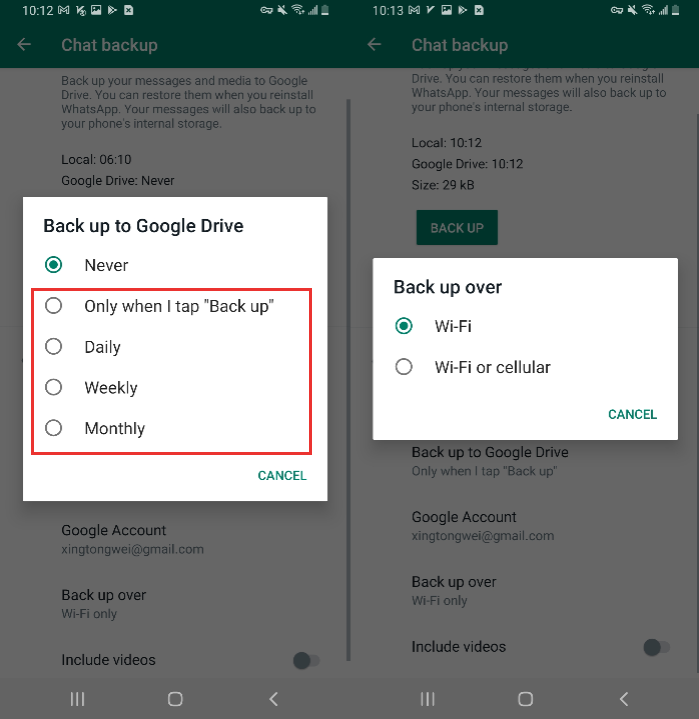
Backup WhatsApp to Google Drive
Note: You can also tap End-to-end encrypted backup > Create, then your WhatsApp backup will be secured by a password or 64-digit encryption key.
Here is how to restore your Google Drive WhatsApp Backup:
- Uninstall WhatsApp.
- Go to Google Play and install WhatsApp on your Android phone.
- Open your WhatsApp.
- Tap Agree and Continue and enter your phone number as requested for verification.
- Click Next > Continue > Allow > Restore.
- All your WhatsApp chats will be restored to your Android phone.
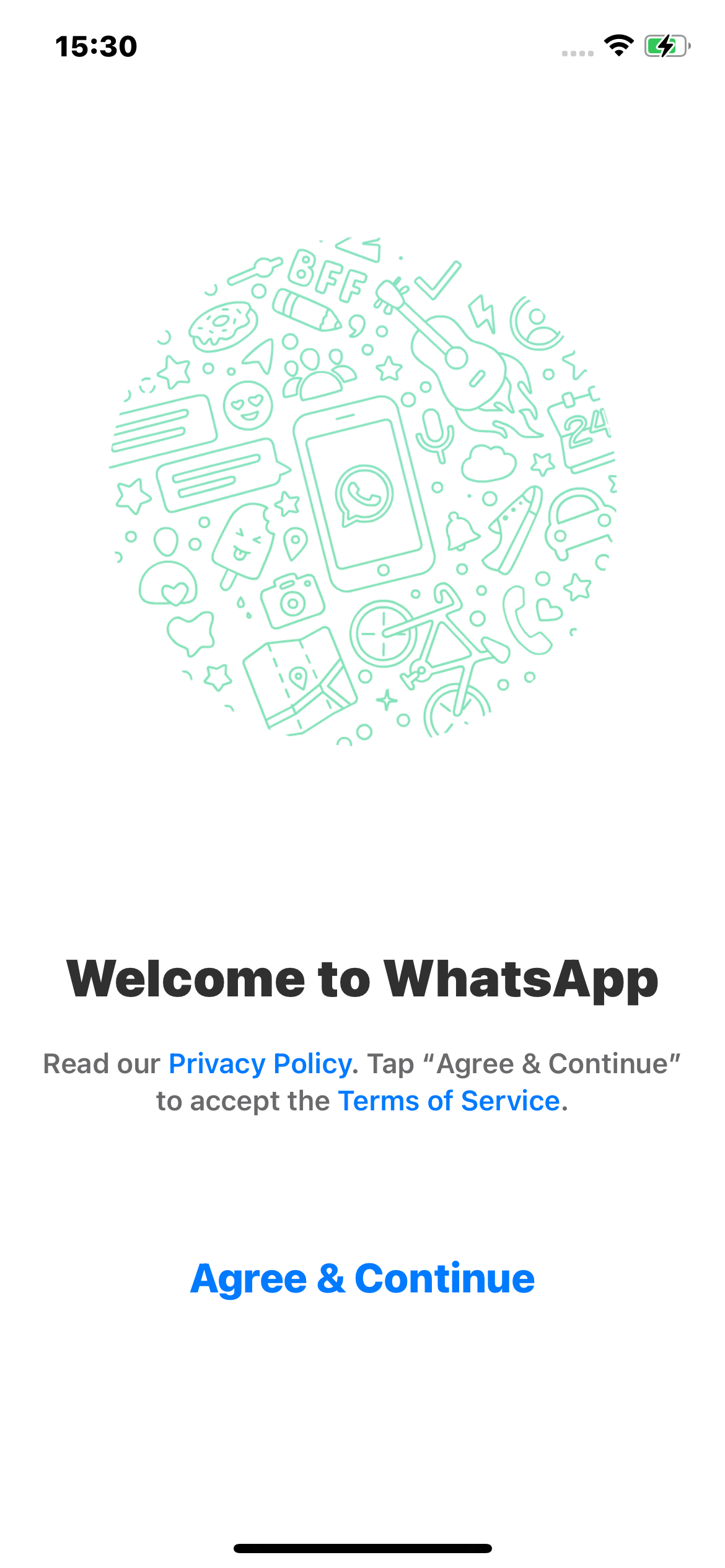
Agree and Continue to Restore WhatsApp Backup Google drive
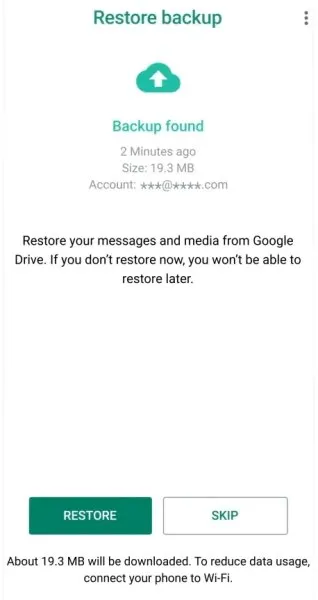
Restore WhatsApp Backup From Google drive
2. Backup WhatsApp to PC and Restore to Any Phone (The Easiest Way)
Mobitrix WhatsApp Transfer is a professional tool designed for people who don't want to lose their WhatsApp chats in a phone switch.
This software can backup your WhatsApp messages on Android or iPhone to a PC. Then, you can restore them onto another phone with minimal hassle!

Why I Do Recommend Mobitrix?
- Backup and Restore WhatsApp between Android and iPhone.
- Restore WhatsApp from Google Drive to iPhone.
- Transfer All WhatsApp Data(texts, grout chat, photos, videos, etc.)
- Supports all WhatsApp versions(WhatsApp/WhatsApp Business) - Including the modded apps(GB/FM/OG/AERO WhatsApp)
- Supports 6000+ different smartphone models running on iOS and Android.
How to Backup WhatsApp to PC and Restore:
- Launch Mobitrix WhatsAppTransfer. Click Transfer.
- Connect your Android phone and iPhone to the PC. Click Transfer.

Set up devices to start the WhatsApp transfer
- Go to WhatsApp Settings and backup chats locally.

Backup WhatsApp chats locally
- Install the developer version of WhatsApp on your Android phone. Log in and tap Restore.

Restore chats to the developer version of WhatsApp
- WhatsApp Messages will be copied to the computer, converted, and restored by Mobitrix to your iPhone.

Copy WhatsApp data to the computer
- Your WhatsApp messages will be transferred from Android to iPhone.

WhatsApp Transferred from Android to iPhone
You can also watch the video guide on how to transfer WhatsApp from Android to iPhone:
3. How to Restore WhatsApp Backup from Google Drive to iPhone
If you ever backup WhatsApp chats to Google Drive, you'll also be able to use Mobitrix WhatsApp Transfer to download your WhatsApp backup from Google Drive and restore it onto your iPhone.
Steps to restore WhatsApp chats from Google Drive to iPhone:
- Click Back Up > Backup via Google Drive.
- Log into your Google Drive.
- Select the backup history you need. Click Continue, and your Google Drive WhatsApp data will be downloaded to the computer right away.
- Enter your Country Code and Phone Number. Click Verify.
- Once the download is complete, click Restore Now.

Google Drive WhatsApp backup is ready
- Connect your iPhone to the computer with a USB cable.
- Right-click your backup file. Tab Restore to phone > iPhone.
- All your WhatsApp chats will be restored to the iPhone.
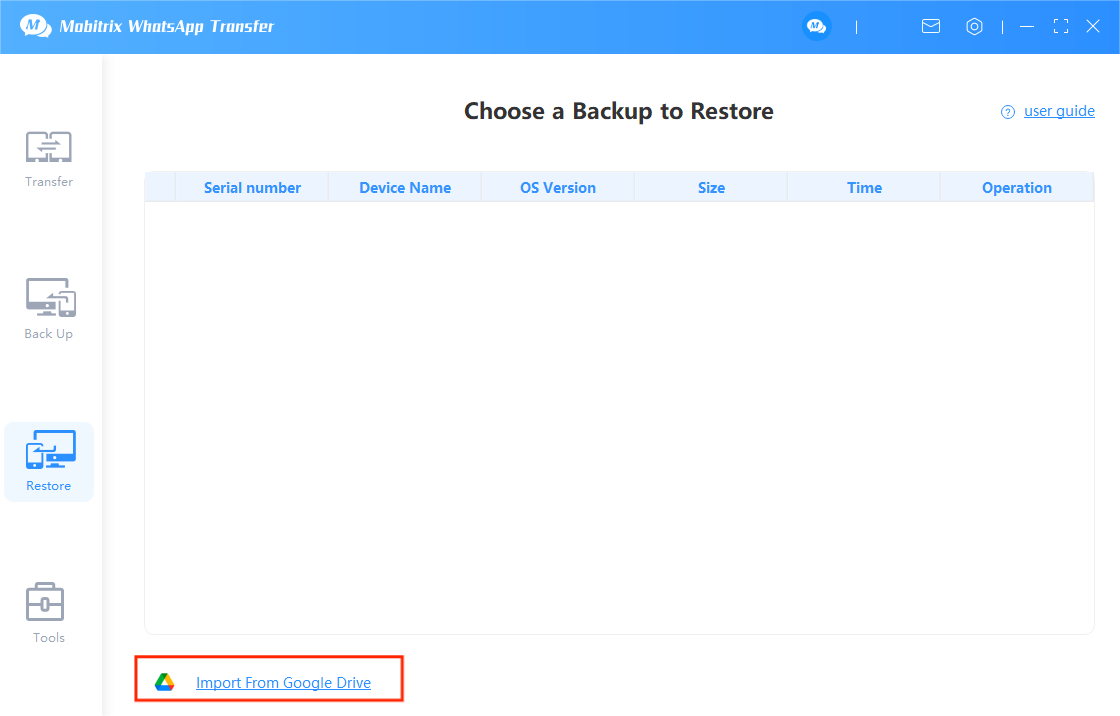
Transfer WhatsApp using Google Drive backup
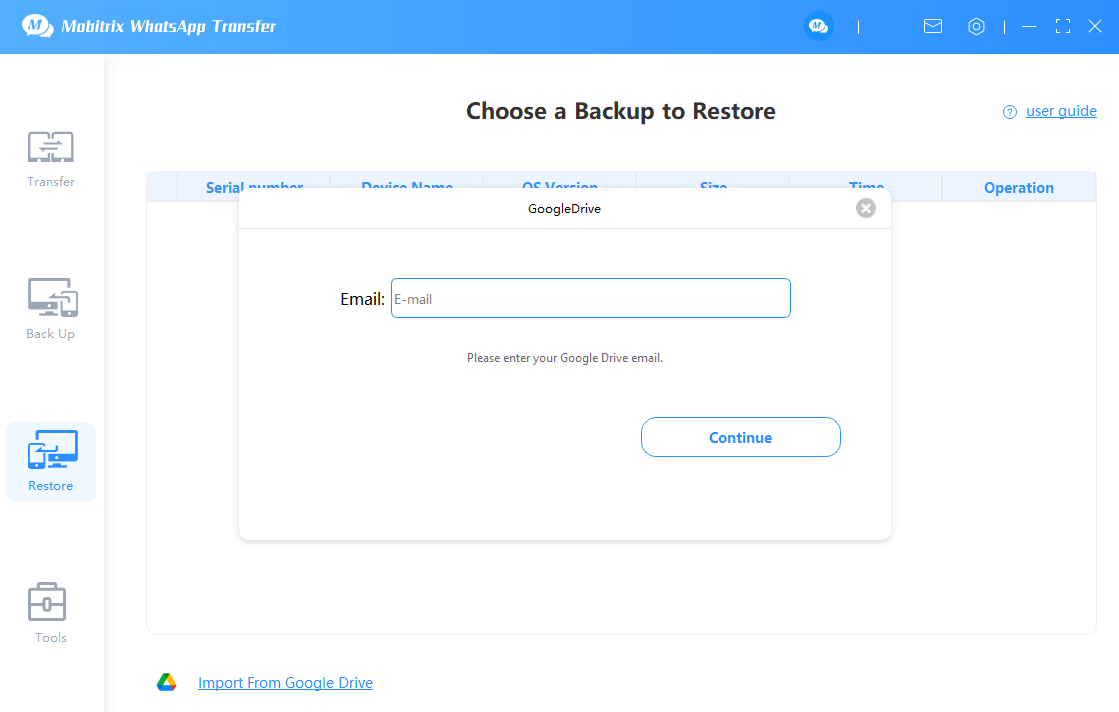
Log into your Google Drive
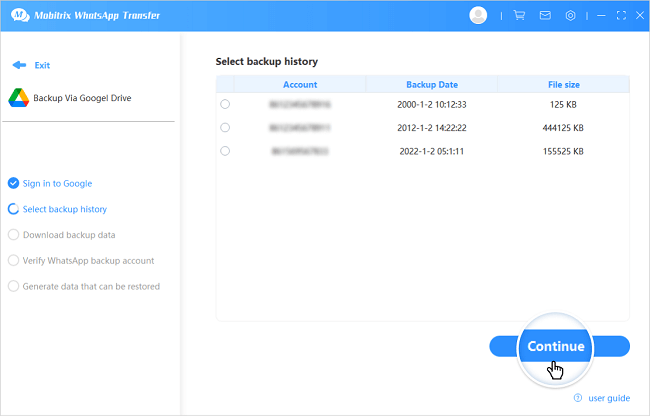
Download Google Drive WhatsApp backup
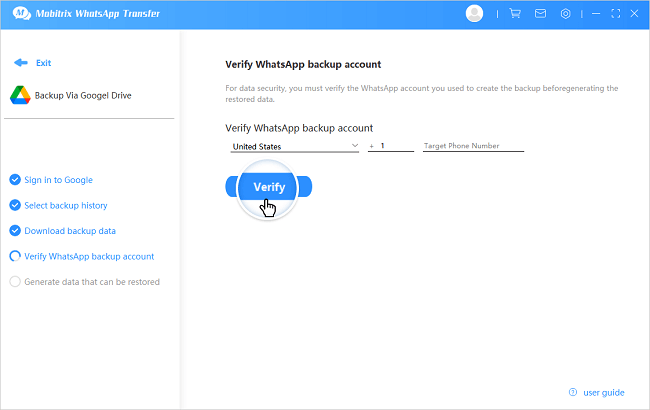
Verify WhatsApp backup account
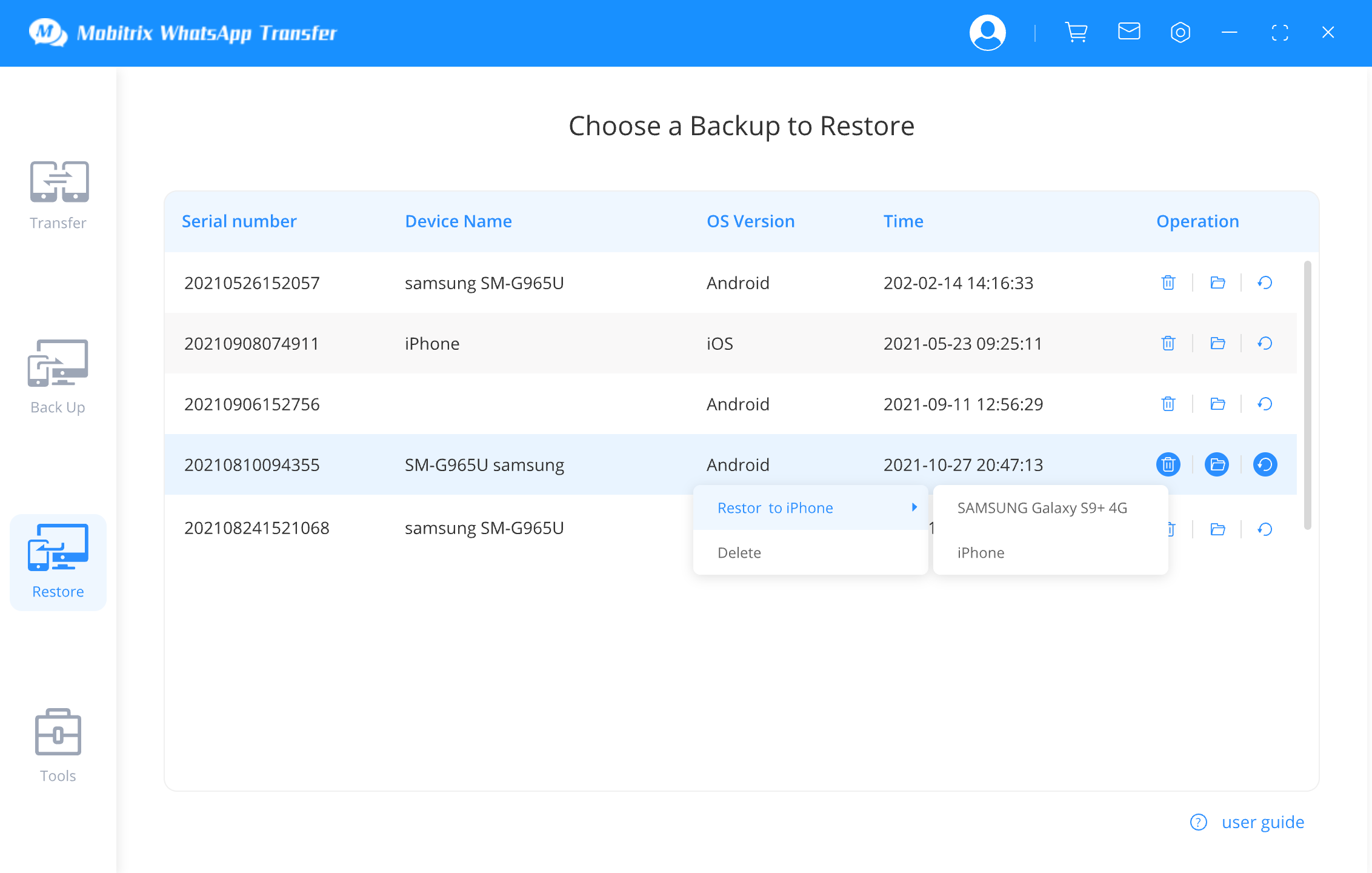
Restore Google Drive WhatsApp backup to iPhone
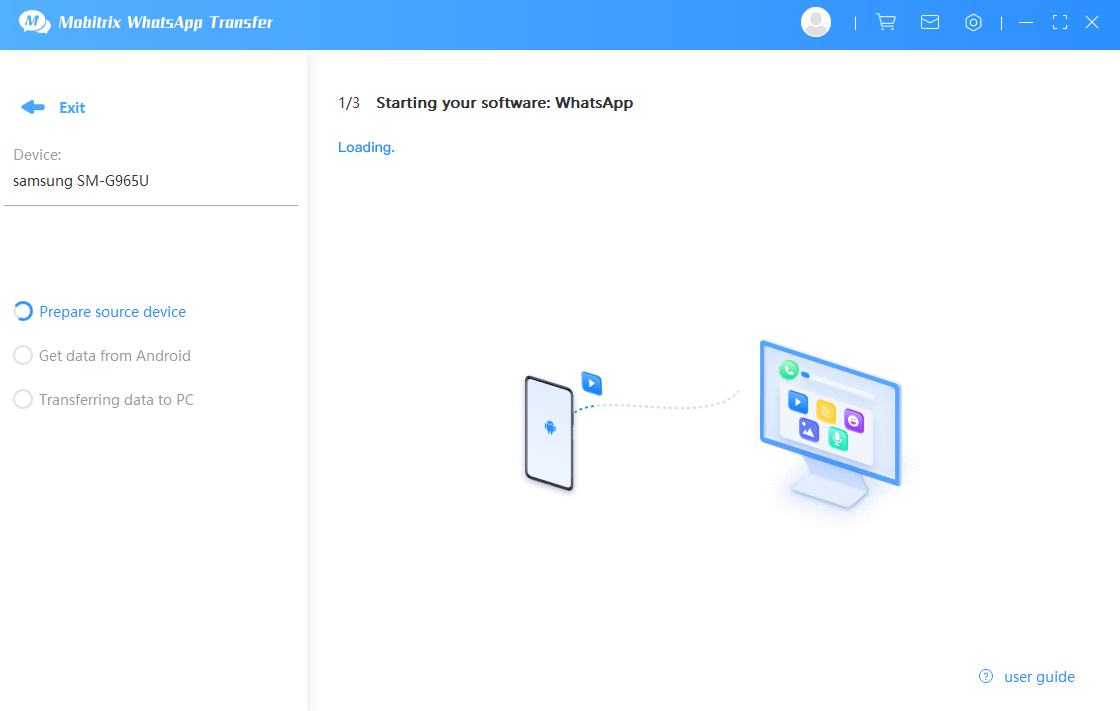
Restoring WhatsApp data to iPhone
4.How to Download Google Drive WhatsApp Backup on PC via whapa
whapa is a free tool that allows you to extract all those files of WhatsApp backup on Google Drive and download them on your computer.
Follow the instructions to learn how:
- Download whapa and python3.8.10 to configure your computer settings.
- Locate the file settings.cfg
- Configure your Google drive username, password, and phone number.
- View WhatsApp messages with the command python whagodri.py –i
- Download backup using the command: python whagodri.py -s -o data
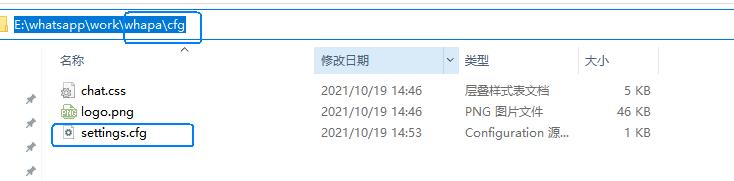
Download Google Drive WhatsApp backup

Configure Google Drive account
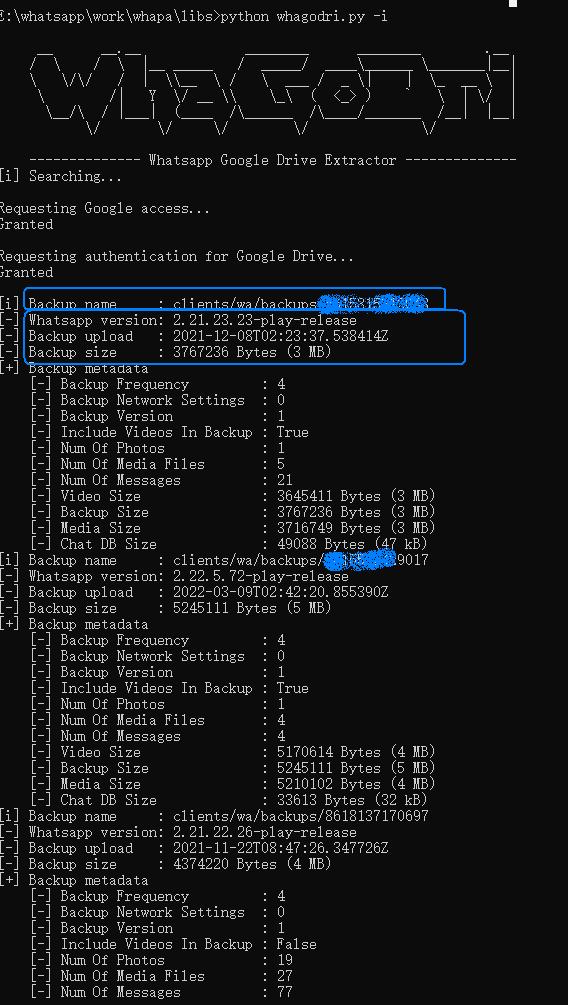
View WhatsApp messages with the command
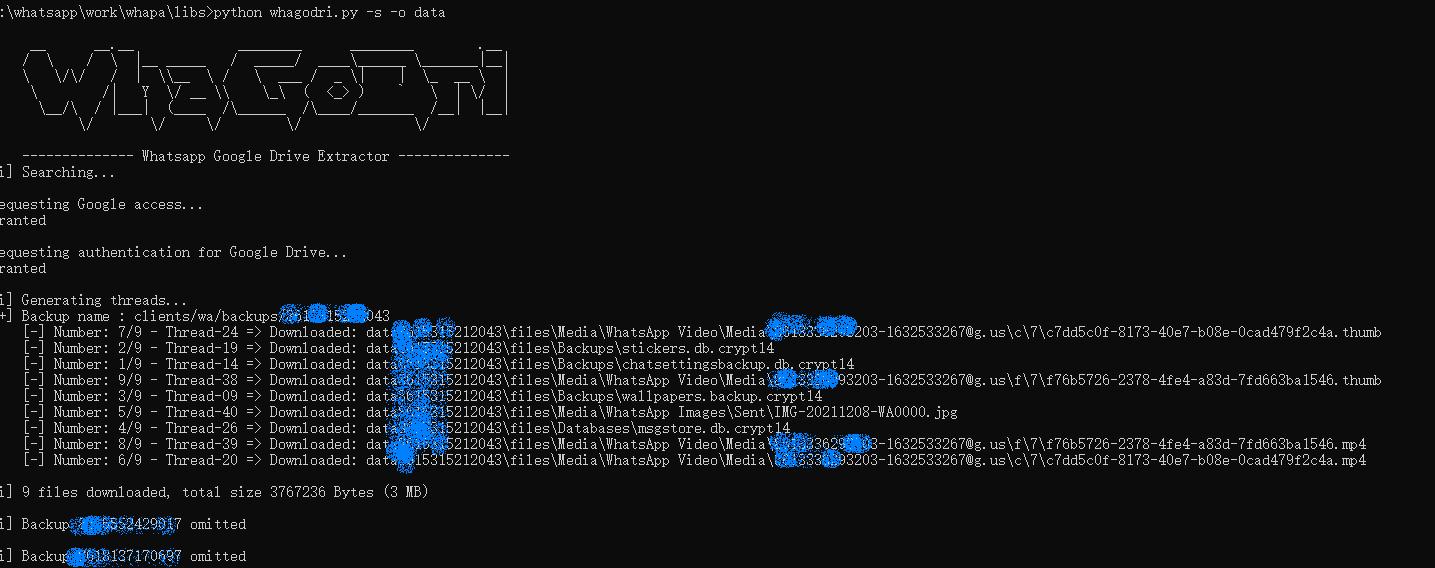
Download WhatsApp backup using command
Now, you can see all the backup information in your google driver, including backup name, backup time, the total size of backup files, backup database size, size and number of backup audio and video files, etc.
5. How to Transfer WhatsApp between Android and iPhone without a PC
Chatrans is a top-rated pro app to transfer WhatsApp chats across platforms. This handy app can transfer WhatsApp and WhatsApp Business directly between your smartphones.
Before we start, you will need to prepare an OTG/USB-C to Lightning Cable, which costs about $19 (pretty accessible).

Cables for WhatsApp transfer
Here is how to transfer WhatsApp from Android to iPhone via Chatrans:
- Launch Chatrans. Tap START.
- Select a WhatsApp version. Tap Android to iPhone.
- Back up your WhatsApp data as instructed. Click Next.
- Enter your phone number for WhatsApp.
- Connect your Android and iOS device with an OTG/USB-C to Lightning cable.
- Tap Transfer Now on Chatrans.
- Once the transfer is complete, your iPhone will restart.

WhatsApp transfer completed
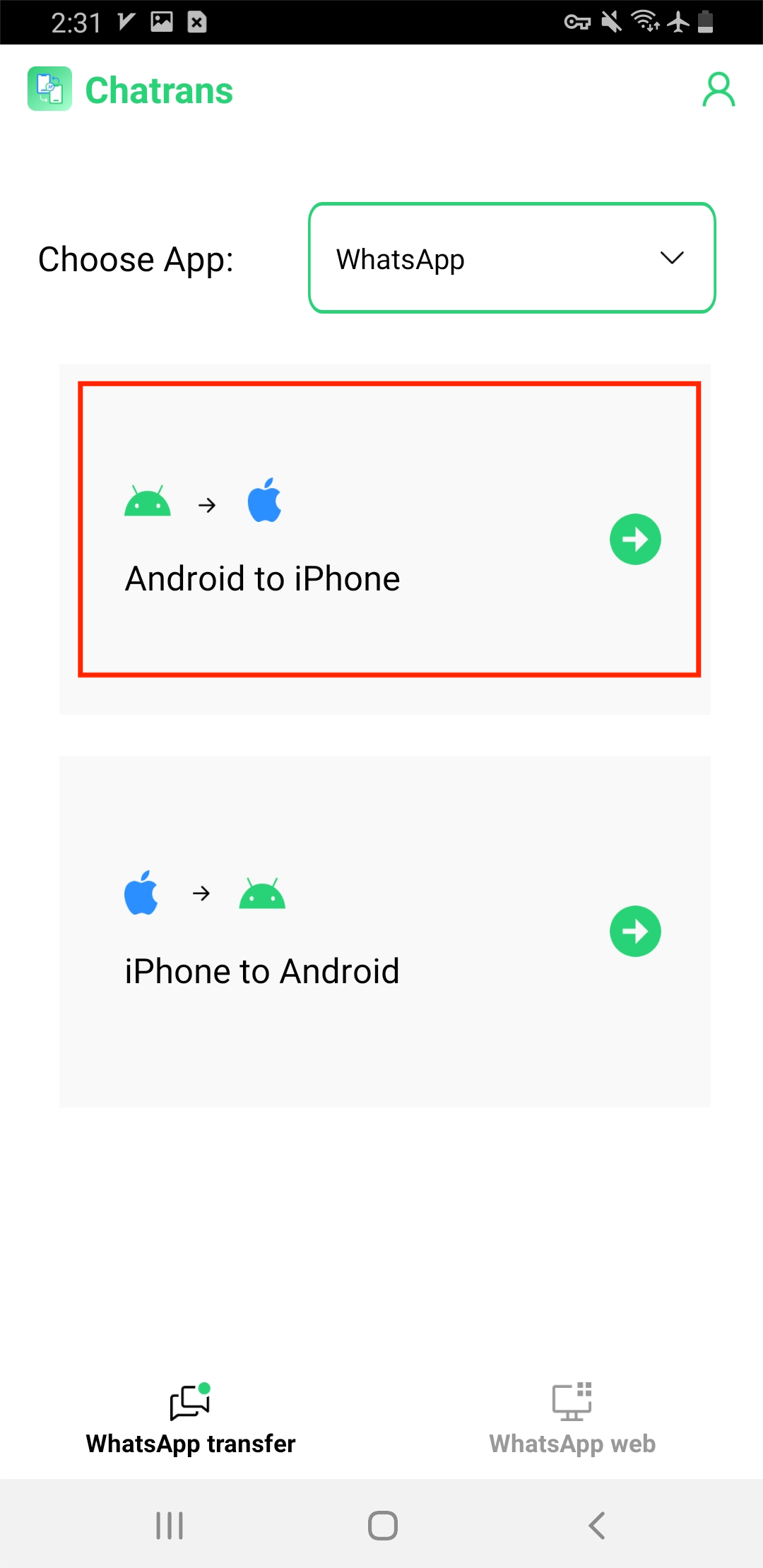
Transfer WhatsApp from Android to iPhone
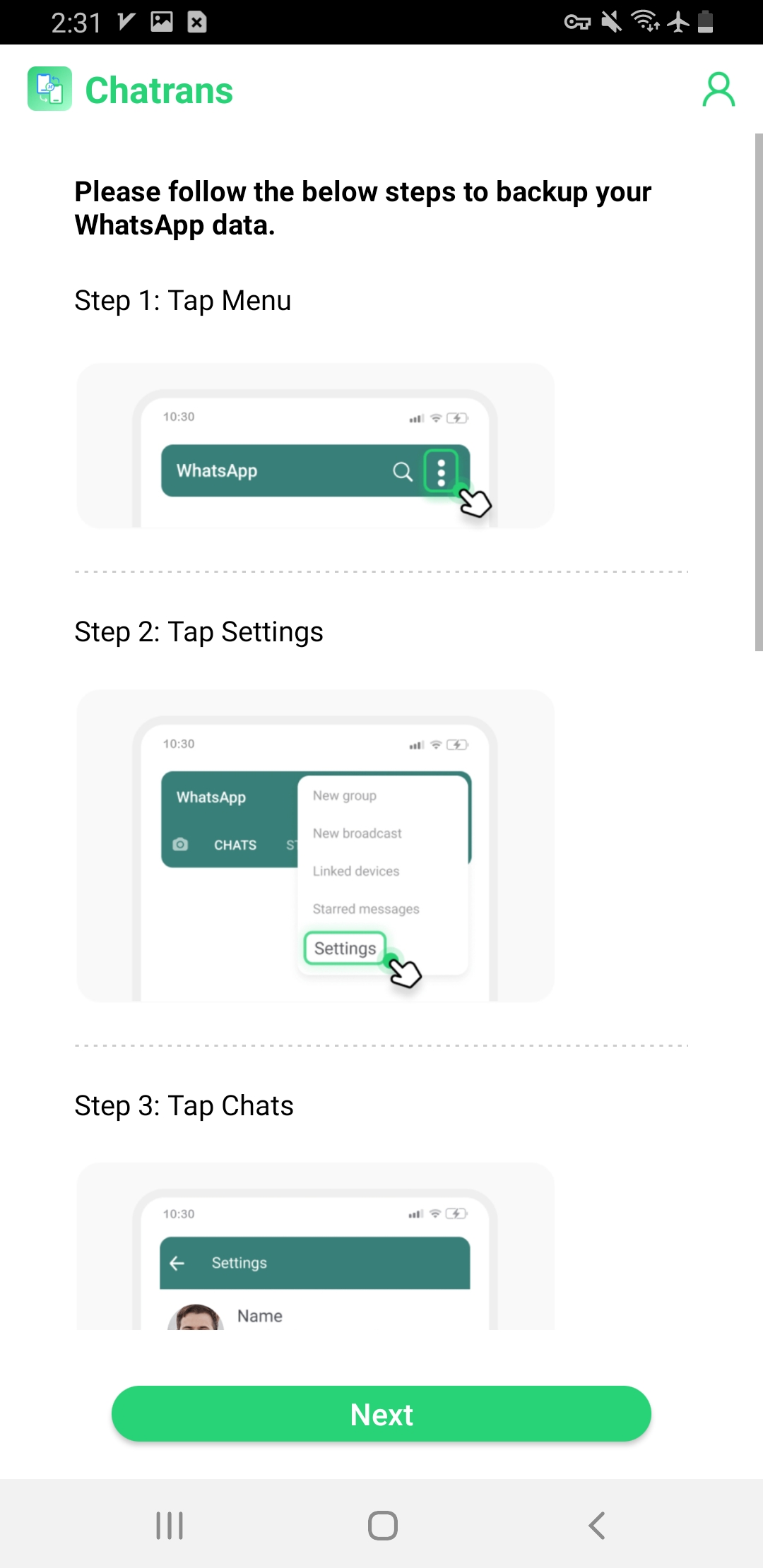
Locate WhatsApp android backup
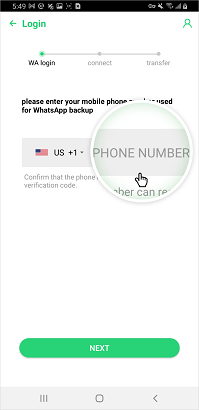
pair WhatsApp backup
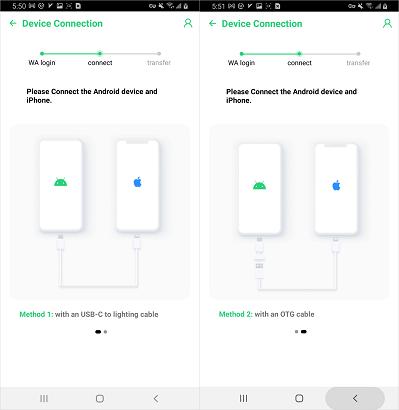
Connect Android device and iPhone using cable
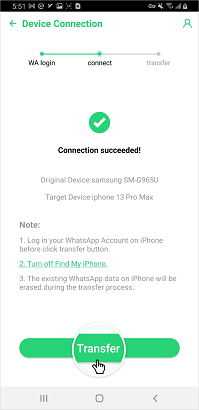
Transfer WhatsApp data to iPhone
Steps to transfer WhatsApp from iPhone to Android via Chatrans:
- Tap START > iPhone to Android.
- Connect the iPhone with your Android device using an OTG/USB-C to Lightning cable.
- Copy data from iPhone to Android.
- Log in to WhatsApp.
- Restore WhatsApp on your Android.
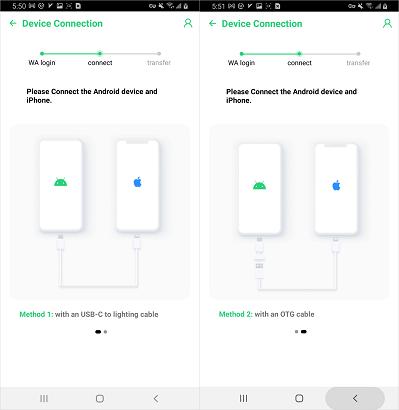
Connect Android device and iPhone using cable
Pros
- A pro app to transfer WhatsApp across platforms at ease.
- Supports both WhatsApp and WhatsApp Business.
- No need for a PC - it can be done directly from your smartphone.
Cons
- Takes ample time (generally, up to 30 minutes) to shift data - It also depends on the size of your WhatsApp data.
- Requires an OTG/USB-C to Lightning Cable.
Don't you have a USB-C to lightning cable or an OTG cable? Well, use Mobitrix WhatsApp Transfer on your PC instead. It requires a USB cable but is faster and more stable.
6. Backup and Restore WhatsApp Chats via Samsung Account
Besides storing the WhatsApp backup on Google Drive, Samsung provides a built-in backup and restore feature for WhatsApp tied to your Samsung account.
Here is how to backup your WhatsApp chats via your Samsung Account:
- Sign in to your Samsung account.
- Open the Settings.
- Tap Accounts and backup > Backup and restore > Backup data.
- Choose WhatsApp and tap Backup.
- Tap Done when the backup is finished.
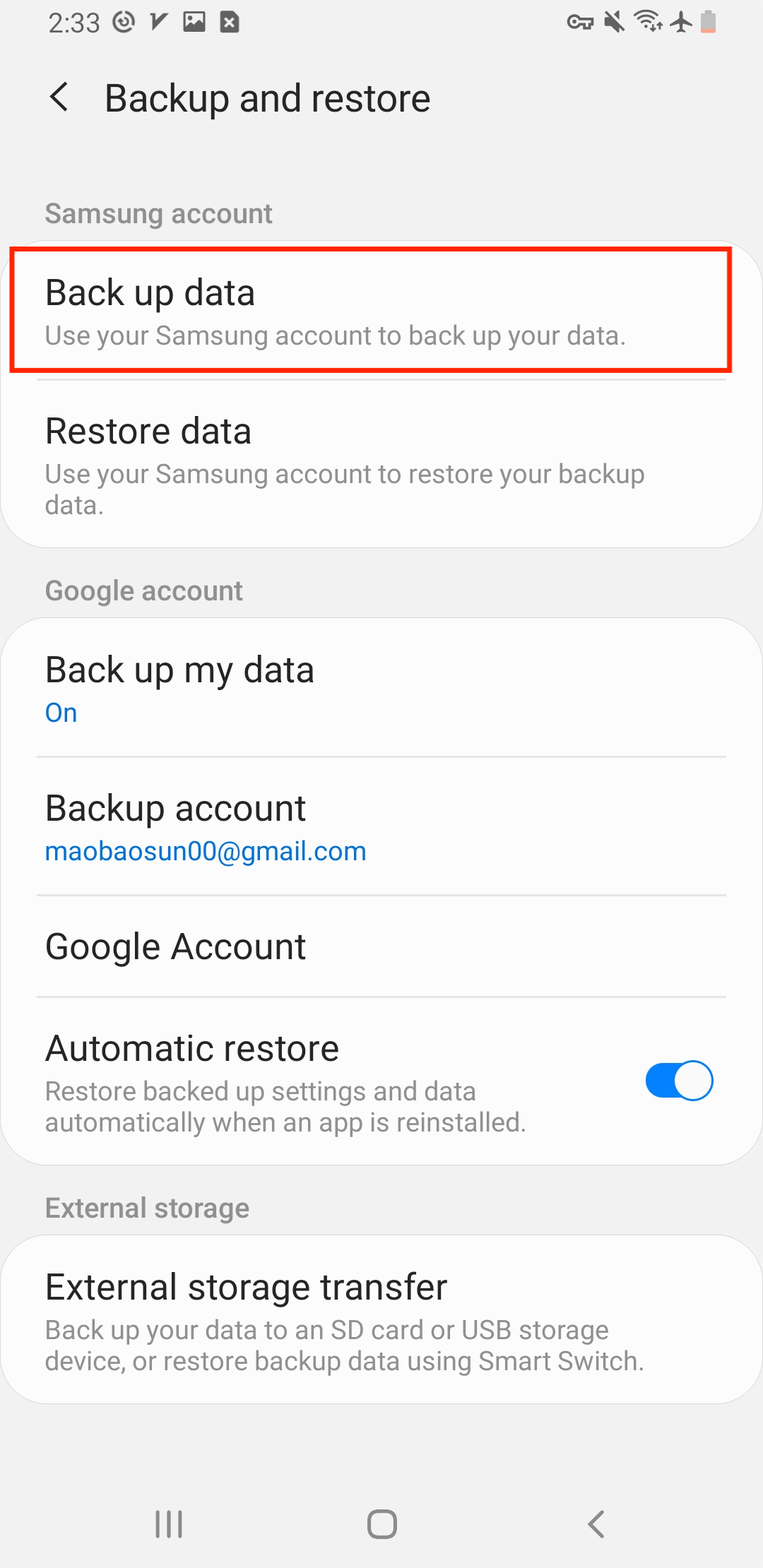
Backup WhatsApp via Samsung account
Note: The steps work with devices running Android Pie and above. For previous versions of Android, check the Samsung instructions.
To restore or transfer your WhatsApp backup from Samsung Account:
- Tap Settings > Accounts and backup > Backup and restore >Restore data.
- Select WhatsApp to restore/transfer.
- Tap Install to restore your Apps screen and Home screen.
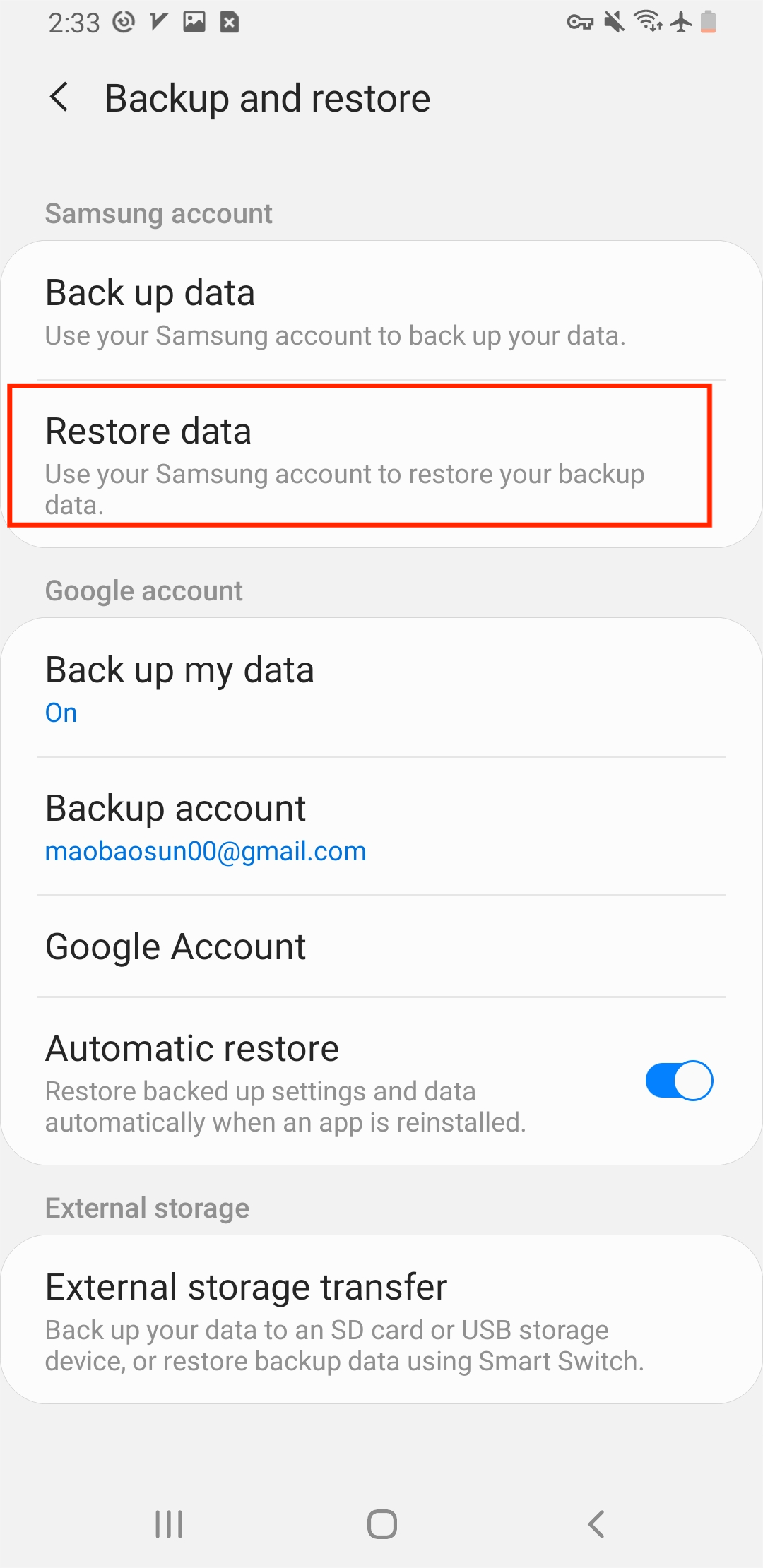
Restore WhatsApp via Smsung account
Pros
- The method is fast and simple to try.
- You do not have to uninstall WhatsApp from your device.
- It does not require you to connect to a computer.
- You get free storage of up to 15 GB with your Samsung Account.
Cons
- The method only works for Samsung devices.
- It does not transfer WhatsApp to iOS or other Android devices.
- You might have to pay for an upgrade if storage is not enough for data.
7. How to Backup WhatsApp Chats on iPhone to Samsung
Samsung has released a new phone Samsung S22, and you want to transfer all your WhatsApp chats from your old iPhone to the new Samsung.
The Samsung Smart Switch app comes in with its new feature that allows you to transfer WhatsApp directly from iPhone to Samsung, but it also requires a USB-C to lightning cable or an OTG cable.
Here is how you can do it:
- Connect your Samsung to your iPhone with an OTG/USB-C to Lightning Cable.
- Open Samsung Smart Switch and follow the steps as instructed.
- Use your iPhone's camera to scan the QR code displayed on your Samsung.
- Tap Start on your iPhone and wait for the process to complete.
- Continue setting up your new Samsung.
- When you reach the home screen, open WhatsApp and login into your account.
- On your target Samsung phone, select an iOS device and choose whether you wish to transfer data from the device storage or iCloud.
- Tap Import when prompted, and allow the process to complete.
- Finish activating your new device, and you'll see your chats waiting for you.
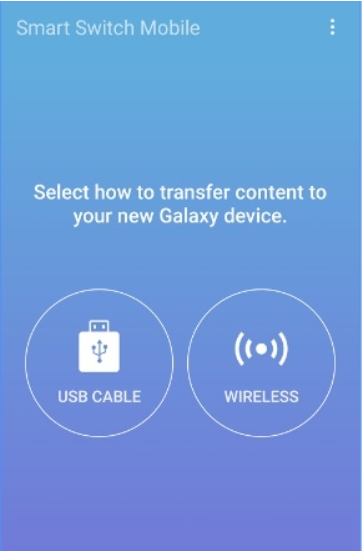
Connect With USB
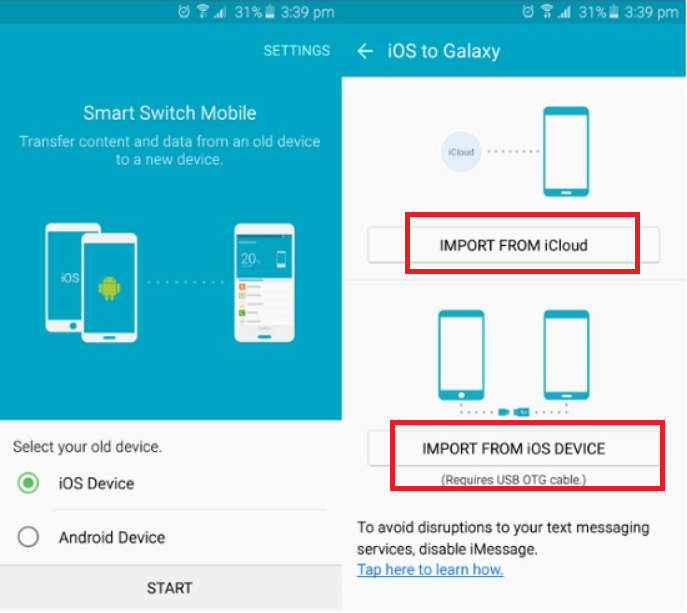
Select IOS Device to Transfer Data
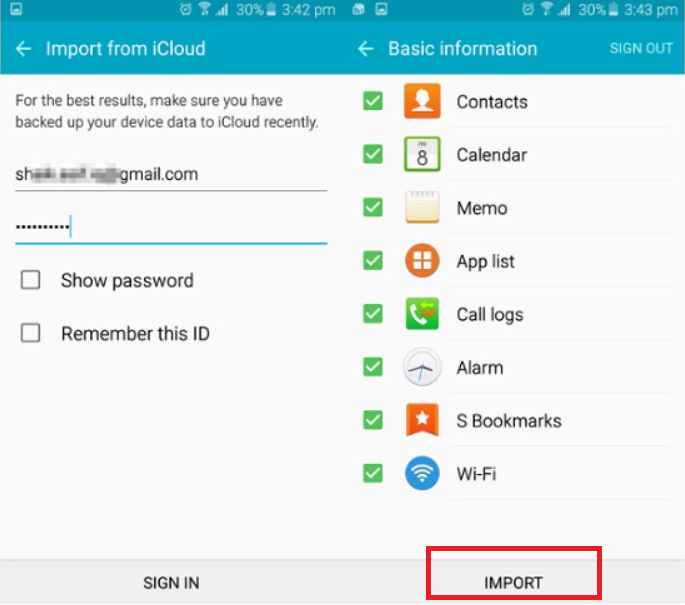
Import Data From iCloud
Note: You can't transfer your call history or display name.
8. Backup WhatsApp to Android Internal Storage and Restore
Backing up your chats in Android local storage is a better idea than Google drive as it does not require a strong internet connection. Besides this, Android backups and restoring procedures do not lag or get stuck like Google drive.
Here is how to backup WhatsApp to Android Internal Storage:
- Go to the settings on your WhatsApp.
- Open chats and locate backup.
- Click on Back up to Google Drive, and select option Never from the list.
- Click on the backup button to start the backup to your phone's internal storage.
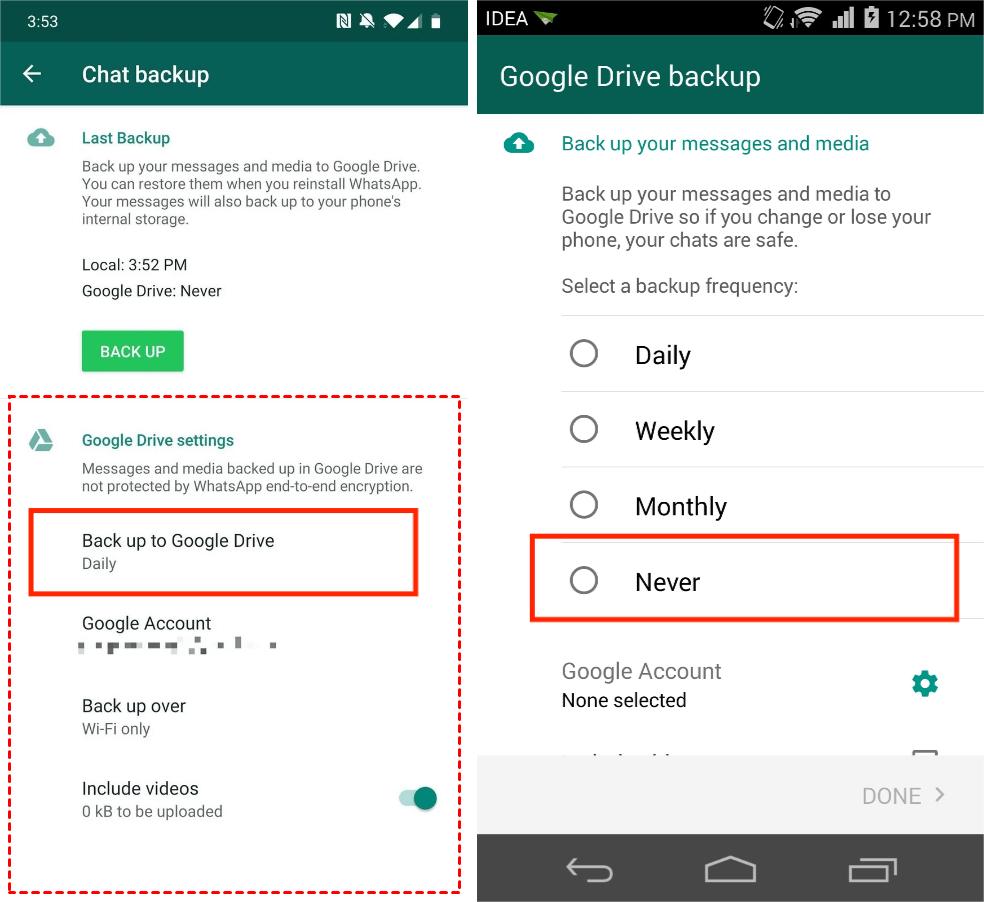
backup whatsapp to local storage
Steps to restore your WhatsApp backup from Android internal storage:
- Install WhatsApp on your Android phone, don't log in at this moment.
- Tap Settings > About phone > Software information to check your phone's system version.
- Find your backup folder on your Android phone(usually named 'WhatsApp,' if not, please modify it). The directory structure of the folder is as follows:
- For Android 11 or higher: Move your 'WhatsApp' folder to the Android phone's sd card directory 'Android/media/com.whatsapp/WhatsApp'. Note: If the directory path does not exist, you need to create it manually.
For Android 10 or lower: Move your 'WhatsApp' folder to the SD Card of your Android phone.
- Open your WhatsApp, and also verify your phone number.
- Click Restore when prompted to restore your data from the local backup
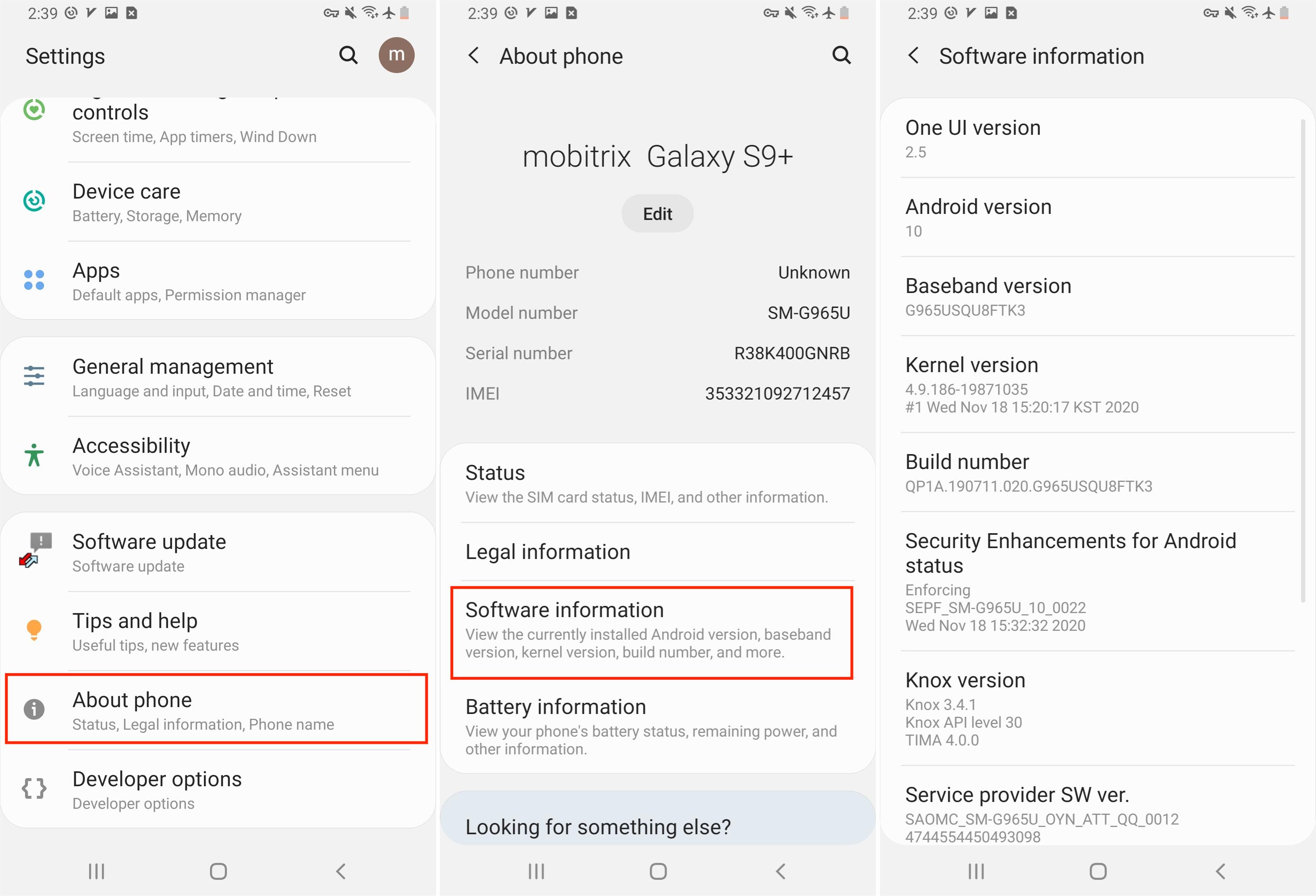
Restore WhatsApp steps
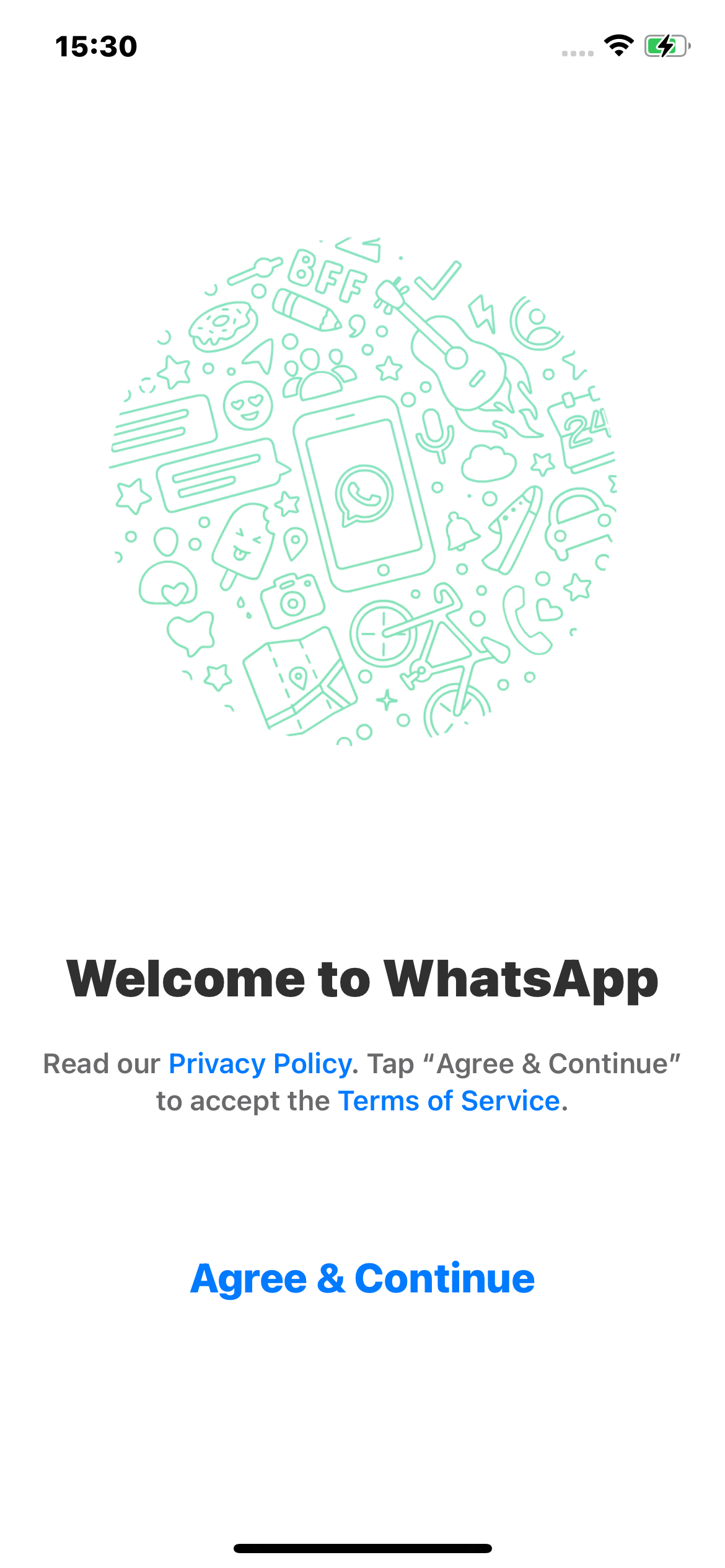
Launch WhatsApp and verify phone number
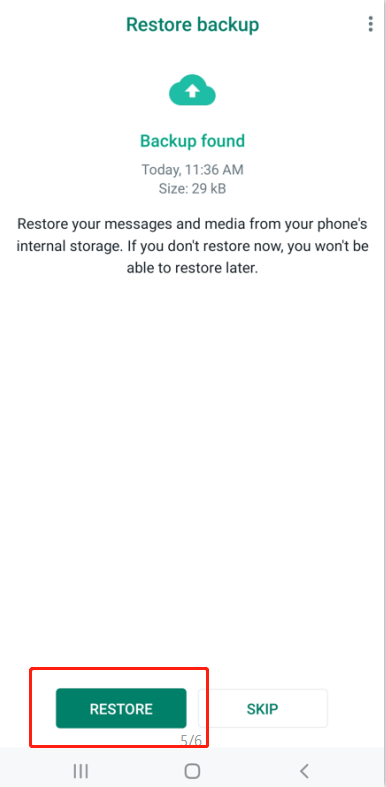
Restore backup from local back
After taking the above steps, wait for a few minutes for your previous data to be restored.
Pros
- Backing up and restoring via Internal storage is easy and fast to process.
Cons
- It only saves data for one week.
- The restoring process comes with complications.
- Uninstalling your WhatsApp will delete your local backup.
9. How to Backup WhatsApp to iCloud and Restore
You can store your iPhone WhatsApp backup on iCloud, but it only offers 5 GB of free storage.
Here's how to backup WhatsApp on iPhone to iCloud:
- Log in to Apple ID you use to access iCloud. Turn on your iCloud Drive.
- Launch WhatsApp.
- Tap Settings > Chats > Chat Backup.
- Turn on Include Videos to save your videos as well.
- Tap Back Up Now to run a backup onto iCloud.
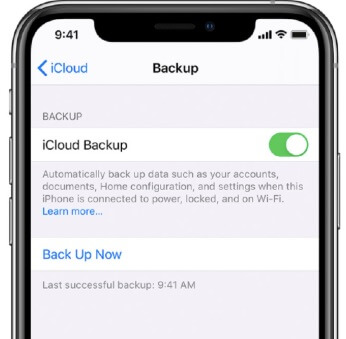
trun on iCloud Backup
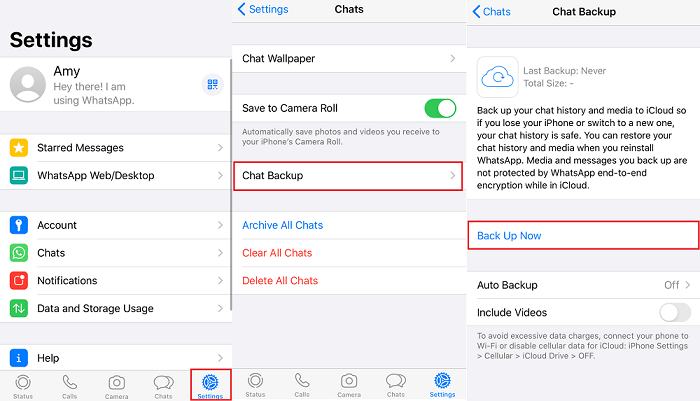
back up to iCloud
Steps to restore WhatsApp backup from iCloud to iPhone:
- Uninstall WhatsApp.
- Go to the Apple store and install WhatsApp on your iPhone.
- Open your WhatsApp.
- Tap Agree and Continue, and then Enter your phone number and iCloud ID for verification.
- Tap Restore > Restore Now to restore from iCloud.
- All your WhatsApp chats will be restored to your iPhone.
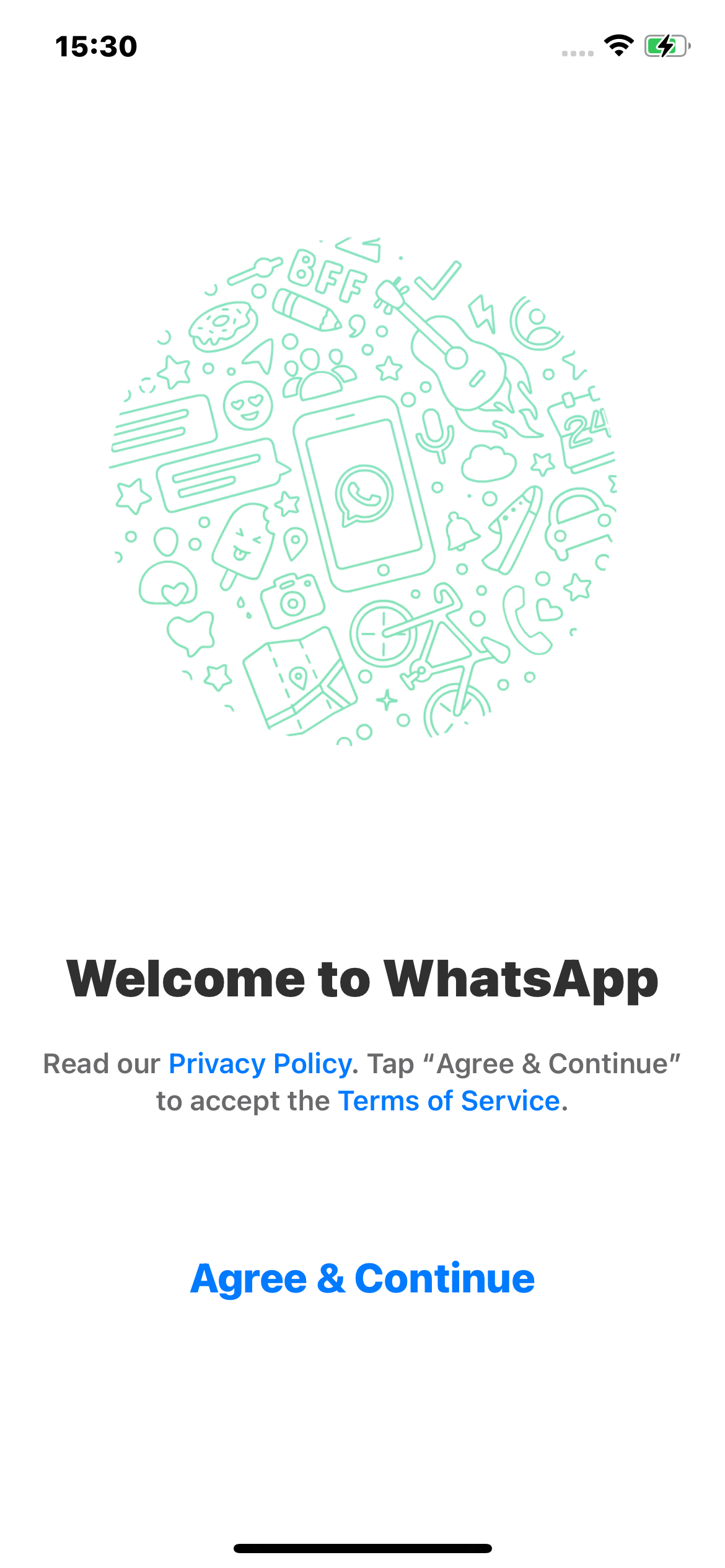
Launch WhatsApp to Restore Backup from iCloud
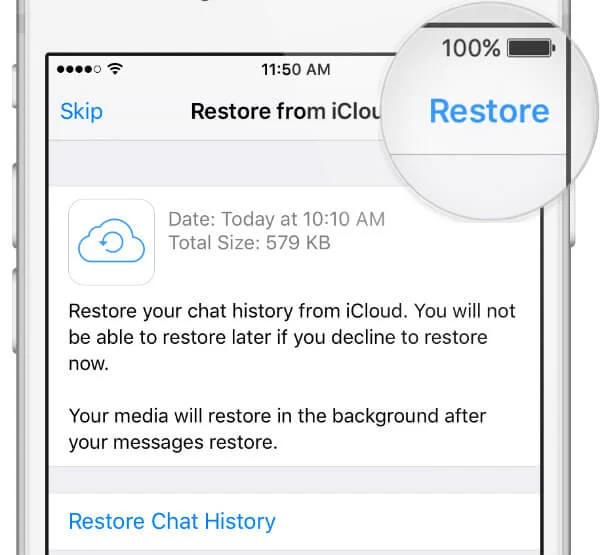
Restore WhatsApp from iCloud
Pros:
- It's WhatsApp's official solution for backing up and restoring WhatsApp on iOS.
Cons:
- If your data size exceeds the free 5 GB space, you'll need to pay for more space or sacrifice some data.
- If you're switching to an Android, you can't restore an iCloud backup directly to an Android.
10. How to Backup WhatsApp Chats to PC and Restore via iTunes
You can also backup and restore your iPhone WhatsApp Chats on your PC using iTunes.
It's just that this option doesn't give you room to only back up your WhatsApp chats, and you'll need to back up everything on your iPhone.
Steps to use iTunes to backup and restore your WhatsApp:
- Ensure that the version of iTunes you're running on your computer and iPhone is up to date.
- Now connect your iPhone to the computer using the device's lightning cable and open iTunes if it doesn't open automatically. Click on the 'Device icon' from the left-hand side.
- Click on 'Back up Now' in iTunes to begin the backup process. Keep the device connected to the computer until the process is complete. Your WhatsApp messages will be included in the backup.
- By clicking on Restore Backup, you can restore them to the iPhone.
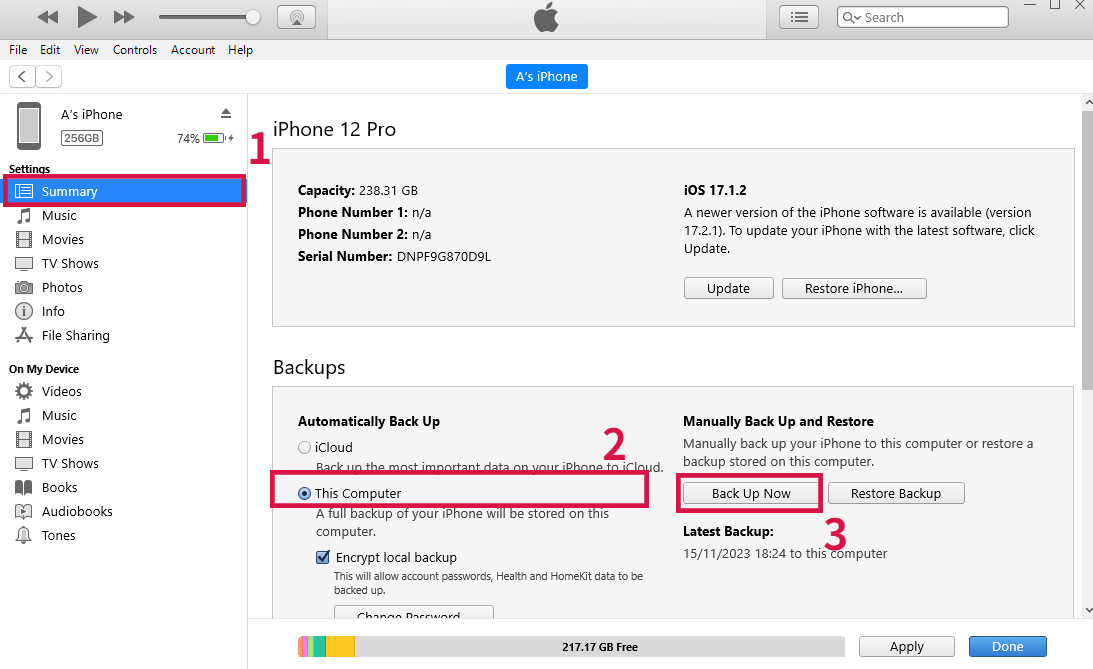
Back up Now
Pros:
- By backing up WhatsApp to your computer, you get rid of iCloud storage limits.
Cons:
- You can't specifically backup WhatsApp. You'll need to back up your entire iPhone, which takes up space on your computer.
- If you get a new phone that's an Android, your iTunes backup can't be restored to the Android phone.
11. How to Backup WhatsApp via Email
Using Email is a simple and free way to backup your WhatsApp on Android and iPhone. The export feature in WhatsApp allows you to save every individual and group chat.
Here is how to backup WhatsApp chats using Email:
- Open WhatsApp and choose the conversations you want to transfer.
- Tap on 'Settings > More > Export Chat > Email' and choose whether you'd like to attach media or not.
- Now, enter the email recipient, and tap Send.
- Log in to the recipient email on your iPhone. You can download the attached chats and media.
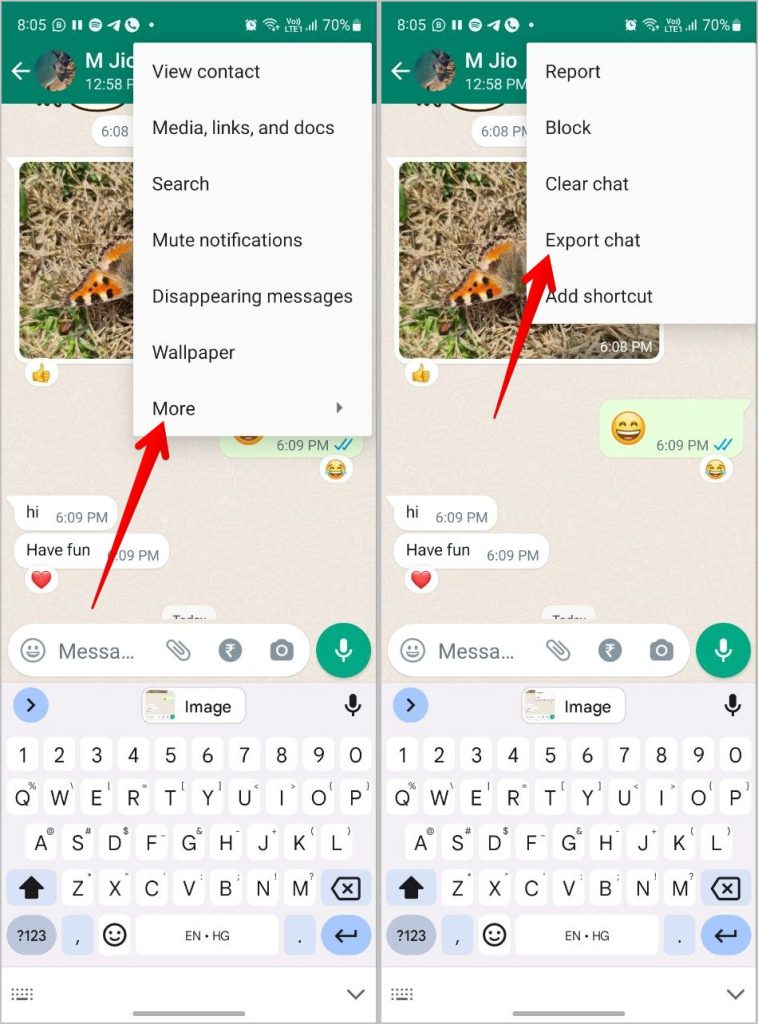
Transfer WhatsApp chats from Android to iPhone using Email
That's it!
Note: the content will be saved as a '.TXT' document, meaning you can not access the messages on your WhatsApp.
Pros
- Easy to apply.
- Transfer WhatsApp chats for Free.
Cons
- The saved chats do not sync with the iPhone WhatsApp app.
- Only transfer one chat at a time.
- Takes ample time.
Compared to other solutions, using Email is straightforward, but it is quite time-consuming and you end up with a .txt file.
So there you have it, eleven easy ways to backup your WhatsApp chats and restore them if needed.
If you're looking for the easiest and most effective way, we suggest giving Mobitrix a try. It makes sure all your precious chats are always safe and accessible.
So what are you waiting for? Back up your WhatsApp chats today!